Draadloze BYOD met Identity Services Engine
Inhoud
Inleiding
Cisco Identity Services Engine (ISE) is de next-generation beleidsserver van Cisco die verificatie- en autorisatieinfrastructuur voor de Cisco TrustSec-oplossing biedt. Daarnaast levert zij twee andere essentiële diensten:
-
De eerste service is om een manier te bieden om het type apparaat voor eindpunten automatisch te benaderen op basis van de kenmerken die Cisco ISE uit verschillende informatiebronnen ontvangt. Deze service (genaamd Profiler) biedt functies die equivalent zijn aan die welke Cisco eerder heeft aangeboden met het Cisco NAC Profiler-apparaat.
-
Een andere belangrijke service die Cisco ISE biedt, is het scannen van endpointcompatibiliteit; bijvoorbeeld AV/AS-softwareinstallatie en de geldigheid van het definitiebestand (bekend als Posture). Cisco heeft deze exacte poortfunctie voorheen alleen geleverd met de Cisco NAC-applicatie.
Cisco ISE biedt een equivalent niveau van functionaliteit en is geïntegreerd met 802.1X-verificatiemechanismen.
Cisco ISE geïntegreerd met Wireless LAN-controllers (WLC’s) kan voorzien in profileringsmechanismen van mobiele apparaten zoals Apple iDevices (iPhone, iPad en iPod), Android-gebaseerde smartphones en andere apparaten. Voor 802.1X-gebruikers kan Cisco ISE hetzelfde serviceniveau leveren, zoals profilering en postuur scannen. Gastservices op Cisco ISE kunnen ook worden geïntegreerd met Cisco WLC door webverificatieaanvragen naar Cisco ISE te sturen voor verificatie.
Dit document introduceert de draadloze oplossing voor Bring Your Own Device (BYOD), zoals het bieden van gedifferentieerde toegang op basis van bekende endpoints en het gebruikersbeleid. Dit document biedt niet de volledige oplossing van BYOD, maar dient om een eenvoudig gebruiksgeval van dynamische toegang aan te tonen. Andere configuratievoorbeelden omvatten het gebruik van het ISE-sponsorportaal, waar een geprivilegieerde gebruiker een gast kan sponsoren voor de levering van draadloze gasttoegang.
Voorwaarden
Vereisten
Er zijn geen specifieke vereisten van toepassing op dit document.
Gebruikte componenten
De informatie in dit document is gebaseerd op de volgende software- en hardware-versies:
-
Cisco draadloze LAN-controller 2504 of 2106 met softwareversie 7.2.103
-
Catalyst 3560 - 8 poorten
-
WLC 2504
-
Identity Services Engine 1.0MR (versie van image van VMware-server)
-
Windows 2008 Server (VMware image) — 512M, 20GB disk
-
Active Directory
-
DNS
-
DHCP
-
Certificaatservices
-
Topologie
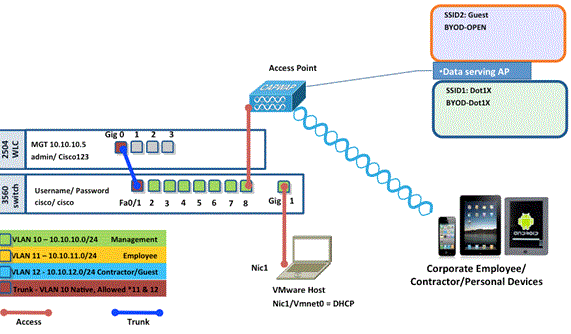

Conventies
Overzicht van draadloze LAN-controllers voor RADIUS, NAC en CoA
Deze instelling stelt de WLC in staat om te zoeken naar de URL-omleiding AV-paren die afkomstig zijn van de ISE RADIUS-server. Dit is alleen op een WLAN dat is gekoppeld aan een interface met de RADIUS NAC-instelling ingeschakeld. Wanneer het Cisco AV-paar voor URL-omleiding is ontvangen, wordt de client in de POSTURE_REQD-status gezet. Dit is in principe hetzelfde als de WEBAUTH_REQD status intern in de controller.
Wanneer de ISE RADIUS-server van mening is dat de client Posture_Compliant is, geeft het een CoA-herautorisatie af. Session_ID wordt gebruikt om het aan elkaar te koppelen. Met deze nieuwe AuthC (re-Auth) wordt de URL-Redirec AV-Paren niet verzonden. Omdat er geen URL Redirect AV-Paren zijn, weet de WLC dat de client geen Posture meer nodig heeft.
Als de RADIUS NAC-instelling niet is ingeschakeld, negeert WLC de URL Redirect VSA's.
CoA-ReAuth: Dit is ingeschakeld met de RFC 3576-instelling. De herautorisatiemogelijkheden zijn toegevoegd aan de bestaande CoA-opdrachten die eerder werden ondersteund.
De RADIUS NAC-instelling sluit deze mogelijkheid wederzijds uit, hoewel de CoA deze instelling nodig heeft om te werken.
Pre-Posture ACL: Wanneer een client in de Posture_REQ staat, het standaardgedrag van de WLC is om al verkeer te blokkeren behalve DHCP/DNS. De Pre-Posture ACL (die het in het url-redirect-acl AV-paar wordt genoemd) wordt toegepast op de cliënt, en wat in dat ACL wordt toegelaten is wat de cliënt kan bereiken.
Pre-Auth ACL vs. VLAN Override: een Quarantaine of AuthC VLAN dat verschilt van het Access-VLAN wordt niet ondersteund in 7.0MR.1. Als u een VLAN instelt vanaf de beleidsserver, wordt het het VLAN voor de gehele sessie. Na de eerste autorisatie zijn geen VLAN-wijzigingen nodig.
Functiestroom voor draadloze LAN-controller voor RADIUS, NAC en CoA
De onderstaande figuur geeft details over de berichtenuitwisseling wanneer de client wordt geverifieerd naar de backend server en NAC-posture validatie.
-
De client wordt geverifieerd met behulp van dot1x-verificatie.
-
RADIUS-toegangsgoedkeuring bevat omgeleide URL voor poort 80 en pre-auth ACL’s die het toestaan van IP-adressen en poorten of quarantaine-VLAN omvatten.
-
De client zal worden omgeleid naar de URL die in toegang accepteert wordt geleverd en in een nieuwe status worden geplaatst tot de posture validatie is uitgevoerd. De client in deze staat praat met de ISE-server en valideert zichzelf tegen de beleidsregels die op de ISE NAC-server zijn geconfigureerd.
-
NAC-agent op client initieert posture validatie (verkeer naar poort 80): Agent stuurt HTTP-detectieaanvraag naar poort 80 die controller omleidt naar URL die in toegang wordt verstrekt accepteert. De ISE weet dat de klant probeert te bereiken en direct op de klant reageert. Op deze manier leert de client over de ISE-server IP en van nu af aan spreekt de client direct met de ISE-server.
-
WLC staat dit verkeer toe omdat ACL wordt gevormd om dit verkeer toe te staan. In het geval van VLAN-overschrijving wordt het verkeer overbrugd zodat het de ISE-server bereikt.
-
Zodra de ISE-client de evaluatie heeft voltooid, wordt er een RADIUS CoA-Req met basisservice naar de WLC verzonden. Hiermee wordt de verificatie van de client opnieuw gestart (door EAP-START te verzenden). Zodra de herverificatie slaagt, stuurt de ISE toegang accepteren met een nieuwe ACL (indien van toepassing) en geen URL doorsturen, of toegang tot VLAN.
-
WLC heeft ondersteuning voor CoA-Req en Disconnect-Req zoals per RFC 3576. De WLC moet CoA-Req ondersteunen voor opnieuw opstarten, zoals per RFC 5176.
-
In plaats van downloadbare ACL’s worden voorgeconfigureerde ACL’s op de WLC gebruikt. De ISE-server verstuurt alleen de ACL-naam, die al in controller is geconfigureerd.
-
Dit ontwerp moet voor zowel VLAN- als ACL-cases werken. In het geval van VLAN override, we gewoon de poort 80 wordt omgeleid en staat (bridge) rest van het verkeer op het quarantaine VLAN toe. Voor ACL wordt de pre-auth ACL die in toegang wordt ontvangen, toegepast.
Dit cijfer geeft een visuele weergave van deze functiestroom:
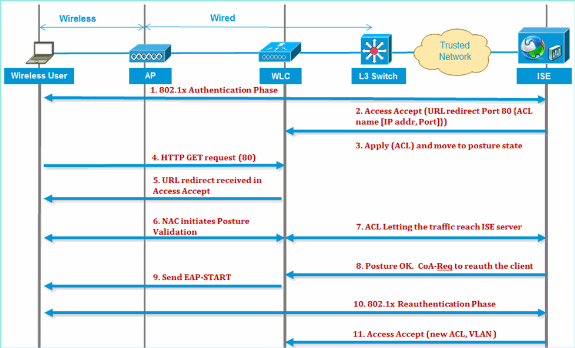
ISE-profilering - Overzicht
Cisco ISE-profilerservice biedt de functionaliteit voor het detecteren, lokaliseren en bepalen van de functies van alle aangesloten endpoints op uw netwerk, ongeacht hun apparaattypen, om adequate toegang tot uw ondernemingsnetwerk te garanderen en te behouden. Het verzamelt voornamelijk een attribuut of een set attributen van alle endpoints op uw netwerk en classificeert ze op basis van hun profielen.
De profiler bestaat uit deze componenten:
-
De sensor bevat een aantal sondes. De sondes vangen netwerkpakketten door netwerktoegangsapparaten te vragen, en door:sturen de attributen en hun attributenwaarden die van de eindpunten aan de analysator worden verzameld.
-
Een analyzer evalueert eindpunten met behulp van het ingestelde beleid en de identiteitsgroepen om de kenmerken en hun verzamelde attribuutwaarden aan te passen, waarbij eindpunten worden geclassificeerd naar de gespecificeerde groep en eindpunten worden opgeslagen met het bijbehorende profiel in de Cisco ISE-database.
Voor de detectie van mobiele apparaten wordt aanbevolen een combinatie van deze sondes te gebruiken voor een juiste identificatie van het apparaat:
-
RADIUS (Calling-Station-ID): biedt het MAC-adres (OUI)
-
DHCP (host-name): Hostname - standaard hostname kan apparaattype omvatten; bijvoorbeeld: jsmith-ipad
-
DNS (reverse IP lookup): FQDN - standaard hostnaam kan apparaattype omvatten
-
HTTP (User-Agent): gegevens over specifiek type mobiel apparaat
In dit voorbeeld van een iPad, vangt de profiler de webbrowser informatie van de User-Agent attributen, evenals andere eigenschappen van HTTP van de verzoekberichten, en voegt hen aan de lijst van endpointattributen toe.

Interne identiteitsgebruikers maken
MS Active Directory (AD) is niet vereist voor een eenvoudig proof-of-concept. ISE kan worden gebruikt als de enige identiteitswinkel, waaronder het differentiëren van gebruikers toegang voor toegang en granulaire beleidscontrole.
Bij de release van ISE 1.0, met AD-integratie, kan de ISE AD-groepen gebruiken in het autorisatiebeleid. Als de interne gebruikerswinkel van ISE wordt gebruikt (geen AD-integratie), kunnen groepen niet worden gebruikt in beleid in combinatie met apparaatidentiteitsgroepen (een geïdentificeerd bug die in ISE 1.1 moet worden opgelost). Daarom kan alleen onderscheid worden gemaakt tussen individuele gebruikers, zoals werknemers of aannemers, wanneer deze naast de apparaatidentiteitsgroepen worden gebruikt.
Voer de volgende stappen uit:
-
Open een browservenster naar het https://ISEip-adres.
-
Ga naar Administratie > Identiteitsbeheer > Identiteiten.
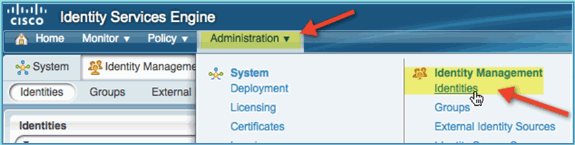
-
Selecteer Gebruikers en klik op Toevoegen (Gebruiker van netwerktoegang). Voer deze gebruikerswaarden in en wijs toe aan werknemersgroep:
-
Naam: medewerker
-
Wachtwoord: XXXX
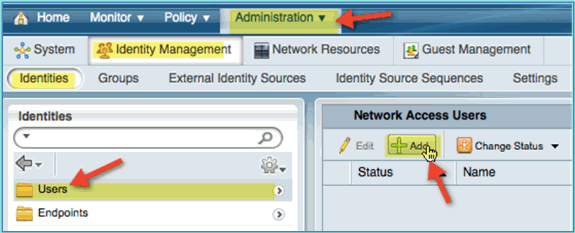
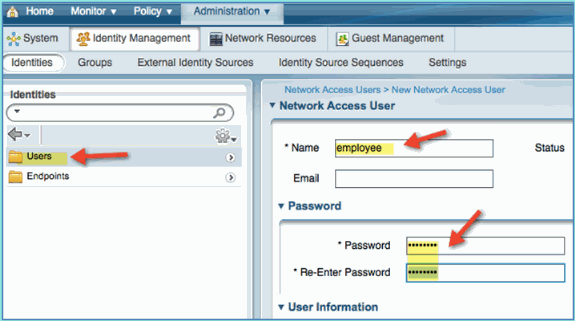
-
-
Klik op Verzenden.
-
Naam: contractant
-
Wachtwoord: XXXX
-
-
Controleer of beide accounts zijn aangemaakt.
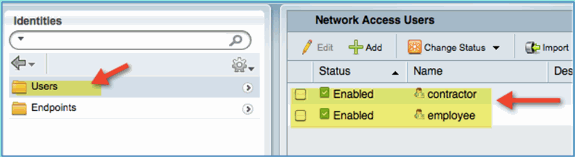
Voeg draadloze LAN-controller toe aan ISE
Elk apparaat dat RADIUS-verzoeken naar de ISE initieert, moet een definitie in ISE hebben. Deze netwerkapparaten worden gedefinieerd op basis van hun IP-adres. ISE-netwerkapparaatdefinities kunnen IP-adresbereiken specificeren, zodat de definitie meerdere werkelijke apparaten kan vertegenwoordigen.
Buiten wat nodig is voor RADIUS-communicatie, bevatten de definities van ISE-netwerkapparaten instellingen voor andere ISE-communicatie/communicatie met apparaten, zoals SNMP en SSH.
Een ander belangrijk aspect van de definitie van netwerkapparaten is het op de juiste wijze groeperen van apparaten zodat deze groepering in het beleid van de netwerktoegang kan worden leveraged.
In deze oefening, worden de apparatendefinities die voor uw laboratorium worden vereist gevormd.
Voer de volgende stappen uit:
-
Ga van ISE naar Beheer > Netwerkbronnen > Netwerkapparaten.
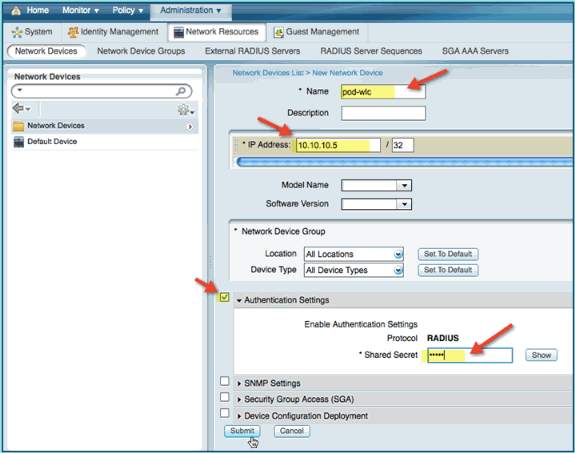
-
Klik op Toevoegen op Netwerkapparaten. Voer het IP-adres in, controleer de verificatieinstelling en voer vervolgens "cisco" in voor gedeeld geheim.
-
Sla de WLC-vermelding op en bevestig de controller in de lijst.
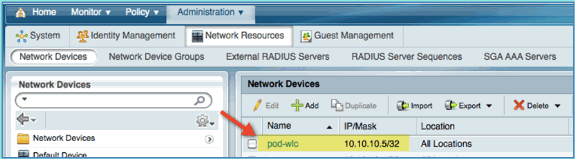
Configureren ISE voor draadloze verificatie
De ISE moet worden geconfigureerd voor het authenticeren van 802.1x draadloze clients en voor het gebruik van Active Directory als identiteitsopslag.
Voer de volgende stappen uit:
-
Ga van ISE naar Policy > Verificatie.
-
Klik hierop om Dot1x > Wired_802.1X (-) uit te vouwen.
-
Klik op het tandwielpictogram om Conditie toe te voegen uit bibliotheek.
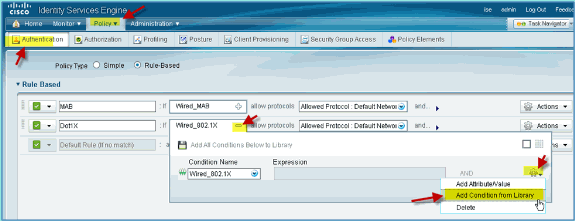
-
Kies Samengestelde toestand > Wireless_802.1X in de vervolgkeuzelijst voorwaardenselectie.
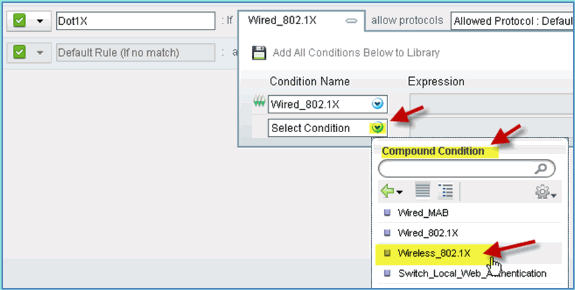
-
Stel de Express voorwaarde in op OR.
-
Breid de optie achteraf toegestane protocollen uit en accepteer de standaard interne gebruikers (standaard).

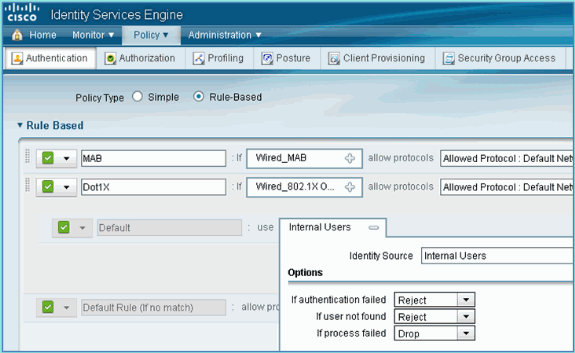
-
Laat de rest bij default. Klik op Opslaan om de stappen te voltooien.
Bootstrap draadloze LAN-controller
WLC aansluiten op een netwerk
Een implementatiegids voor Cisco 2500 draadloze LAN-controllers is ook beschikbaar in de implementatiegids voor Cisco 2500 Series draadloze controllers.
De controller configureren met de opstartwizard
(Cisco Controller) Welcome to the Cisco Wizard Configuration Tool Use the '-' character to backup Would you like to terminate autoinstall? [yes]: yes AUTO-INSTALL: process terminated -- no configuration loaded System Name [Cisco_d9:24:44] (31 characters max): ISE-Podx Enter Administrative User Name (24 characters max): admin Enter Administrative Password (3 to 24 characters): Cisco123 Re-enter Administrative Password: Cisco123 Management Interface IP Address: 10.10.10.5 Management Interface Netmask: 255.255.255.0 Management Interface Default Router: 10.10.10.1 Management Interface VLAN Identifier (0 = untagged): 0 Management Interface Port Num [1 to 4]: 1 Management Interface DHCP Server IP Address: 10.10.10.10 Virtual Gateway IP Address: 1.1.1.1 Mobility/RF Group Name: ISE Network Name (SSID): PODx Configure DHCP Bridging Mode [yes][NO]: no Allow Static IP Addresses [YES][no]: no Configure a RADIUS Server now? [YES][no]: no Warning! The default WLAN security policy requires a RADIUS server. Please see documentation for more details. Enter Country Code list (enter 'help' for a list of countries) [US]: US Enable 802.11b Network [YES][no]: yes Enable 802.11a Network [YES][no]: yes Enable 802.11g Network [YES][no]: yes Enable Auto-RF [YES][no]: yes Configure a NTP server now? [YES][no]: no Configure the ntp system time now? [YES][no]: yes Enter the date in MM/DD/YY format: mm/dd/yy Enter the time in HH:MM:SS format: hh:mm:ss Configuration correct? If yes, system will save it and reset. [yes][NO]: yes Configuration saved! Resetting system with new configuration... Restarting system.
Configuratie buurman Switch
De controller is aangesloten op de Ethernet-poort op de naburige switch (Fast Ethernet 1). De buurpoort voor switch is geconfigureerd als een 802.1Q-trunk en maakt alle VLAN’s in de trunk mogelijk. Met de native VLAN 10 kan de beheerinterface van de WLC worden aangesloten.
De configuratie van de 802.1Q-switch is als volgt:
switchport switchport trunk encapsulation dot1q switchport trunk native VLAN 10 switchport mode trunk end
Voeg verificatieservers (ISE) toe aan WLC
De ISE moet aan de WLC worden toegevoegd om 802.1X en de CoA-functie voor draadloze endpoints mogelijk te maken.
Voer de volgende stappen uit:
-
Open een browser, dan verbinding met de pod WLC (met behulp van beveiligde HTTP) > https://wlc.
-
Navigeer naar Beveiliging > Verificatie > Nieuw.

-
Voer deze waarden in:
-
IP-adres server: 10.10.10.70 (controletoewijzing)
-
Gedeeld geheim: cisco
-
Ondersteuning voor RFC 3576 (CoA): ingeschakeld (standaard)
-
Alle andere: Standaard
-
-
Klik op Toepassen om door te gaan.
-
Selecteer RADIUS-accounting > NIEUW toevoegen.
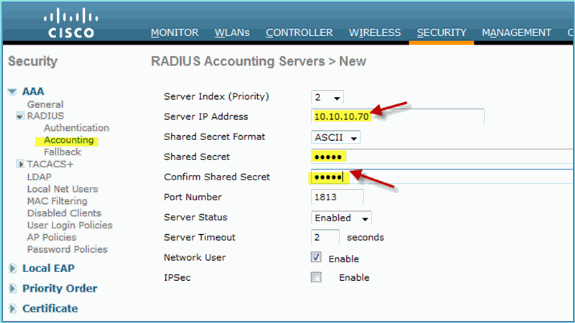
-
Voer deze waarden in:
-
IP-adres server: 10.10.10.70
-
Gedeeld geheim: cisco
-
Alle andere: Standaard
-
-
Klik op Toepassen en sla vervolgens de Configuration op voor de WLC.
Dynamische interface voor WLC-werknemers maken
Voltooi deze stappen om een nieuwe dynamische interface voor WLC toe te voegen en het in kaart te brengen aan de Werknemer VLAN:
-
Van WLC, navigeer aan Controlemechanisme > Interfaces. Klik vervolgens op Nieuw.
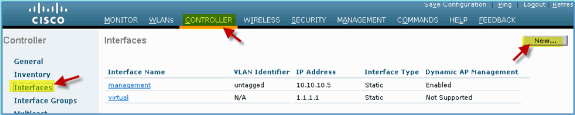
-
Van WLC, navigeer aan Controlemechanisme > Interfaces. Voer het volgende in:
-
Interfacenaam: Werknemer
-
VLAN-id: 11
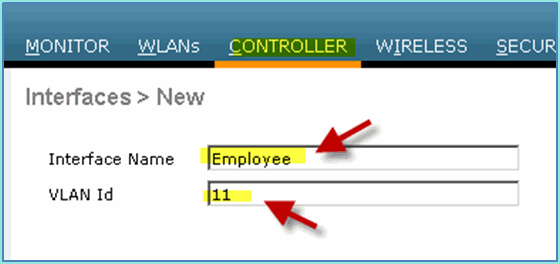
-
-
Voer het volgende in voor werknemersinterface:
-
Poortnummer: 1
-
VLAN-identificatiecode: 11
-
IP-adres: 10.10.11.5
-
Netmasker: 255.255.255.0
-
Gateway: 10.10.11.1
-
DHCP: 10.10.10.10
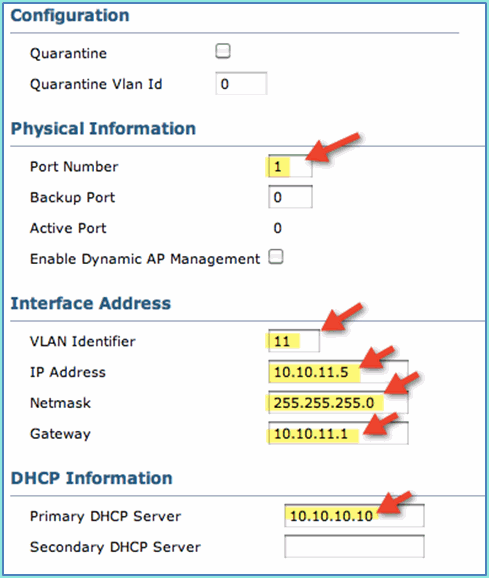
-
-
Bevestig dat de nieuwe dynamische interface voor werknemers is gemaakt.
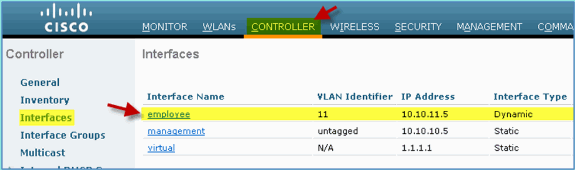
WLC Guest Dynamic interface maken
Voltooi deze stappen om een nieuwe dynamische interface voor WLC toe te voegen en het in kaart te brengen aan de Gast VLAN:
-
Van WLC, navigeer aan Controlemechanisme > Interfaces. Klik vervolgens op Nieuw.
-
Van WLC, navigeer aan Controlemechanisme > Interfaces. Voer het volgende in:
-
Interfacenaam: Gast
-
VLAN-id: 12

-
-
Voer deze in voor de gastinterface:
-
Poortnummer: 1
-
VLAN-id: 12
-
IP-adres: 10.10.12.5
-
Netmasker: 255.255.255.0
-
Gateway: 10.10.12.1
-
DHCP: 10.10.10.10
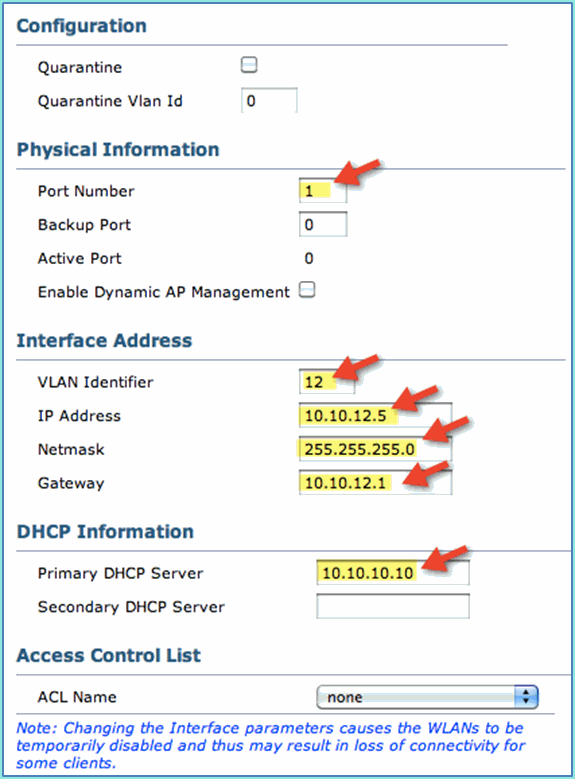
-
-
Bevestig dat de gastinterface is toegevoegd.
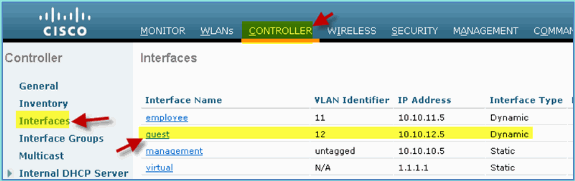
Voeg 802.1x WLAN toe
Vanaf de eerste bootstrap van WLC, kan er een standaard WLAN gecreëerd zijn. Als dit het geval is, wijzig deze of maak een nieuw WLAN om de draadloze 802.1X-verificatie te ondersteunen, zoals beschreven in de handleiding.
Voer de volgende stappen uit:
-
Van WLC, navigeer aan WLAN > creeer Nieuw.
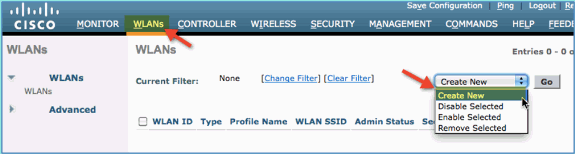
-
Voer voor het WLAN het volgende in:
-
Profielnaam: pod1x
-
SSID: hetzelfde
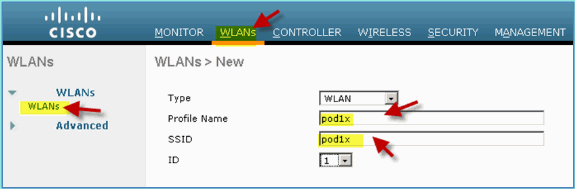
-
-
Gebruik voor de WLAN-instellingen > tabblad Algemeen het volgende:
-
Radiobeleid: Alle
-
Interface/groep: beheer
-
Al het andere: standaard
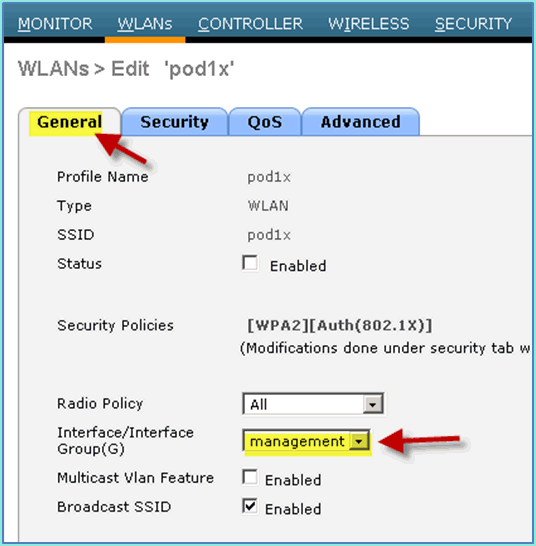
-
-
Stel voor het WLAN > Beveiligingstabblad > Layer 2 het volgende in:
-
Layer 2-beveiliging:WPA+WPA2
-
WPA2-beleid/encryptie: ingeschakeld/AES
-
Beheer autorisatiesleutel: 802.1X
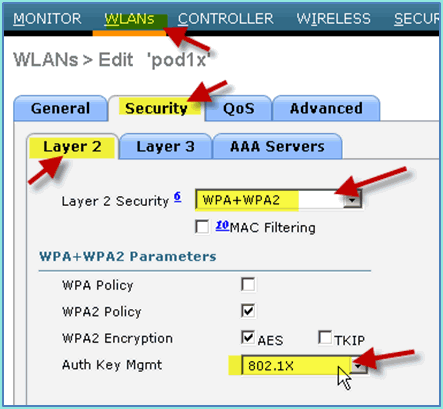
-
-
Stel voor WLAN > Beveiligingstabblad > AAA-servers het volgende in:
-
Interface voor overschrijven van radioserver: uitgeschakeld
-
Verificatie-/boekhoudservers: ingeschakeld
-
Server 1: 10.10.10.70
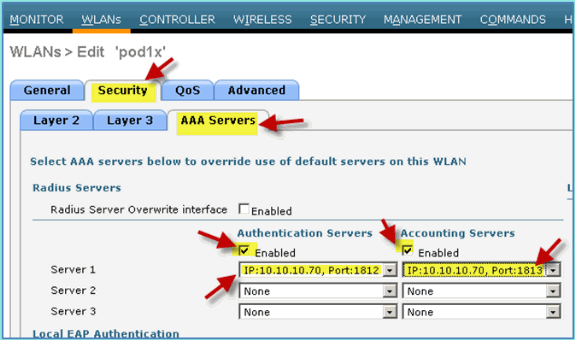
-
-
Geef op het tabblad WLAN > Geavanceerd het volgende op:
-
AAA negeren: ingeschakeld toestaan
-
NAC-status: straal NAC (geselecteerd)
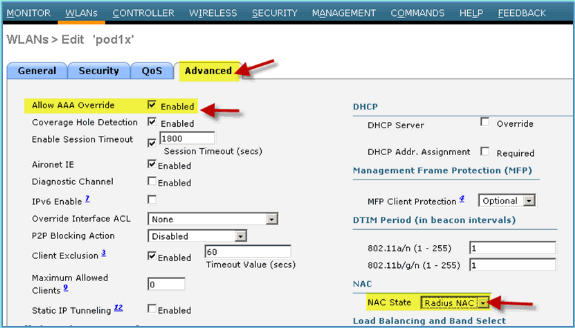
-
-
Terug naar het tabblad WLAN > Algemeen > WLAN inschakelen (aanvinkvakje).
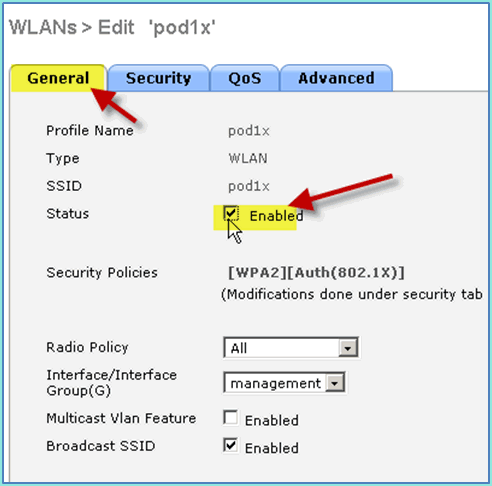
Dynamische interfaces WLC testen
U moet snel controleren of er geldige werknemer- en gasteninterfaces zijn. Gebruik een willekeurig apparaat om te koppelen aan het WLAN en verander vervolgens de WLAN-interfacetaak.
-
Van WLC, navigeer aan WLAN > WLAN’s. Klik om uw beveiligde SSID die in de eerdere oefening is gemaakt, te bewerken.
-
Wijzig de interface/interfacegroep in Werknemer en klik vervolgens op Toepassen.
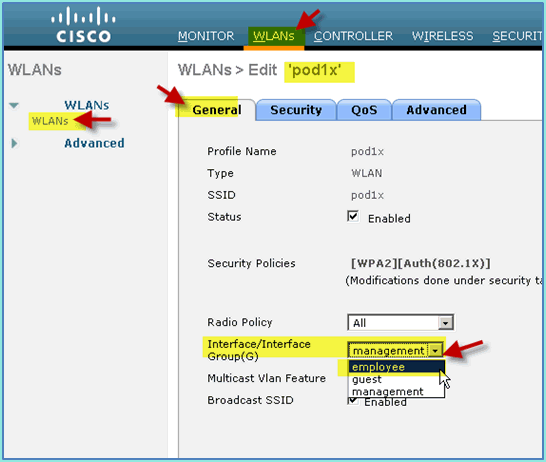
-
Indien correct geconfigureerd, ontvangt een apparaat een IP-adres van de werknemer VLAN (10.10.11.0/24). Dit voorbeeld toont een iOS-apparaat dat een nieuw IP-adres krijgt.
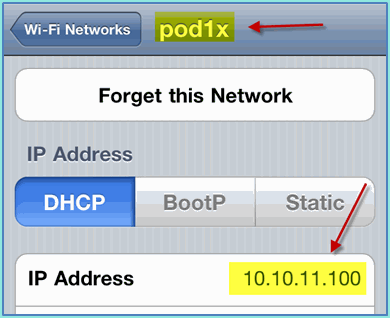
-
Nadat de vorige interface is bevestigd, wijzigt u de WLAN-interfacetaak in Gast en klikt u op Toepassen.
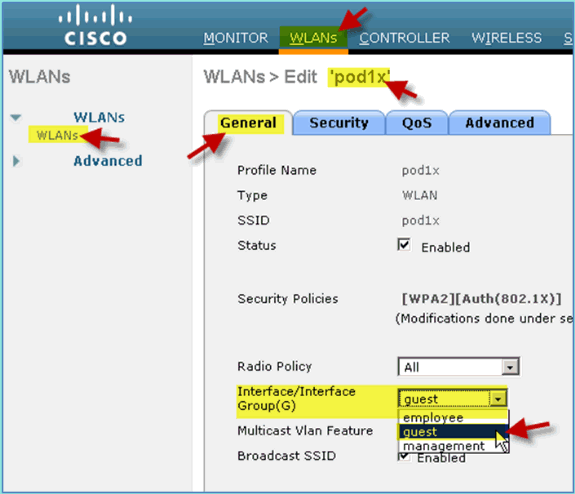
-
Indien correct geconfigureerd, ontvangt een apparaat een IP-adres van de gast VLAN (10.10.12.0/24). Dit voorbeeld toont een iOS-apparaat dat een nieuw IP-adres krijgt.
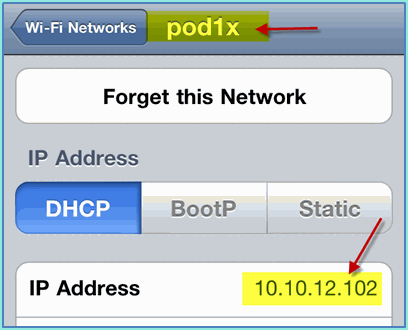
-
BELANGRIJK: Verander de interfacetaak terug naar het oorspronkelijke beheer.
-
Klik op Toepassen en opslaan van de Configuration voor de WLC.
Draadloze verificatie voor iOS (iPhone/iPad)
Associeer aan de WLC via een geverifieerde SSID een INTERNE gebruiker (of geïntegreerd, AD-gebruiker) met behulp van een iOS-apparaat zoals een iPhone, iPad of iPod. Sla deze stappen over als dit niet van toepassing is.
-
Ga voor het iOS-apparaat naar de WLAN-instellingen. Schakel WIFI in en selecteer vervolgens de 802.1X-compatibele SSID die in de vorige paragraaf is gemaakt.
-
Geef deze informatie op om verbinding te maken met:
-
Gebruikersnaam: werknemer (intern - werknemer) of aannemer (intern - aannemer)
-
Wachtwoord: XXXX
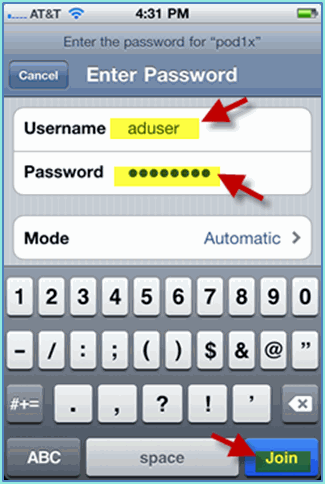
-
-
Klik om het ISE-certificaat te accepteren.
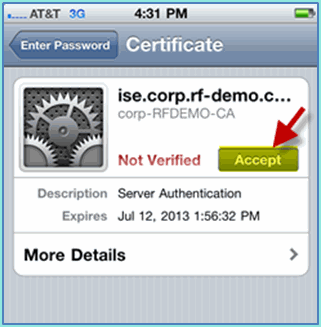
-
Bevestig dat het iOS-apparaat een IP-adres krijgt van de beheerinterface (VLAN10).
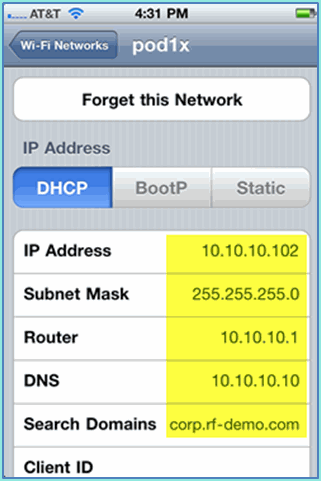
-
Controleer op de WLC > Monitor > Clients de endpointinformatie, waaronder gebruik, status en EAP-type.
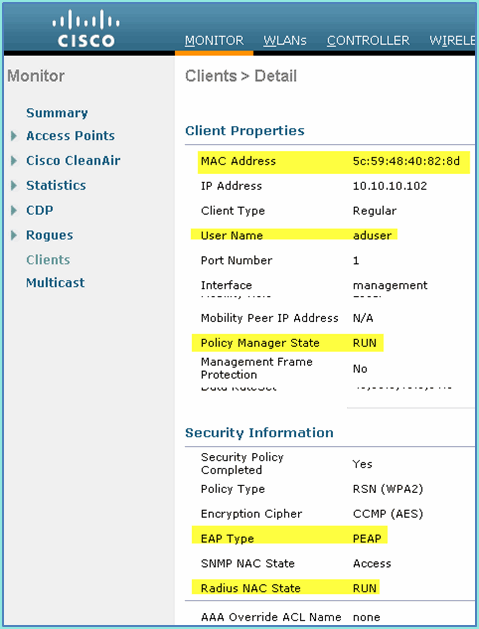
-
Op dezelfde manier kan de cliëntinformatie door ISE > Monitor > de pagina van de Verificatie worden verstrekt.

-
Klik op het pictogram Details om naar beneden te boren naar de sessie voor uitgebreide informatie over de sessie.
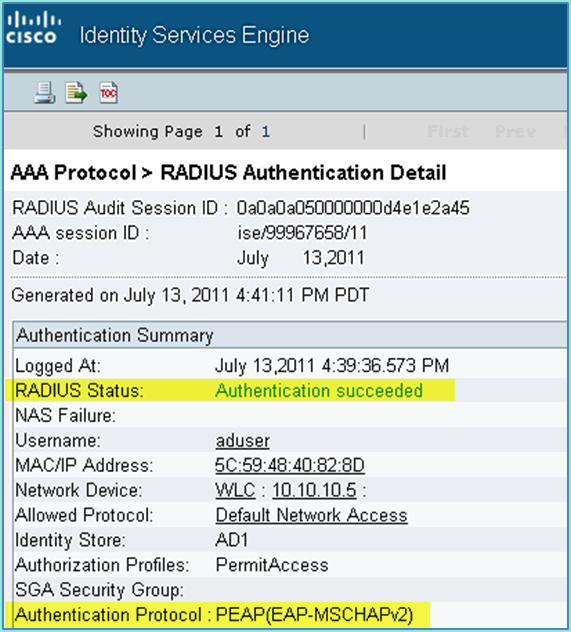
Add Positie Redirect ACL naar WLC
Posture redirect ACL is geconfigureerd op de WLC, waar ISE zal gebruiken om client voor postuur te beperken. De ACL maakt verkeer tussen ISE effectief en op zijn minst mogelijk. Optionele regels kunnen indien nodig worden toegevoegd in deze ACL.
-
Navigeer naar WLC > Security > Access Control Lists > Access Control Lists. Klik op New (Nieuw).
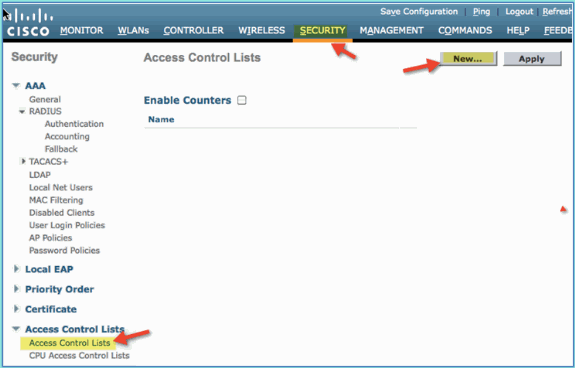
-
Geef een naam (ACL-POSTURE-REDIRECT) op voor de ACL.
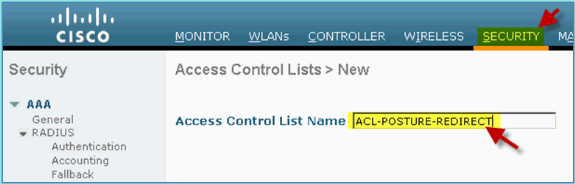
-
Klik op Nieuwe regel toevoegen voor de nieuwe ACL. Stel de volgende waarden in op ACL-sequentie #1. Klik op Toepassen na voltooiing.
-
Bron: Alle
-
Bestemming: IP-adres 10.10.10.70, 255.255.255.255
-
Protocol: alle
-
Actie: Permit
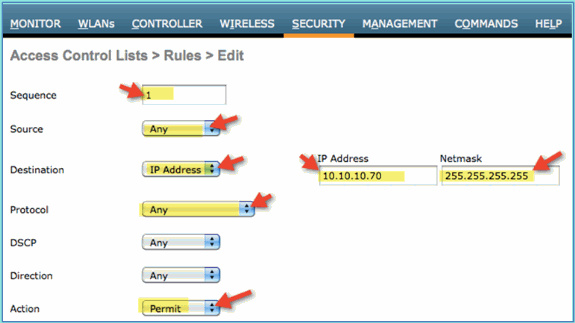
-
-
Bevestig de volgorde is toegevoegd.

-
Klik op Nieuwe regel toevoegen. Stel de volgende waarden in op ACL-sequentie #2. Klik op Toepassen na voltooiing.
-
Bron: IP-adres 10.10.10.70, 25.255.255.255
-
Bestemming: alle
-
Protocol: alle
-
Actie: Permit

-
-
Bevestig de volgorde is toegevoegd.
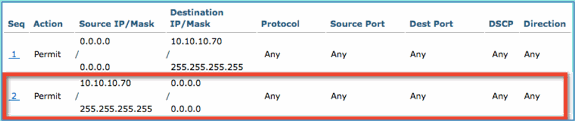
-
Stel de volgende waarden in op ACL-sequentie #3. Klik op Toepassen na voltooiing.
-
Bron: Alle
-
Bestemming: alle
-
Protocol: UDP
-
Bronpoort: DNS
-
Bestemmingspoort: Any
-
Actie: Permit
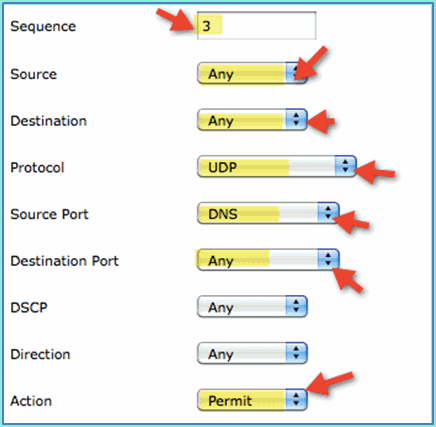
-
-
Bevestig de volgorde is toegevoegd.
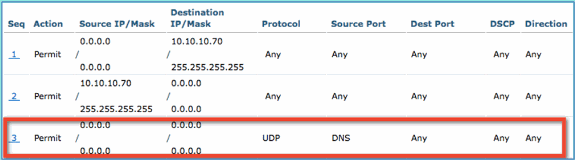
-
Klik op Nieuwe regel toevoegen. Stel de volgende waarden in op ACL-sequentie #4. Klik op Toepassen na voltooiing.
-
Bron: Alle
-
Bestemming: alle
-
Protocol: UDP
-
Bronpoort: AnyRes
-
Doelpoort: DNS
-
Actie: Permit

-
-
Bevestig de volgorde is toegevoegd.
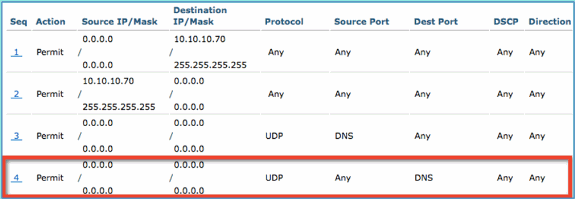
-
Sla de huidige WLC-configuratie op.
Profieltests op ISE inschakelen
De ISE moet als probes worden geconfigureerd om effectief eindpunten te profileren. Deze opties zijn standaard uitgeschakeld. Deze paragraaf laat zien hoe u ISE kunt configureren als probes.
-
Ga van ISE-beheer naar Beheer > Systeem > Implementatie.
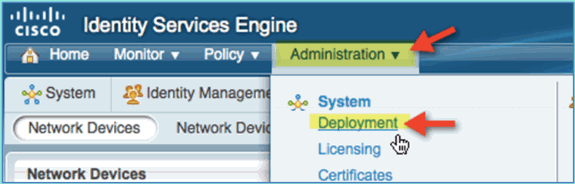
-
Kies ISE. Klik op ISE-host bewerken.
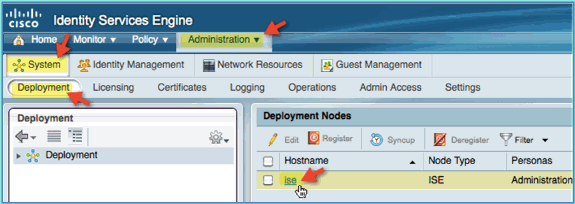
-
Selecteer op de pagina Knooppunt bewerken de profielconfiguratie en configureer de volgende instellingen:
-
DHCP: Ingeschakeld, Alle (of standaard)
-
DHCP-SPAN: ingeschakeld, alles (of standaard)
-
HTTP: ingeschakeld, alles (of standaard)
-
RADIUS: ingeschakeld, n.v.t.
-
DNS: ingeschakeld, N/A
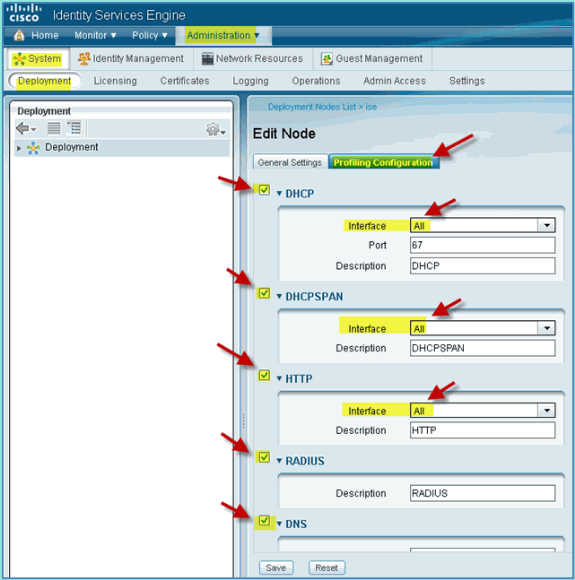
-
-
Herassocieer de apparaten (iPhone/iPads/Droids/Mac, etc.).
-
Bevestig de ISE-endpointidentiteiten. Ga naar Administratie > Identiteitsbeheer > Identiteiten. Klik op Endpoints om aan te geven wat er is geprofileerd.
Opmerking: De eerste profilering is van RADIUS-probes.
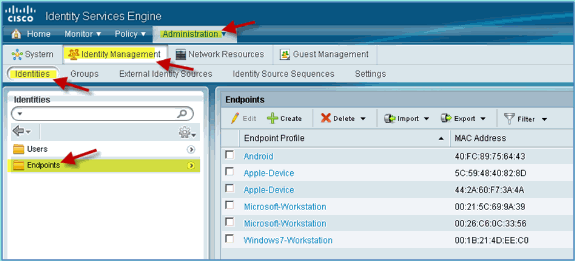
ISE-profielbeleid voor apparaten inschakelen
Vanuit het vak biedt ISE een bibliotheek met verschillende endpointprofielen. Voltooi deze stappen om profielen voor apparaten in te schakelen:
-
Ga van ISE naar Policy > Profiling.
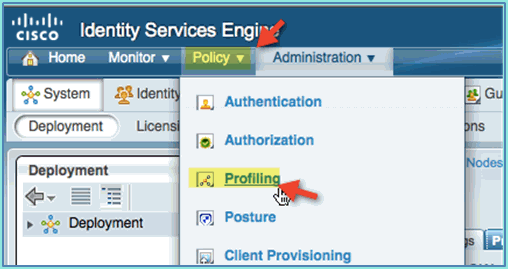
-
Vouw vanuit het linker deelvenster het profielbeleid uit.
-
Klik op Apple Device > Apple iPad en stel het volgende in:
-
Toegelaten beleid: Ingeschakeld
-
Overeenkomende identiteitsgroep maken: geselecteerd
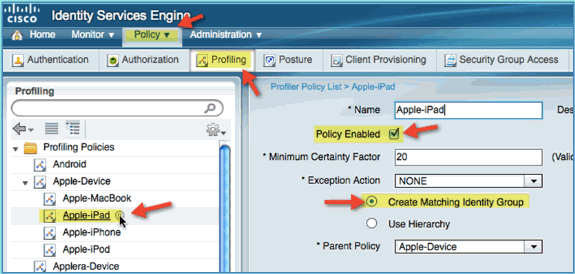
-
-
Klik op Apple Device > Apple iPhone, stel het volgende in:
-
Toegelaten beleid: Ingeschakeld
-
Overeenkomende identiteitsgroep maken: geselecteerd
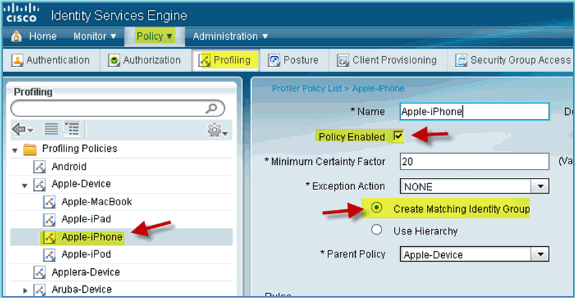
-
-
Klik op Android en stel het volgende in:
-
Toegelaten beleid: Ingeschakeld
-
Overeenkomende identiteitsgroep maken: geselecteerd
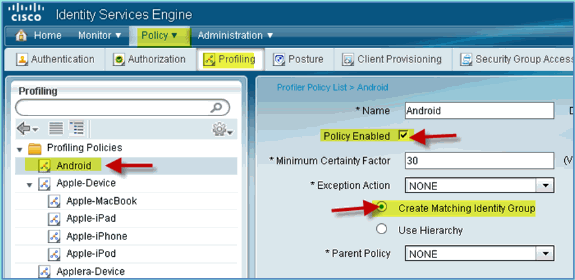
-
ISE-autorisatieprofiel voor Posture Discovery Redirect
Voltooi deze stappen om een postuur van het vergunningsbeleid te vormen toelaat nieuwe apparaten om aan ISE voor juiste ontdekking en het profileren worden opnieuw gericht:
-
Ga van ISE naar Policy > Policy Elements > Results.
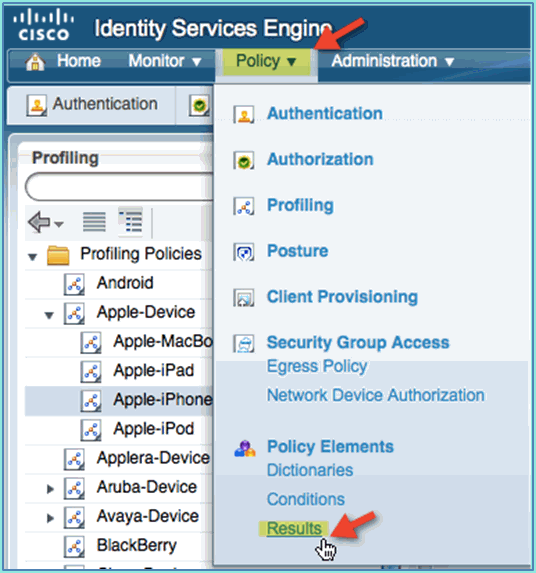
-
Vergunning uitvouwen. Klik op Autorisatieprofielen (linkerdeelvenster) en klik op Toevoegen.
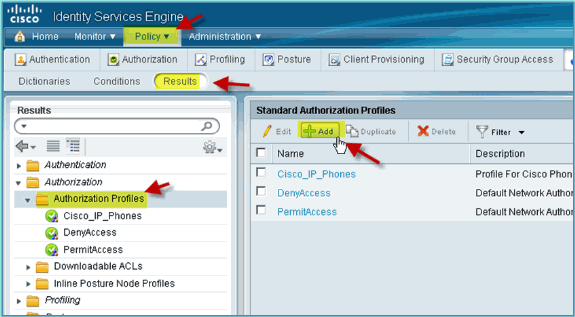
-
Maak het autorisatieprofiel aan met de volgende opties:
-
Naam: Posture_Remediation
-
Toegangstype: Access_Accept
-
Gemeenschappelijke tools:
-
Detectie van houding, ingeschakeld
-
Detectie van houding, ACL-POSTURE-REDIRECT
-
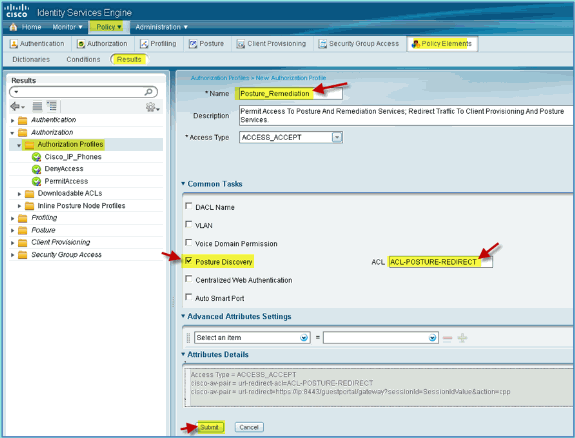
-
-
Klik op Indienen om deze taak te voltooien.
-
Bevestig dat het nieuwe autorisatieprofiel wordt toegevoegd.
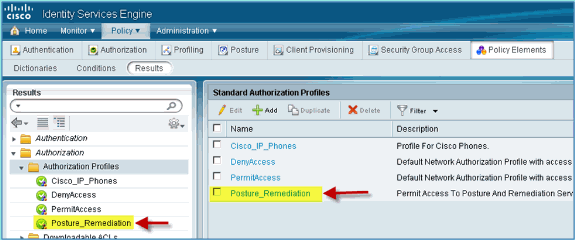
ISE-autorisatieprofiel voor werknemers maken
Door een autorisatieprofiel voor een werknemer toe te voegen, kan ISE toegang toestaan en autoriseren met de toegewezen kenmerken. Werknemer VLAN 11 is in dit geval toegewezen.
Voer de volgende stappen uit:
-
Ga van ISE naar Policy > Results. Breid Autorisatie uit, klik vervolgens op Autorisatieprofielen en klik op Toevoegen.
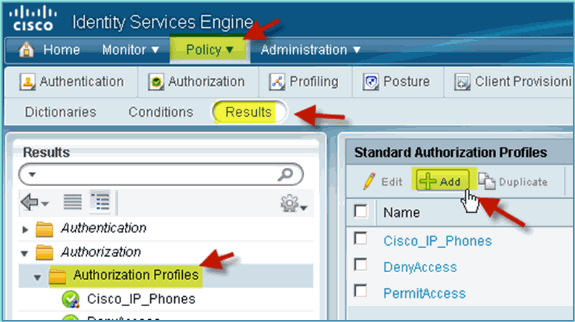
-
Voer het volgende in voor een profiel voor werknemersautorisatie:
-
Naam: Werknemer_Draadloos
-
Gemeenschappelijke taken:
-
VLAN, ingeschakeld
-
VLAN, subwaarde 11
-
-
-
Klik op Indienen om deze taak te voltooien.
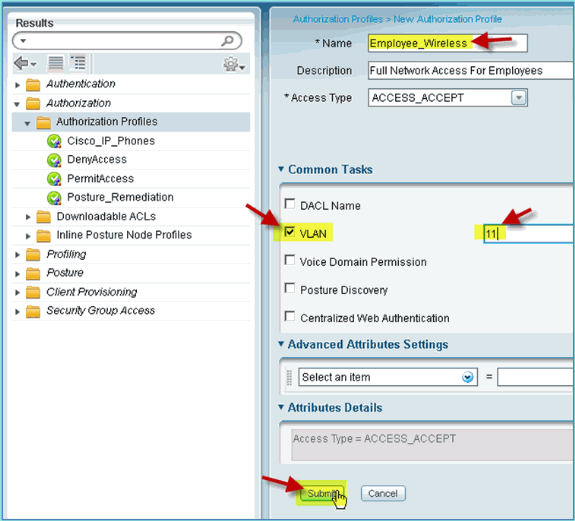
-
Bevestig dat het nieuwe profiel voor de werknemersautorisatie is gemaakt.
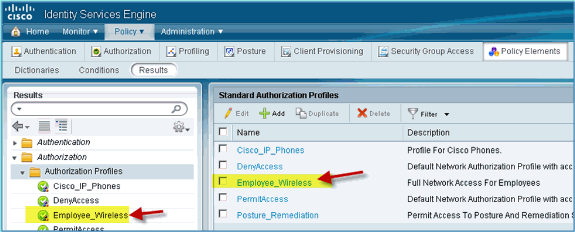
ISE-autorisatieprofiel voor contractant maken
Door een autorisatieprofiel voor een contractant toe te voegen, kan ISE toegang toestaan en toestaan met de toegewezen attributen. Contractor VLAN 12 wordt in dit geval toegewezen.
Voer de volgende stappen uit:
-
Ga van ISE naar Policy > Results. Breid Autorisatie uit, klik vervolgens op Autorisatieprofielen en klik op Toevoegen.
-
Voer het volgende in voor een profiel voor werknemersautorisatie:
-
Naam: Werknemer_Draadloos
-
Gemeenschappelijke taken:
-
VLAN, ingeschakeld
-
VLAN, subwaarde 12
-

-
-
Klik op Indienen om deze taak te voltooien.
-
Bevestig dat het profiel voor de machtiging van de contractant is gemaakt.
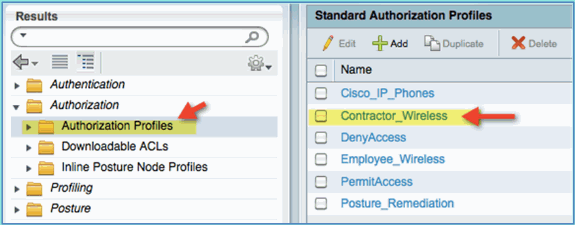
Autorisatiebeleid voor apparaatpositie/profielen
Er is weinig informatie bekend over een nieuw apparaat wanneer het voor het eerst op het netwerk komt, een beheerder zal het juiste beleid aanmaken om onbekende eindpunten te kunnen identificeren alvorens toegang toe te staan. In deze oefening zal het vergunningsbeleid worden gecreëerd zodat een nieuw apparaat aan ISE voor de beoordeling van de houding zal worden opnieuw gericht (voor mobiele apparaten zijn agentless, daarom is alleen profileren relevant); endpoints zullen aan het ISE captive portaal worden opnieuw gericht en geïdentificeerd.
Voer de volgende stappen uit:
-
Ga van ISE naar Policy > Authorisation.
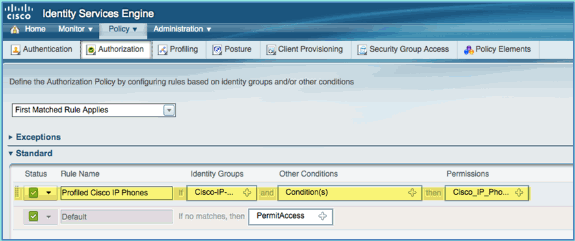
-
Er is een beleid voor geprofileerde Cisco IP-telefoons. Dit is uit de doos. Bewerk dit als een postuur beleid.
-
Voer de volgende waarden voor dit beleid in:
-
Regel Naam: Posture_Remediation
-
Identiteitsgroepen: alle
-
Andere voorwaarden > Nieuw maken: (geavanceerde) sessie > PostureStatus
-
Positie Status > Gelijk: Onbekend
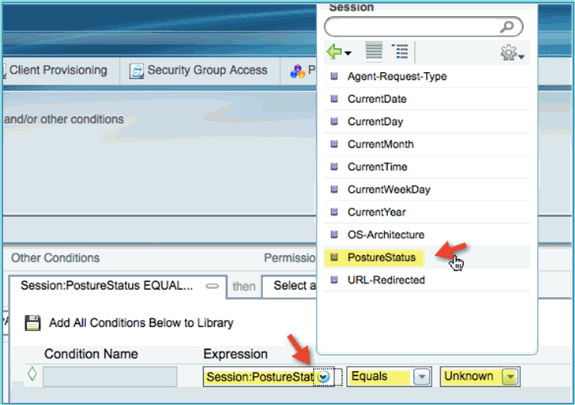
-
-
Geef de volgende rechten op:
-
Rechten > Standaard: Posture_Remediation
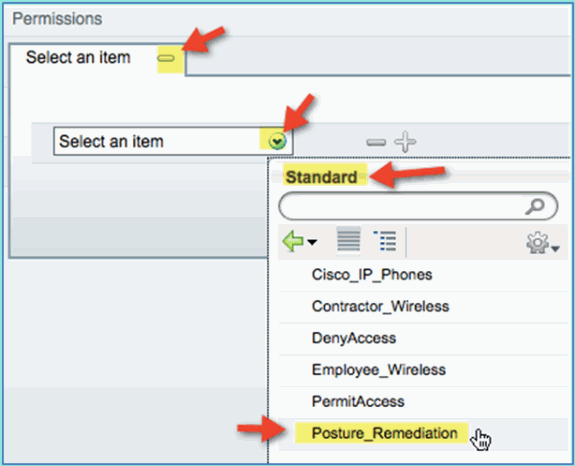
-
-
Klik op Save (Opslaan).
Opmerking: U kunt ook aangepaste beleidselementen maken om gebruiksgemak toe te voegen.
Beleid voor herstel van houding testen
Om eenvoudig te demonstreren kan worden uitgevoerd om aan te tonen dat ISE een nieuw apparaat correct profileert op basis van het postuur beleid.
-
Ga van ISE naar Administration > Identity Management > Identity Identities.
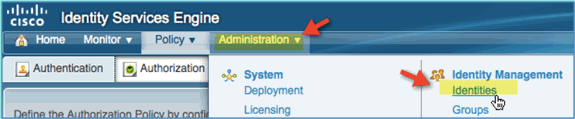
-
Klik op Endpoints. Koppel een apparaat aan en sluit het aan (in dit voorbeeld een iPhone).
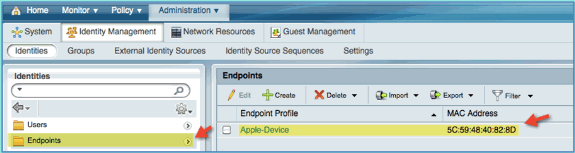
-
Verfris de lijst Endpoints. Neem in acht welke informatie wordt gegeven.
-
Blader van het eindpuntapparaat naar:
-
URL: http://www (of 10.10.10.10)
Het apparaat wordt omgeleid. Aanvaard elke prompt voor certificaten.
-
-
Nadat het mobiele apparaat volledig is omgeleid, van ISE verfris de Endpoints lijst opnieuw. Kijk wat er is veranderd. Het vorige eindpunt (bijvoorbeeld Apple-Device) moet zijn veranderd in ‘Apple-iPhone’ etc. De reden is dat de HTTP sonde effectief gebruiker-agent informatie verkrijgt, als deel van het proces om aan het gevangen portaal worden opnieuw gericht.

Autorisatiebeleid voor gedifferentieerde toegang
Na met succes het testen van de postuur autorisatie, blijven bouwen beleid om gedifferentieerde toegang voor de werknemer en contractant met bekende apparaten en verschillende VLAN-toewijzing specifiek voor de gebruikersrol (in dit scenario, werknemer en contractant) te ondersteunen.
Voer de volgende stappen uit:
-
Ga naar ISE > Policy > Autorisatie.
-
Voeg/voeg een nieuwe regel toe boven het beleid/de lijn van de Oplossing van de Positie.

-
Voer de volgende waarden voor dit beleid in:
-
Regel Naam: Werknemer
-
Identiteitsgroepen (uitvouwen): Endpoint Identity Groups
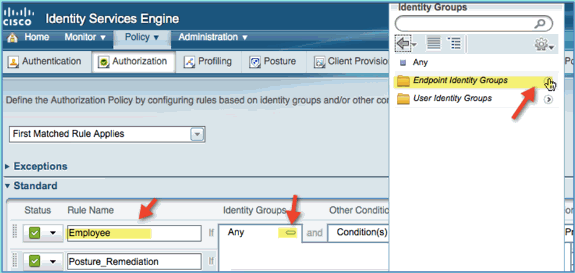
-
Endpoint Identity Groups: geprofileerd
-
Profiled: Android, Apple-iPad of Apple-iPhone
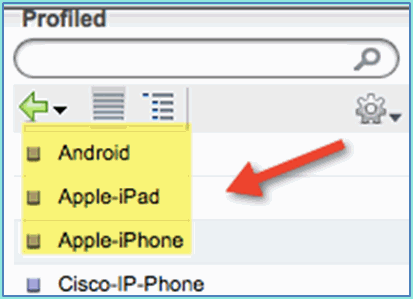
-
-
Als u extra apparaattypen wilt opgeven, klikt u op de +-toets en voegt u meer apparaten toe (indien nodig):
-
Endpoint Identity Groups: geprofileerd
-
Profiled: Android, Apple-iPad of Apple-iPhone
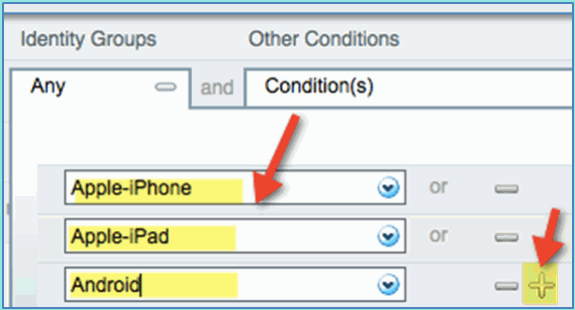
-
-
Specificeer de volgende waarden voor toegangsrechten voor dit beleid:
-
Andere voorwaarden (uitbreiden): Nieuwe voorwaarde maken (geavanceerde optie)

-
Voorwaarde > Expressie (van lijst): Interne Gebruiker > Naam
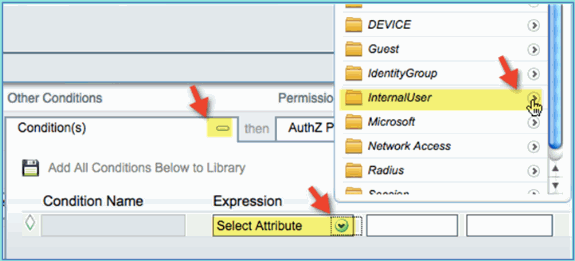
-
Interne Gebruiker > Naam: medewerker
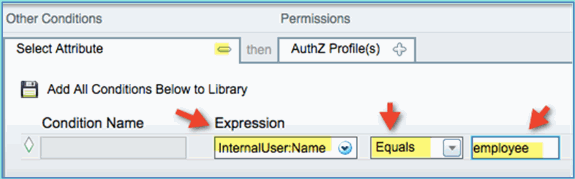
-
-
Voeg een voorwaarde toe voor posture sessie Voldoet:
-
Rechten > Profielen > Standaard: Werknemer_Draadloos
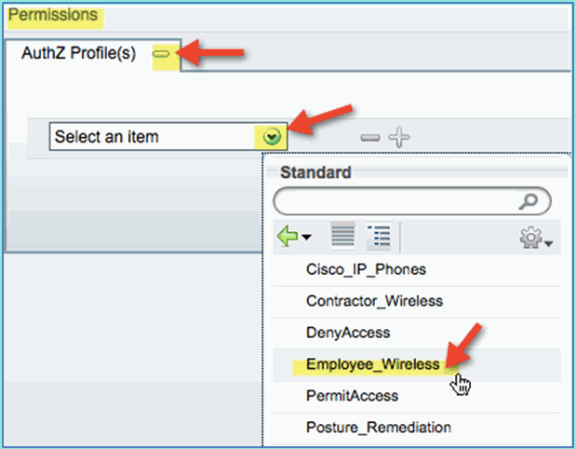
-
-
Klik op Save (Opslaan). Bevestig dat het beleid goed is toegevoegd.
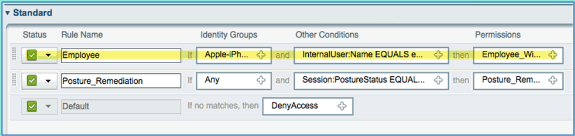
-
Doorgaan door het Contractor-beleid toe te voegen. In dit document wordt het vorige beleid gedupliceerd om het proces te versnellen (of, u kunt handmatig configureren voor goede praktijken).
Klik vanuit het werknemersbeleid > Handelingen op Dupliceren hieronder.
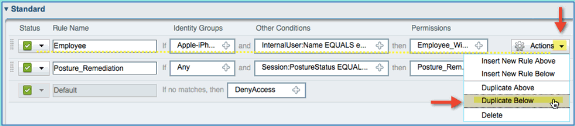
-
Bewerk de volgende velden voor dit beleid (kopie dupliceren):
-
Regel Naam: Aannemer
-
Andere voorwaarden > Interne Gebruiker > Naam: contractant
-
Rechten: Contractor_Wireless
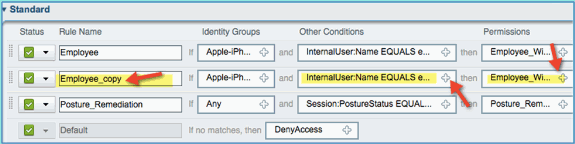
-
-
Klik op Save (Opslaan). Bevestig dat de vorige gedupliceerde kopie (of het nieuwe beleid) goed is geconfigureerd.

-
Klik op Beleid in één oogopslag om een voorbeeld van het beleid te bekijken.
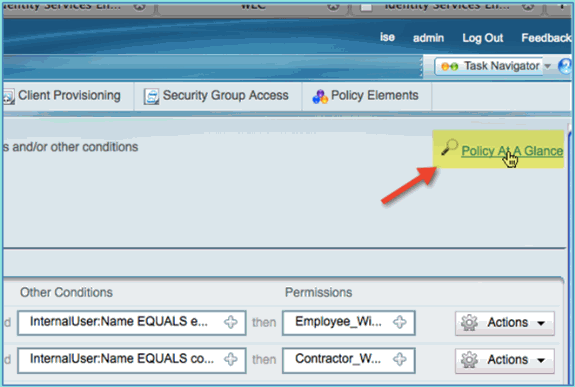
Policy at A Glance-weergave biedt een geconsolideerde samenvatting en gemakkelijk te zien beleid.
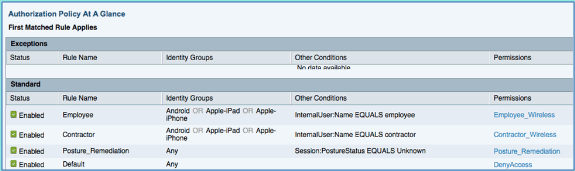
CoA testen voor gedifferentieerde toegang
Nu de machtigingsprofielen en het beleid zijn voorbereid op het differentiëren van de toegang, is het tijd om te testen. Met één beveiligd WLAN wordt een werknemer toegewezen aan de werknemer VLAN en een contractor wordt toegewezen aan de contractor VLAN. Een Apple iPhone/iPad wordt gebruikt in de volgende voorbeelden.
Voer de volgende stappen uit:
-
Verbind met het beveiligde WLAN (POD1x) met het mobiele apparaat en gebruik deze referenties:
-
Gebruikersnaam: medewerker
-
Wachtwoord: XXXXX
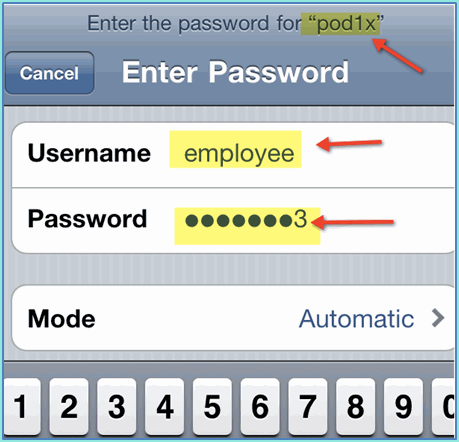
-
-
Klik op Samenvoegen. Bevestig dat de werknemer VLAN 11 (medewerker VLAN) krijgt toegewezen.
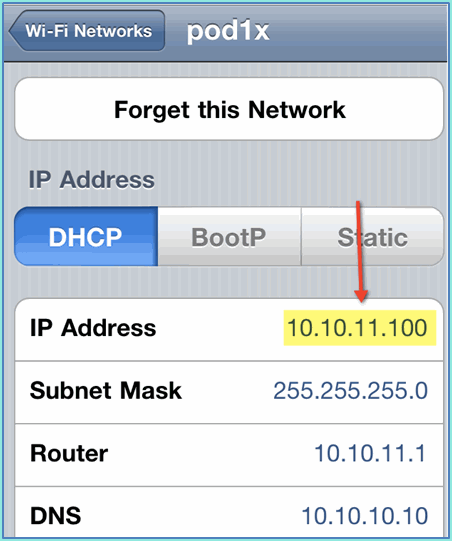
-
Klik op Dit netwerk vergeten. Bevestig door op Vergeten te klikken.
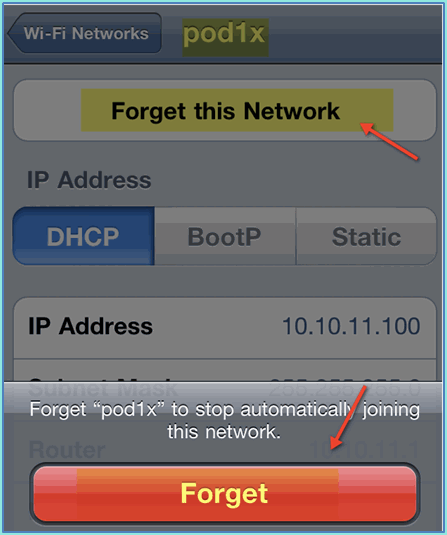
-
Ga naar WLC en verwijder bestaande client verbindingen (als hetzelfde werd gebruikt in vorige stappen). Navigeer naar Monitor > Clients > MAC-adres en klik vervolgens op Verwijderen.

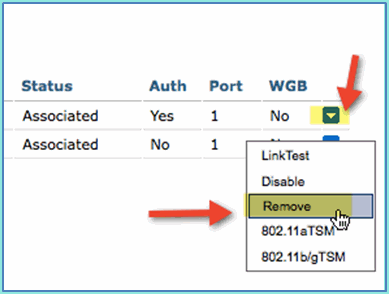
-
Een andere veilige manier om vorige clientsessies te wissen is door het WLAN uit te schakelen/in te schakelen.
-
Ga naar WLC > WLAN’s > WLAN en klik vervolgens op het WLAN om te bewerken.
-
Schakel Ingeschakeld > Toepassen (uitschakelen) uit.
-
Schakel het selectievakje Ingeschakeld > Toepassen (opnieuw inschakelen) in.

-
-
Ga terug naar het mobiele apparaat. Sluit opnieuw aan op hetzelfde WLAN met deze referenties:
-
Gebruikersnaam: aannemer
-
Wachtwoord: XXXX
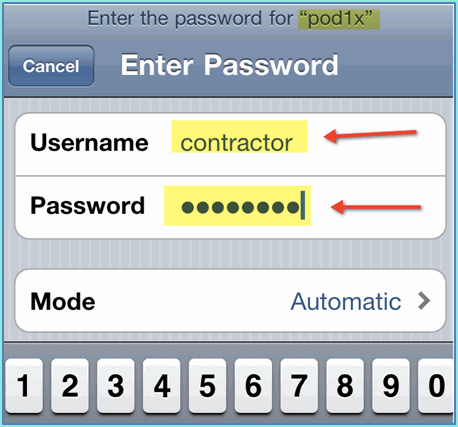
-
-
Klik op Samenvoegen. Bevestig dat de contractorgebruiker VLAN 12 (Contractor/guest VLAN) krijgt toegewezen.
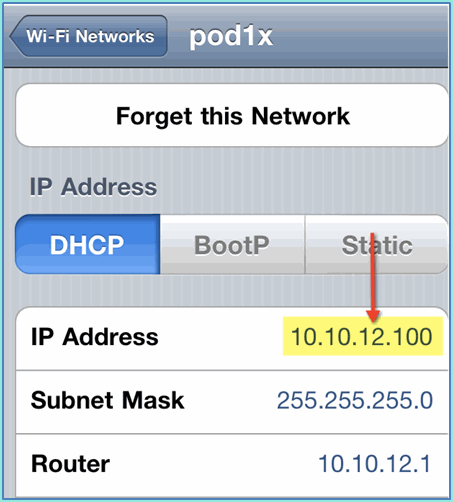
-
U kunt de real-time logweergave van ISE bekijken in ISE > Monitor > Autorisaties. U moet zien dat individuele gebruikers (werknemer, contractant) gedifferentieerde autorisatieprofielen (Employee_Wireless vsContractor_Wireless) in verschillende VLAN’s krijgen.
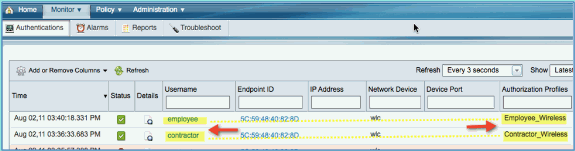
WLC Guest WLAN
Voltooi deze stappen om een gast WLAN toe te voegen om gasten toegang te geven tot het ISE Sponsor Guest Portal:
-
Van WLC, navigeer aan WLANs > WLANs > Voeg nieuw toe.
-
Voer het volgende in voor de nieuwe gast WLAN:
-
Profielnaam: pod1guest
-
SSID: pod1guest
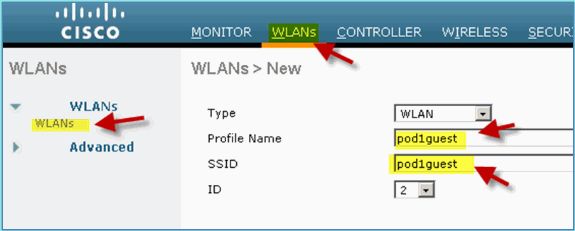
-
-
Klik op Apply (Toepassen).
-
Voer het volgende in onder het tabblad Gast WLAN > Algemeen:
-
Status: Uitgeschakeld
-
Interface/interfacegroep: gast
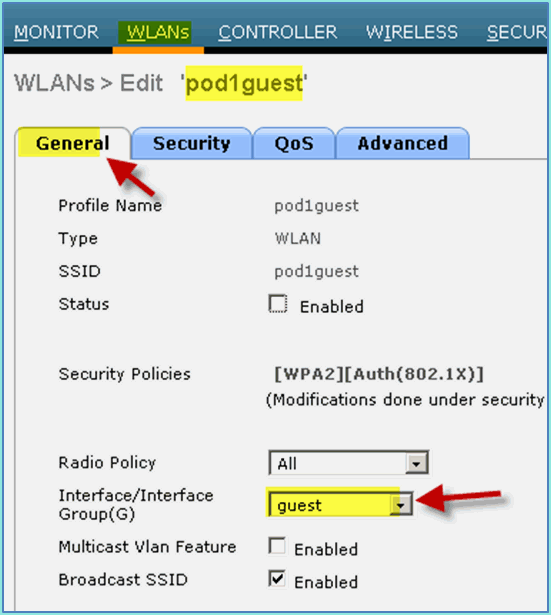
-
-
Navigeer naar gast WLAN > Beveiliging > Layer 2 en voer het volgende in:
-
Layer 2 Security: geen
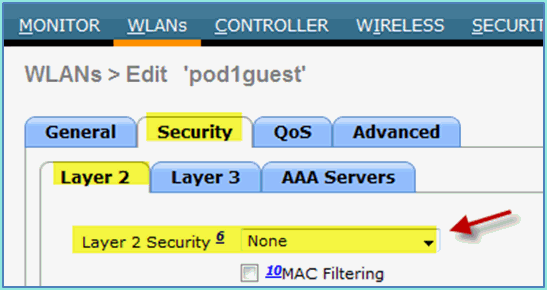
-
-
Navigeer naar gast WLAN > Security > Layer 3-tabblad en voer het volgende in:
-
Layer 3-beveiliging: geen
-
Webbeleid: ingeschakeld
-
Web Policy subwaarde: Verificatie
-
Verificatie vooraf: ACL-POST-REDIRECT
-
Web Auth type: Extern (omleiden naar externe server)
-
URL: https://10.10.10.70:8443/guestportal/Login.action
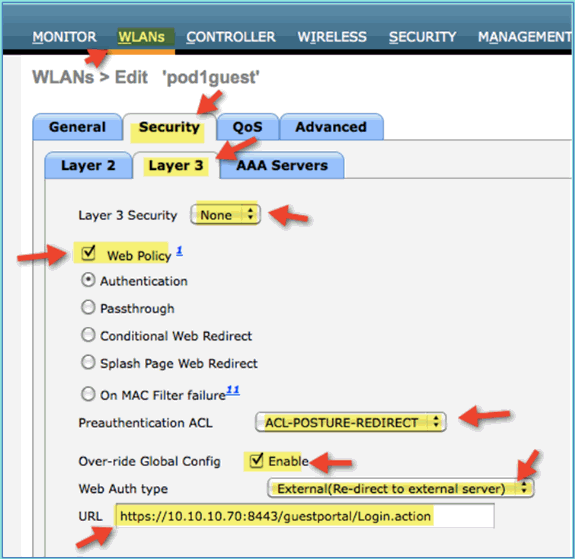
-
-
Klik op Apply (Toepassen).
-
Zorg ervoor dat u de WLC-configuratie opslaat.
Het testen van het WLAN en het gastenportal
U kunt nu de configuratie van de WLAN-gast testen. Het moet de gasten omleiden naar de ISE guest portal.
Voer de volgende stappen uit:
-
Navigeer vanaf een iOS-apparaat, zoals een iPhone, naar Wi-Fi-netwerken > Inschakelen. Selecteer vervolgens het POD-gastennetwerk.
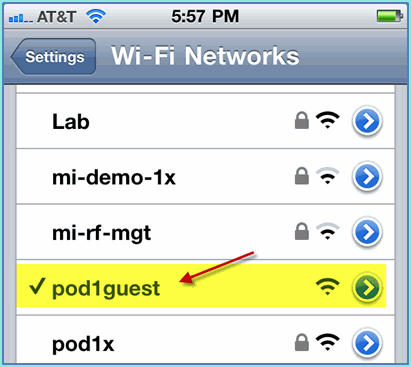
-
Uw iOS-apparaat moet een geldig IP-adres van de gast VLAN (10.10.12.0/24) tonen.
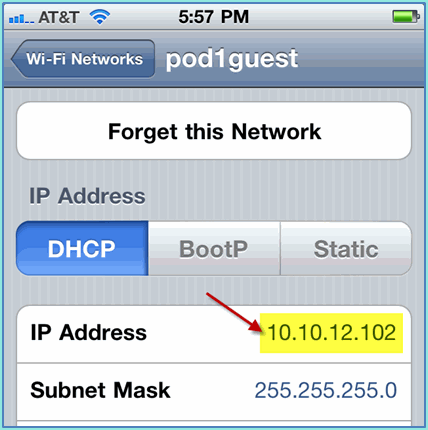
-
Open de Safari browser en maak verbinding met:
-
URL: http://10.10.10.10
Er wordt een webverificatie-omleiding weergegeven.
-
-
Klik op Doorgaan tot u bent gearriveerd op de pagina van het ISE Guest Portal.
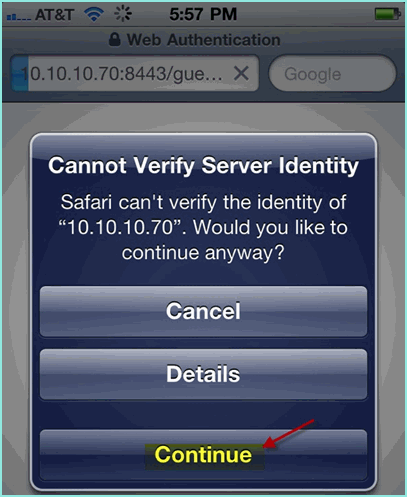
De volgende voorbeeldscreenshot toont het iOS-apparaat op een Guest Portal Login. Dit bevestigt dat de juiste installatie voor het WLAN en ISE Guest Portal actief is.
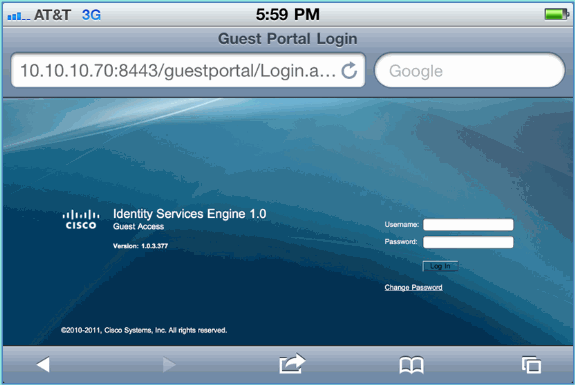
ISE draadloze gesponsorde gasttoegang
ISE kan zo worden geconfigureerd dat gasten kunnen worden gesponsord. In dit geval zal u ISE-gastbeleid configureren om interne of AD-domeingebruikers (indien geïntegreerd) de toegang tot gasten te kunnen sponsoren. U zal ook ISE configureren om sponsors toe te staan om gastwachtwoord te bekijken (optioneel), wat nuttig is voor dit lab.
Voer de volgende stappen uit:
-
Werknemergebruiker toevoegen aan de SponsorAllAccount groep. Er zijn verschillende manieren om dit te doen: rechtstreeks naar de groep gaan, of de gebruiker bewerken en een groep toewijzen. Ga bij dit voorbeeld naar Beheer > Identiteitsbeheer > Groepen > Gebruikersidentiteitsgroepen. Klik vervolgens op SponsorAllAccount en voeg een werknemersgebruiker toe.
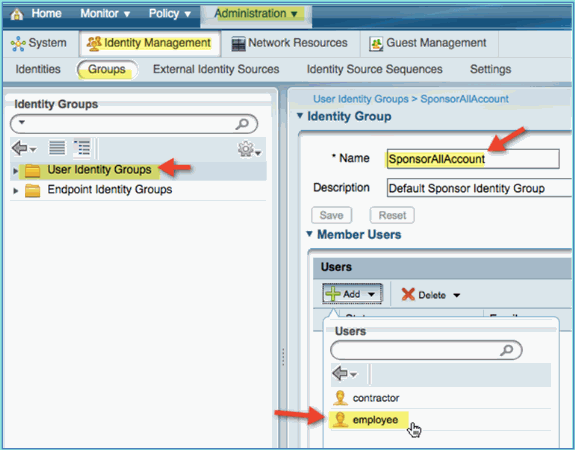
-
Ga naar Beheer > Gastenbeheer > Sponsor Groepen.
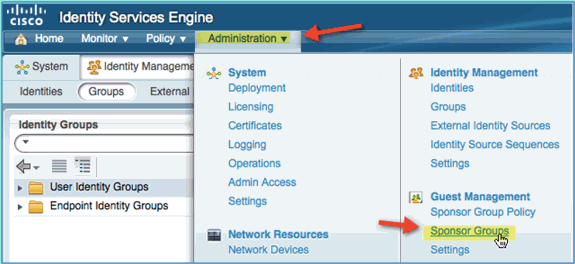
-
Klik op Bewerken en kies vervolgens SponsorAllAccounts.
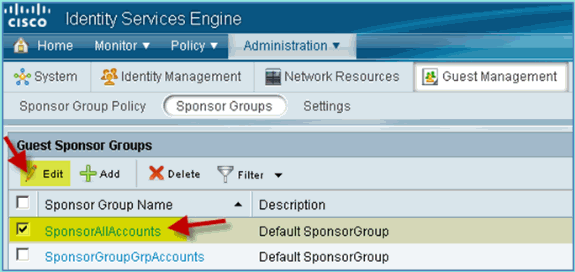
-
Selecteer Autorisatieniveaus en stel het volgende in:
-
Wachtwoord voor gasten weergeven: Ja
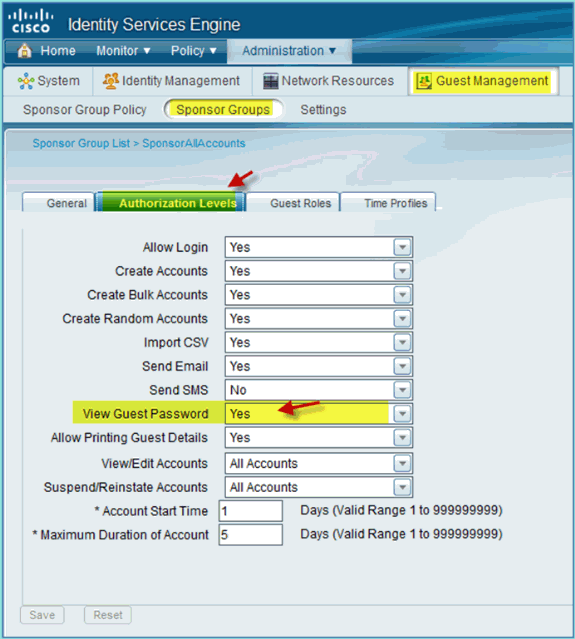
-
-
Klik op Opslaan om deze taak te voltooien.
Gast sponsoren
Eerder hebt u het juiste gastenbeleid en de juiste gastengroepen ingesteld zodat AD-domeingebruikers tijdelijke gasten kunnen sponsoren. Vervolgens krijgt u toegang tot het Sponsor Portal en maakt u een tijdelijke gasttoegang.
Voer de volgende stappen uit:
-
Ga vanuit een browser naar een van deze URL’s: http://<ise ip>:8080/sponsorportal/ of https://<ise ip>:8443/sponsorportal/. Log dan in met het volgende:
-
Gebruikersnaam: aduser (Active Directory), medewerker (interne gebruiker)
-
Wachtwoord: XXXX
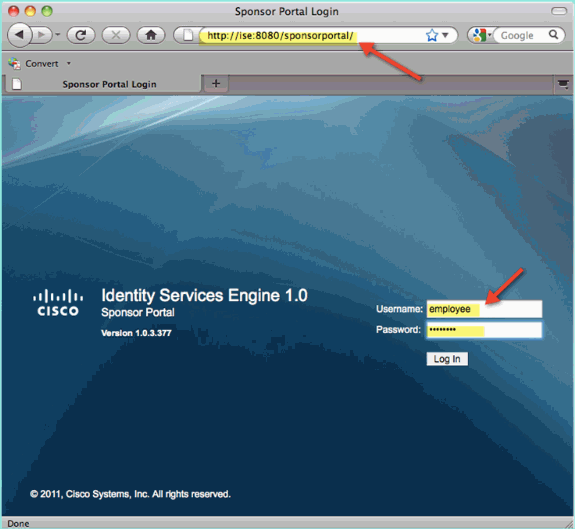
-
-
Klik op de pagina Sponsor op Enkelgastengebruikersaccount maken.
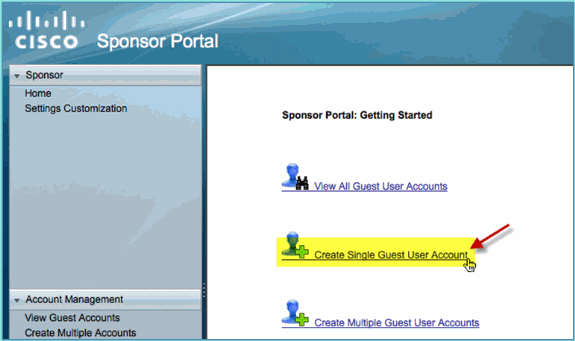
-
Voor een tijdelijke gast, voeg het volgende toe:
-
Voornaam: Vereist (bijvoorbeeld Sam)
-
Achternaam: Vereist (bijvoorbeeld Jones)
-
Groepsrol: Gast
-
Tijdprofiel: DefaultOneHour
-
Tijdzone: Any/Default
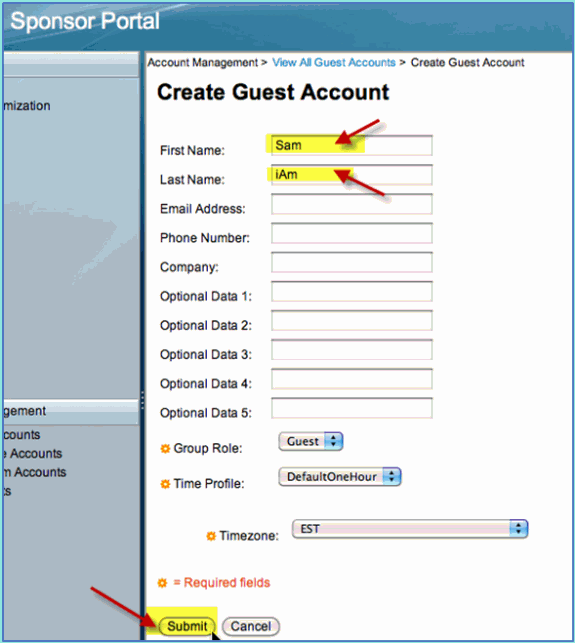
-
-
Klik op Verzenden.
-
Er wordt een gastaccount aangemaakt op basis van uw vorige boeking. Merk op dat het wachtwoord zichtbaar is (van vorige oefening) in plaats van ***.
-
Laat dit venster open met de gebruikersnaam en het wachtwoord voor de gast. Je zal ze gebruiken om te testen Guest Portal Login (volgende).
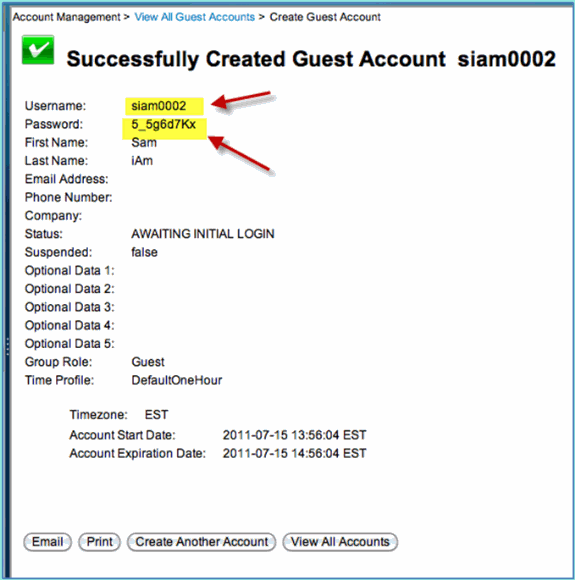
Toegang tot gastenportal testen
Met het nieuwe gastaccount dat door een AD-gebruiker/sponsor is gemaakt, is het tijd om het gastportaal en de toegang te testen.
Voer de volgende stappen uit:
-
Op een voorkeursapparaat (in dit geval een Apple iOS / iPad), maak verbinding met de Pod Guest SSID en controleer het IP-adres / de connectiviteit.
-
Gebruik de browser en probeer te navigeren naar http://www.
Je wordt doorgestuurd naar de inlogpagina van het Guest Portal.
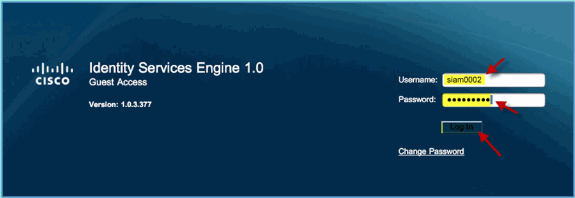
-
Log in met de gastaccount die in de vorige oefening is gemaakt.
Indien geslaagd, verschijnt de pagina Acceptable Use Policy (Beleid voor aanvaardbaar gebruik).
-
Controleer de voorwaarden en bepalingen accepteren en klik vervolgens op Akkoord.
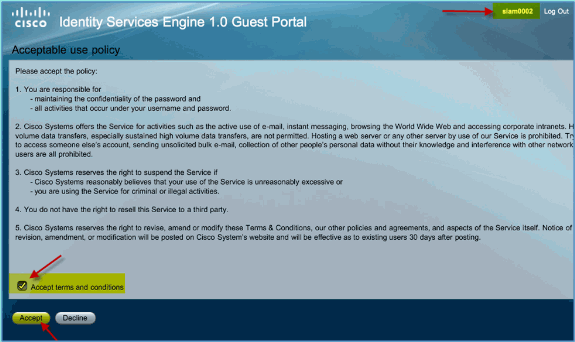
De originele URL is voltooid en het eindpunt is geautoriseerd als gast.
Certificaatconfiguratie
Om de communicatie met ISE te beveiligen, moet u bepalen of de communicatie betrekking heeft op authenticatie of voor ISE-beheer. Bijvoorbeeld, voor configuratie met behulp van de ISE web UI, X.509 certificaten en certificaat trust ketens moeten worden geconfigureerd om asymmetrische encryptie mogelijk te maken.
Voer de volgende stappen uit:
-
Open vanuit uw bekabelde verbonden pc een browservenster op https://AD/certsrv.
Opmerking: gebruik de beveiligde HTTP.
Opmerking: gebruik Mozilla Firefox of MS Internet Explorer om toegang tot ISE te krijgen.
-
Log in als beheerder/Cisco123.
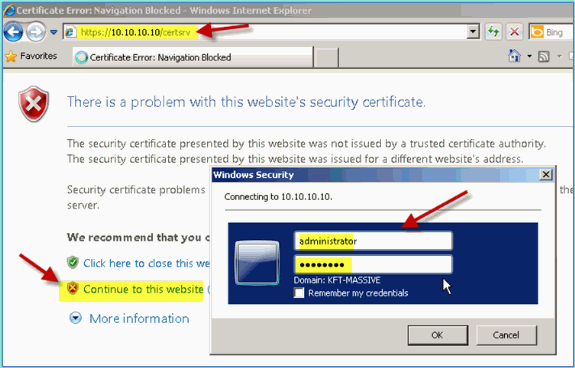
-
Klik op Een CA-certificaat, certificaatketen of CRL downloaden.

-
Klik op CA-certificaat downloaden en bewaar het (let op de opslaglocatie).
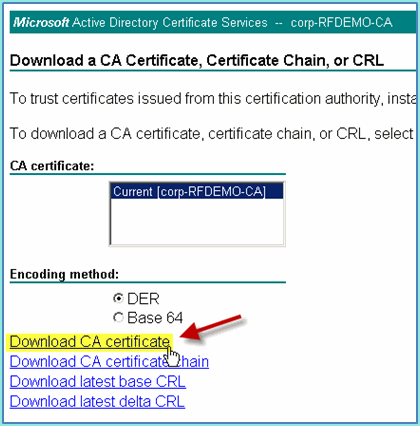
-
Open een browservenster op https://<Pod-ISE>.
-
Ga naar Beheer > Systeem > Certificaten > Certificaten van de Autoriteit Certificaten.
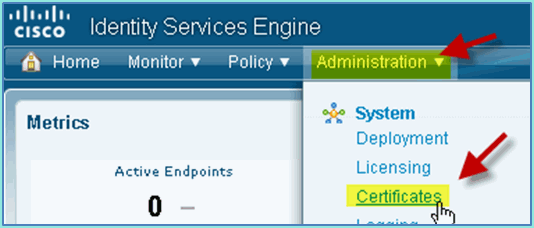
-
Selecteer Certificaatautoriteit Certificaten en blader naar de eerder gedownloade CA cert.
-
Selecteer Vertrouwen voor client met EAP-TLS en vervolgens indienen.
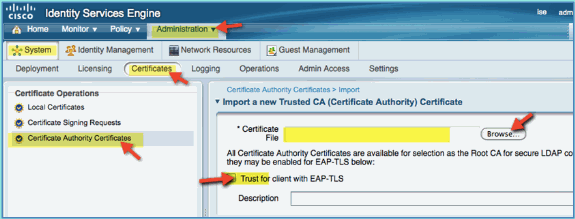
-
Bevestig dat de CA is toegevoegd als root-CA.
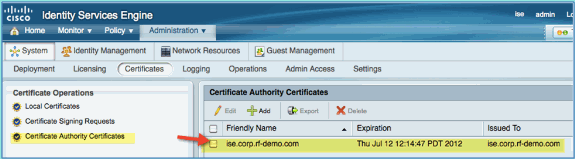
-
Ga vanuit een browser naar Beheer > Systeem > Certificaten > Certificaten Autoriteit Certificaten.
-
Klik op Add en Genereer vervolgens de aanvraag voor certificaatondertekening.

-
Geef deze waarden door:
-
Certificaat Onderwerp: CN=ise.corp.rf-demo.com
-
Sleutellengte: 2048
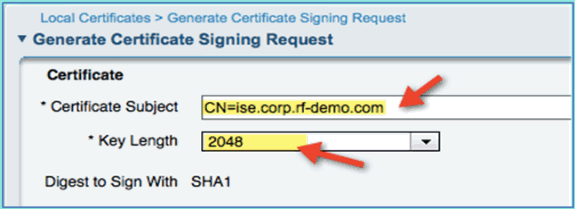
-
-
ISE geeft aan dat de CSR beschikbaar is op de CSR-pagina. Klik op OK.
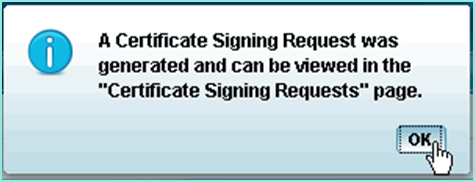
-
Selecteer de CSR op de ISE CSR-pagina en klik op Exporteren.
-
Het bestand op een willekeurige locatie opslaan (bijvoorbeeld downloads, enzovoort)
-
Bestand wordt opgeslagen als *.pem.
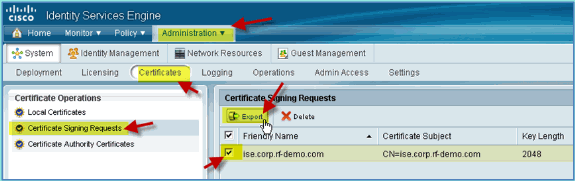
-
Zoek het CSR-bestand en bewerk met Kladblok/Wordpad/TextEdit.
-
Kopieert de inhoud (selecteer alles > Kopiëren).
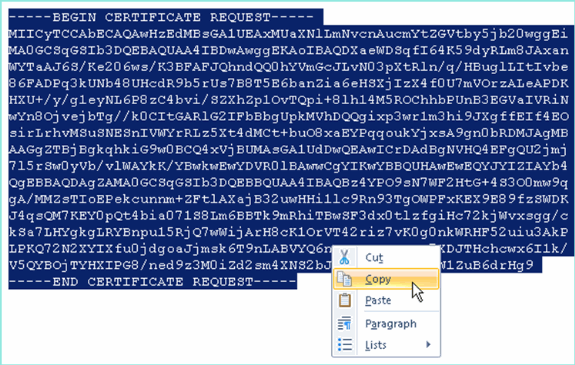
-
Open een browservenster op https://<Pod-AD>/certsrv.
-
Klik op Certificaat aanvragen.
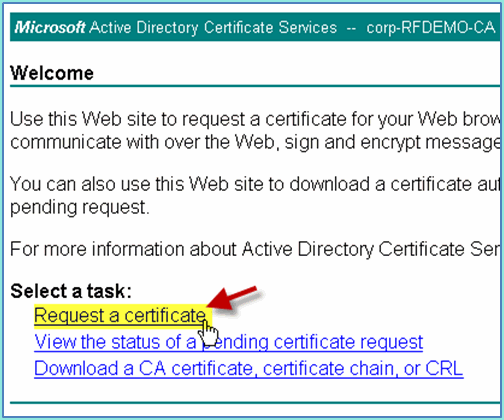
-
Klik om een geavanceerde certificaataanvraag in te dienen.
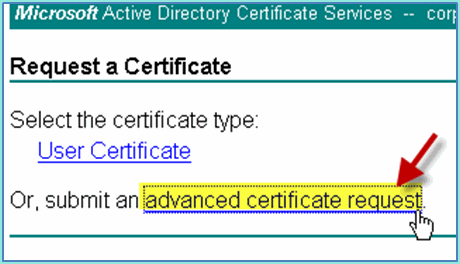
-
Plakt de CSR-inhoud in het veld Opgeslagen aanvraag.

-
Selecteer Webserver als de certificaatsjabloon en klik vervolgens op Indienen.
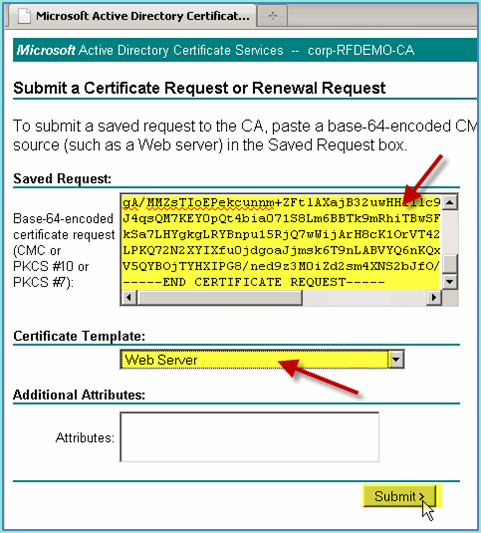
-
Selecteer DER encoded, dan klik het certificaat van de Download.
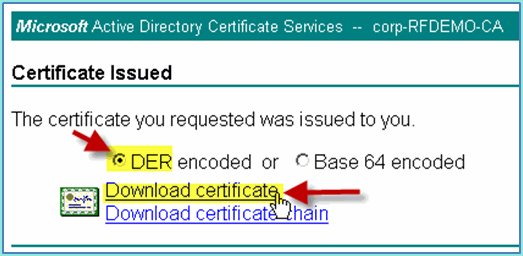
-
Het bestand op een bekende locatie opslaan (bijvoorbeeld downloads)
-
Ga naar Beheer > Systeem > Certificaten > Certificaten van de Autoriteit Certificaten.

-
Klik op Add > Bind CA-certificaat.

-
Blader naar het eerder gedownloade CA-certificaat.

-
Selecteer zowel Protocol EAP als Management Interface, en klik vervolgens op Indienen.
-
Bevestig dat de CA is toegevoegd als root-CA.
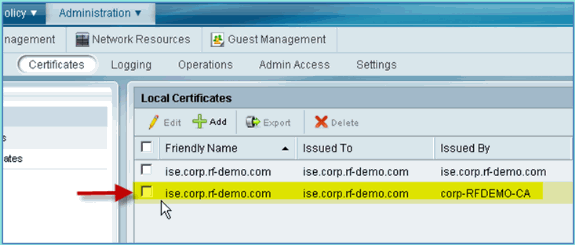
Integratie van Windows 2008 Active Directory
ISE kan direct communiceren met Active Directory (AD) voor gebruikers/machine-verificatie of voor het ophalen van autorisatiegegevens gebruikerskenmerken. Om met AD te kunnen communiceren, moet ISE worden "aangesloten" bij een AD-domein. In deze oefening sluit je je aan bij ISE in een AD-domein en bevestig je dat AD-communicatie correct werkt.
Voer de volgende stappen uit:
-
Om zich aan te sluiten bij ISE in het AD-domein, gaat ISE naar Administratie > Identity Management > Externe Identiteitsbronnen.
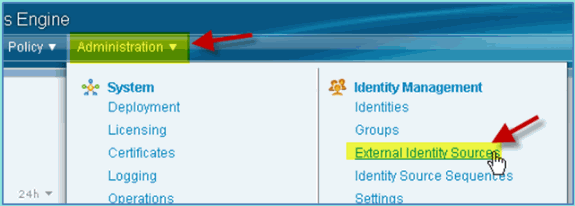
-
Selecteer in het linkerdeelvenster (Externe identiteitsbronnen) de optie Active Directory.
-
Selecteer aan de rechterkant het tabblad Verbinding en voer het volgende in:
-
Domeinnaam: corp.rf-demo.com
-
Identity Store Naam: AD1
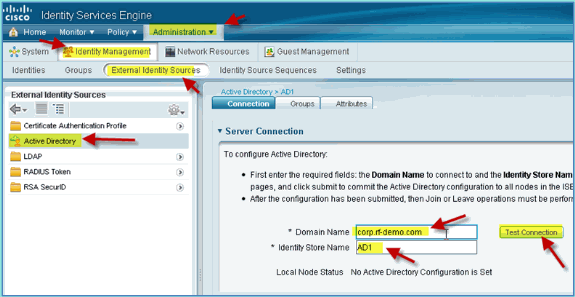
-
-
Klik op Verbinding testen. Voer een AD-gebruikersnaam in (aduser/Cisco123) en klik vervolgens op OK.
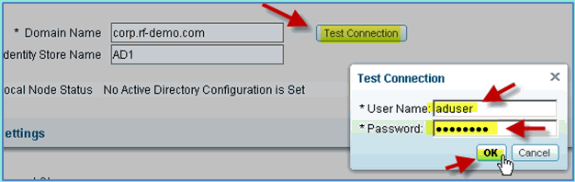
-
Bevestig dat de teststatus Test Succeded laat zien.
-
Selecteer Gedetailleerd logbestand tonen en details bekijken die nuttig zijn voor het oplossen van problemen. Klik op OK om verder te gaan.
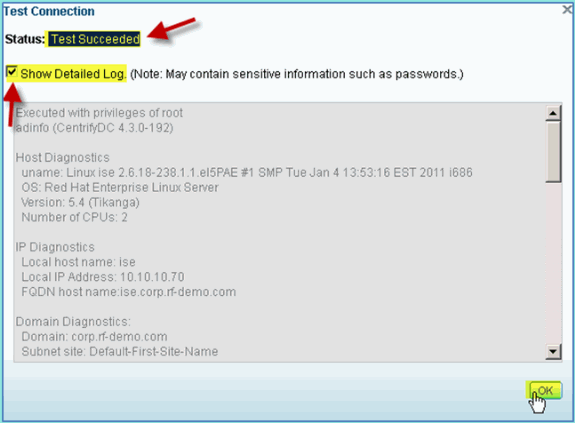
-
Klik op Configuratie opslaan.
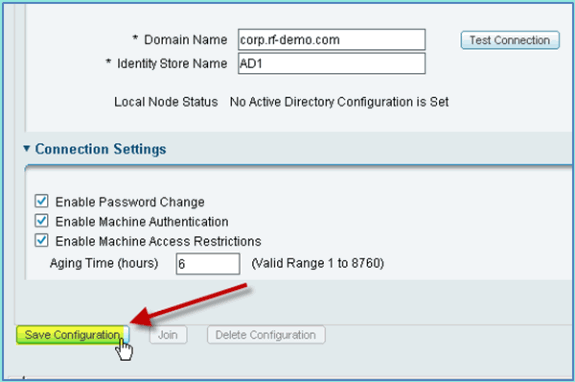
-
Klik op Samenvoegen. Voer de AD-gebruiker in (beheerder/Cisco123) en klik vervolgens op OK.
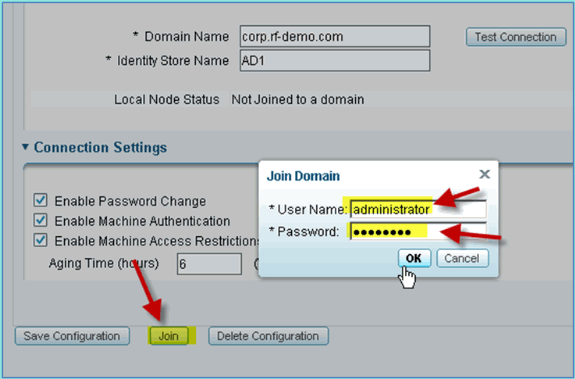
-
Bevestig dat de Join Status van de Verrichting Geslaagd toont, dan klik OK om verder te gaan.
De verbindingsstatus van de server laat CONNECTED zien. Als deze status op elk moment verandert, helpt een testverbinding bij het oplossen van problemen met de AD-bewerkingen.
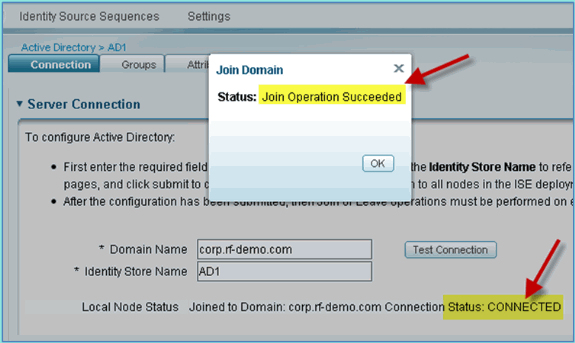
Active Directory-groepen toevoegen
Wanneer AD-groepen worden toegevoegd, is een meer gedetailleerde controle over het ISE-beleid toegestaan. Zo kunnen AD-groepen worden gedifferentieerd op basis van functionele rollen, zoals Werknemers- of Contractgroepen, zonder dat het gerelateerde bug wordt ervaren in eerdere ISE 1.0-oefeningen waarbij het beleid beperkt was tot gebruikers.
In dit laboratorium worden alleen de Domeingebruikers en/of de Werknemersgroep gebruikt.
Voer de volgende stappen uit:
-
Ga van ISE naar Administratie > Identiteitsbeheer > Externe Identiteitsbronnen.
-
Selecteer het tabblad Active Directory > Groepen.
-
Klik op +Add en selecteer vervolgens Groepen uit map.
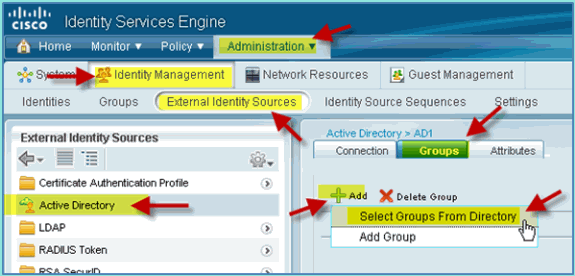
-
Accepteer in het vervolgvenster (Select Directory Groups) de defaults voor domain (corp-rf-demo.com) en Filter (*). Klik vervolgens op Groepen ophalen.
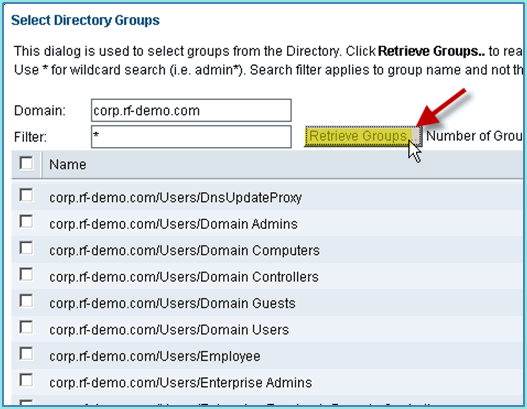
-
Selecteer de vakjes voor domeingebruikers en werknemersgroepen. Klik op OK als u klaar bent.

-
Bevestig dat de groepen aan de lijst zijn toegevoegd.
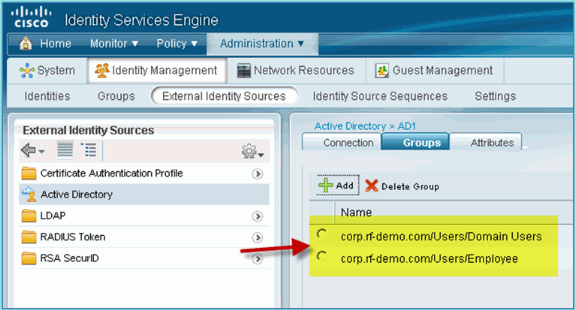
Identity Source Sequence toevoegen
Standaard is ISE ingesteld op Interne gebruikers voor het opslaan van authenticatie. Als AD wordt toegevoegd, kan een prioriteitsvolgorde van volgorde worden gemaakt om de AD te omvatten die ISE zal gebruiken om te controleren op authenticatie.
Voer de volgende stappen uit:
-
Ga van ISE naar Administration > Identity Management > Identity Source Sequences.
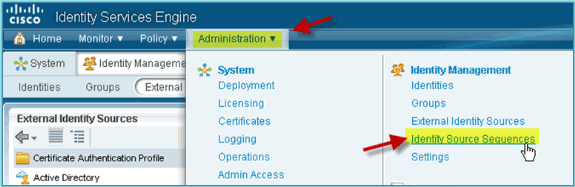
-
Klik op +Add om een nieuwe reeks toe te voegen.

-
Voer de nieuwe naam in: AD_Internal. Voeg alle beschikbare bronnen toe aan het geselecteerde veld. Vervolgens kunt u de volgorde zo nodig wijzigen, zodat AD1 naar boven in de lijst wordt verplaatst. Klik op Verzenden.
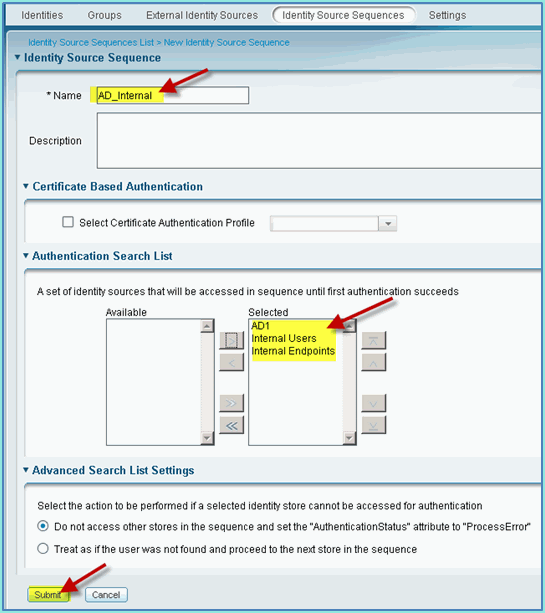
-
Bevestig dat de volgorde aan de lijst is toegevoegd.
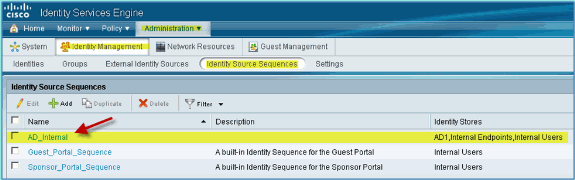
ISE draadloze gesponsorde gasttoegang met geïntegreerde AD
ISE kan zo worden geconfigureerd dat gasten kunnen worden gesponsord met beleid zodat AD-domeingebruikers gasttoegang kunnen sponsoren.
Voer de volgende stappen uit:
-
Ga van ISE naar Administration > Guest Management > Instellingen.
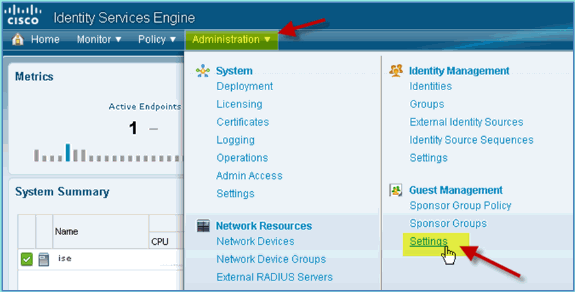
-
Sponsor uitvouwen en op verificatiebron klikken. Selecteer vervolgens AD_Internal als Identity Store Sequence.

-
Bevestig AD_Internal als de Identity Store Sequence. Klik op Save (Opslaan).
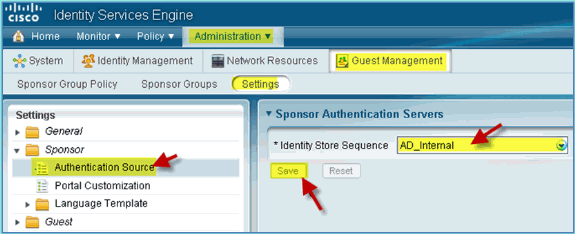
-
Ga naar Beheer > Gastenbeheer > Beleid voor Sponsor Group.
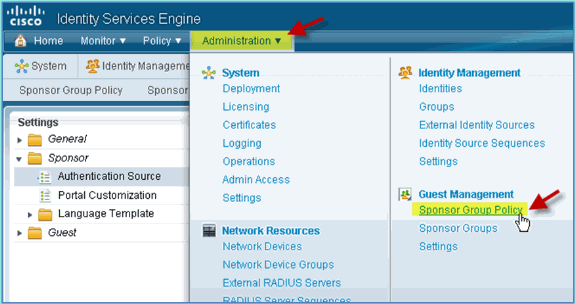
-
Voeg nieuw beleid toe boven de eerste regel (klik op het pictogram Acties rechts).

-
Voor het nieuwe beleid van de Groep van de Sponsor, creeer het volgende:
-
Regel Naam: Domeingebruikers
-
Identiteitsgroepen: alle
-
Andere voorwaarden: (Nieuw/Geavanceerd maken) > AD1

-
AD1: Externe groepen
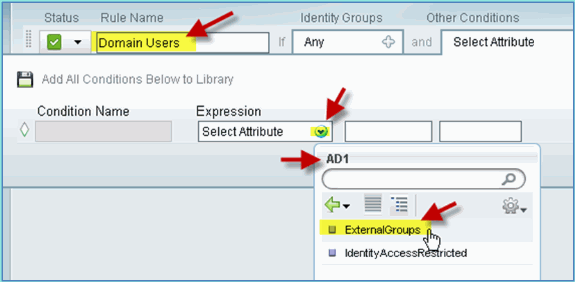
-
AD1 Externe Groepen > Gelijk > corp.rf-demo.com/Users/Domain Gebruikers

-
-
Stel in sponsorgroepen het volgende in:
-
SponsorAllAccounts: SponsorAllAccounts
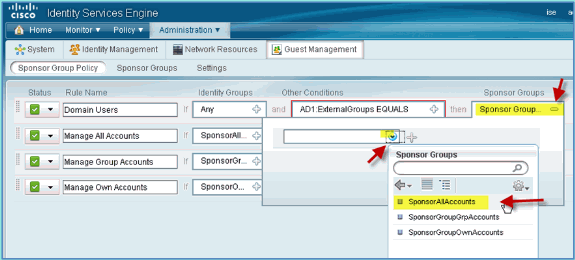
-
-
Ga naar Beheer > Gastenbeheer > Sponsor Groepen.
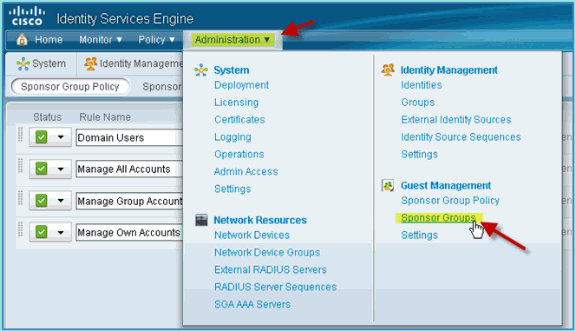
-
Selecteer Bewerken > SponsorAllAccounts.
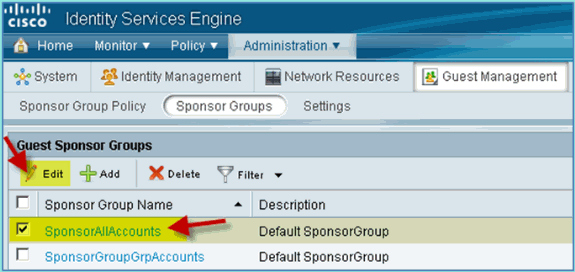
-
Selecteer Autorisatieniveaus en stel het volgende in:
-
Wachtwoord voor gasten weergeven: Ja
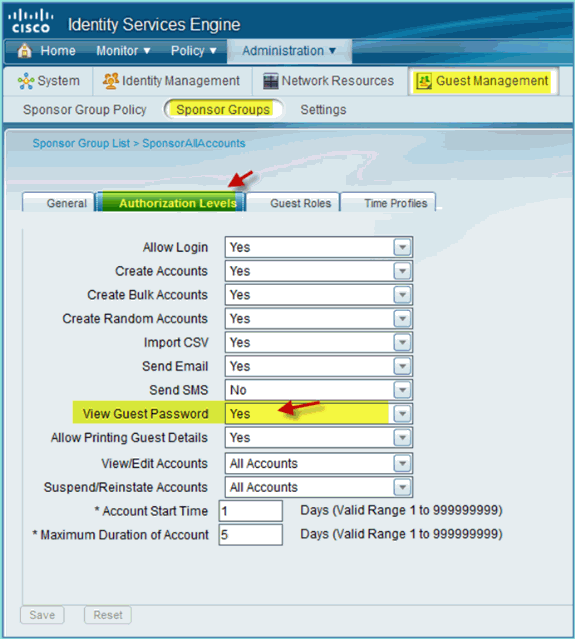
-
SPAN op de Switch configureren
Configureer de SPAN - ISE-interface met mgt/sonde is L2 naast de WLC-beheerinterface. De switch kan aan SPAN en andere interfaces, zoals werknemer en gastinterface VLAN's worden geconfigureerd.
Podswitch(config)#monitor session 1 source vlan10 , 11 , 12 Podswitch(config)#monitor session 1 destination interface Fa0/8 ISE virtual probe interface.
Referentie: Draadloze verificatie voor Apple MAC OS X
Koppel aan de WLC via een geverifieerde SSID als een INTERNE gebruiker (of geïntegreerd, AD-gebruiker ) met behulp van een draadloze laptop van Apple Mac OS X. Sla over indien niet van toepassing.
-
Ga op een Mac naar de WLAN-instellingen. Schakel WIFI in en selecteer vervolgens de 802.1X-compatibele POD-SSID die in de vorige oefening is gemaakt.
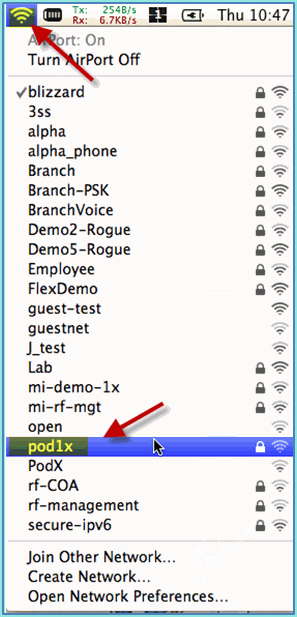
-
Geef de volgende informatie om verbinding te maken:
-
Gebruikersnaam: aduser (bij gebruik van AD), werknemer (intern - werknemer), contractant (intern - contractant)
-
Wachtwoord: XXXX
-
802.1X: automatisch
-
TLS-certificaat: geen
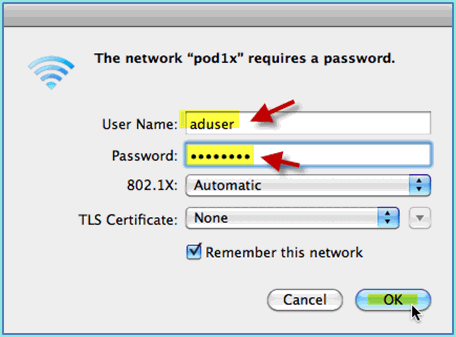
Op dat moment maakt de laptop mogelijk geen verbinding. Bovendien kan ISE als volgt een mislukte gebeurtenis uitzenden:
Authentication failed :12514 EAP-TLS failed SSL/TLS handshake because of an unknown CA in the client certificates chain
-
-
Ga naar de Systeemvoorkeur > Netwerk > Luchthaven > 802.1X instelling en stel de nieuwe POD SSID/WPA-profielverificatie in als:
-
TLS: Uitgeschakeld
-
PEAP: ingeschakeld
-
TTLS: Uitgeschakeld
-
EAP-FAST: uitgeschakeld
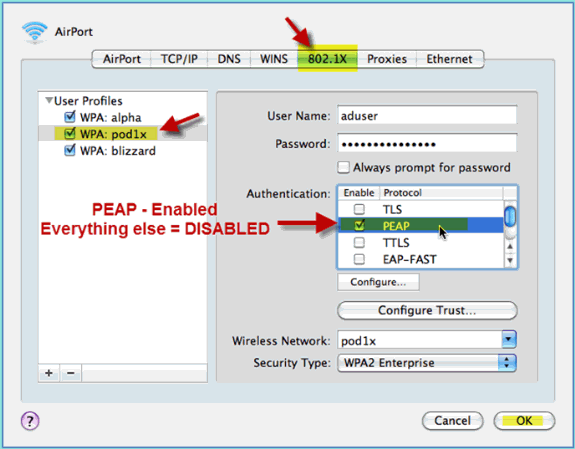
-
-
Klik op OK om door te gaan en toe te staan dat de instelling wordt opgeslagen.
-
Selecteer in het netwerkscherm het juiste SSID + 802.1X WPA-profiel en klik op Verbinden.
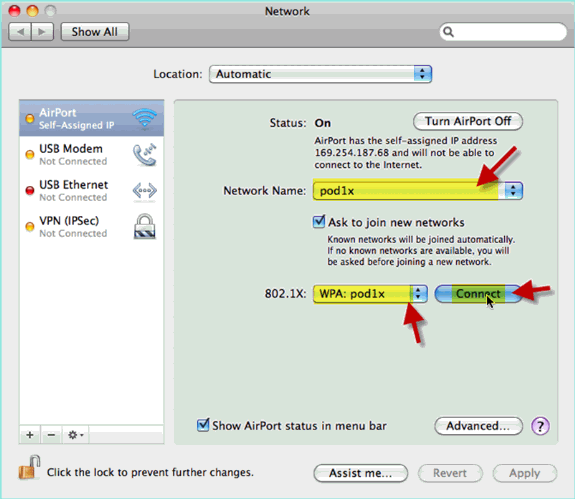
-
Het systeem kan vragen om een gebruikersnaam en wachtwoord. Voer de AD-gebruiker en het wachtwoord in (aduser/XXXX) en klik vervolgens op OK.
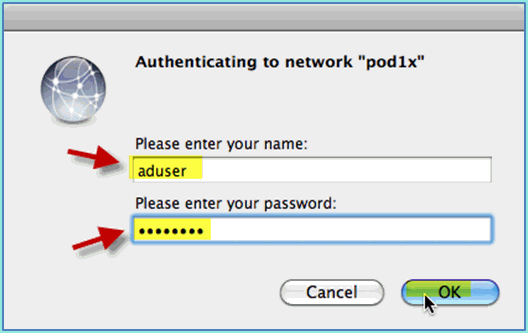
De client dient Connected via PEAP met een geldig IP-adres te tonen.
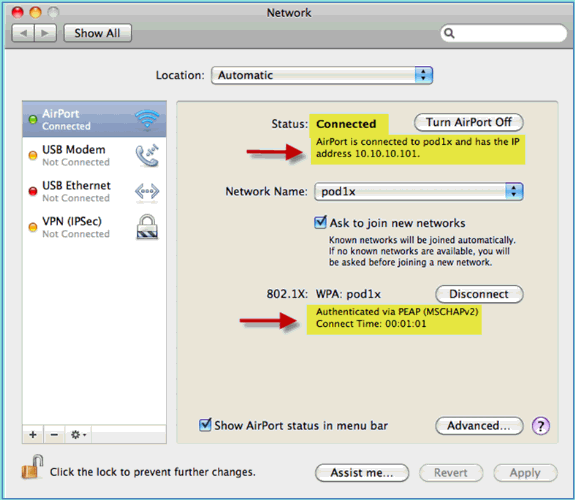
Referentie: Draadloze verificatie voor Microsoft Windows XP
Koppel aan de WLC via een geverifieerde SSID als een INTERNE gebruiker (of geïntegreerd, AD-gebruiker) met behulp van een draadloze Windows XP-laptop. Sla over indien niet van toepassing.
Voer de volgende stappen uit:
-
Ga op de laptop naar de WLAN-instellingen. Schakel WIFI in en maak verbinding met de 802.1X-compatibele POD-SSID die in de vorige oefening is gemaakt.
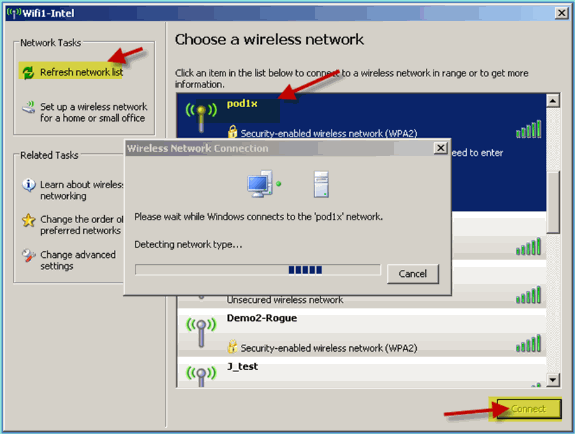
-
Toegang tot de netwerkeigenschappen van de WIFI-interface.
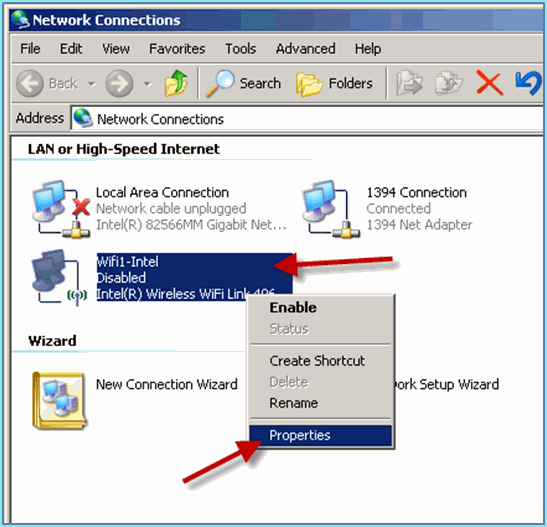
-
Ga naar het tabblad Draadloze netwerken. Selecteer de netwerkeigenschappen van de peul SSID > tabblad Verificatie > EAP-type = beschermde EAP (PEAP).
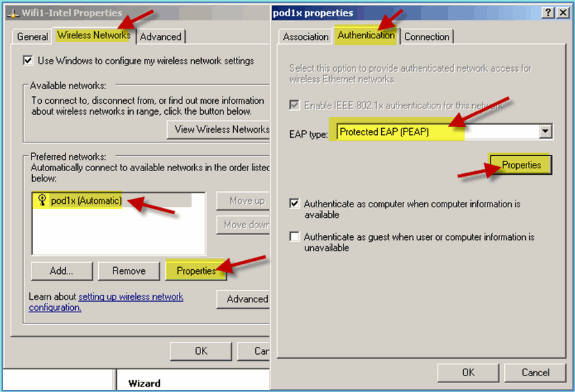
-
Klik op de EAP Properties.
-
Stel het volgende in:
-
Servercertificaat valideren: uitgeschakeld
-
Verificatiemethode: beveiligd wachtwoord (EAP-MSCHAP v2)
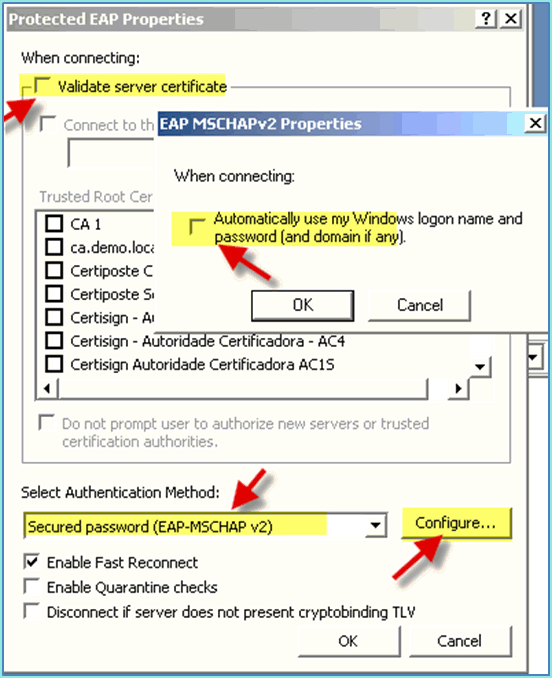
-
-
Klik op OK in alle vensters om deze configuratietaak te voltooien.
-
Windows XP-client vraagt om gebruikersnaam en wachtwoord. In dit voorbeeld is het aduser/XXXX.
-
Bevestig netwerkconnectiviteit, IP-adressering (v4).
Referentie: Draadloze verificatie voor Microsoft Windows 7
Koppel aan de WLC via een geverifieerde SSID als een INTERNE gebruiker (of geïntegreerd, AD-gebruiker) met behulp van een Windows 7 draadloze laptop.
-
Ga op de laptop naar de WLAN-instellingen. Schakel WIFI in en maak verbinding met de 802.1X-compatibele POD-SSID die in de vorige oefening is gemaakt.

-
Ga naar de Wireless Manager en bewerk het nieuwe draadloze profiel van de POD.
-
Stel het volgende in:
-
Verificatiemethode: PEAP
-
Onthoud mijn referenties...: Uitgeschakeld
-
Servercertificaat valideren (geavanceerde instelling): uitgeschakeld
-
Verificatiemethode (adv.-instelling): EAP-MSCHAP v2
-
Automatisch mijn Windows-aanmelding gebruiken...: Uitgeschakeld
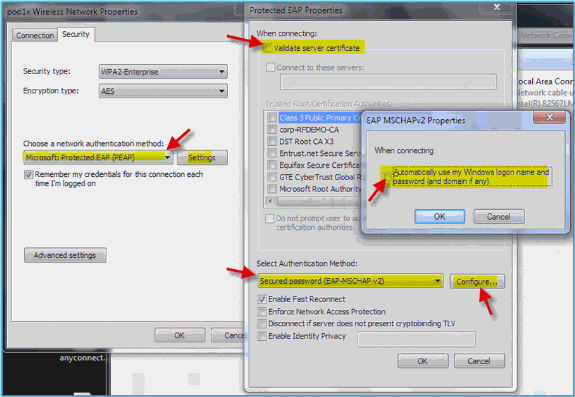
-
Gerelateerde informatie
Revisiegeschiedenis
| Revisie | Publicatiedatum | Opmerkingen |
|---|---|---|
1.0 |
21-Mar-2012 |
Eerste vrijgave |
Contact Cisco
- Een ondersteuningscase openen

- (Vereist een Cisco-servicecontract)
 Feedback
Feedback