PEAP onder UWN's met ACS 5.1- en Windows 2003-server
Inhoud
Inleiding
Dit document beschrijft hoe u beveiligde draadloze toegang kunt configureren met behulp van draadloze LAN-controllers, Microsoft Windows 2003-software en Cisco Secure Access Control Server (ACS) 5.1 via Protected Extensible Verification Protocol (PEAP) met Microsoft Challenge Handshake Verification Protocol (MS-CHAP) versie 2.
N.B.: Raadpleeg de Microsoft Wi-Fi-website ![]() en Cisco SAFE Wireless Blueprint voor informatie over de implementatie van beveiligde draadloze verbindingen.
en Cisco SAFE Wireless Blueprint voor informatie over de implementatie van beveiligde draadloze verbindingen.
Voorwaarden
Vereisten
Er wordt verondersteld dat de installateur kennis heeft van de basisinstallatie van Windows 2003 en de installatie van Cisco draadloze LAN-controllers, aangezien dit document alleen de specifieke configuraties bevat om de tests te vergemakkelijken.
Raadpleeg voor installatie- en configuratieinformatie voor de Cisco 5508 Series controllers de installatiehandleiding voor de Cisco 5500 Series draadloze controller. Raadpleeg voor installatie- en configuratieinformatie voor Cisco 2100 Series controllers de Quick Start Guide: Cisco 2100 Series draadloze LAN-controller.
U vindt de installatie- en configuratiehandleidingen voor Microsoft Windows 2003 op Installing Windows Server 2003 R2 ![]() .
.
Voordat u begint, installeert u de Microsoft Windows Server 2003 met SP1-besturingssysteem op elk van de servers in het testlaboratorium en werkt u alle servicepakketten bij. Installeer de controllers en lichtgewicht access points en zorg ervoor dat de nieuwste software updates geconfigureerd zijn.
Windows Server 2003 met SP1, Enterprise Edition, wordt gebruikt zodat automatische inschrijving van gebruikers- en werkstationcertificaten voor PEAP-verificatie kan worden geconfigureerd. Door certificaten automatisch in te schrijven en automatisch te vernieuwen, kunt u certificaten gemakkelijker implementeren en de beveiliging verbeteren door certificaten automatisch te verlopen en te vernieuwen.
Gebruikte componenten
De informatie in dit document is gebaseerd op de volgende software- en hardware-versies:
-
Cisco 2106 of 5508 Series controller waarop 7.0.98.0 wordt uitgevoerd
-
Cisco 1142 lichtgewicht access point protocol (WAP) access point
-
Windows 2003 Enterprise met Internet Information Server (IIS), certificaatinstantie (CA), DHCP en geïnstalleerd Domain Name System (DNS)
-
Cisco 1121 Secure Access Control System-applicatie (ACS) 5.1
-
Windows XP Professional met SP (en bijgewerkte Service Packs) en draadloze netwerkinterfacekaart (NIC) (met CCX v3-ondersteuning) of een externe leverancier.
-
Cisco 3750 Switch
De informatie in dit document is gebaseerd op de apparaten in een specifieke laboratoriumomgeving. Alle apparaten die in dit document worden beschreven, hadden een opgeschoonde (standaard)configuratie. Als uw netwerk live is, moet u de potentiële impact van elke opdracht begrijpen.
Conventies
Raadpleeg Cisco Technical Tips Conventions (Conventies voor technische tips van Cisco) voor meer informatie over documentconventies.
Configureren
Deze sectie bevat informatie over het configureren van de functies die in dit document worden beschreven.
Opmerking: Gebruik de Command Lookup Tool (alleen voor geregistreerde klanten) voor meer informatie over de opdrachten die in deze sectie worden gebruikt.
Netwerkdiagram
Het netwerk in dit document is als volgt opgebouwd:
Cisco Secure Wireless Lab-topologie 
Het belangrijkste doel van dit document is u de stapsgewijze procedure te bieden voor de implementatie van PEAP onder Unified Wireless Networks met ACS 5.1 en de Windows 2003 Enterprise-server. De belangrijkste nadruk ligt op automatische inschrijving van de client, zodat de client automatisch inschrijft en het certificaat van de server haalt.
Opmerking: Raadpleeg WPA2/Wireless Provisioning Services Information Element (WPS IE) update voor Windows XP met Service Pack 2 om Wi-Fi Protected Access (WPA)/WPA2 met Temporal Key Integrity Protocol (TKIP)/Advanced Encryption Standard (AES) toe te voegen aan Windows XP Professional met SP ![]() .
.
Windows Enterprise 2003 Setup met IIS, certificeringsinstantie, DNS, DHCP (CA)
CA (democratie)
CA is een computer die Windows Server 2003 met SP2, Enterprise Edition, draait en deze rollen uitvoert:
-
Een domeincontroller voor het demo.local domein dat IIS uitvoert
-
Een DNS-server voor het demo.local DNS-domein
-
Een DHCP-server
-
Enterprise root CA voor het demo.local domein
Voer de volgende stappen uit om CA voor deze services te configureren:
Basisinstallatie en -configuratie uitvoeren
Voer de volgende stappen uit:
-
Installeer Windows Server 2003 met SP2, Enterprise Edition, als een zelfstandige server.
-
Configureer het TCP/IP-protocol met het IP-adres van 10.0.10.10 en het subnetmasker van 255.255.255.0.
De computer configureren als een domeincontroller
Voer de volgende stappen uit:
-
Als u de installatiewizard van Active Directory wilt starten, kiest u Start > Uitvoeren, typt u dcpromo.exe en klikt u op OK.
-
Klik op de pagina Welkom bij de installatiewizard van Active Directory op Volgende.
-
Klik op de pagina Besturingssysteemcompatibiliteit op Volgende.
-
Selecteer op de pagina Domain Controller Type de optie Domain Controller voor een nieuw domein en klik op Volgende.
-
Selecteer op de pagina Nieuw domein maken de optie Domein in een nieuw bos en klik op Volgende.
-
Op de pagina Installeer of stel DNS in, selecteer Nee, installeer en configureer DNS op deze computer en klik op Volgende.
-
Typ op de pagina Nieuwe domeinnaam demo.local en klik op Volgende.
-
Voer op de pagina Domain Name van NetBIOS de Domain NetBIOS-naam in als demo en klik op Next.
-
Accepteer op de pagina Locaties voor database- en logmappen de standaarddirectory's voor database- en logmappen en klik op Volgende.
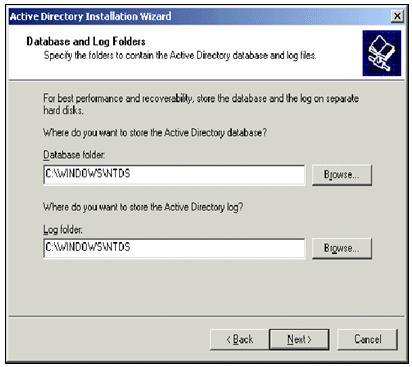
-
Controleer op de pagina Gedeeld systeemvolume of de standaardmaplocatie correct is en klik op Volgende.
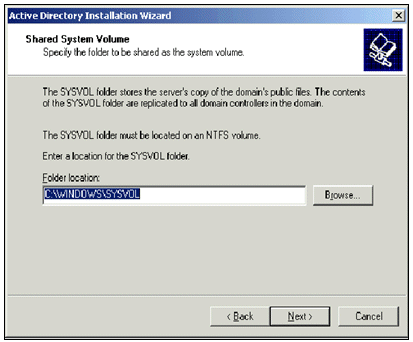
-
Controleer op de pagina Rechten of alleen toegangsrechten die compatibel zijn met de besturingssystemen Windows 2000 of Windows Server 2003 zijn geselecteerd en klik op Volgende.
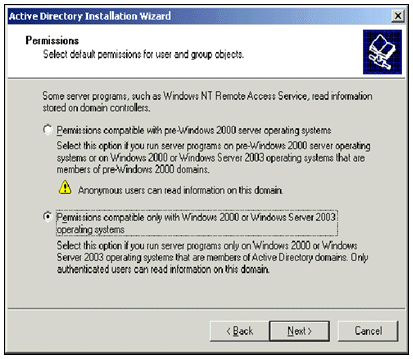
-
Laat op de pagina Directory Services Recovery Mode Management Password de wachtwoordvakjes leeg en klik op Volgende.
-
Bekijk de informatie op de pagina Samenvatting en klik op Volgende.
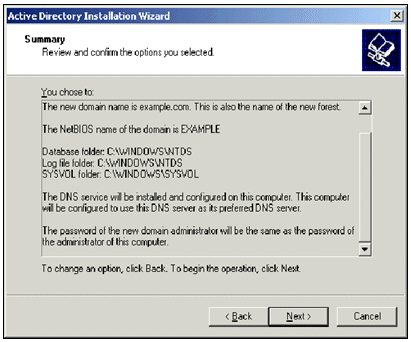
-
Wanneer u klaar bent met de installatie van Active Directory, klikt u op Voltooien.
-
Wanneer u wordt gevraagd de computer opnieuw op te starten, klikt u op Nu opnieuw starten.
Het functionele niveau van het domein verhogen
Voer de volgende stappen uit:
-
Open de invoegtoepassing Active Directory Domains and Trusts vanuit de map Administrative Tools (Start > Programma's > Administratieve tools > Active Directory Domains and Trusts) en klik vervolgens met de rechtermuisknop op de domeincomputer CA.demo.local.
-
Klik op Functioneel niveau domein verhogen en selecteer vervolgens Windows Server 2003 op de pagina Functioneel niveau domein verhogen.
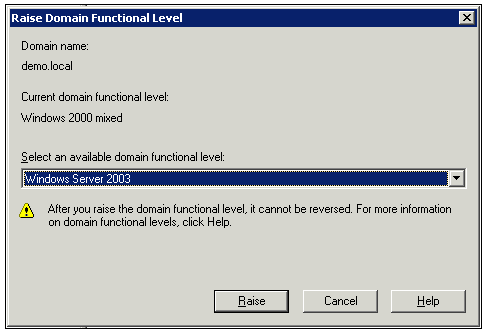
-
Klik op Verhogen, klik op OK en klik vervolgens nogmaals op OK.
DHCP installeren en configureren
Voer de volgende stappen uit:
-
Installeer Dynamic Host Configuration Protocol (DHCP) als een netwerkservicecomponent met behulp van Software in het Configuratiescherm.
-
Open de invoegtoepassing DHCP vanuit de map Systeembeheer (Start > Programma's > Hulpprogramma's > DHCP) en markeer vervolgens de DHCP-server CA.demo.local.
-
Klik op Action en klik vervolgens op Autoriseren om de DHCP-service te autoriseren.
-
Klik in de consolestructuur met de rechtermuisknop op CA.demo.local en klik vervolgens op Nieuw bereik.
-
Klik op de welkomstpagina van de wizard Nieuw bereik op Volgende.
-
Typ op de pagina Naam bereik CorpNet in het veld Naam.
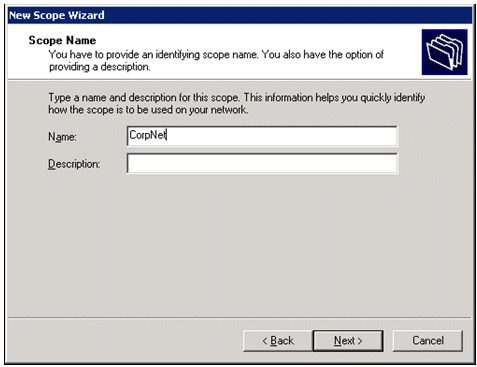
-
Klik op Volgende en vul deze parameters in:
-
IP-adres starten - 10.0.20.1
-
Einde IP-adres - 10.0.20.2010
-
Lengte - 24
-
Subnetmasker - 255.255.255.0
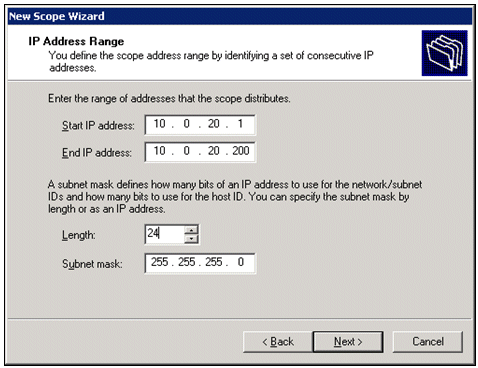
-
-
Klik op Volgende en voer 10.0.20.1 in voor het IP-adres Start en 10.0.20.100 voor de uitsluiting van het IP-adres End. Klik vervolgens op Volgende. Hierbij worden de IP-adressen tussen 10.0.20.1 en 10.0.20.100 gereserveerd. Deze IP-adressen worden niet toegewezen door de DHCP-server.
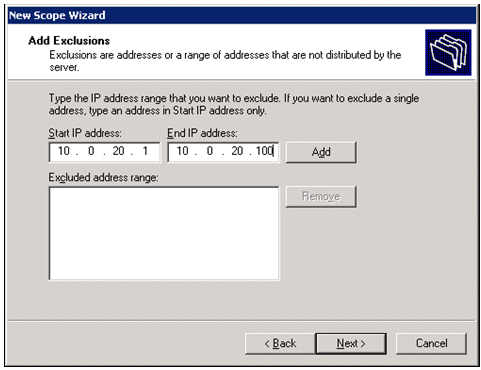
-
Klik op de pagina Looptijd op Volgende.
-
Kies op de pagina DHCP-opties configureren Ja, ik wil deze opties nu configureren en klik op Volgende.
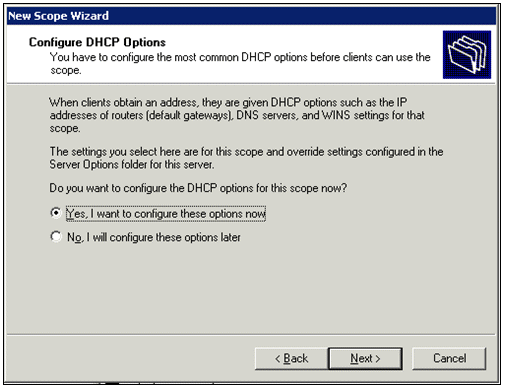
-
Op de pagina Router (Default Gateway) voegt u het standaardrouteradres van 10.0.20.1 toe en klikt u op Volgende.
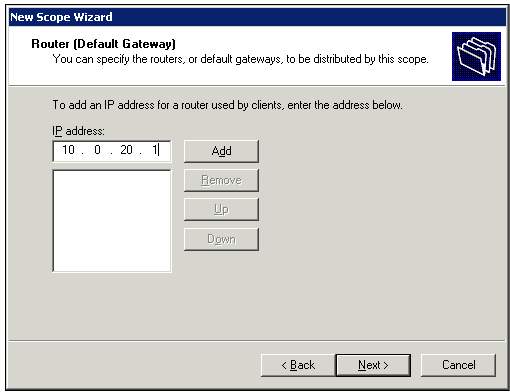
-
Typ op de pagina Domeinnaam en DNS-servers demo.local in het veld Ouderdomein, type 10.0.10.10 in het veld IP-adres en klik vervolgens op Toevoegen en klik op Volgende.
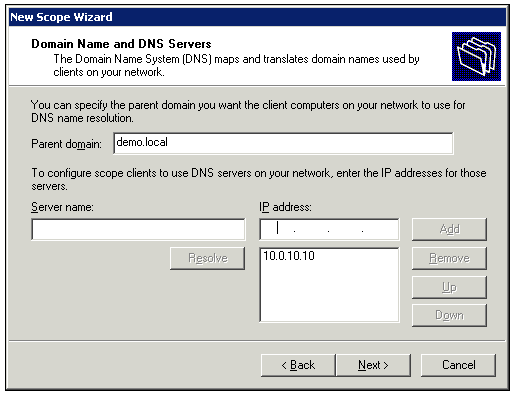
-
Klik op de pagina WINS-servers op Volgende.
-
Kies Ja op de pagina Werkingsbereik activeren, ik wil dit bereik nu activeren en klik op Volgende.
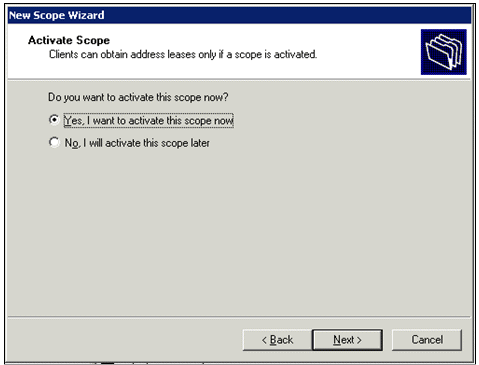
-
Wanneer u klaar bent met de pagina New Scope Wizard, klikt u op Finish.
Certificaatservices installeren
Voer de volgende stappen uit:
Opmerking: IIS moet worden geïnstalleerd voordat u de certificaatservices installeert en de gebruiker moet deel uitmaken van de Enterprise Admin OU.
-
Open in het Configuratiescherm de optie Software en klik vervolgens op Windows-onderdelen toevoegen of verwijderen.
-
Kies op de pagina Wizard Windows-onderdelen de optie Certificaatservices en klik vervolgens op Volgende.
-
Kies op de pagina CA Type de optie Enterprise root CA en klik op Volgende.
-
Typ op de pagina CA Identifying Information (CA-identificatiegegevens) democratie in de algemene naam voor dit CA-vak. U kunt ook de overige optionele details invoeren. Klik vervolgens op Volgende en accepteer de standaardwaarden op de pagina Certificaatdatabase-instellingen.
-
Klik op Next (Volgende). Klik op Voltooien als de installatie is voltooid.
-
Klik op OK nadat u het waarschuwingsbericht over het installeren van IIS hebt gelezen.
Controleer beheerderrechten voor certificaten
Voer de volgende stappen uit:
-
Kies Start > Administratieve tools > Certificeringsinstantie.
-
Klik met de rechtermuisknop op democratische CA en klik vervolgens op Eigenschappen.
-
Klik op het tabblad Beveiliging op Beheerders in de lijst met groepen of gebruikersnamen.
-
Controleer in de lijst met toegangsrechten voor beheerders of deze opties zijn ingesteld op Toestaan:
-
Certificaten afgeven en beheren
-
CA beheren
-
Certificaten aanvragen
Als om het even welk van deze worden geplaatst om te ontkennen of niet geselecteerd zijn, plaats de toestemmingen om toe te staan.
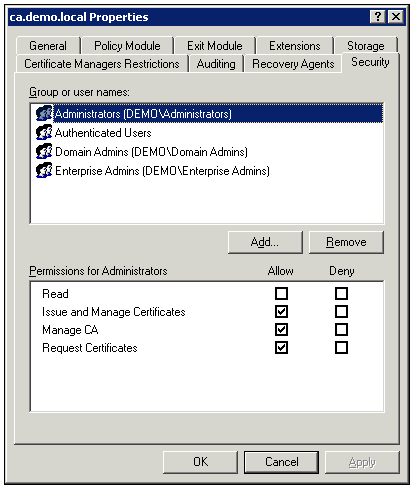
-
-
Klik op OK om het dialoogvenster democratische CA-eigenschappen te sluiten en sluit vervolgens de certificeringsinstantie.
Computers aan het domein toevoegen
Voer de volgende stappen uit:
Opmerking: Als de computer al is toegevoegd aan het domein, gaat u verder met Gebruikers toevoegen aan het domein.
-
Open de invoegtoepassing Active Directory-gebruikers en -computers.
-
In de consoleboom, breid demo.local uit.
-
Klik met de rechtermuisknop op Computers, klik op Nieuw en klik vervolgens op Computer.
-
Typ in het dialoogvenster Nieuw object - computer de naam van de computer in het veld Computer name en klik op Volgende. In dit voorbeeld wordt de computernaam Client gebruikt.
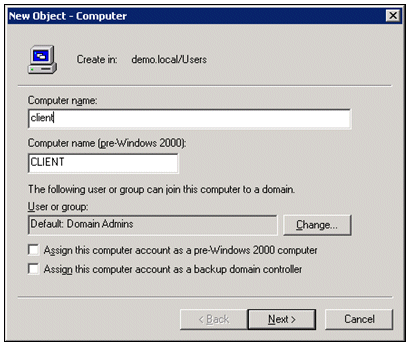
-
Klik in het dialoogvenster Beheerd op Volgende.
-
Klik in het dialoogvenster Nieuw object - computer op Voltooien.
-
Herhaal stap 3 tot en met 6 om extra computeraccounts te maken.
Draadloze toegang tot computers toestaan
Voer de volgende stappen uit:
-
Klik in de consolestructuur van Active Directory-gebruikers en -computers op de map Computers en klik met de rechtermuisknop op de computer waarvoor u draadloze toegang wilt toewijzen. Dit voorbeeld toont de procedure met Computer Client die u in stap 7 hebt toegevoegd. Klik op Eigenschappen en ga vervolgens naar het tabblad Inbellen.
-
In de Toestemming voor externe toegang kiest u Toegang toestaan en klikt u op OK.
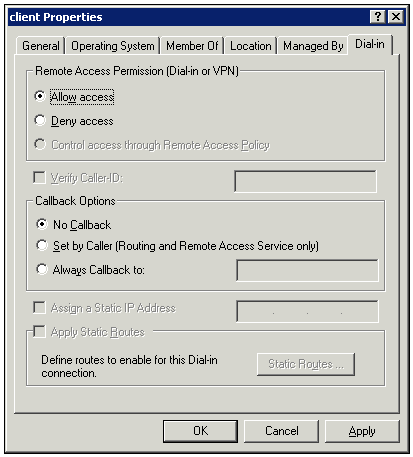
Gebruikers aan het domein toevoegen
Voer de volgende stappen uit:
-
In de Active Directory Gebruikers en Computers console boom, klik met de rechtermuisknop op Gebruikers, klik op Nieuw, en klik vervolgens op Gebruiker.
-
Typ in het dialoogvenster Nieuw object - gebruiker de naam van de draadloze gebruiker. In dit voorbeeld wordt de naam van de draadloze gebruiker in het veld Voornaam gebruikt en de naam van de draadloze gebruiker in het veld Gebruikersnaam voor aanmelding. Klik op Next (Volgende).
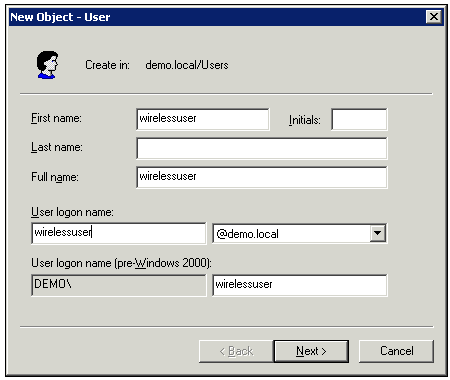
-
Typ in het dialoogvenster Nieuw object - gebruiker een wachtwoord naar keuze in de velden Wachtwoord en Wachtwoord bevestigen. Wis het wachtwoord van de gebruiker bij de volgende aanmelding en klik op Volgende.
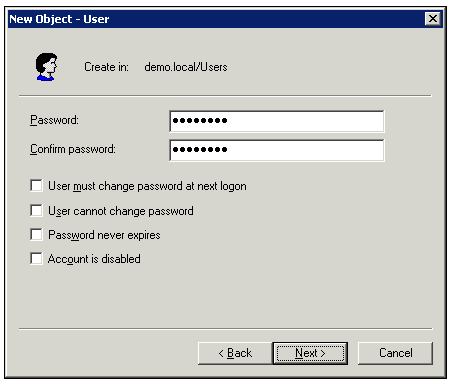
-
Klik in het dialoogvenster Nieuw object - gebruiker op Voltooien.
-
Herhaal stap 2 tot en met 4 om extra gebruikersaccounts te maken.
Draadloze toegang voor gebruikers toestaan
Voer de volgende stappen uit:
-
In de Active Directory Gebruikers en Computers console boom, klik op de Gebruikers map, klik met de rechtermuisknop op draadloze gebruiker, klik op Eigenschappen, en ga vervolgens naar het inbel tabblad.
-
In de Toestemming voor externe toegang kiest u Toegang toestaan en klikt u op OK.

Groepen aan het domein toevoegen
Voer de volgende stappen uit:
-
In de Active Directory Gebruikers en Computers console boom, klik met de rechtermuisknop op Gebruikers, klik op Nieuw en klik vervolgens op Groep.
-
Typ in het dialoogvenster Nieuw object - groep de naam van de groep in het veld Groepsnaam en klik vervolgens op OK. In dit document wordt de naam van de groep draadloze gebruikers gebruikt.
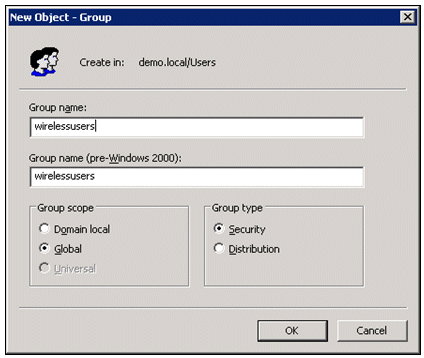
Gebruikers toevoegen aan de groep draadloze gebruikers
Voer de volgende stappen uit:
-
Dubbelklik in het detailvenster van Active Directory-gebruikers en -computers op de groep draadloze gebruikers.
-
Ga naar het tabblad Leden en klik op Toevoegen.
-
Typ in het dialoogvenster Gebruikers, contactpersonen, computers of groepen selecteren de naam van de gebruikers die u aan de groep wilt toevoegen. Dit voorbeeld laat zien hoe u de gebruiker draadloze gebruiker aan de groep kunt toevoegen. Klik op OK.
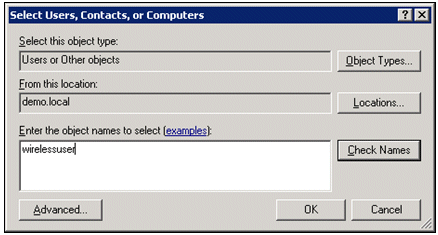
-
Klik in het dialoogvenster Meervoudige namen op OK. De account voor draadloze gebruikers wordt toegevoegd aan de groep draadloze gebruikers.
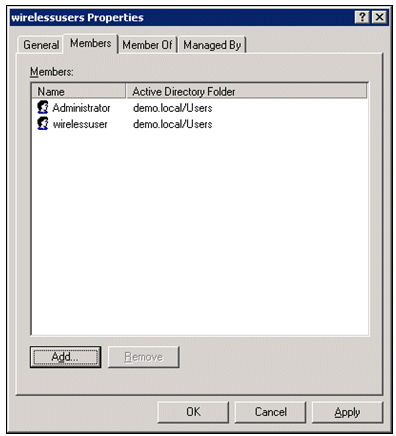
-
Klik op OK om de wijzigingen in de groep draadloze gebruikers op te slaan.
-
Herhaal deze procedure om meer gebruikers aan de groep toe te voegen.
Voeg clientcomputers toe aan de groep draadloze gebruikers
Voer de volgende stappen uit:
-
Herhaal stap 1 en 2 in het gedeelte Gebruikers toevoegen aan de sectie Draadloze gebruikersgroep van dit document.
-
Typ in het dialoogvenster Gebruikers, contactpersonen of computers selecteren de naam van de computer die u aan de groep wilt toevoegen. Dit voorbeeld toont hoe de computer met de naam client aan de groep kan worden toegevoegd.
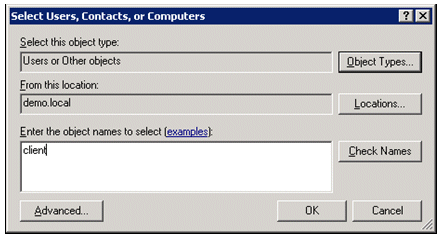
-
Klik op Objecttypen, wis het aanvinkvakje Gebruikers en controleer vervolgens Computers.
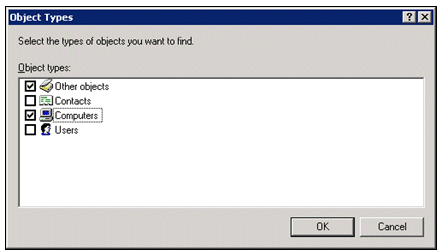
-
Klik tweemaal op OK. De CLIENT-computeraccount wordt toegevoegd aan de groep draadloze gebruikers.
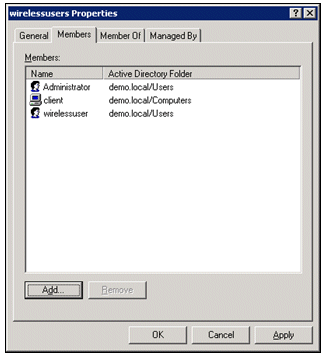
-
Herhaal de procedure om meer computers aan de groep toe te voegen.
Cisco 1121 beveiligde ACS-module 5.1
Installatie met de CSACS-1121 Series applicatie
Het CSACS-1121 apparaat is voorgeïnstalleerd met de ACS 5.1 software. Dit hoofdstuk geeft u een overzicht van het installatieproces en de taken die u moet uitvoeren voordat u ACS installeert.
-
Sluit de CSACS-1121 aan op de netwerk- en apparaatconsole. Zie Hoofdstuk 4, "Kabels aansluiten."
-
Schakel het CSACS-1121 apparaat in. Zie Hoofdstuk 4 "De applicatie voor CSACS-1121 Series inschakelen".
-
Voer de setup-opdracht uit bij de CLI-prompt om de eerste instellingen voor de ACS-server te configureren. Zie Het installatieprogramma uitvoeren.
De ACS-server installeren
In dit gedeelte wordt het installatieproces voor de ACS-server op het CSACS-1121 Series-apparaat beschreven.
Raadpleeg voor gedetailleerde informatie over de installatie van de Cisco Secure ACS-server de installatie- en upgrade-handleiding voor Cisco Secure Access Control System 5.1.
Cisco WLC508-controllerconfiguratie
De benodigde configuratie voor WPAv2/WPA maken
Voer de volgende stappen uit:
Opmerking: De veronderstelling is dat de controller basisconnectiviteit met het netwerk heeft en dat IP bereikbaarheid naar de beheerinterface succesvol is.
-
Blader naar https://10.0.1.10 om in te loggen op de controller.

-
Klik op Aanmelden.
-
Log in met de standaard gebruiker beheerder en standaard wachtwoord beheerder.
-
Maak een nieuwe interface voor VLAN-mapping onder het menu Controller.
-
Klik op Interfaces.
-
Klik op New (Nieuw).
-
Voer in het veld Interfacenaam Werknemer in. (Dit veld kan elke gewenste waarde hebben.)
-
Voer in het veld VLAN-id 20 in. (Dit veld kan elk VLAN zijn dat in het netwerk wordt gedragen.)
-
Klik op Apply (Toepassen).
-
Configureer de informatie zoals dit venster Interfaces > Bewerken toont:
-
IP-interfaceadres - 10.0.20.2
-
Netmasker - 255.255.255.0
-
Gateway - 10.0.10.1
-
Primaire DHCP - 10.0.10.10
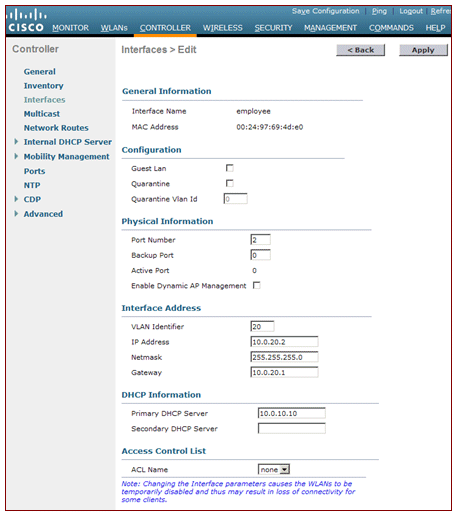
-
-
Klik op Apply (Toepassen).
-
Klik op het tabblad WLAN’s.
-
Kies Nieuw maken en klik op Ga.
-
Voer een profielnaam in en voer in het veld WLAN SSID Werknemer in.

-
Kies een ID voor het WLAN en klik op Toepassen.
-
Configureer de informatie voor dit WLAN wanneer het venster WLAN’s > Bewerken wordt weergegeven.
Opmerking: WPAv2 is de gekozen Layer 2-coderingsmethode voor dit lab. Om WPA met TKIP-MIC-clients te kunnen koppelen aan deze SSID, kunt u ook de WPA-compatibiliteitsmodus controleren en WPA2 TKIP Clients-vakken toestaan of clients die de 802.11i AES-coderingsmethode niet ondersteunen.
-
Klik in het scherm WLAN’s > Bewerken op het tabblad Algemeen.
-
Zorg dat het vakje Status is ingeschakeld en dat de juiste interface (medewerker) is geselecteerd. Controleer ook of het aanvinkvakje Enabled (Ingeschakeld) is ingeschakeld voor Broadcast SSID.
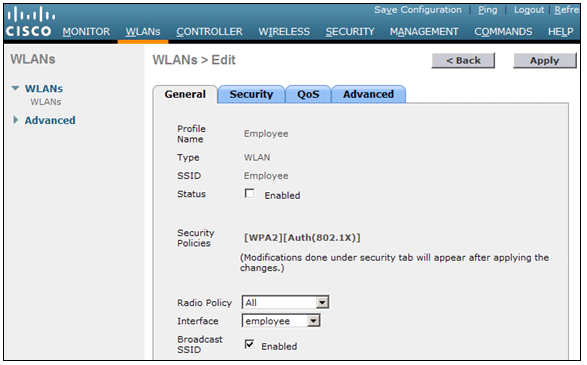
-
Klik op het tabblad Beveiliging.
-
Selecteer onder het submenu Layer 2 WPA + WPA2 voor Layer 2 Security. Controleer voor WPA2-encryptie AES + TKIP om TKIP-clients toe te staan.
-
Kies 802.1x als verificatiemethode.
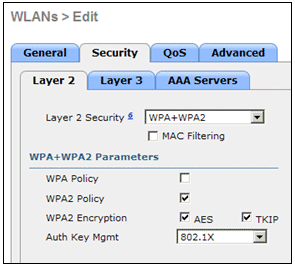
-
Sla Layer 3-submenu over omdat dit niet nodig is. Zodra de RADIUS-server is geconfigureerd, kan de juiste server worden gekozen in het Verificatiemenu.
-
De tabbladen QoS en Advanced kunnen standaard blijven staan, tenzij er speciale configuraties nodig zijn.
-
Klik op het menu Beveiliging om de RADIUS-server toe te voegen.
-
Klik onder het submenu RADIUS op Verificatie. Klik vervolgens op Nieuw.
-
Voeg het IP-adres van de RADIUS-server (10.0.10.20) toe; dit is de ACS-server die eerder is geconfigureerd.
-
Zorg dat de gedeelde sleutel overeenkomt met de AAA-client die in de ACS-server is geconfigureerd. Zorg dat het vakje Netwerkgebruiker is ingeschakeld en klik op Toepassen.
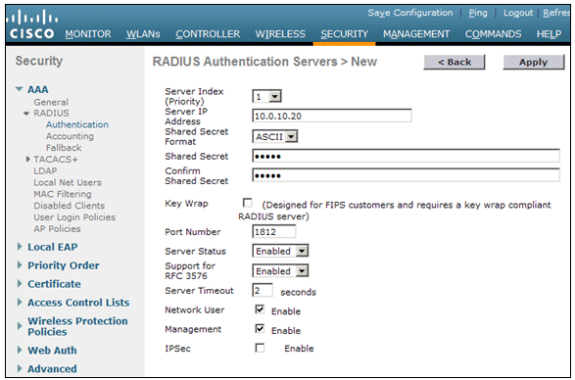
-
De basisconfiguratie is nu voltooid en u kunt beginnen met het testen van PEAP.
PEAP-verificatie
Voor PEAP met MS-CHAP versie 2 zijn certificaten vereist op de ACS-servers, maar niet op de draadloze clients. Automatische inschrijving van computercertificaten voor de ACS-servers kan worden gebruikt om een implementatie te vereenvoudigen.
Voltooi de procedures in deze sectie om CA-server zo te configureren dat automatische inschrijving mogelijk is voor computer- en gebruikerscertificaten.
Opmerking: Microsoft heeft de Web Server-sjabloon gewijzigd met de release van de Windows 2003 Enterprise CA, zodat sleutels niet langer exporteerbaar zijn en de optie grijs is. Er zijn geen andere certificaatsjablonen die worden geleverd met certificaatservices die bedoeld zijn voor serververificatie en die de mogelijkheid bieden om sleutels als exporteerbaar te markeren die beschikbaar zijn in de vervolgkeuzelijst, zodat u een nieuwe sjabloon moet maken die dit doet.
Opmerking: Windows 2000 biedt exporteerbare sleutels en deze procedures hoeven niet te worden gevolgd als u Windows 2000 gebruikt.
Installeer de tijdelijke sjablonen voor het certificaat.
Voer de volgende stappen uit:
-
Kies Start > Uitvoeren, voer mmc in en klik op OK.
-
Klik in het menu Bestand op Magnetisch toevoegen/verwijderen en klik vervolgens op Toevoegen.
-
Dubbelklik onder Snap-in op Certificaatsjablonen, klik op Sluiten en klik vervolgens op OK.
-
Klik in de consolestructuur op Certificaatsjablonen. Alle certificaatsjablonen worden weergegeven in het Detailvenster.
-
Om stap 2 tot en met 4 te omzeilen, voert u certmpl.msc in, dat de sjablonen van het certificaat onverwacht opent.
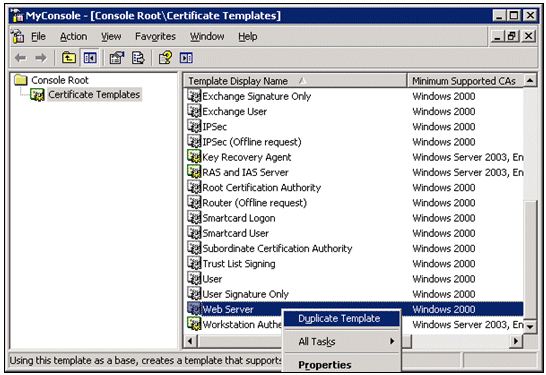
De certificaatsjabloon voor de ACS-webserver maken
Voer de volgende stappen uit:
-
Klik in het deelvenster Details van de sjablonen voor certificaten op de sjabloon voor de webserver.
-
Klik in het menu Actie op Sjabloon dupliceren.

-
Typ ACS in het veld Weergavenaam sjabloon.
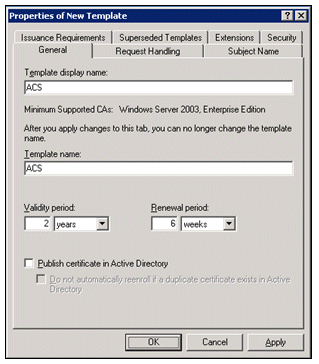
-
Ga naar het tabblad Aanvraag behandelen en controleer private sleutel toestaan om geëxporteerd te worden. Zorg er ook voor dat Handtekening en versleuteling is geselecteerd in het vervolgkeuzemenu Doel.

-
Kies Verzoeken moet een van de volgende CSP’s gebruiken en controleer Microsoft Base Cryptographic Provider v1.0. Schakel een andere CDV uit die zijn geselecteerd en klik op OK.
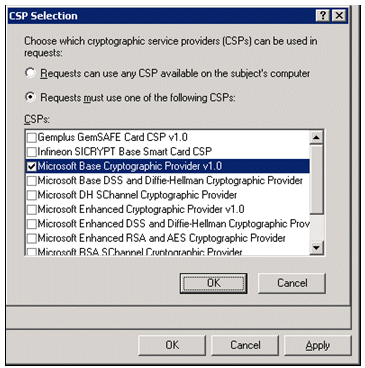
-
Ga naar het tabblad Onderwerpnaam, kies Levering in het verzoek en klik op OK.
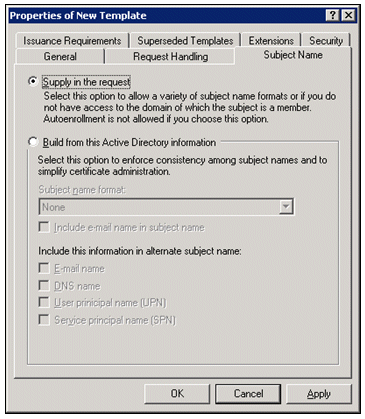
-
Ga naar het tabblad Beveiliging, markeer de groep Domain Admins en controleer of de optie Enroll is ingeschakeld.
Opmerking: Als u ervoor kiest om uit deze Active Directory-informatie te bouwen, controleer dan alleen de hoofdnaam van de gebruiker (UPN) en verwijder de naam in onderwerpnaam en e-mailnaam omdat er geen e-mailnaam is ingevoerd voor de account van de draadloze gebruiker in de invoegtoepassing Gebruikers en computers van de Active Directory. Als u deze twee opties niet uitschakelt, probeert automatische inschrijving om e-mail te gebruiken, wat resulteert in een fout met automatische inschrijving.
-
Indien nodig zijn er extra veiligheidsmaatregelen om te voorkomen dat certificaten automatisch worden weggeduwd. Deze vindt u onder het tabblad Uitgiftevereisten. Dit wordt in dit document niet verder besproken.
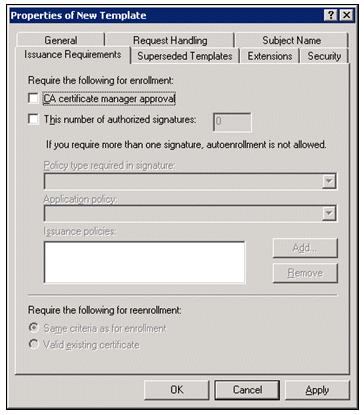
-
Klik op OK om de sjabloon op te slaan en deze sjabloon vanaf de invoegtoepassing Certificaatinstantie te gebruiken.
De nieuwe ACS-webservercertificaatsjabloon inschakelen
Voer de volgende stappen uit:
-
Open de module van de certificeringsinstantie. Voer stap 1 tot en met 3 uit in het gedeelte Certificaatsjabloon maken voor de ACS-webserver, kies de optie Certificaatinstantie, kies Lokale computer en klik op Voltooien.
-
Vouw ca.demo.local in de consolestructuur van de certificeringsinstantie uit en klik met de rechtermuisknop op certificaatsjablonen.
-
Ga naar Nieuw > Certificaatsjabloon voor afgifte.
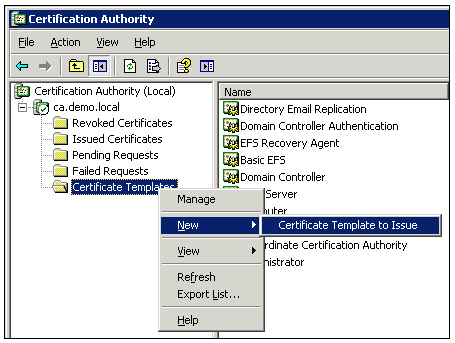
-
Klik op de ACS-certificaatsjabloon.
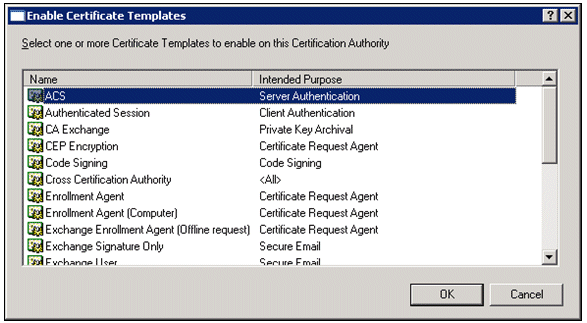
-
Klik op OK en open de invoegtoepassing Active Directory Gebruikers en Computers.
-
Dubbelklik in de consolestructuur op Active Directory-gebruikers en -computers, klik met de rechtermuisknop op demo.local en klik vervolgens op Eigenschappen.
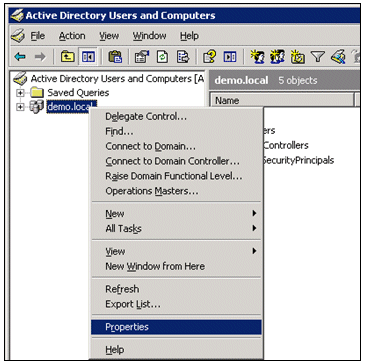
-
Klik op het tabblad Groepsbeleid op Standaarddomeinbeleid en klik vervolgens op Bewerken. Hiermee wordt de invoegtoepassing Group Policy Object Editor geopend.
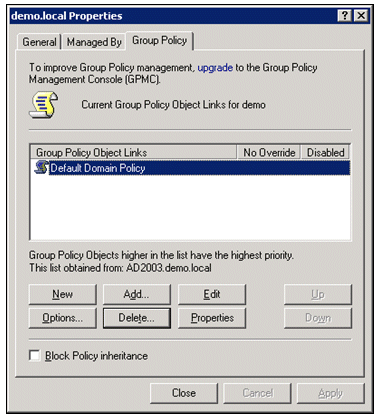
-
In de consoleboom, breid Computer Configuration > Windows-instellingen > Beveiligingsinstellingen > Public Key Policies uit, en kies dan Automatische certificaataanvraag-instellingen.

-
Klik met de rechtermuisknop op Instellingen voor automatische certificaataanvraag en kies Nieuw > Automatisch certificaatverzoek.
-
Klik op de pagina Welkom bij de wizard Automatische certificaataanvraag instellen op Volgende.
-
Op de pagina Certificaatsjabloon klikt u op Computer en vervolgens klikt u op Volgende.
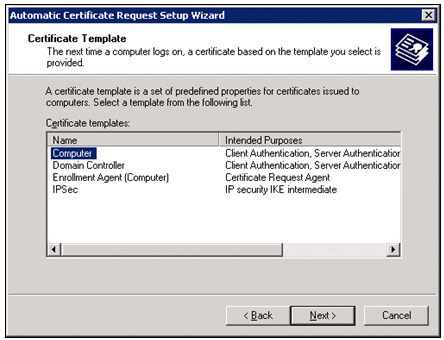
-
Klik op Voltooien wanneer u de pagina Wizard Automatisch certificaataanvraag instellen hebt voltooid. Het certificaattype Computer verschijnt nu in het detailvenster van de invoegtoepassing Group Policy Object Editor.
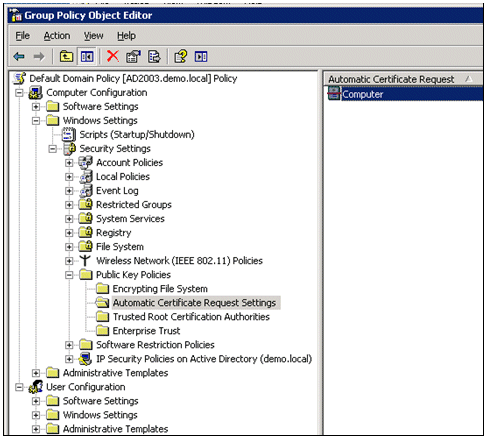
-
In de consoleboom, breid Gebruikersconfiguratie > Windows-instellingen > Beveiligingsinstellingen > Public Key Policies uit.
-
Dubbelklik in het detailvenster op Instellingen voor automatische inschrijving.
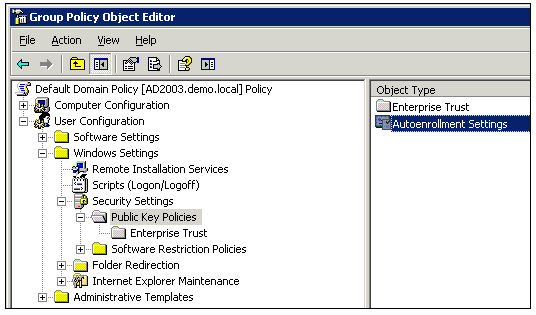
-
Kies Certificaten automatisch inschrijven en controleer Verlengen van verlopen certificaten, update hangende certificaten en verwijder ingetrokken certificaten en update certificaten die certificaatsjablonen gebruiken.
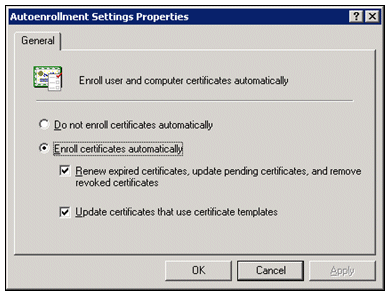
-
Klik op OK.
ACS 5.1 Certificaat instellen
Exporteerbaar certificaat configureren voor ACS
Opmerking: de ACS-server moet een servercertificaat verkrijgen van de ECA-server van de bedrijfsroot om een WLAN PEAP-client te kunnen verifiëren.
Opmerking: Zorg ervoor dat IIS Manager niet geopend is tijdens het proces voor het instellen van het certificaat, omdat dit problemen veroorzaakt met gecachede informatie.
-
Meld u aan bij de ACS-server met de rechten van een accountbeheerder.
-
Ga naar Systeembeheer > Configuratie > Lokale servercertificaten. Klik op Add (Toevoegen).
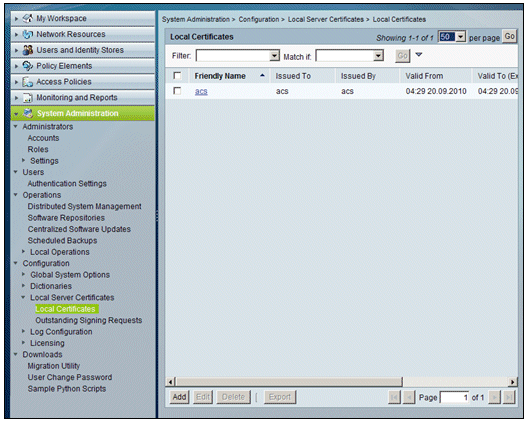
-
Wanneer u een methode voor het genereren van een servercertificaat kiest, kiest u Aanvraag voor het genereren van een certificaat. Klik op Next (Volgende).
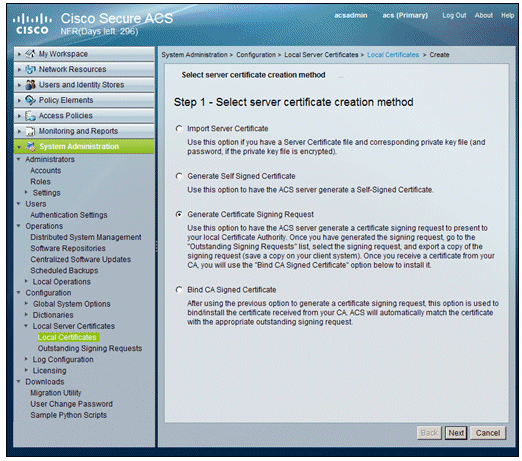
-
Voer een certificaatonderwerp en een sleutellengte in als voorbeeld en klik op Voltooien:
-
Certificaat Onderwerp - CN=acs.demo.local
-
Sleutellengte - 1024

-
-
ACS zal vragen dat een certificaat ondertekeningsverzoek is gegenereerd. Klik op OK.
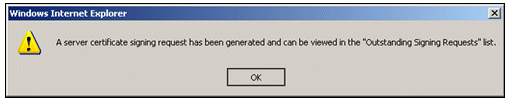
-
Ga onder Systeembeheer naar Configuratie > Lokale servercertificaten > Openstaande ondertekeningsaanvragen.
Opmerking: de reden voor deze stap is dat Windows 2003 niet geschikt is voor exporteerbare sleutels en dat u een certificaataanvraag moet genereren op basis van het ACS-certificaat dat u eerder hebt gemaakt.
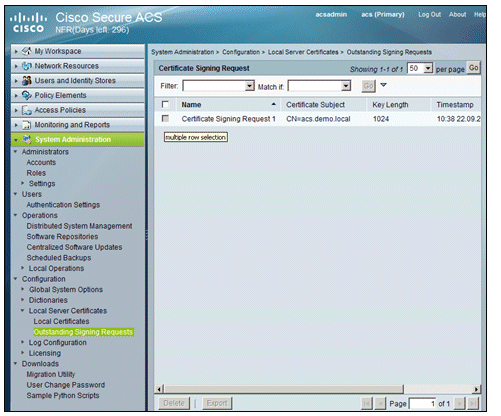
-
Kies de vermelding Certificaat-ondertekeningsaanvraag en klik op Exporteren.
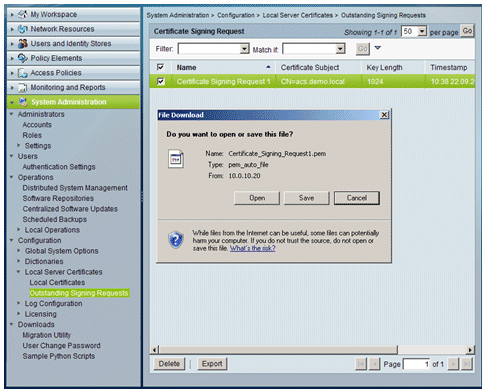
-
Sla het ACS-certificaat .pem-bestand op het bureaublad op.
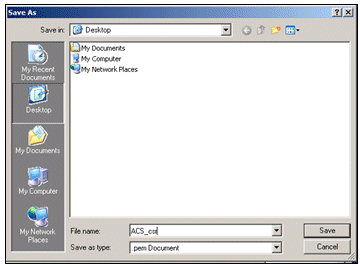
Installeer het certificaat in ACS 5.1-software
Voer de volgende stappen uit:
-
Open een browser en maak verbinding met CA server URL http://10.0.10.10/certsrv.
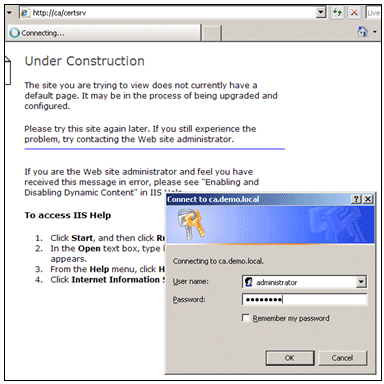
-
Het venster Microsoft Certificate Services verschijnt. Kies Certificaat aanvragen.

-
Klik om een geavanceerde certificaataanvraag in te dienen.
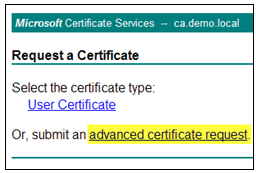
-
In het geavanceerde verzoek, klik Submit een certificaatverzoek dat basis-64-gecodeerd...
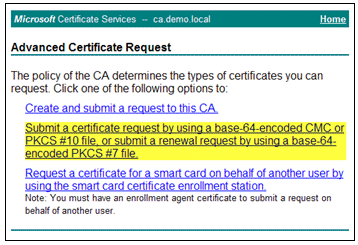
-
Blader in het veld Opgeslagen aanvraag naar het vorige ACS-certificaat aanvraagbestand en voer dit in als de beveiligingsrechten van de browser dit toestaan.
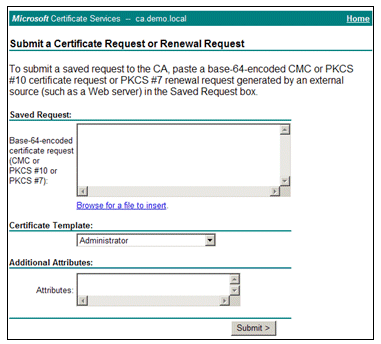
-
De beveiligingsinstellingen van de browser staan mogelijk geen toegang tot het bestand op een schijf toe. Als dit het geval is, klikt u op OK om een handmatige plak uit te voeren.
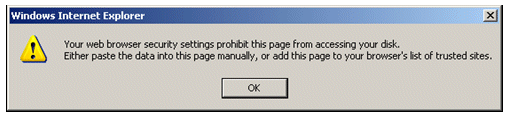
-
Zoek het ACS *.pem-bestand uit de vorige ACS-export. Open het bestand met een teksteditor (bijvoorbeeld Kladblok).
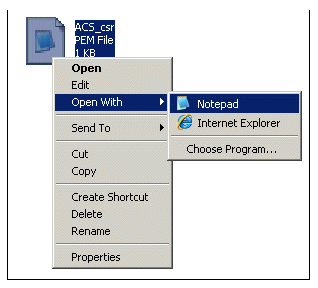
-
Markeer de gehele inhoud van het bestand en klik op Kopiëren.
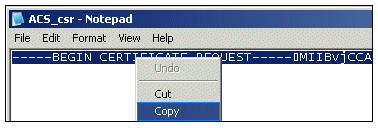
-
Ga terug naar het venster voor Microsoft-certificaataanvraag. Plakt de gekopieerde inhoud in het veld Opgeslagen aanvraag.
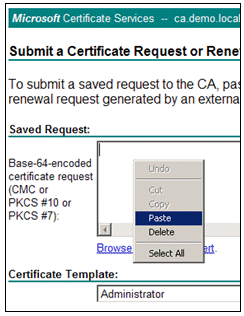
-
Kies ACS als de certificaatsjabloon en klik op Indienen.
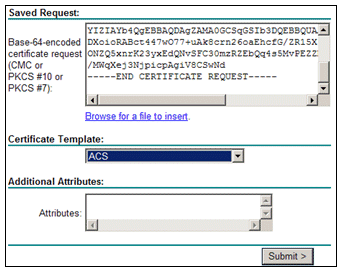
-
Zodra het certificaat is afgegeven, kiest u Base 64 gecodeerd en klikt u op Certificaat downloaden.

-
Klik op Opslaan om het certificaat op te slaan op het bureaublad.
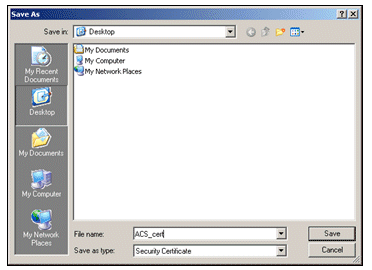
-
Ga naar ACS > Systeembeheer > Configuratie > Lokale servercertificaten. Kies Bind CA Ondertekend certificaat en klik op Volgende.
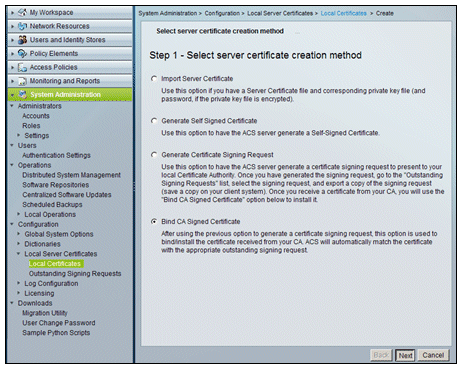
-
Klik op Bladeren en lokaliseer het opgeslagen certificaat.

-
Kies het ACS-certificaat dat is afgegeven door de CA-server en klik op Openen.
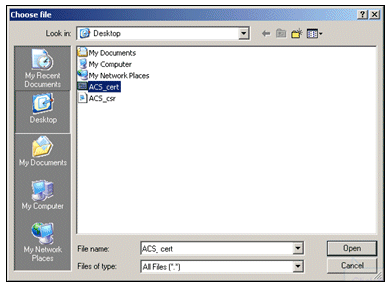
-
Selecteer ook het vakje Protocol voor EAP en klik op Voltooien.
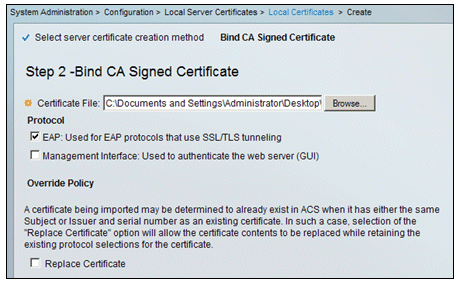
-
Het door CA afgegeven ACS-certificaat wordt weergegeven in het lokale ACS-certificaat.
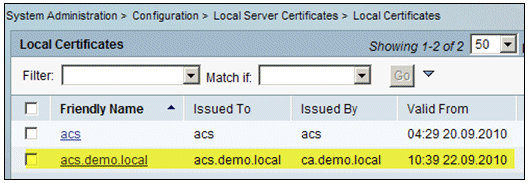
ACS Identity Store configureren voor Active Directory
Voer de volgende stappen uit:
-
Maak verbinding met ACS en log in met Admin account.
-
Ga naar Gebruikers en Identity Stores > Externe Identity Stores > Active Directory.
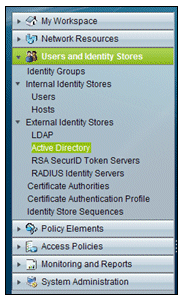
-
Voer het Active Directory Domain demo.local in, voer het wachtwoord van de server in en klik op Test Connection. Klik op OK om verder te gaan.
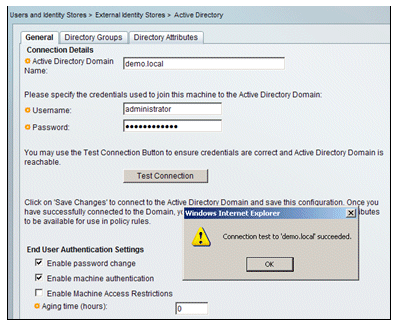
-
Klik op Wijzigingen opslaan.
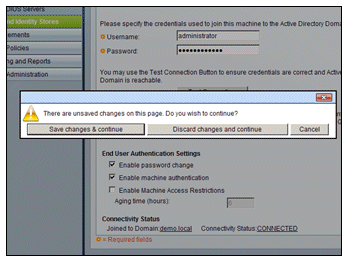
Opmerking: Voor meer informatie over de integratieprocedure ACS 5.x, zie ACS 5.x en later: Integratie met Microsoft Active Directory Configuration Voorbeeld.
Een controller toevoegen aan ACS als AAA-client
Voer de volgende stappen uit:
-
Maak verbinding met ACS en ga naar Network Resources > Network Devices en AAA Clients. Klik op Aanmaken.
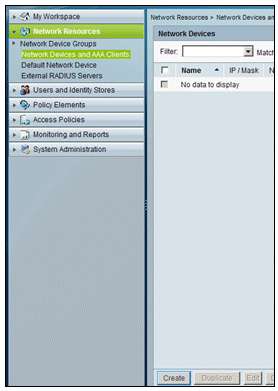
-
Voer in deze velden een van de volgende handelingen uit:
-
Naam - wlc
-
IP - 10.0.1.10
-
Selectievakje RADIUS - ingeschakeld
-
Gedeeld geheim - Cisco
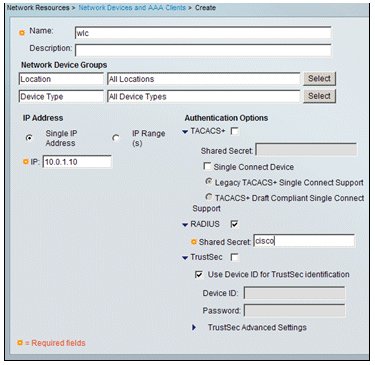
-
-
Klik op Indienen als u klaar bent. De controller wordt als een ingang weergegeven in de ACS Network Devices-lijst.
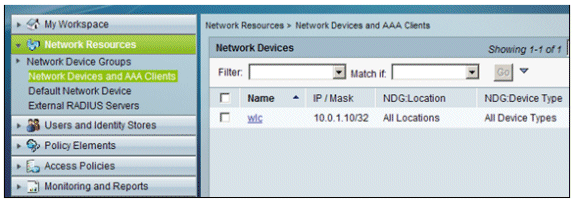
ACS-toegangsbeleid configureren voor draadloos
Voer de volgende stappen uit:
-
In ACS, ga naar Toegangsbeleid > Toegangsdiensten.

-
Klik in het venster Toegangsservices op Maken.
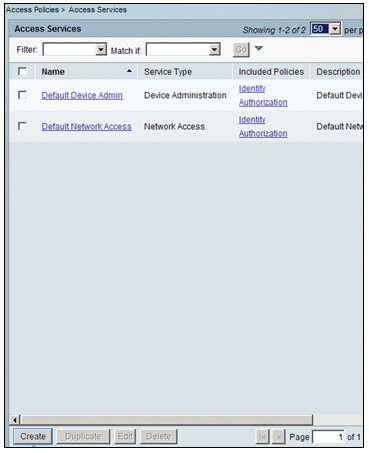
-
Maak een toegangsservice en voer een naam in (bijvoorbeeld WirelessAD). Kies Gebaseerd op servicesjabloon en klik op Selecteren.
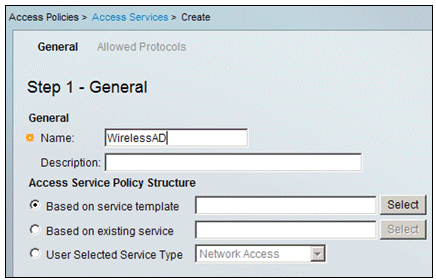
-
Kies in het dialoogvenster Webpagina de optie Netwerktoegang - Eenvoudig. Klik op OK.
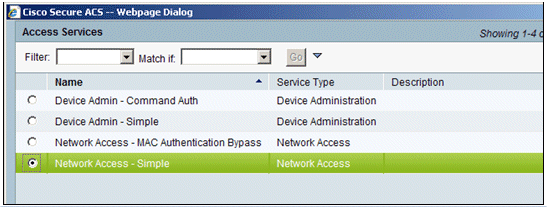
-
Kies in het dialoogvenster Webpagina de optie Netwerktoegang - Eenvoudig. Klik op OK. Klik op Volgende als de sjabloon is geselecteerd.
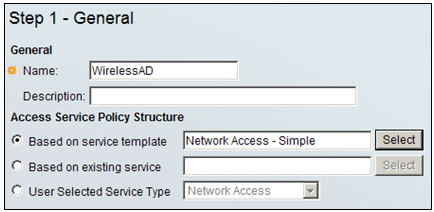
-
Schakel onder Toegestane protocollen de selectievakjes Allow MS-CHAPv2 and Allow PEAP in. Klik op Finish (Voltooien).
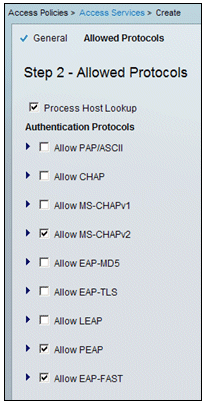
-
Wanneer ACS u vraagt om de nieuwe service te activeren, klikt u op Ja.
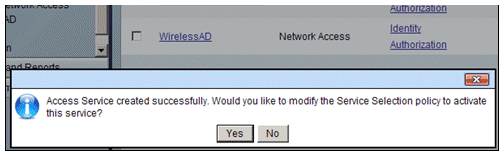
-
In de nieuwe toegangsservice die net is gemaakt/geactiveerd, kunt u Identity uitvouwen en kiezen. Klik voor de identiteitsbron op Selecteren.

-
Kies AD1 voor Active Directory die is geconfigureerd in ACS, klik op OK.
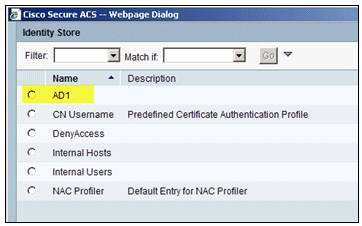
-
Bevestig dat de Identiteitsbron AD1 is en klik op Wijzigingen opslaan.
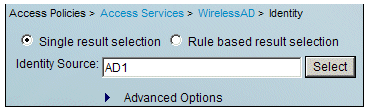
ACS-toegangsbeleid en -serviceregel maken
Voer de volgende stappen uit:
-
Ga naar Toegangsbeleid > Regels voor servicesselectie.
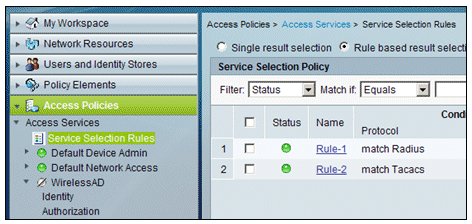
-
Klik op Maken in het venster Servicesselectiebeleid. Geef de nieuwe regel een naam (bijvoorbeeld WirelessRule). Vink het vakje Protocol aan om Radius aan te passen.
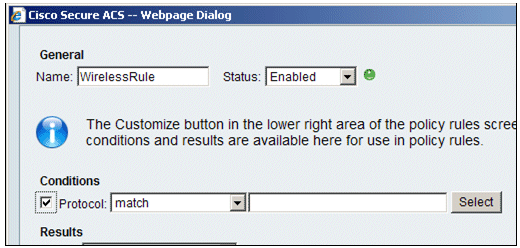
-
Kies Straal en klik op OK.
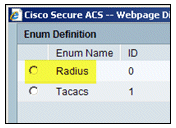
-
Kies onder Resultaten WirelessAD voor service (gemaakt in de vorige stap).
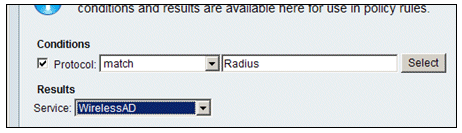
-
Zodra de nieuwe draadloze regel is gemaakt, kiest u deze regel en verplaatst u deze naar de bovenkant, die de eerste regel zal zijn om draadloze radiusverificatie te identificeren met Active Directory.
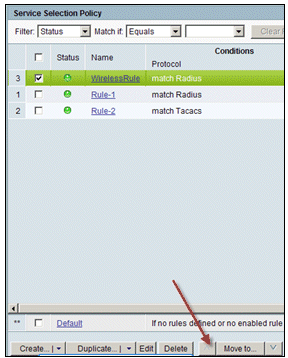
CLIENTconfiguratie voor PEAP met Windows Zero Touch
In ons voorbeeld, CLIENT is een computer die Windows XP Professional met SP in werking stelt die als draadloze cliënt dienst doet en toegang tot Intranet middelen door draadloze AP verkrijgt. Voltooi de procedures in deze sectie om CLIENT als draadloze client te configureren.
Een basisinstallatie en -configuratie uitvoeren
Voer de volgende stappen uit:
-
Sluit de CLIENT aan op het Intranet-netwerksegment met behulp van een Ethernet-kabel die is aangesloten op de hub.
-
Installeer op CLIENT Windows XP Professional met SP2 als een lid computer met de naam CLIENT van het domein demo.local.
-
Installeer Windows XP Professional met SP2. Dit moet worden geïnstalleerd om PEAP-ondersteuning te hebben.
Opmerking: Windows Firewall wordt automatisch ingeschakeld in Windows XP Professional met SP2. Schakel de firewall niet uit.
De draadloze netwerkadapter installeren
Voer de volgende stappen uit:
-
Sluit de CLIENTcomputer af.
-
Koppel de CLIENT-computer los van het intranet-netwerksegment.
-
Start de CLIENT-computer opnieuw en log vervolgens in met de lokale beheerdersaccount.
-
Installeer de draadloze netwerkadapter.
N.B.: Installeer de configuratiesoftware van de fabrikant voor de draadloze adapter niet. Installeer de stuurprogramma's voor de draadloze netwerkadapter met de Wizard Hardware toevoegen. Ook, wanneer gevraagd, de CD voorzien door de fabrikant of een schijf met bijgewerkte stuurprogramma's voor gebruik met Windows XP Professional met SP2.
De draadloze netwerkverbinding configureren
Voer de volgende stappen uit:
-
Log uit en log vervolgens in met de WirelessUser-account in het domein demo.local.
-
Kies Start > Configuratiescherm, dubbelklik op Netwerkverbindingen en klik met de rechtermuisknop op Draadloze netwerkverbinding.
-
Klik op Eigenschappen, ga naar het tabblad Draadloze netwerken en controleer of Windows gebruiken om mijn draadloze netwerkinstellingen te configureren is ingeschakeld.
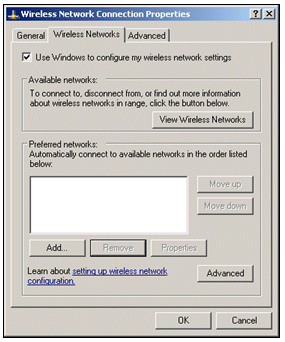
-
Klik op Add (Toevoegen).
-
Voer op het tabblad Koppeling Werknemer in het veld Netwerknaam (SSID) in.
-
Kies WPA voor de netwerkverificatie en zorg ervoor dat de gegevenscodering is ingesteld op TKIP.
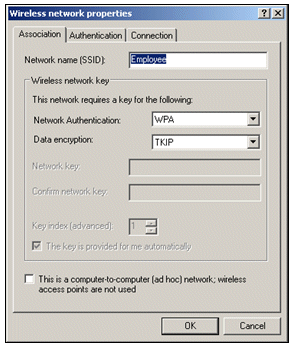
-
Klik op het tabblad verificatie.
-
Valideren dat het EAP-type is geconfigureerd voor het gebruik van Protected EAP (PEAP). Als dit niet het geval is, kiest u de optie in het vervolgkeuzemenu.
-
Als u wilt dat de machine wordt geverifieerd voorafgaand aan de aanmelding (waardoor inlogscripts of groepsbeleiddrukken kunnen worden toegepast), controleer dan Verifiëren als computer wanneer computerinformatie beschikbaar is.
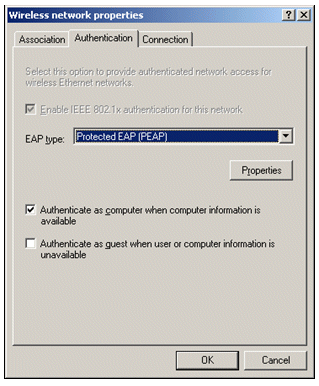
-
Klik op Eigenschappen.
-
Aangezien PEAP verificatie van de server door de client omvat, moet u ervoor zorgen dat het servercertificaat valideren is gecontroleerd. Zorg er ook voor dat de CA die het ACS-certificaat heeft afgegeven, is gecontroleerd in het menu Trusted Root Certification Authorities.
-
Kies beveiligd wachtwoord (EAP-MSCHAP v2) onder Verificatiemethode omdat het voor interne verificatie wordt gebruikt.
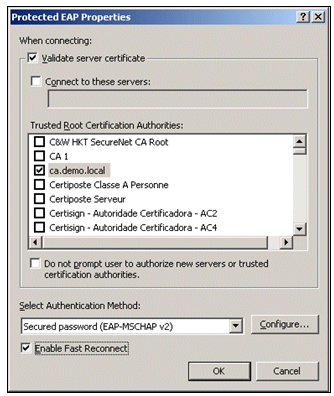
-
Zorg dat het selectievakje Snel opnieuw verbinden inschakelen is ingeschakeld. Klik vervolgens driemaal op OK.
-
Klik met de rechtermuisknop op het pictogram voor de draadloze netwerkverbinding in het systeemvak en klik vervolgens op Beschikbare draadloze netwerken weergeven.
-
Klik op het draadloze netwerk van de werknemer en klik vervolgens op Verbinden. De draadloze client toont Connected (Verbonden) als de verbinding succesvol is uitgevoerd.
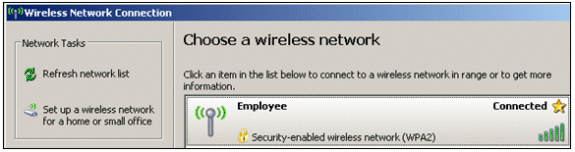
-
Controleer, nadat de verificatie is geslaagd, de TCP/IP-configuratie voor de draadloze adapter met behulp van Network Connections. Het moet een adresbereik hebben van 10.0.20.100-10.0.20.200 van de DHCP-scope of de scope die is gecreëerd voor de draadloze CorpNet-clients.
-
Om de functionaliteit te testen, opent u een browser en bladert u naar http://10.0.10.10 (of het IP-adres van de CA-server).
Probleemoplossing voor draadloze verificatie met ACS
Voer de volgende stappen uit:
-
Ga naar ACS > Monitoring and Reports, en klik op Start Monitoring & Report Viewer.
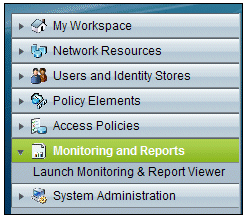
-
Er wordt nu een apart ACS-venster geopend. Klik op Dashboard.
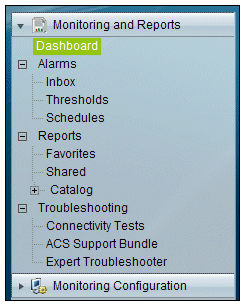
-
Klik in het gedeelte Mijn favoriete rapporten op Verificaties - RADIUS - vandaag.

-
Een logbestand toont alle RADIUS-verificaties als Pass of Fail. Klik binnen een gelogd item op het vergrootglaspictogram in de kolom Details.
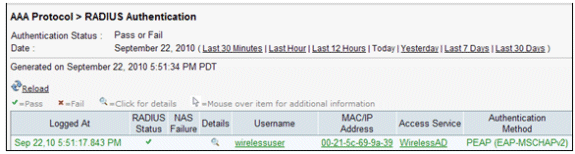
-
Het RADIUS-verificatiedetail biedt veel informatie over de geregistreerde pogingen.
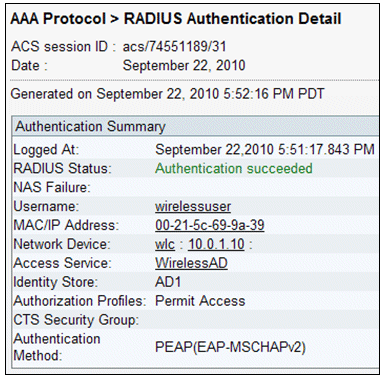
-
ACS Service Hit Count kan een overzicht geven van pogingen die overeenkomen met de regel(s) die in ACS worden gemaakt. Ga naar ACS > Toegangsbeleid > Toegangsservices en klik op Regels voor servicesselectie.
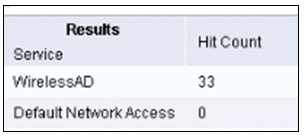
PEAP-verificatie mislukt met ACS-server
Wanneer uw client PEAP-verificatie met een ACS-server mislukt, controleert u of u de foutmelding van de NAS-gedupliceerde verificatiepoging vindt in de optie Mislukte pogingen onder het menu Rapport en Activiteit van de ACS.
U ontvangt deze foutmelding wanneer Microsoft Windows XP SP2 op de clientcomputer is geïnstalleerd en Windows XP SP2 verificeert tegen een server van een derde partij die geen Microsoft IAS-server is. Met name Cisco RADIUS-server (ACS) gebruikt een andere methode om het type Extensible Authentication Protocol Type:Length:Value-indeling (EAP-TLV) te berekenen dan de methode die Windows XP gebruikt. Microsoft heeft dit als een defect in de XP SP2-supplicant geïdentificeerd.
Neem voor een Hotfix contact op met Microsoft en raadpleeg het artikel PEAP-verificatie niet succesvol is wanneer u verbinding maakt met een RADIUS-server van derden ![]() . Het onderliggende probleem is dat aan de clientzijde, met het Windows-hulpprogramma, de optie Fast Reconconnect standaard is uitgeschakeld voor PEAP. Deze optie is standaard ingeschakeld aan de serverkant (ACS). Om dit probleem op te lossen, deselecteert u de optie Fast Reconconnect op de ACS-server (onder Globale systeemopties). U kunt ook de optie Fast Reconconnect aan de clientzijde inschakelen om het probleem op te lossen.
. Het onderliggende probleem is dat aan de clientzijde, met het Windows-hulpprogramma, de optie Fast Reconconnect standaard is uitgeschakeld voor PEAP. Deze optie is standaard ingeschakeld aan de serverkant (ACS). Om dit probleem op te lossen, deselecteert u de optie Fast Reconconnect op de ACS-server (onder Globale systeemopties). U kunt ook de optie Fast Reconconnect aan de clientzijde inschakelen om het probleem op te lossen.
Voer deze stappen uit om Fast Recconnect in te schakelen op de client die Windows XP uitvoert met behulp van Windows Utility:
-
Kies Start > Instellingen > Configuratiescherm.
-
Dubbelklik op het pictogram Network Connections.
-
Klik met de rechtermuisknop op het pictogram Draadloze netwerkverbinding en klik vervolgens op Eigenschappen.
-
Klik op het tabblad Draadloze netwerken.
-
Kies de optie Windows gebruiken om mijn draadloze netwerkinstellingen te configureren om Windows in staat te stellen de clientadapter te configureren.
-
Als u al een SSID hebt geconfigureerd, kies dan de SSID en klik op Eigenschappen. Als dit niet het geval is, klikt u op Nieuw om een nieuw WLAN toe te voegen.
-
Voer de SSID in onder het tabblad Koppeling. Zorg ervoor dat de Netwerkverificatie Open is en dat de Gegevenscodering is ingesteld op WEP.
-
Klik op Verificatie.
-
Kies de optie IEEE 802.1x-verificatie inschakelen voor deze netwerkoptie.
-
Kies PEAP als EAP-type en klik op Eigenschappen.
-
Kies de optie Snel opnieuw verbinden inschakelen onder aan de pagina.
Gerelateerde informatie
- PEAP onder Unified Wireless Networks met ACS 4.0 en Windows 2003
- Configuratie-voorbeeld van Cisco draadloze LAN-controller (WLC) en Cisco ACS 5.x (TACACS+) voor webverificatie
- Installatie- en upgrade-handleiding voor Cisco Secure Access Control System 5.1
- Technische ondersteuning en documentatie – Cisco Systems
Revisiegeschiedenis
| Revisie | Publicatiedatum | Opmerkingen |
|---|---|---|
1.0 |
08-Oct-2010 |
Eerste vrijgave |
Contact Cisco
- Een ondersteuningscase openen

- (Vereist een Cisco-servicecontract)
 Feedback
Feedback