EAP-TLS onder Unified Wireless Network met ACS 4.0 en Windows 2003
Inhoud
Inleiding
Dit document beschrijft hoe u beveiligde draadloze toegang kunt configureren met behulp van draadloze LAN-controllers (WLC's), Microsoft Windows 2003-software en Cisco Secure Access Control Server (ACS) 4.0 via Extensible Authentication Protocol-Transport Layer Security (EAP-TLS).
Opmerking: Raadpleeg voor meer informatie over de implementatie van beveiligde draadloze verbindingen de Microsoft Wi-Fi-website ![]() en Cisco SAFE Wireless Blueprint.
en Cisco SAFE Wireless Blueprint.
Voorwaarden
Vereisten
Er wordt aangenomen dat de installateur kennis heeft van de basisinstallatie van Windows 2003 en de installatie van Cisco-controllers, aangezien dit document alleen de specifieke configuraties bevat om de tests te vergemakkelijken.
Raadpleeg de Snelle startgids voor informatie over de installatie en de configuratie van de Cisco 4400 Series controllers: Cisco 4400 Series draadloze LAN-controllers. Raadpleeg de Snelle startgids voor informatie over de installatie en de configuratie van de Cisco 2000 Series controllers: Cisco 2000 Series draadloze LAN-controllers.
Voordat u begint, installeert u de Windows Server 2003 met Service Pack (SP)1 besturingssysteem op elk van de servers in het testlaboratorium en werkt u alle servicepakketten bij. Installeer de controllers en AP's en zorg ervoor dat de laatste softwareupdates worden geconfigureerd.
Belangrijk: Op het moment dat dit document is geschreven, is SP1 de nieuwste Windows Server 2003 update, en SP2 met update patches is de nieuwste software voor Windows XP Professional.
Windows Server 2003 met SP1, Enterprise Edition, wordt gebruikt zodat de automatische inschrijving van gebruikers- en werkstationcertificaten voor EAP-TLS-verificatie kan worden geconfigureerd. Dit wordt beschreven in het gedeelte EAP-TLS-verificatie van dit document. Automatische inschrijving en automatische vernieuwing van het certificaat maken het gemakkelijker om certificaten in te voeren en de veiligheid te verbeteren door automatisch certificaten te beëindigen en te verlengen.
Gebruikte componenten
De informatie in dit document is gebaseerd op de volgende software- en hardware-versies:
-
Cisco 2006 of 4400 Series controller op 3.2.16.21
-
Cisco Aironet 1131 lichtgewicht access point Protocol (LWAPP) AP
-
Windows 2003 Enterprise met geïnstalleerde Internet Information Server (IS), certificaatautoriteit (CA), DHCP en Domain Name System (DNS)
-
Windows 2003 Standard met Access Control Server (ACS) 4.0
-
Windows XP Professional met SP (en bijgewerkte servicepakketten) en draadloze netwerkinterfacekaart (NIC) (met CCX v3-ondersteuning) of hardware van derden.
-
Cisco 3560 Switch
Netwerkdiagram
Het netwerk in dit document is als volgt opgebouwd:
Cisco beveiligde draadloze labourologie

Het belangrijkste doel van dit document is u de stap-voor-stap procedure te bieden om het MAP-TLS onder Unified Wireless Networks te implementeren met ACS 4.0 en de Windows 2003 Enterprise-server. De belangrijkste nadruk is op het automatisch registreren van de client zodat de client automatisch inlogt en het certificaat van de server ontvangt.
Opmerking: Om Wi-Fi Protected Access (WAP)/WAP2 toe te voegen met Temperatuur Key Integrity Protocol (TKIP)/Advanced Encryption Standard (AES) aan Windows XP Professional met SP, raadpleeg WAP2/Wireless Provisioning Services Information Element (WPS IE)-update voor Windows XP met SP2 ![]() .
.
De informatie in dit document is gebaseerd op de apparaten in een specifieke laboratoriumomgeving. Alle apparaten die in dit document worden beschreven, hadden een opgeschoonde (standaard)configuratie. Als uw netwerk live is, moet u de potentiële impact van elke opdracht begrijpen.
Conventies
Raadpleeg de Cisco Technical Tips Convention voor meer informatie over documentconventies.
Windows Enterprise 2003 instellen met IIS, certificaatinstantie, DNS, DHCP (DC_CA)
DC_CA (draadloze democratie)
DC_CA is een computer die Windows Server 2003 met SP1, Enterprise Edition runt en deze rollen uitvoert:
-
Een domeincontroller voor de draadloze demo.local-domein dat IS draait
-
Een DNS-server voor het draadloze modem.lokale DNS-domein
-
Een DHCP-server
-
Enterprise root CA voor de draadloze demo.local
Voltooi deze stappen om DC_CA voor deze services te configureren:
Stap 1: Basis installatie en configuratie uitvoeren
Voer de volgende stappen uit:
-
Installeer Windows Server 2003 met SP1, Enterprise Edition, als een zelfstandige server.
-
Configureer het TCP/IP-protocol met het IP-adres van 172.16.100.26 en het subnetmasker van 255.255.255.0.
Stap 2: De computer configureren als een Domain Controller
Voer de volgende stappen uit:
-
Om de wizard Actieve map installeren te starten, kiest u Start > Start > Run, typt u dcpromo.exe en klikt u op OK.
-
Klik in de pagina Welkom in de Active Directory Installatie Wizard op Volgende.
-
Klik op Volgende op de pagina Compatibiliteit met besturingssysteem.
-
Selecteer in de pagina Domain Controller Type de optie Domain Controller voor een nieuw domein en klik op Volgende.
-
Selecteer in de pagina Nieuw domein maken de optie Domain in een nieuw bos en klik op Volgende.
-
Selecteer in het gedeelte Installeer of Configureer de DNS-pagina door Nee te selecteren en DNS op deze computer te configureren en op Volgende te klikken.
-
Typ Wireless-demo.local op de pagina Nieuwe domeinnaam en klik op Volgende.
-
Voer op de pagina Domain Name <Domain Name>de Domeinnaam van Netopgemerkt in als een draadloze versie en klik op Volgende.
-
Op de pagina Database en Log Folders Locatie accepteert u de standaard database en logmappen en klikt u op Volgende.
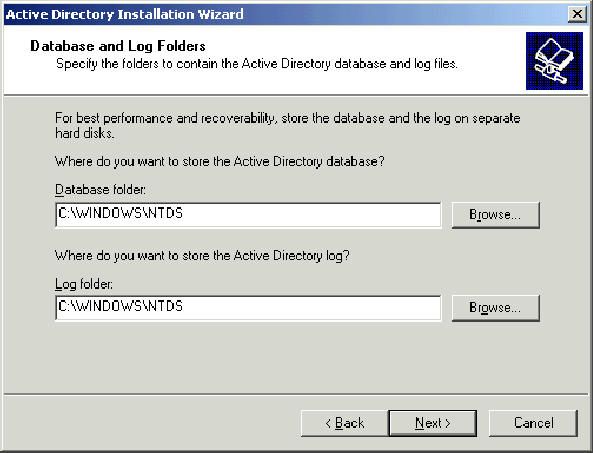
-
Controleer in het dialoogvenster Gedeeld systeemvolume of de standaardmaplocatie correct is en klik op Volgende.
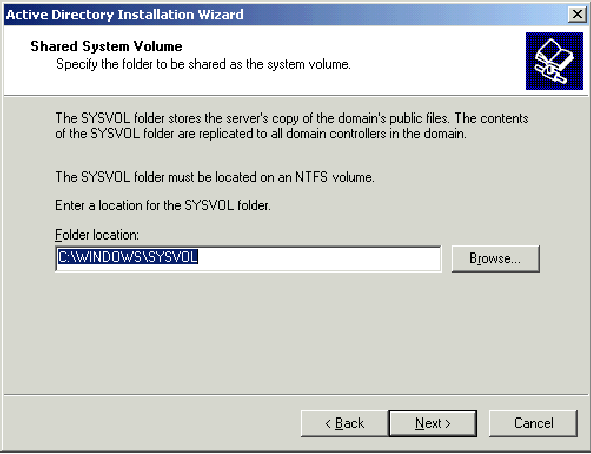
-
Controleer of toegangsrechten die alleen compatibel zijn met Windows 2000 of Windows Server 2003-besturingssysteem zijn geselecteerd en klik op Volgende.
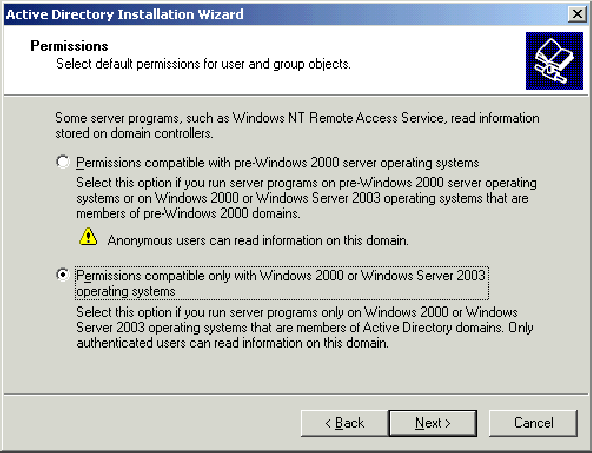
-
Laat de wachtwoordvakjes leeg op de pagina Terugzetten van adresservices en klik op Volgende.
-
Bekijk de informatie op de overzichtspagina en klik op Volgende.
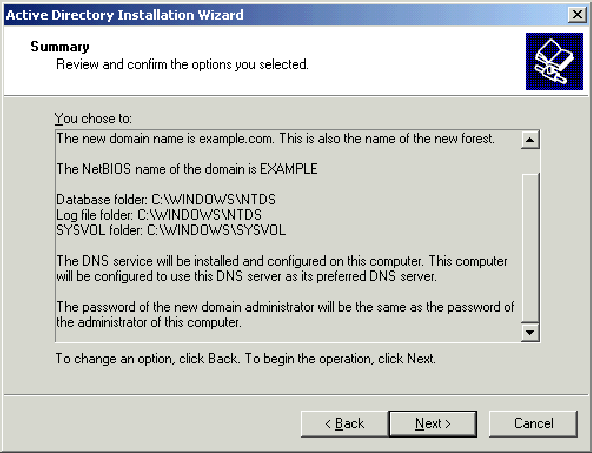
-
Klik op Voltooien van de pagina met de installatiewizard van de actieve map.
-
Klik na het opstarten van de computer op Nu opnieuw starten.
Stap 3: Het functionele niveau van het domein verhogen
Voer de volgende stappen uit:
-
Open de map Active Directory Domain en Trusts magneet-inbeling uit de map beheertools (Start > Beheertools > Active Directory Domain and Trusts) en klik met de rechtermuisknop op de domeincomputer DC_CA.wirelessdemo.local.
-
Klik op Functioneel niveau verhogen en selecteer vervolgens Windows Server 2003 op de pagina Functioneel niveau vergroten.
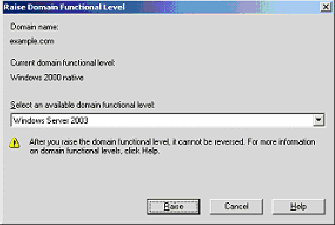
-
Klik op Omhoog , klik op OK en klik vervolgens nogmaals op OK.
Stap 4: DHCP installeren en configureren
Voer de volgende stappen uit:
-
Installeer Dynamic Host Configuration Protocol (DHCP) als onderdeel van de netwerkservice door programma's toe te voegen of te verwijderen in het Configuratiescherm.
-
Open de DHCP-connector van de map Administrator Gereedschappen (Start > Programma's > Administratieve tools > DHCP, en markeer vervolgens de DHCP-server, DC_CA.wirelessdemo.local.
-
Klik op Action en vervolgens op Authorized om de DHCP-service te autoriseren.
-
Op de console boom, klik met de rechtermuisknop DC_CA.wirelessdemo.local en klik vervolgens op New Range.
-
Klik op Volgende op de welkomstpagina van de wizard Nieuw gebied.
-
Typ in het veld Naam in het veld Naam CorpNet het type CorpNet.
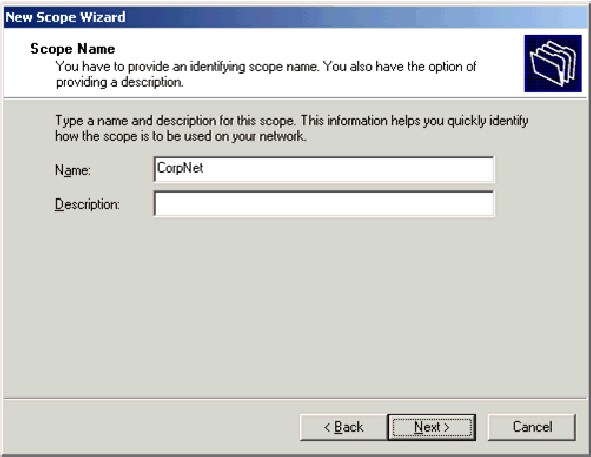
-
Klik op Volgende en vul deze parameters in:
-
Start IP-adres—172.16.100.1
-
End-IP-adres—172.16.100.254
-
Lengte—24
-
Subnetmasker—255.255.255.0
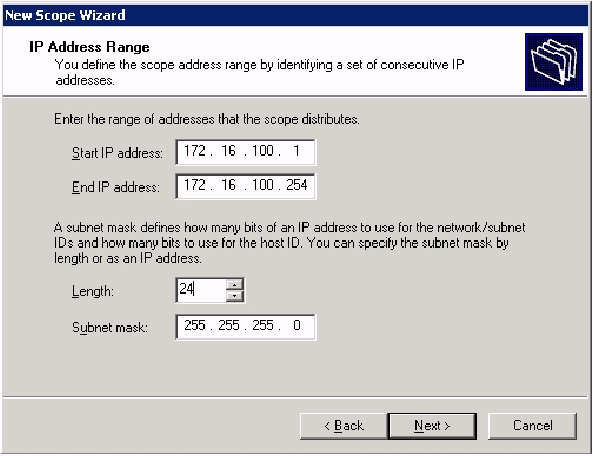
-
-
Klik op Next en voer 172.16.100.1 in voor het Start IP-adres en 172.16.100.100 voor het uitsluiten van het End IP-adres. Klik op Volgende. Deze gereserveerde IP-adressen worden niet toegewezen door de DHCP-server.
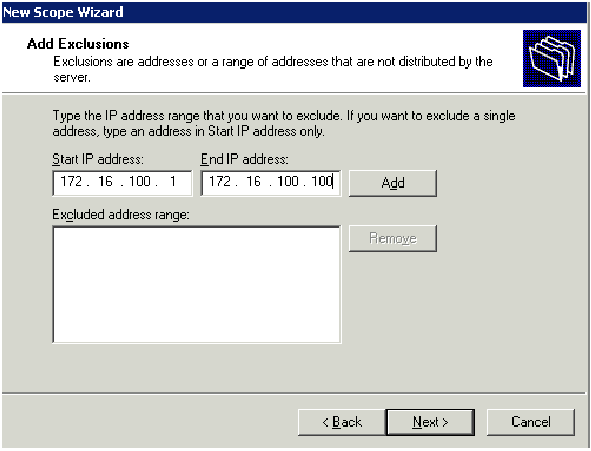
-
Klik op Volgende op de pagina Lease Duration.
-
Kies op de pagina DHCP-opties configureren ja, ik wil deze opties nu configureren en op Volgende klikken.
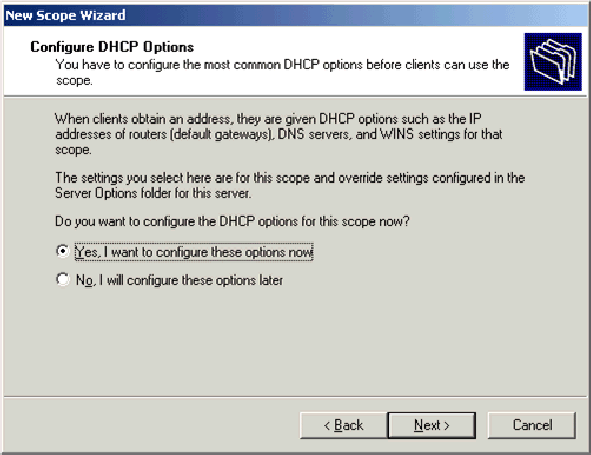
-
Voeg op de pagina Router (Standaard gateway) het standaardrouteradres van 172.16.100.1 toe en klik op Volgende.
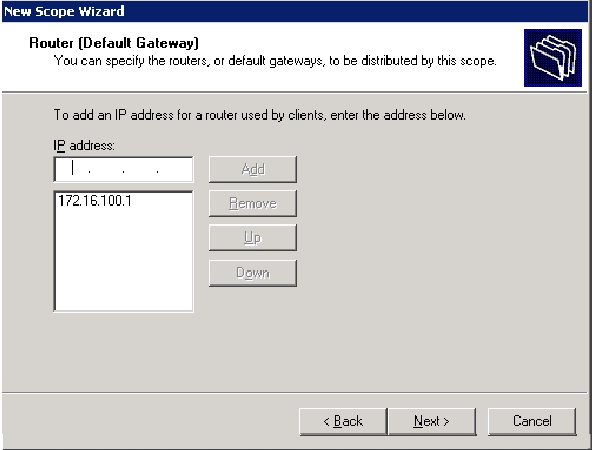
-
Op de pagina Domain Name and DNS Server, type Wireless-demo.local in het veld Parent-domein, type 172.16.100.26 in het veld IP-adres en klik vervolgens op Add en klik op Next.
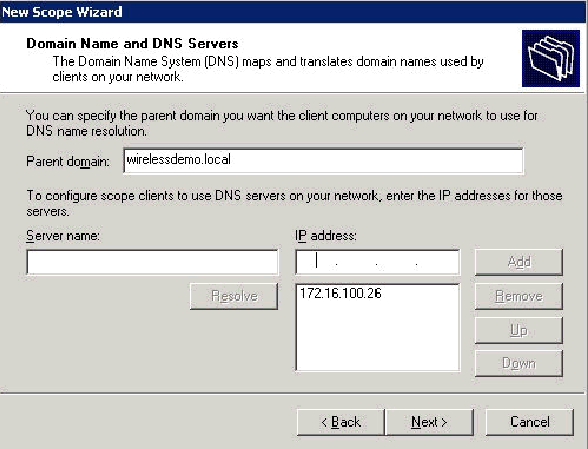
-
Klik op Volgende op de pagina WINS Server.
-
Kies op de pagina Toepassingsgebied activeren ja, ik wil deze werkingssfeer nu activeren en op Volgende klikken.
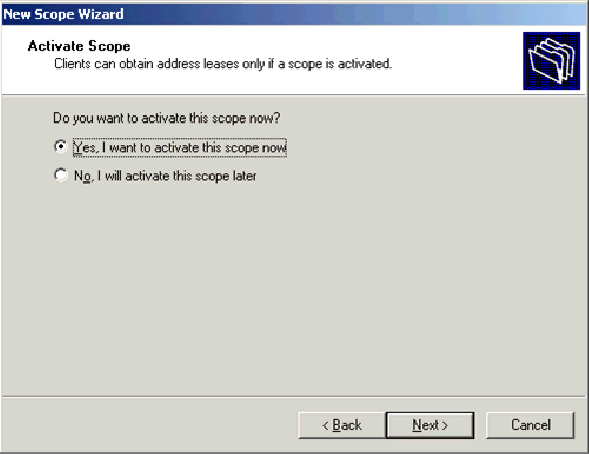
-
Klik op Voltooien van de pagina Nieuwe wizard.
Stap 5: certificaatservices installeren
Voer de volgende stappen uit:
Opmerking: IS moet geïnstalleerd voordat u certificaatservices installeert en de gebruiker moet onderdeel uitmaken van de Enterprise Admin OU.
-
Open in het Configuratiescherm de programma's toevoegen of verwijderen en klik vervolgens op Windows-onderdelen toevoegen of verwijderen.
-
Selecteer in de Wizard Windows-onderdelen de optie certificaatservices en klik vervolgens op Volgende.
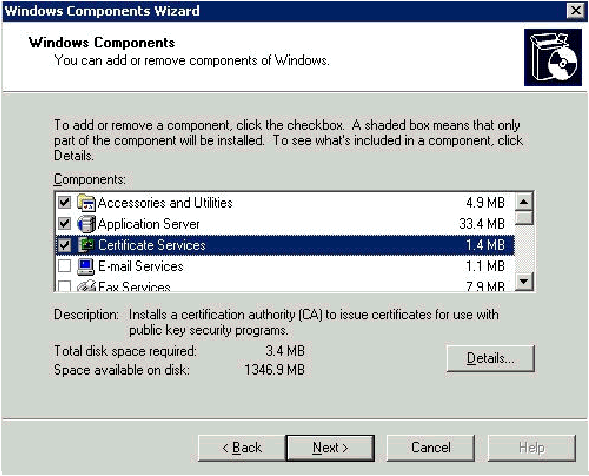
-
Kies op de CA-pagina type CA-wortel en klik op Volgende.
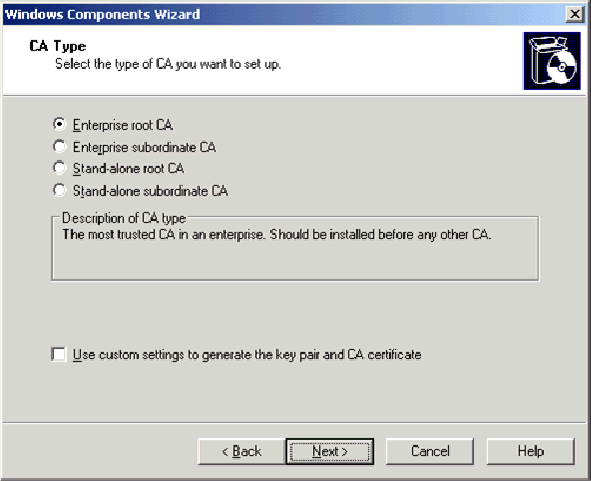
-
Op de CA Identificatie van de informatiepagina, type draadloze democra in de Gemeenschappelijke naam voor dit CA vakje. U kunt de andere optionele gegevens invoeren en vervolgens op Volgende klikken. Accepteer de standaardinstellingen op de pagina Instellingen van de certificaatdatabase.
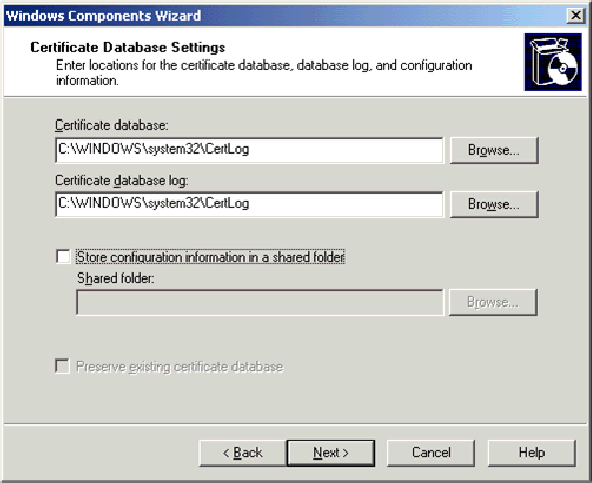
-
Klik op Volgende. Klik na voltooiing van de installatie op Voltooien.
-
Klik op OK nadat u de waarschuwing voor het installeren van IS hebt gelezen.
Stap 6: Controleer de Administrator-toegangsrechten voor certificaten
Voer de volgende stappen uit:
-
Kies Start > Administratieve hulpmiddelen > certificeringsinstantie.
-
Klik met de rechtermuisknop op draadloze democratie CA en klik vervolgens op Properties.
-
Klik in het tabblad Beveiliging op Beheerders in de lijst Groep of Gebruikersnaam.
-
Controleer in de lijst met toegangsrechten of beheerders of deze opties zijn ingesteld op Toestaan van:
-
Certificaten afgeven en beheren
-
CA beheren
-
Certificaten aanvragen
Als een van deze instellingen op Deny is ingesteld of niet geselecteerd is, stelt u de toestemming in om Sta toe te staan.
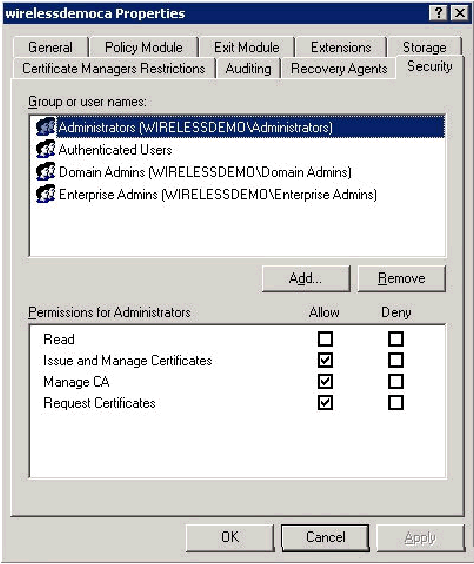
-
-
Klik op OK om het dialoogvenster Wireless-democra CA-eigenschappen te sluiten en vervolgens de certificeringsinstantie te sluiten.
Stap 7: Computers aan het domein toevoegen
Voer de volgende stappen uit:
N.B.: Als de computer al aan het domein is toegevoegd, gaat u naar Gebruikers toevoegen aan het domein.
-
Open de optie Actieve gebruikers en computers in de map.
-
In de console boom, breid draadloos demo.local uit.
-
Klik met de rechtermuisknop op Gebruikers, klik op Nieuw en klik vervolgens op Computer.
-
Typ in het dialoogvenster Nieuw object - Computer de naam van de computer in het veld Naam van de computer en klik op Volgende. In dit voorbeeld wordt de computernaam Client gebruikt.
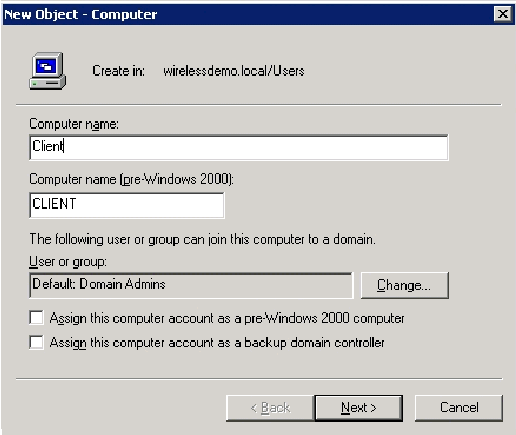
-
Klik in het dialoogvenster Beheerd op Volgende.
-
Klik in het dialoogvenster Nieuwe object-computer op Voltooien.
-
Herhaal stap 3 tot en met 6 om extra computerrekeningen te maken.
Stap 8: Draadloze toegang tot computers toestaan
Voer de volgende stappen uit:
-
In de console van Actieve Gebruikers en Computers van de Map van de Computers, klik de map Computers en klik met de rechtermuisknop op de computer waarvoor u draadloze toegang wilt toewijzen. Dit voorbeeld toont de procedure met computer CLIENT die u in stap 7 hebt toegevoegd.
-
Klik op Eigenschappen en ga vervolgens naar het tabblad Inbellen.
-
Kies Toegang toestaan en klik op OK.
Stap 9: Gebruikers aan het domein toevoegen
Voer de volgende stappen uit:
-
In de console van Actieve Gebruikers en Computers van de Map, klikt u met de rechtermuisknop op Gebruikers, klikt u op Nieuw en vervolgens klikt u op Gebruiker.
-
In het dialoogvenster Nieuw object - Gebruiker typt u Draadloze gebruiker in het veld Voornaam en typt u draadloze gebruiker in het veld Naam gebruiker en klikt u op Volgende.
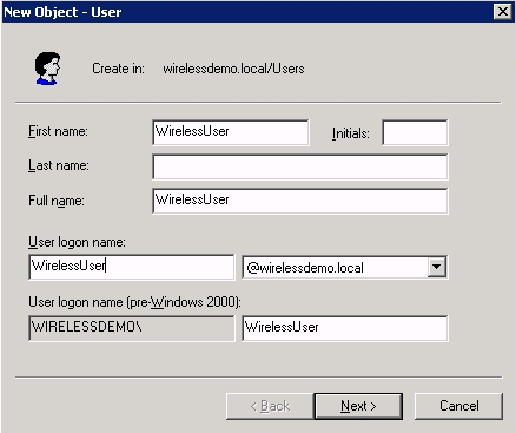
-
In het dialoogvenster Nieuw object - Gebruiker typt u een wachtwoord in het veld Wachtwoord en bevestigt u het wachtwoord. Schakel het wachtwoord uit door de gebruiker bij de volgende optie voor aanmelding te wijzigen en klik op Volgende.
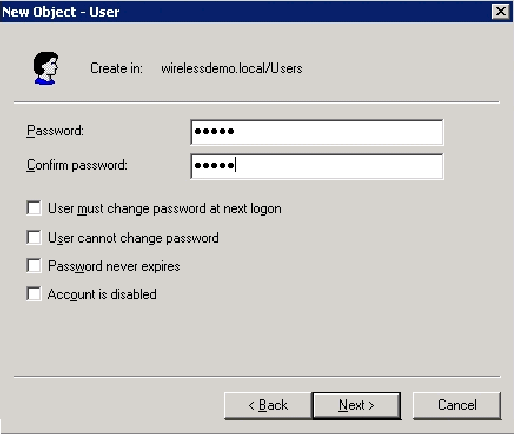
-
Klik in het dialoogvenster Nieuw object - gebruiker op Voltooien.
-
Herhaal stap 2 tot en met 4 om extra gebruikersrekeningen te maken.
Stap 10: Draadloze toegang voor gebruikers toestaan
Voer de volgende stappen uit:
-
In de boom van de Gebruikers en computers van de Actieve Map van de Gebruikers, klik met de rechtermuisknop op Draadloze gebruiker, klik op Eigenschappen en ga dan naar het tabblad Inbelen.
-
Kies Toegang toestaan en klik op OK.
Stap 11: Groepen aan het domein toevoegen
Voer de volgende stappen uit:
-
In de console van Actieve Gebruikers en Computers van de Map, klik met de rechtermuisknop op Gebruikers, klik op Nieuw en klik vervolgens op Groep.
-
Typ in het dialoogvenster Nieuwe object - groep de naam van de groep in het veld Naam van de groep en klik vervolgens op OK. Dit document gebruikt de groepsnaam Draadloze gebruikers.
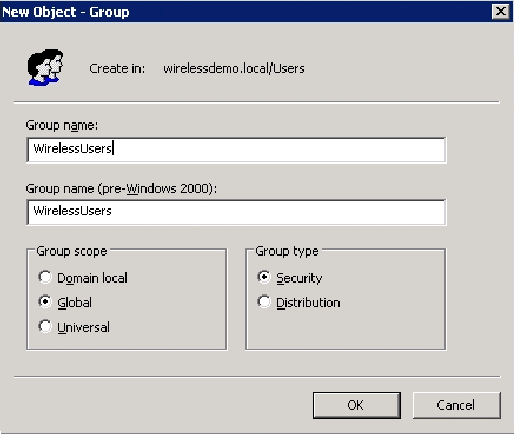
Stap 12: Gebruikers aan de groep draadloze gebruikers toevoegen
Voer de volgende stappen uit:
-
In het detailvenster van Actieve Gebruikers en Computers van de Map dubbelklik op de Draadloze groepgebruikers.
-
Ga naar het tabblad Leden en klik op Toevoegen.
-
In het dialoogvenster Gebruikers, contactgegevens, computers of groepen selecteren, typt u de naam van de gebruikers die u aan de groep wilt toevoegen. Dit voorbeeld toont hoe u de draadloze gebruiker aan de groep kunt toevoegen. Klik op OK.
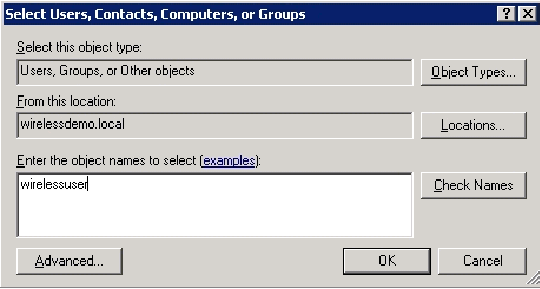
-
Klik in het dialoogvenster Meerdere namen vinden op OK. De draadloze gebruikersaccount wordt toegevoegd aan de groep Draadloze gebruikers.
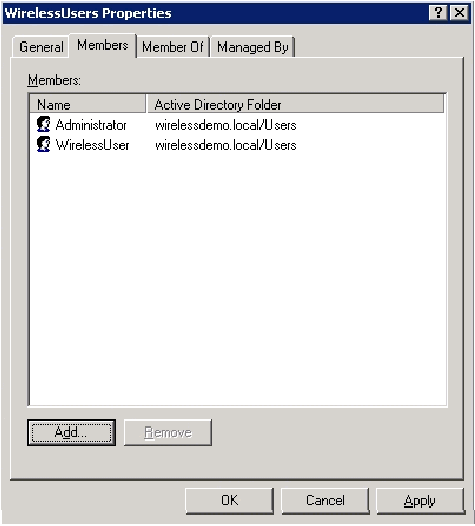
-
Klik op OK om wijzigingen in de groep Draadloze gebruikers op te slaan.
-
Herhaal deze procedure om meer gebruikers aan de groep toe te voegen.
Stap 13: Clientcomputers aan de groep draadloze gebruikers toevoegen
Voer de volgende stappen uit:
-
Herhaal stap 1 en 2 in het gedeelte Gebruikers toevoegen aan het gedeelte Wireless-gebruikersgroep van dit document
-
Typ in het dialoogvenster Gebruikers, contactgegevens of computers selecteren de naam van de computer die u aan de groep wilt toevoegen. Dit voorbeeld toont hoe de computer genoemd client aan de groep moet worden toegevoegd.
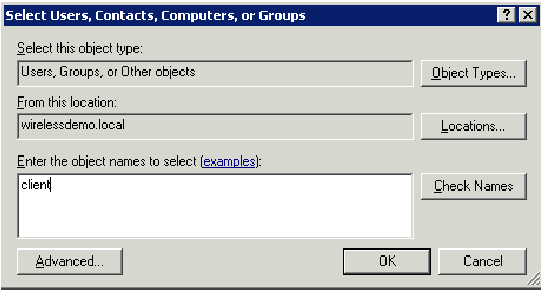
-
Klik op Objecttypen, wis het vakje Gebruikers en controleer Computers.
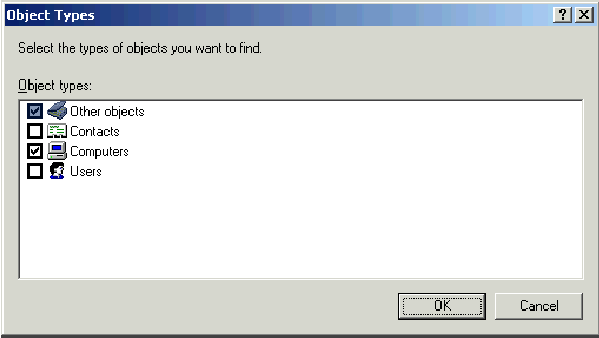
-
Klik twee keer op OK. De CLIENT-computeraccount wordt toegevoegd aan de groep draadloze gebruikers.
-
Herhaal de procedure om meer computers aan de groep toe te voegen.
Windows Standard 2003 Setup met Cisco Secure ACS 4.0
Cisco Secure ACS is een computer waarop Windows Server 2003 met SP1, Standard Edition wordt uitgevoerd, die RADIUS-verificatie en -machtiging voor de controller biedt. Volg de procedures in deze sectie om ACS als een RADIUS-server te configureren:
Basisinstallatie en -configuratie
Voer de volgende stappen uit:
-
Installeer Windows Server 2003 met SP1, Standard Edition, als een ledenserver die ACS in het draadloze demo.local domein heet.
Opmerking: De ACS servernaam verschijnt als cisco_w2003 in de resterende configuraties. Vervang ACS of cisco_w2003 op de resterende labinstallatie.
-
Voor de lokale gebiedsverbinding, moet u het TCP/IP-protocol configureren met het IP-adres van 172.16.100.26, het subnetmasker van 255.255.255.0 en het DNS-serverIP-adres van 127.0.1.
Cisco beveiligde ACS 4.0 installatie
Opmerking: Raadpleeg de installatiehandleiding voor Cisco Secure ACS 4.0 voor Windows voor meer informatie over de configuratie van Cisco Secure ACS 4.0 voor Windows.
Voer de volgende stappen uit:
-
Met behulp van een Domain Administrator-account kunt u inloggen op de computer genaamd ACS naar Cisco Secure ACS.
Opmerking: Alleen installaties die op de computer worden uitgevoerd waar u Cisco Secure ACS installeert, worden ondersteund. Afstandsinstallaties die worden uitgevoerd met Windows Terminal Services of producten zoals Virtual Network Computing (VPN) worden niet getest en worden niet ondersteund.
-
Plaats de Cisco Secure ACS CD in een CD-ROM station op de computer.
-
Als het CD-ROM station de automatische optie van Windows ondersteunt, verschijnt Cisco Secure ACS voor Windows Server.
N.B.: Als de computer niet het vereiste servicepakket is geïnstalleerd, verschijnt er een dialoogvenster. Windows-servicepakketten kunnen worden toegepast voor of na het installeren van Cisco Secure ACS. U kunt doorgaan met de installatie, maar het vereiste servicepakket moet worden toegepast nadat de installatie is voltooid. Anders werkt Cisco Secure ACS mogelijk niet goed.
-
Voer een van deze taken uit:
-
Als het dialoogvenster Cisco Secure ACS voor Windows Server verschijnt, klikt u op Installeer.
-
Als het dialoogvenster Cisco Secure ACS voor Windows Server niet wordt weergegeven, voert u Setup.exe uit, dat zich bevindt in de hoofdmap van de Cisco Secure ACS-cd.
-
-
Het dialoogvenster Cisco Secure ACS Setup geeft de softwarelicentieovereenkomst weer.
-
Lees de softwarelicentieovereenkomst. Als u de softwarelicentieovereenkomst accepteert, klikt u op Accepteren.
Het dialoogvenster Welkom geeft basisinformatie over het setup-programma weer.
-
Nadat u de informatie in het dialoogvenster Welkom hebt gelezen, klikt u op Volgende.
-
Het dialoogvenster Voordat u met de installatie begint, toont de items die u moet voltooien voordat u doorgaat. Als u alle items hebt ingevuld die zijn opgesomd in het dialoogvenster Voordat u begint, schakelt u het bijbehorende vakje voor elk item in en klikt u op Volgende.
N.B.: Als u niet alle items hebt ingevuld die in het vakje Voordat u begint, klikt u op Annuleren en vervolgens klikt u op Setup. Nadat u alle items hebt voltooid die in het dialoogvenster Voordat u begint, moet u de installatie opnieuw opstarten.
-
Het dialoogvenster Doellocatie kiezen verschijnt. Onder Destination Folder verschijnt de installatielocatie. Dit is het station en het pad waarop het setup-programma Cisco Secure ACS installeert.
-
Als u de installatielocatie wilt wijzigen, voert u de volgende stappen uit:
-
Klik op Bladeren. Het dialoogvenster Map kiezen verschijnt. Het vakje Pad bevat de installatielocatie.
-
Verander de installatielocatie. U kunt de nieuwe locatie in het Pad-vak typen of de lijsten Drives en Directories gebruiken om een nieuw station en een nieuwe map te selecteren. De installatielocatie moet zich op een lokaal station naar de computer bevinden.
Opmerking: specificeer geen pad dat een procent teken bevat, "%". Als u dit wel doet, verschijnt de installatie mogelijk op de juiste manier maar niet goed voordat deze voltooid is.
-
Klik op OK.
N.B.: Als u een map hebt opgegeven die niet bestaat, wordt in het setup-programma een dialoogvenster weergegeven om te bevestigen dat de map is gemaakt. Klik op Ja om verder te gaan.
-
-
In het dialoogvenster Doellocatie kiezen verschijnt de nieuwe installatielocatie onder Map doelmap.
-
Klik op Volgende.
-
Het dialoogvenster Configuration van de verificatiedatabase bevat opties voor het authentiseren van gebruikers. U kunt alleen authenticeren met de Cisco Secure-gebruikersdatabase, of ook met een Windows-gebruikersdatabase.
Opmerking: Nadat u Cisco Secure ACS hebt geïnstalleerd, kunt u de authenticatie ondersteuning configureren voor alle externe gebruikers database types naast Windows gebruikersdatabases.
-
Als u gebruikers alleen met de Cisco Secure-gebruikersdatabase wilt authenticeren, kiest u de optie Alleen Cisco Secure ACS-database controleren.
-
Als u gebruikers wilt authenticeren met een Windows Security Access Manager (SAM) gebruikersdatabase of een Active Directory-gebruikersdatabase naast de Cisco Secure-gebruikersdatabase, Voltooi de volgende stappen:
-
Kies de optie Ook de Windows-gebruikersdatabase controleren.
-
Het aanvinkvakje "Toekenning van de toestemming aan gebruiker" wordt aangevinkt.
Opmerking: Ja, raadpleeg de instellingsoptie "Toekenning van inbeltoestemming aan gebruiker" is van toepassing op alle vormen van toegang die worden gecontroleerd door Cisco Secure ACS, niet alleen inbeltoegang. Een gebruiker die het netwerk via een VPN-tunnel opzoekt, voert bijvoorbeeld geen netwerktoegangsserver in. Als Ja echter, verwijst u naar het instellingsvenster "Toekenning van inbeltoestemming aan gebruiker", dan past Cisco Secure ACS de inbelrechten van Windows toe om te bepalen of de gebruiker toegang tot het netwerk kan worden verleend.
-
Als u toegang tot gebruikers wilt toestaan die voor authentiek zijn verklaard door een gegevensbestand van de domeingebruiker van Windows slechts wanneer zij inbeltoestemming in hun rekening van Windows hebben, zie Ja, "Toekenning de instelvenster van de "Toekenning aan gebruiker" controleren.
-
-
Klik op Volgende.
-
Het setup-programma installeert Cisco Secure ACS en werkt de Windows-registratie bij.
-
Het dialoogvenster Geavanceerde opties toont verschillende functies van Cisco Secure ACS die standaard niet ingeschakeld zijn. Raadpleeg de gebruikersgids voor Cisco Secure ACS voor Windows Server, versie 4.0 voor meer informatie over deze functies.
Opmerking: de vermelde functies verschijnen alleen in de Cisco Secure ACS HTML-interface als u ze toestaat. Na de installatie kunt u deze optie in- of uitschakelen op de pagina Geavanceerde opties in het gedeelte Interface Configuration.
-
Schakel het bijbehorende vakje in voor elke optie die u wilt inschakelen.
-
Klik op Volgende.
-
Het dialoogvenster Active Service Monitoring verschijnt.
N.B.: Na de installatie kunt u de actieve functies voor servicecontrole configureren op de pagina Active Service Management in het vak Systeemconfiguratie.
-
Als u wilt dat Cisco Secure ACS de gebruikersverificatieservices controleert, controleert u het vakje Aanmelden inschakelen. Kies in de lijst Script de optie die u wilt toepassen in het geval van een fout in de verificatieservice:
-
Geen eenvoudige Actie-Cisco Secure ACS voert geen script uit.
N.B.: Deze optie is handig als u berichten per gebeurtenis activeert.
-
Herstart-Cisco Secure ACS voert een script uit dat de computer herstart die Cisco Secure ACS runt.
-
Start alle-Cisco Secure ACS opnieuw op alle Cisco beveiligde ACS-services.
-
Start RADIUS/TACACS+—Cisco Secure ACS opnieuw start alleen de RADIUS- en TACACS+-services.
-
-
Als u wilt dat Cisco Secure ACS een e-mailbericht verzenden wanneer service-controle een gebeurtenis detecteert, schakelt u het vakje Mail notification in.
-
Klik op Volgende.
-
Het dialoogvenster Wachtwoord voor encryptie van database verschijnt.
Opmerking: Het Wachtwoord voor encryptie van databases is versleuteld en opgeslagen in het ACS-register. Mogelijk moet u dit wachtwoord opnieuw gebruiken wanneer er zich kritieke problemen voordoen en de database handmatig moet worden geopend. Houd dit wachtwoord ter beschikking zodat Technische ondersteuning toegang tot de database kan krijgen. Het wachtwoord kan worden gewijzigd tijdens elke verloopperiode.
-
Voer een wachtwoord in voor gegevenscodering. Het wachtwoord moet minimaal acht tekens lang zijn en moet zowel tekens als cijfers bevatten. Er zijn geen ongeldige tekens. Klik op Volgende.
-
Het setup-programma is voltooid en het dialoogvenster Cisco Secure ACS-service initiatie verschijnt.
-
Voor elke gewenste optie van Cisco Secure ACS Services Initiation controleert u het bijbehorende vakje. De acties die met de opties zijn verbonden, worden uitgevoerd nadat het setup-programma is voltooid.
-
Ja, ik wil de Cisco Secure ACS Service nu starten - Start de Windows services die Cisco Secure ACS vormen. Als u deze optie niet selecteert, is de Cisco Secure ACS HTML-interface niet beschikbaar tenzij u de computer opnieuw start of de CSAdmin-service start.
-
Ja, ik wil dat de instelling de Cisco Secure ACS-beheerder vanuit mijn browser start na installatie - opent de Cisco Secure ACS HTML-interface in de standaard webbrowser voor de huidige Windows-gebruikersaccount.
-
Ja, ik wil het leesmij bestand bekijken - opent het README.TXT-bestand in Windows-toetsenbord.
-
-
Klik op Volgende.
-
Als u een optie hebt geselecteerd, wordt de Cisco Secure ACS-services gestart. Het dialoogvenster Complete installatie toont informatie over de Cisco Secure ACS HTML-interface.
-
Klik op Voltooien.
Opmerking: de rest van de configuratie is gedocumenteerd onder het hoofdstuk voor het MAP-type dat is ingesteld.
Configuratie van Cisco LWAPP-controllers
De gewenste configuratie voor WAP2/WAP maken
Voer de volgende stappen uit:
Opmerking: De veronderstelling is dat de controller een basisverbinding heeft met het netwerk en IP bereikbaarheid op de beheerinterface.
-
Meld u aan bij de controller door te bladeren naar https://172.16.101.252.
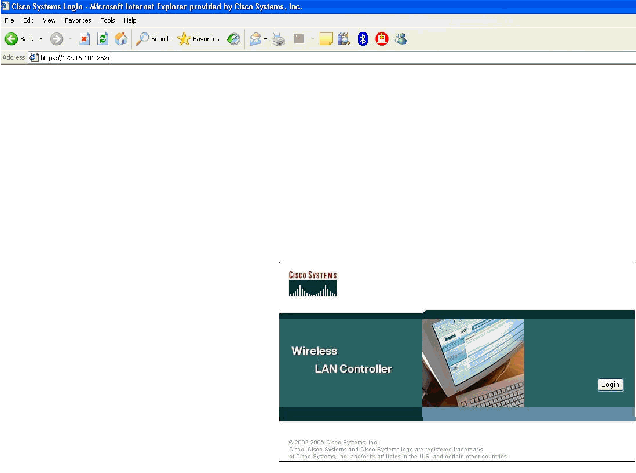
-
Klik op Aanmelden.
-
Aanmelden met de standaardinstelling van de gebruikershandleiding en de standaardinstelling van het wachtwoord.
-
Maak de interface-VLAN-afbeelding onder het menu Controller.
-
Klik op Interfaces.
-
Klik op New (Nieuw).
-
In het veld Interfacenaam type werknemer. (Dit veld kan elke waarde zijn die u wilt.)
-
In het veldtype VLAN ID 20. (Dit veld kan elk VLAN zijn dat in het netwerk wordt meegevoerd.)
-
Klik op Apply (Toepassen).
-
Configuratie van de informatie zoals deze interfaces > venster Bewerken toont.
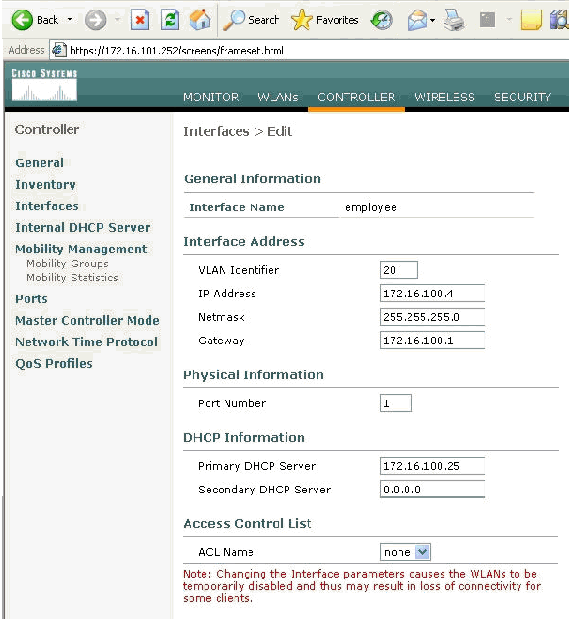
-
Klik op Apply (Toepassen).
-
Klik op WLAN.
-
Klik op New (Nieuw).
-
In het WLAN SSID veldtype werknemer.
-
Klik op Apply (Toepassen).
-
Configureer de informatie zoals dit WLAN’s > venster Bewerken toont.
Opmerking: WAP2 is de gekozen Layer 2 encryptie methode voor dit lab. Om WAP met TKIP-MIC klanten toe te staan om aan deze SSID te associëren, kunt u ook de compatibiliteitsmodus voor WPP controleren en WAP2 TKIP-clients toestaan of de clients die de 802.11i AES-encryptie niet ondersteunen.
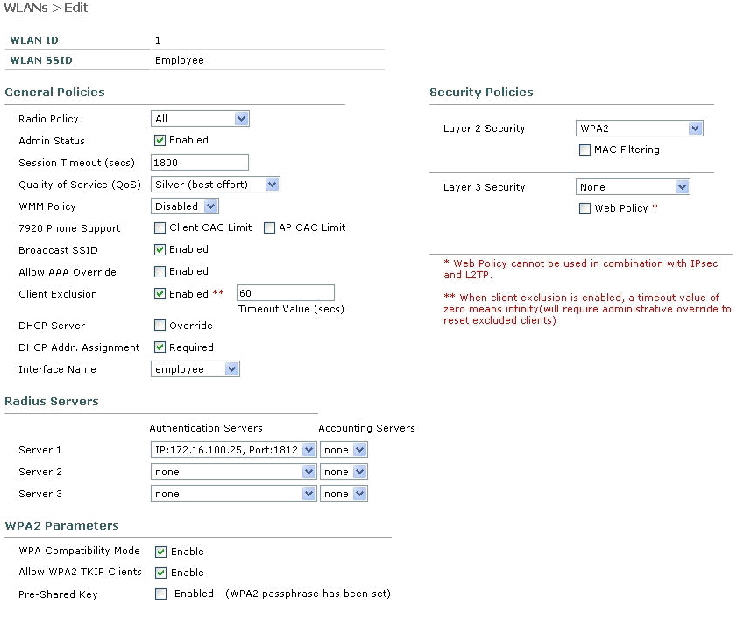
-
Klik op Apply (Toepassen).
-
Klik op het menu Beveiliging en voeg de RADIUS-server toe.
-
Klik op New (Nieuw).
-
Voeg het IP-adres van de RADIUS-server (172.16.100.25) toe, dat de ACS-server eerder is geconfigureerd.
-
Zorg ervoor dat de gedeelde toets overeenkomt met de AAA-client die in de ACS-server is ingesteld.
-
Klik op Apply (Toepassen).
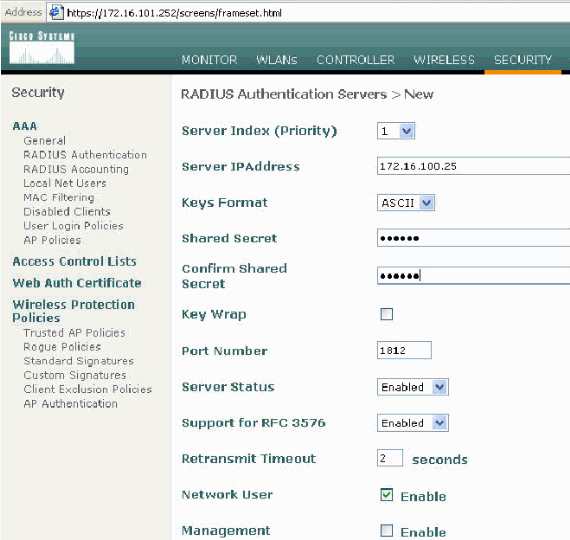
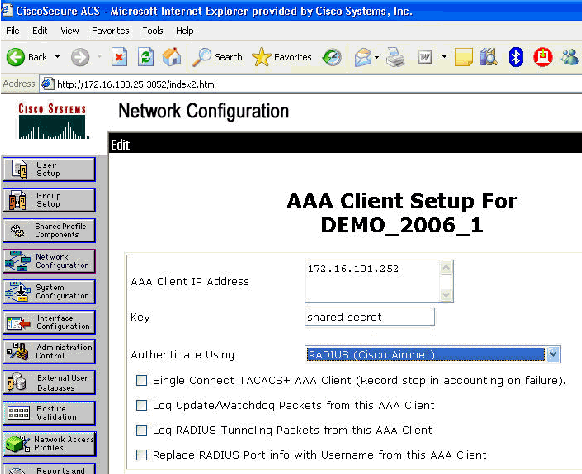
-
De basisconfiguratie is nu voltooid en u kunt beginnen met het testen van de EAP-TLS.
EAP-TLS-verificatie
Voor de verificatie van het MAP-TLS zijn computercertificaten en gebruikerscertificaten op de draadloze client nodig, de toevoeging van EAP-TLS als een MAP-type aan het toegangsbeleid op afstand voor draadloze toegang, en een herconfiguratie van de draadloze netwerkverbinding.
Om DC_CA te vormen om auto-inschrijving voor computer en gebruikerscertificaten te verstrekken, vul de procedures in deze sectie in.
Opmerking: Microsoft heeft de sjabloon voor webservers gewijzigd met de release van Windows 2003 Enterprise CA, zodat de toetsen niet langer geëxporteerd kunnen worden en de optie uitgerijnd is. Er zijn geen andere certificatensjablonen die bij certificatiediensten worden geleverd en die bedoeld zijn voor serververificatie en de mogelijkheid bieden om sleutels als exportbaar te markeren die in de vervolgkeuzelijst beschikbaar zijn, zodat u een nieuwe sjabloon moet maken die dit wel doet.
Opmerking: Windows 2000 maakt het mogelijk om voor export geschikte toetsen in te schakelen en deze procedures hoeven niet te worden gevolgd als u Windows 2000 gebruikt.
Installeer de sjablonen van het certificaat magnetisch in
Voer de volgende stappen uit:
-
Kies Start > Uitvoeren, type mmc en klik op OK.
-
Klik in het menu Bestand op Toevoegen/verwijderen Magnetisch-in en klik vervolgens op Toevoegen.
-
Dubbelklik onder Magnetisch in op certificaatsjablonen, klik op Sluiten en klik vervolgens op OK.
-
Klik in de console-boom op certificaatsjablonen. Alle certificaatsjablonen verschijnen in het deelvenster met details.
-
Om stap 2 door 4 te omzeilen, typt certtmpl.msc, die de sjablonen van het certificaat magnetisch-in opent.
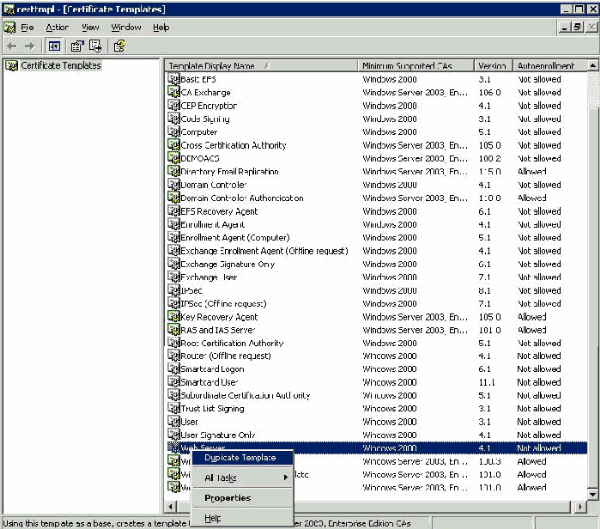
De certificaatsjabloon voor de ACS-webserver maken
Voer de volgende stappen uit:
-
Klik in het deelvenster Details van de sjablonen voor certificaten op de sjabloon van de webserver.
-
Klik in het menu Actie op Dubbele sjabloon.
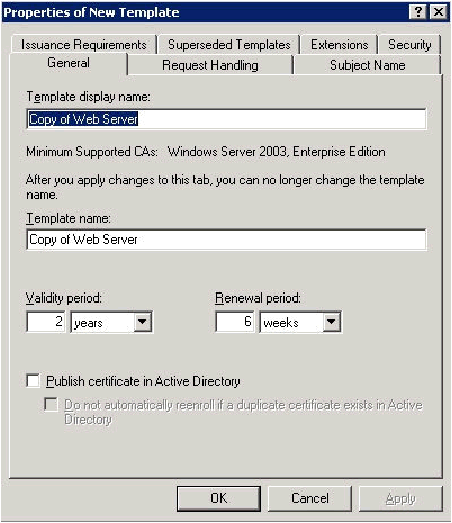
-
Typ in het veld Naam van de sjabloon de naam ACS.
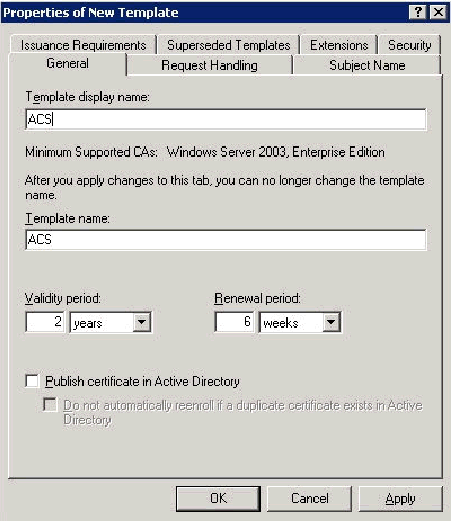
-
Ga naar het tabblad Handling aanvragen en controle Laat privé-toets geëxporteerd worden.
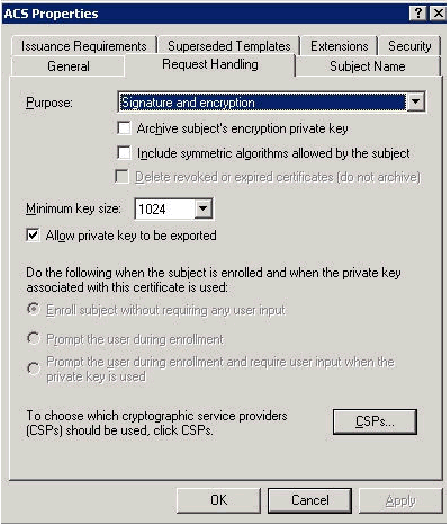
-
Kies de aanvragen moeten een van de volgende CSP’s gebruiken en Microsoft Base Cryptographic Provider v1.0 controleren. Controleer alle andere CSP’s die zijn afgevinkt en klik vervolgens op OK.
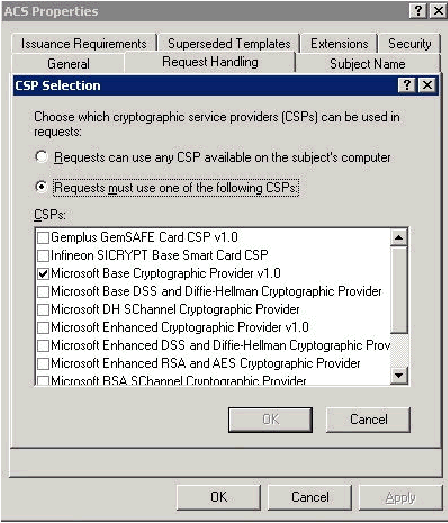
-
Ga naar het tabblad Onderwerp, kies Levering in het verzoek en klik op OK.

-
Ga naar het tabblad Security om de groep Domain Admins te markeren en zorg ervoor dat de optie Enroll onder Toegestaan controle is.
Belangrijk: Als u ervoor kiest om alleen van deze Active Directory-informatie te maken, controleert u de naam van de gebruiker (UPN) en verwijdert u de naam van e-mail in de naam Onderwerp en e-mailnaam omdat er geen e-mailnaam is ingevoerd voor de account van de draadloze gebruiker in de actieve map Gebruikers en computers. Als u deze twee opties niet uitschakelt, probeert u automatisch e-mail te gebruiken, wat leidt tot een fout in de automatische inschrijving.
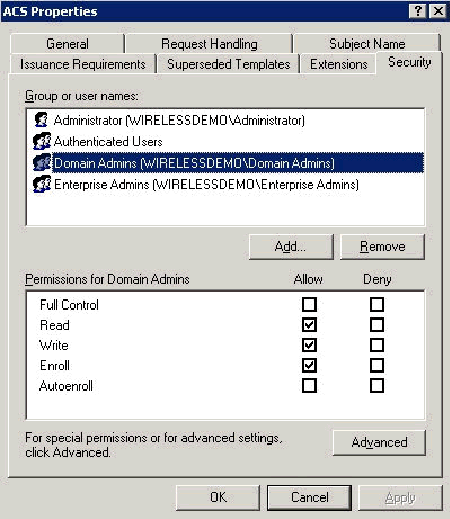
-
Indien nodig zijn er aanvullende veiligheidsmaatregelen om te voorkomen dat certificaten automatisch worden uitgewezen. Deze zijn te vinden op het tabblad Uitgifte-vereisten. Dit wordt in dit document niet verder besproken.
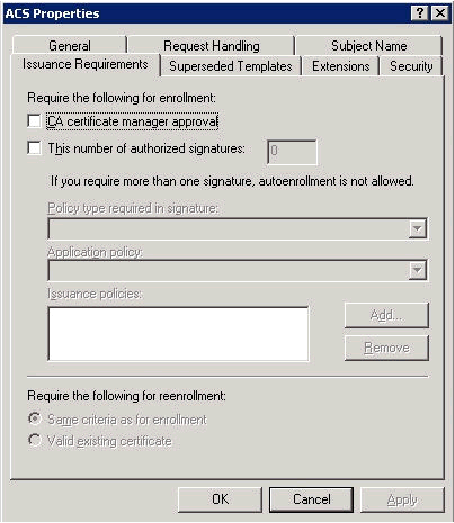
-
Klik op OK om de sjabloon op te slaan en deze sjabloon uit te geven door de certificaatinstantie ingebroken.
De nieuwe ACS-webservercertificaatsjabloon inschakelen
Voer de volgende stappen uit:
-
Open de ingebouwde certificeringsinstantie. Volg stap 1-3 in het gedeelte Certificaatsjabloon maken voor de sectie ACS-webserver, kies de optie certificaatinstantie, kies lokale computer en klik op Voltooien.
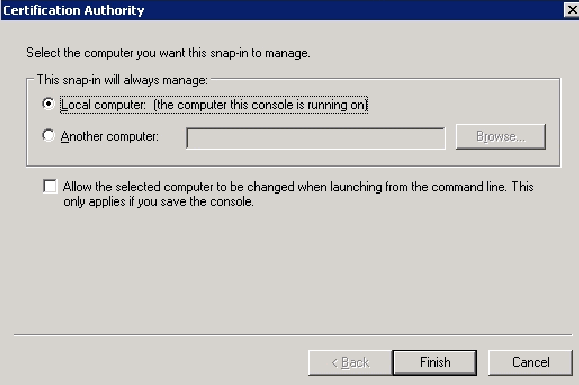
-
In de console boom, breid draadloze democra uit, en klik dan met de rechtermuisknop certificaatsjablonen.
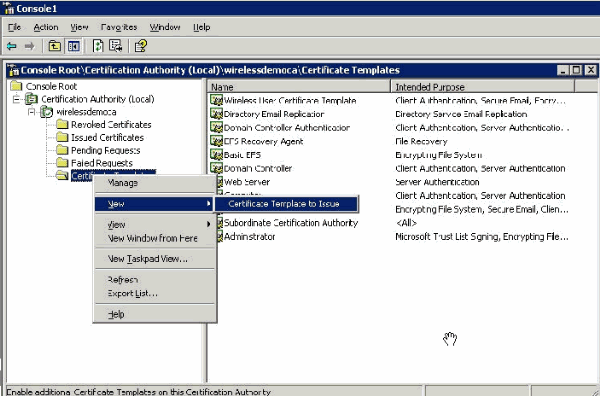
-
Kies Nieuw > certificaatsjabloon voor afgifte.
-
Klik op de ACS-certificaatsjabloon.
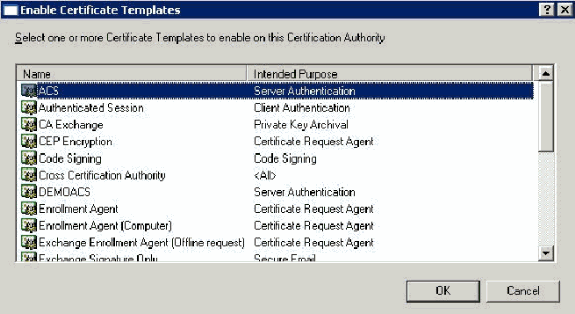
-
Klik op OK en open de optie Actieve gebruikers en computers in de map.
-
In de console boom, dubbelklik op Actieve Gebruikers en Computers van de Map, klik met de rechtermuisknop op het lokale domein Wireless.demo en klik vervolgens op Eigenschappen.
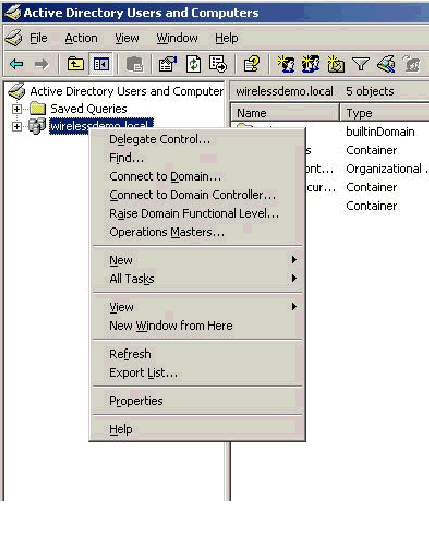
-
Klik in het tabblad Groepsbeleid op Standaardbeleid voor domein en vervolgens op Bewerken. Dit opent de editor voor groepsbeleid.
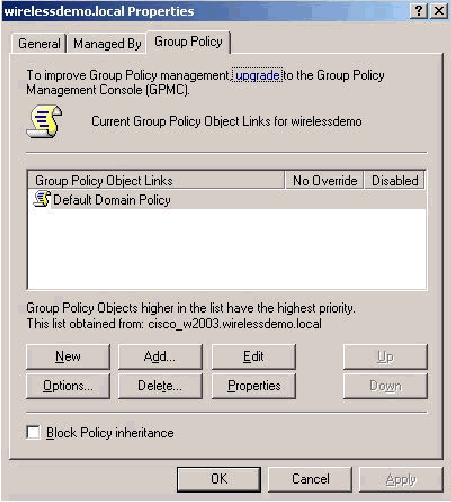
-
Wilt u in de console-boom Computer Configuration > Windows Settings > Security Settings > Public Key Policies uitvouwen, en vervolgens de optie Automatisch certificaataanvraag selecteren.
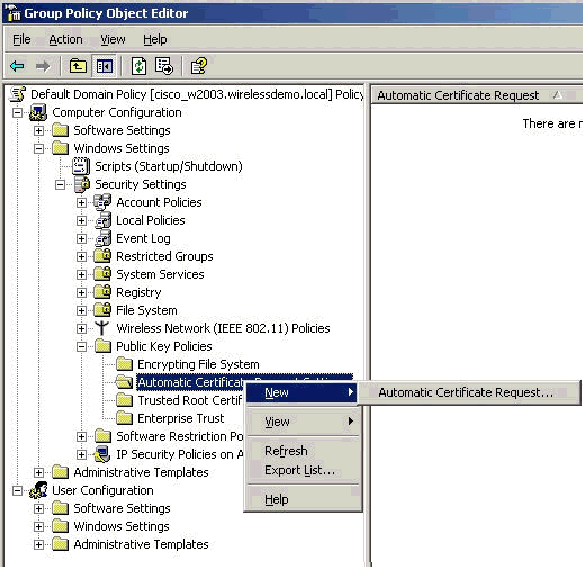
-
Klik met de rechtermuisknop op Instellingen automatische certificaataanvraag en kies Nieuw > Automatisch certificaataanvraag.
-
Klik op Volgende op de pagina Welkom bij de wizard Automatisch certificaataanvraag instellen.
-
Klik in de pagina certificaatsjabloon op Computer en klik op Volgende.
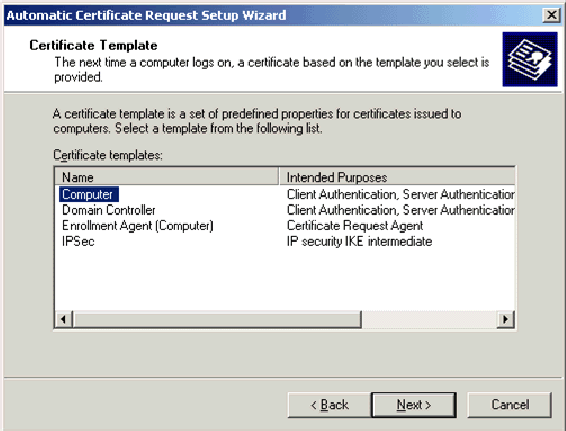
-
Klik op Voltooien van de pagina Wizard certificaataanvraag invullen.
Het type Computer-certificaat verschijnt nu in het detailvenster van de editor voor groepsbeleid.
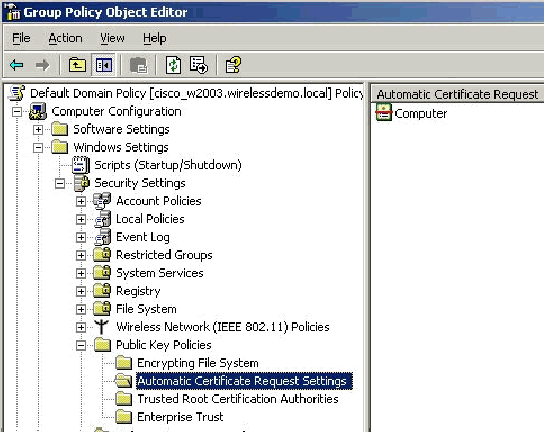
-
In de console boom, breid Gebruiker Configuration > Windows Instellingen > Security Instellingen > Openbare Belangrijkste beleid uit.
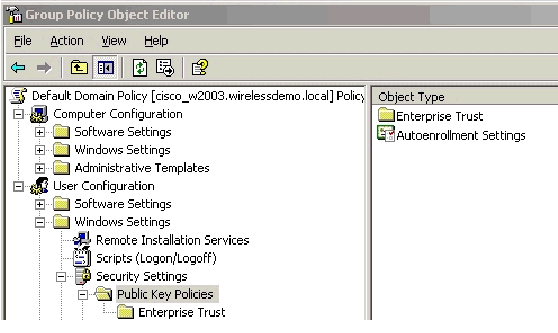
-
Dubbelklik in het deelvenster met details op Instellingen voor automatische inschrijving.
-
Kies automatisch inlogcertificaten en controleer Verleng verlopen certificaten, update hangende certificaten en verwijder ingetrokken certificaten en update certificaten die certificaatsjablonen gebruiken.
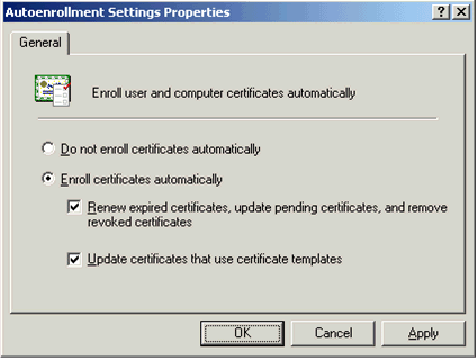
-
Klik op OK.
ACS 4.0 certificaatinstelling
Exportcertificaat voor ACS configureren
Belangrijk: De ACS-server moet een servercertificaat van de Enterprise root CA-server verkrijgen om een WLAN EAP-TLS-client te authentiseren.
Belangrijk: Zorg ervoor dat de IIS Manager niet tijdens het proces van de certificaatopstelling wordt geopend aangezien het problemen met gecached informatie veroorzaakt.
-
Meld u aan op de ACS-server met een account met de rechten van de Enterprise Admin.
-
Richt de browser op de server van de Microsoft certificeringsinstantie op http://IP-address-of-Root-CA/certsrv. In dit geval is het IP-adres 172.16.100.26.
-
Log in als beheerder.
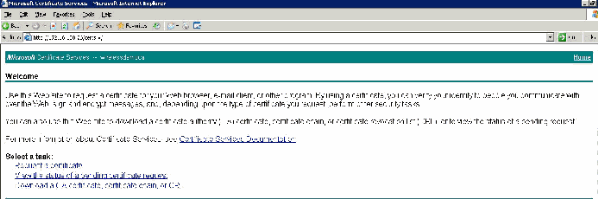
-
Kies een certificaat aanvragen en klik op Volgende.

-
Klik op Geavanceerde aanvraag en klik op Volgende.
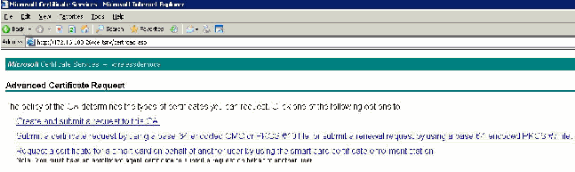
-
Klik op Maken en dien een verzoek in bij deze CA en klik op Volgende.
Belangrijk: De reden voor deze stap is vanwege het feit dat Windows 2003 geen exportbare sleutels toestaat en u moet een certificaataanvraag genereren gebaseerd op het ACS-certificaat dat u eerder creëerde.
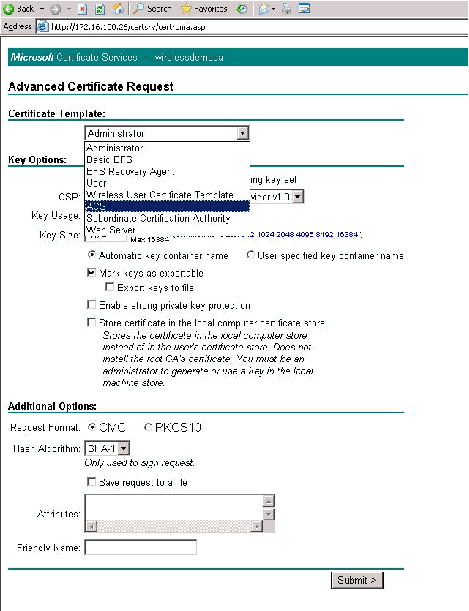
-
Selecteer in de certificaatsjablonen de certificeringssjabloon die eerder met de naam ACS is gemaakt. De opties wijzigen nadat u de sjabloon hebt geselecteerd.
-
Configuratie van de Naam om de volledig gekwalificeerde domeinnaam van de ACS server te zijn. In dit geval is de ACS servernaam cisco_w2003.wirelessdemo.local. Zorg ervoor dat het opslagcertificaat in de lokale computer certificatenwinkel is ingeschakeld en klik vervolgens op Inzenden.
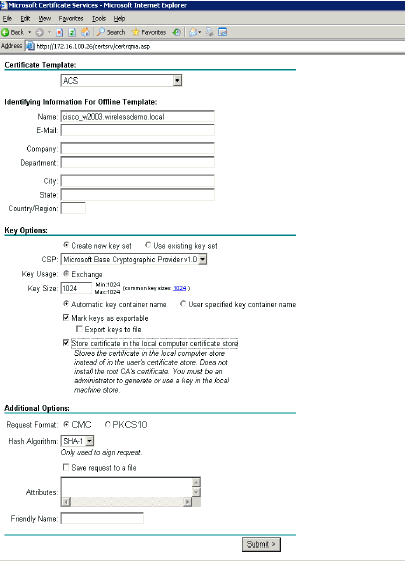
-
Een pop-upvenster verschijnt dat waarschuwt voor een mogelijke schending van het schrift. Klik op Ja.

-
Klik op Installeer dit certificaat.
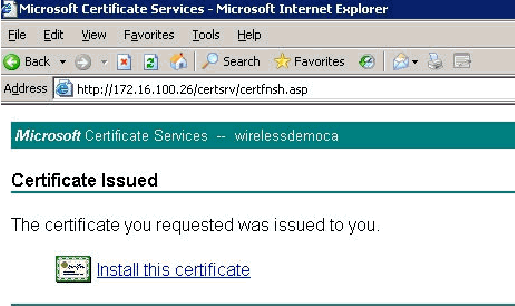
-
Er verschijnt opnieuw een pop-upvenster en waarschuwt voor een mogelijke overtreding van het scripting. Klik op Ja.

-
Nadat u op Ja hebt geklikt, wordt het certificaat geïnstalleerd.
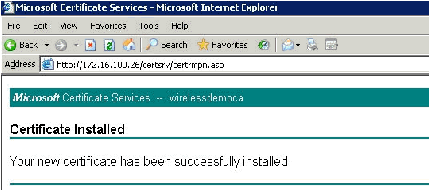
-
Op dit moment is het certificaat geïnstalleerd in de map Certificaten. Kies Start > Start > Start, type mmc, druk op Voer in en kies Persoonlijk > Certificaten.
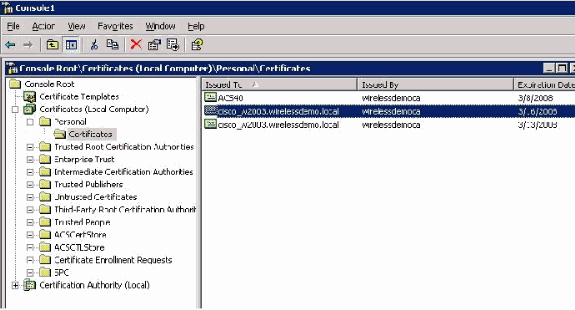
-
Nu het certificaat op de lokale computer geïnstalleerd is (ACS of cisco_w2003 in dit voorbeeld) moet u een certificaatbestand (.cer) genereren voor de configuratie van het ACS 4.0-certificaatbestand.
-
Richt op de ACS server (cisco_w2003 in dit voorbeeld) de browser op de server van de Microsoft Certified Authority op http://172.16.100.26/certsrv.
Installeer het certificaat in de ACS 4.0-software
Voer de volgende stappen uit:
-
Richt op de ACS server (cisco_w2003 in dit voorbeeld) de browser op de Microsoft CA server op http://172.16.100.26/certsrv.
-
Selecteer in de optie Selecteren een taak en kies een CA-certificaat, certificeringsketen of CRL.
-
Kies de Base64-radiocoderingsmethode en klik op Download CA.

-
Er verschijnt een waarschuwingsvenster voor het downloaden van bestanden. Klik op Opslaan.

-
Sla het bestand op met een naam zoals ACS.cer of een naam die u wilt. Onthoud deze naam omdat u deze gebruikt tijdens de ACS-instelling van de certificaatinstantie in ACS 4.0.
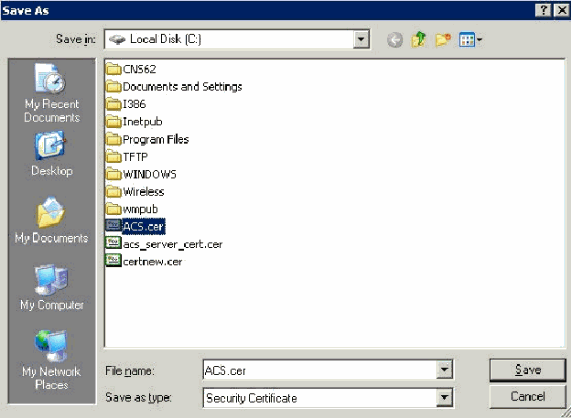
-
Open ACS Admin van de desktop sneltoets die tijdens de installatie is gemaakt.
-
Klik op systeemconfiguratie.
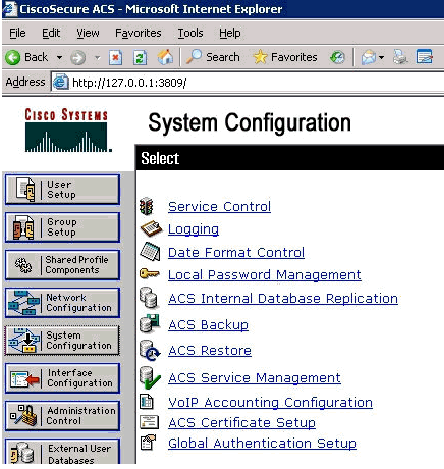
-
Klik op ACS certificaatinstelling.
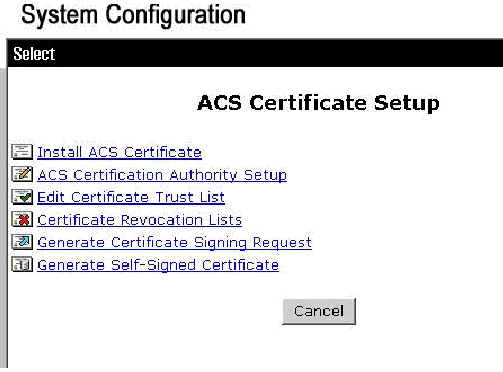
-
Klik op ACS-certificaat installeren.
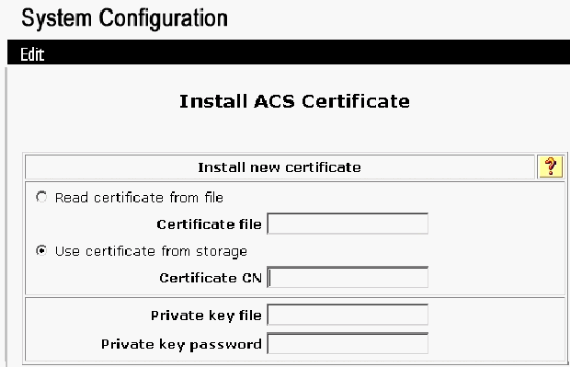
-
Kies het certificaat van opslag en type in de volledig gekwalificeerde domeinnaam van cisco_w2003.wirelessdemo.local (of ACS.wirelessdemo.local als u ACS als naam gebruikte).
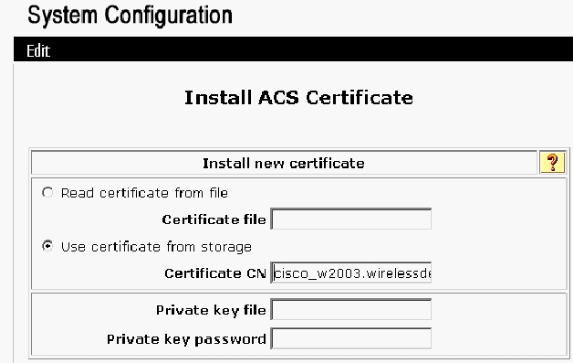
-
Klik op Inzenden.
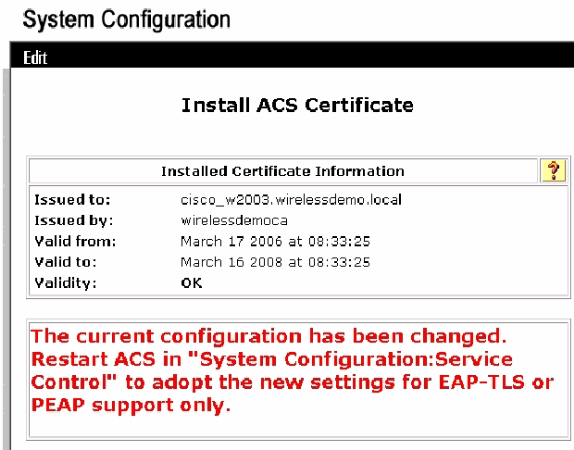
-
Klik op systeemconfiguratie.
-
Klik op Service Control en vervolgens op Start.
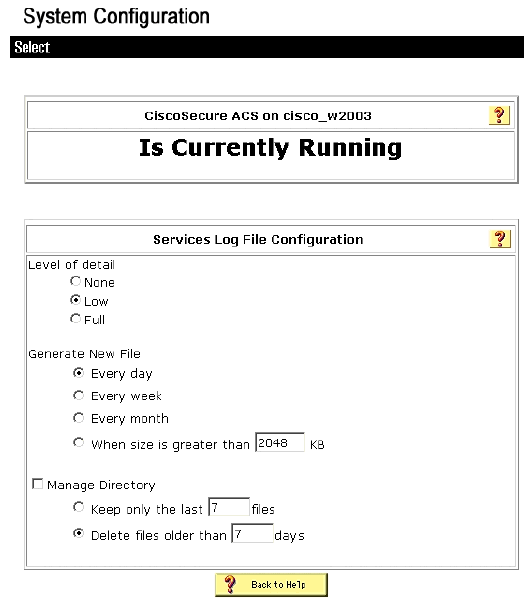
-
Klik op systeemconfiguratie.
-
Klik op Global Authentication Setup.
-
Controleer MAP-TLS en alle bijbehorende vakjes.
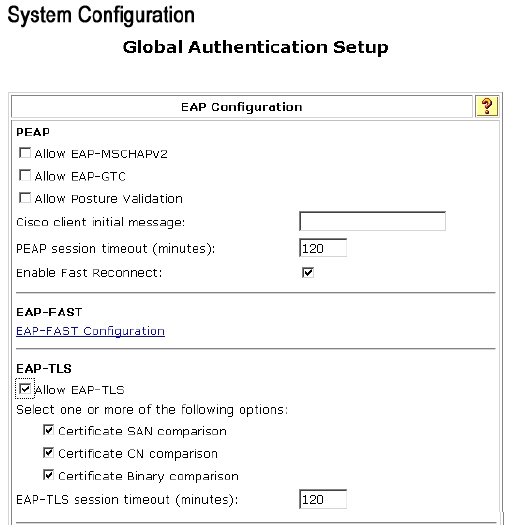
-
Klik op Inzenden + opnieuw starten.
-
Klik op systeemconfiguratie.
-
Klik op ACS-certificeringsinstantie.
-
Typ onder het venster Instellingen certificeringsinstantie ACS de naam en lokatie van het eerder gemaakte bestand. In dit voorbeeld is het *.cer-bestand dat is gemaakt ACS.cer in de folder van de wortel c:\.
-
Typ c:\acs.cer in het veld CA-certificaatbestand en klik op Inzenden.
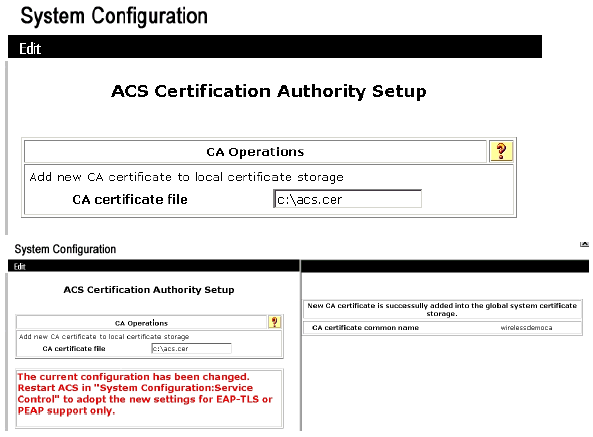
-
Start de ACS-service opnieuw.
CLIENTconfiguratie voor MAP-TLS met behulp van Windows Zero Touch
CLIENT is een computer die Windows XP Professional met SP2 runt die als draadloze client handelt en toegang tot Intranet bronnen via de draadloze AP verkrijgt. Volg de procedures in dit gedeelte om CLIENT als draadloze client te configureren.
Een basisinstallatie en -configuratie uitvoeren
Voer de volgende stappen uit:
-
Sluit CLIENT aan op het intranet van het netwerk met behulp van een Ethernet-kabel die op de switch is aangesloten.
-
Installeer op CLIENT Windows XP Professional met SP2 als een lid-computer die CLIENT heet op het lokale domein Wireless-demo.com.
-
Installeer Windows XP Professional met SP2. Dit moet worden geïnstalleerd om EAP-TLS- en PEAP-ondersteuning te hebben.
Opmerking: Windows Firewall is automatisch ingeschakeld in Windows XP Professional met SP2. Schakel de firewall niet uit.
De draadloze netwerkverbinding configureren
Voer de volgende stappen uit:
-
Log uit en log in door de WirelessUser-account in het lokale domein van de draadloze demo.com te gebruiken.
Opmerking: update de beleidsinstellingen van de computer en de gebruikersgroep en verkrijg direct een computer en gebruikerscertificaat voor de draadloze clientcomputer door gpupdate te typen in een opdrachtmelding. Anders, wanneer u uitlogt en dan inlogt, voert het de zelfde functie uit als gpupdate. U moet via de bedrading op het domein zijn aangemeld.
Opmerking: Om te valideren dat het certificaat automatisch op de client wordt geïnstalleerd, opent u de certificering-MMC en verklaart u dat het Wireless User-certificaat beschikbaar is in de map Mobile Certificates.
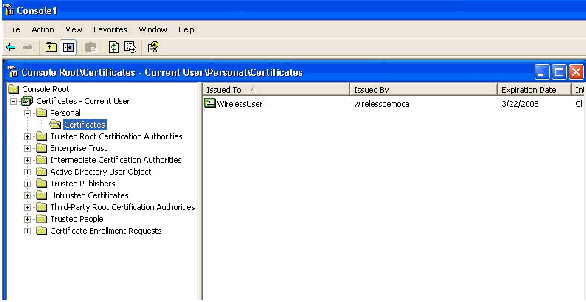
-
Kies Start > Configuratiescherm, dubbelklik op Netwerkverbindingen en klik met de rechtermuisknop op Draadloze netwerkverbinding.
-
Klik op Eigenschappen, ga naar het tabblad Draadloze netwerken en zorg ervoor dat Gebruiker Windows om mijn draadloze netwerkinstellingen te configureren is ingeschakeld.
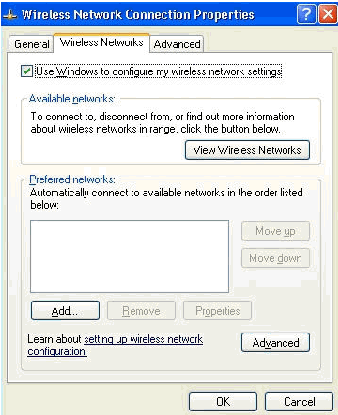
-
Klik op Add (Toevoegen).
-
Ga naar het tabblad Associatie en type Werknemer in het veld Netwerknaam (SSID).
-
Zorg ervoor dat Data Encryption is ingesteld op en de toets wordt automatisch gecontroleerd.

-
Ga naar het tabblad Verificatie.
-
Bevestig dat EAP type is ingesteld om Smart Card of ander certificaat te gebruiken. Als dit niet het geval is, selecteert u de optie in het uitrolmenu.
-
Als u wilt dat de machine voor de inlognaam wordt geauthentiseerd (dit maakt het mogelijk om inlogscripts of groepsbeleid toe te passen) kies de optie Authenticate as computer wanneer computerinformatie beschikbaar is.
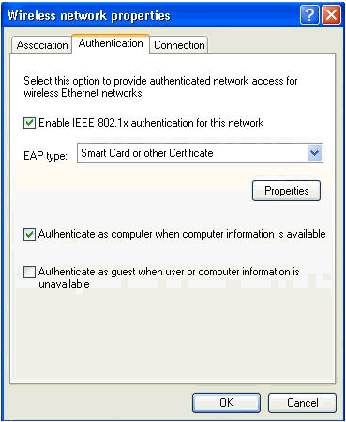
-
Klik op Eigenschappen.
-
Zorg ervoor dat de vakjes in dit venster zijn ingeschakeld.
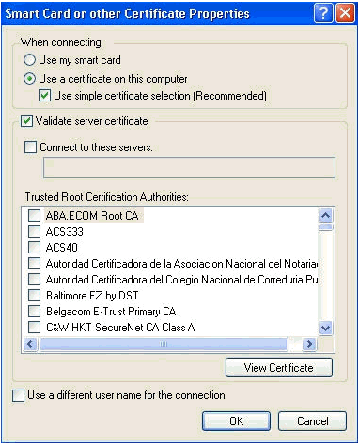
-
Klik drie keer op OK.
-
Klik met de rechtermuisknop op het pictogram voor draadloze netwerkverbinding in het systeem en klik vervolgens op Beschikbare draadloze netwerken bekijken.
-
Klik op het draadloze netwerk van de Werknemer en klik op Connect.

Deze screenshots geven aan of de verbinding met succes voltooid is.
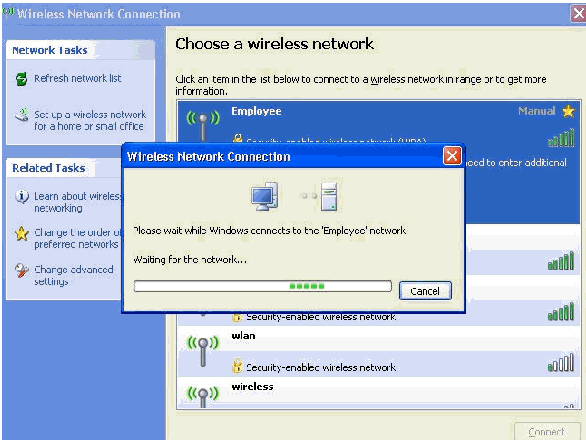
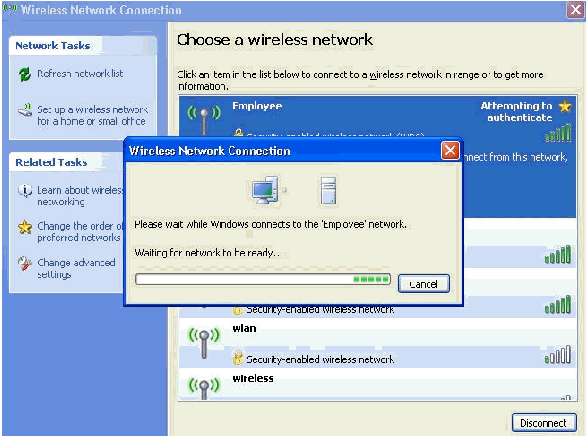
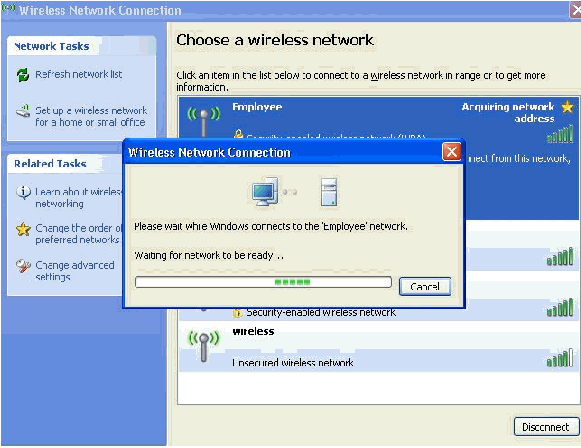
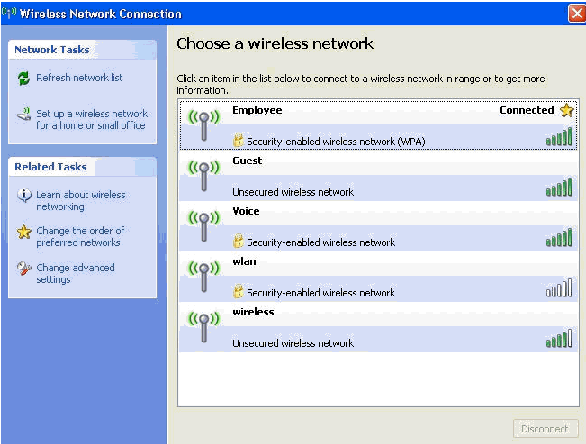
-
Nadat de authenticatie succesvol is, controleer de TCP/IP configuratie voor de draadloze adapter door Network Connections te gebruiken. Het moet een adresbereik hebben van 172.16.100.100-172.16.100.254 van het DHCP-bereik of het bereik dat wordt gecreëerd voor de draadloze klanten.
-
Om functionaliteit te testen, opent u een browser en bladert naar http://wirelessdemoca (of het IP adres van de Enterprise CA server).
Gerelateerde informatie
- PPP-verificatie met WLAN-controllers (WLC) - configuratievoorbeeld
- Configuratiehandleiding voor draadloze LAN-controllers
- Configuratievoorbeeld voor draadloos LAN-controller en lichtgewicht access point
- Configuratievoorbeeld van VLAN’s voor draadloze LAN-controllers
- Configuratievoorbeeld van AP Group VLAN’s met draadloze LAN-controllers
- Technische ondersteuning en documentatie – Cisco Systems
Contact Cisco
- Een ondersteuningscase openen

- (Vereist een Cisco-servicecontract)
 Feedback
Feedback