Lokale EAP-verificatie op de draadloze LAN-controller met EAP-FAST- en LDAP-serverconfiguratievoorbeeld
Inhoud
Inleiding
In dit document wordt uitgelegd hoe u EAP-verificatie (Extensible Verification Protocol) kunt configureren - flexibele verificatie via Secure Tunneling (FAST) lokale EAP-verificatie op een draadloze LAN-controller (WLC). Dit document legt ook uit hoe u de LDAP-server (Lichtgewicht Directory Access Protocol) kunt configureren als de back-end database voor Local EAP om gebruikersreferenties op te halen en de gebruiker te verifiëren.
Voorwaarden
Vereisten
Er zijn geen specifieke vereisten van toepassing op dit document.
Gebruikte componenten
De informatie in dit document is gebaseerd op de volgende software- en hardware-versies:
-
Cisco 4400 Series WLC voor gebruik van firmware 4.2
-
Cisco Aironet 1232AG Series lichtgewicht access point (LAP)
-
Microsoft Windows 2003-server geconfigureerd als domeincontroller, LDAP-server en Certificate Authority-server.
-
Cisco Aironet 802.11 a/b/g clientadapter waarop firmware-release 4.2 wordt uitgevoerd
-
Cisco Aironet Desktop Utility (ADU) gebruikt firmware versie 4.2
De informatie in dit document is gebaseerd op de apparaten in een specifieke laboratoriumomgeving. Alle apparaten die in dit document worden beschreven, hadden een opgeschoonde (standaard)configuratie. Als uw netwerk live is, moet u de potentiële impact van elke opdracht begrijpen.
Conventies
Raadpleeg Cisco Technical Tips Conventions (Conventies voor technische tips van Cisco) voor meer informatie over documentconventies.
Achtergrondinformatie
Lokale EAP-verificatie op draadloze LAN-controllers is geïntroduceerd met versie 4.1.171.0 van de draadloze LAN-controller.
Local EAP is een verificatiemethode waarmee gebruikers en draadloze clients lokaal op de controller kunnen worden geverifieerd. Het is ontworpen voor gebruik in externe kantoren die de verbinding met draadloze clients willen behouden wanneer het backend-systeem verstoord raakt of de externe verificatieserver uitvalt. Wanneer u lokale EAP inschakelt, fungeert de controller als de verificatieserver en de lokale gebruikersdatabase, waardoor de afhankelijkheid van een externe verificatieserver wordt opgeheven. Lokale EAP wint gebruikersreferenties terug uit de lokale gebruikersdatabase of de LDAP-back-end database om gebruikers te verifiëren. Lokale EAP ondersteunt LEAP, EAP-FAST, EAP-TLS, P EAPv0/MSCHAPv2 en PEAPv1/GTC-verificatie tussen de controller en draadloze clients.
Lokale EAP kan een LDAP-server als back-end database gebruiken om gebruikersreferenties op te halen.
Een LDAP backend database stelt de controller in staat om een LDAP-server te bevragen voor de referenties (gebruikersnaam en wachtwoord) van een bepaalde gebruiker. Deze referenties worden vervolgens gebruikt voor de verificatie van de gebruiker.
De LDAP-back-end database ondersteunt deze lokale EAP-methoden:
-
EAP-FAST/GTC
-
EAP-TLS
-
PEAPv1/GTC
LEAP, EAP-FAST/MSCHAPv2 en PEAPv0/MSCHAPv2 worden ook ondersteund, maar alleen als de LDAP-server is ingesteld om een helder tekstwachtwoord te retourneren. Microsoft Active Directory wordt bijvoorbeeld niet ondersteund omdat het geen clear-text wachtwoord teruggeeft. Als de LDAP-server niet kan worden geconfigureerd om een helder tekstwachtwoord te retourneren, worden LEAP, EAP-FAST/MSCHAPv2 en PEAPv0/MSCHAPv2 niet ondersteund.
Opmerking: als er RADIUS-servers zijn geconfigureerd op de controller, probeert de controller eerst de draadloze clients te verifiëren met behulp van de RADIUS-servers. Lokale EAP wordt alleen geprobeerd als er geen RADIUS-servers worden gevonden, ofwel omdat er een time-out is opgetreden voor de RADIUS-servers, ofwel omdat er geen RADIUS-servers zijn geconfigureerd. Als vier RADIUS-servers zijn geconfigureerd, probeert de controller de client te verifiëren met de eerste RADIUS-server, de tweede RADIUS-server en vervolgens lokale EAP. Als de client vervolgens handmatig opnieuw probeert te verifiëren, probeert de controller de derde RADIUS-server, vervolgens de vierde RADIUS-server en vervolgens lokale EAP.
In dit voorbeeld wordt EAP-FAST gebruikt als de lokale EAP-methode op de WLC, die op zijn beurt is geconfigureerd om de LDAP backend database te bevragen voor gebruikersreferenties van een draadloze client.
Configureren
In dit document wordt EAP-FAST gebruikt met certificaten aan zowel de client- als de serverkant. Hiervoor gebruikt de setup een Microsoft Certificate Authority (CA)-server om de client- en servercertificaten te genereren.
De gebruikersreferenties worden opgeslagen in de LDAP-server, zodat de controller bij een succesvolle certificaatherkenning de LDAP-server raadpleegt om de gebruikersreferenties op te halen en de draadloze client te verifiëren.
In dit document wordt ervan uitgegaan dat deze configuraties al zijn geïnstalleerd:
-
Een LAP is geregistreerd bij de WLC. Raadpleeg Lichtgewicht AP (LAP)-registratie voor een draadloze LAN-controller (WLC) voor meer informatie over het registratieproces.
-
Een DHCP-server is ingesteld om een IP-adres toe te wijzen aan de draadloze clients.
-
Microsoft Windows 2003 server is geconfigureerd als domeincontroller en CA server. Dit voorbeeld gebruikt wireless.com als domein.
Zie Windows 2003 configureren als domeincontroller voor meer informatie over het configureren van een Windows 2003-server als domeincontroller.
Raadpleeg De Microsoft Windows 2003-server installeren en configureren als een CA-server (Certificate Authority) om de Windows 2003-server te configureren als een CA-server voor ondernemingen.
Netwerkdiagram
Het netwerk in dit document is als volgt opgebouwd:
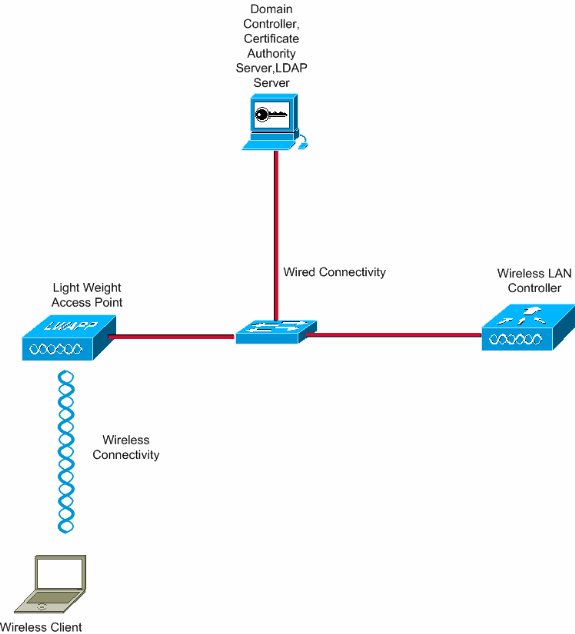
Configuraties
Voltooi de volgende stappen om deze configuratie te implementeren:
EAP-FAST configureren als lokale EAP-verificatiemethode op de WLC
Zoals eerder vermeld, wordt in dit document EAP-FAST gebruikt met certificaten op zowel de client als de server als de lokale EAP-verificatiemethode. De eerste stap is het downloaden en installeren van de volgende certificaten naar de server (WLC, in dit geval) en de client.
De WLC en de client hebben elk deze certificaten nodig om gedownload te worden van de CA-server:
-
Apparaatcertificaat (één voor de WLC en één voor de client)
-
basiscertificaat van de Public Key Infrastructure (PKI) voor de WLC en CA-certificaat voor de client
Een apparaatcertificaat voor de WLC genereren
Voer deze stappen uit om een apparaatcertificaat voor de WLC te genereren vanaf de CA-server. Dit apparaatcertificaat wordt door de WLC gebruikt om te verifiëren bij de client.
-
Ga naar http://<IP-adres van CA-server>/certsrv vanaf uw pc die een netwerkverbinding met de CA-server heeft. Log in als beheerder van de CA-server.
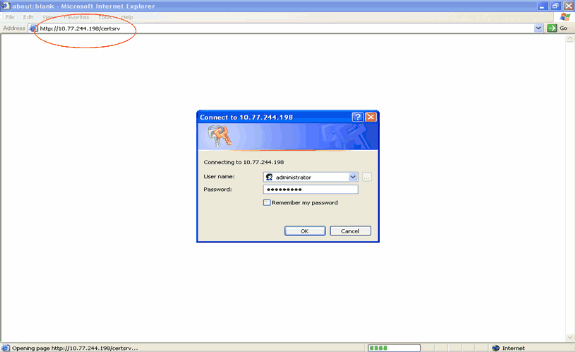
-
Selecteer Certificaat aanvragen.
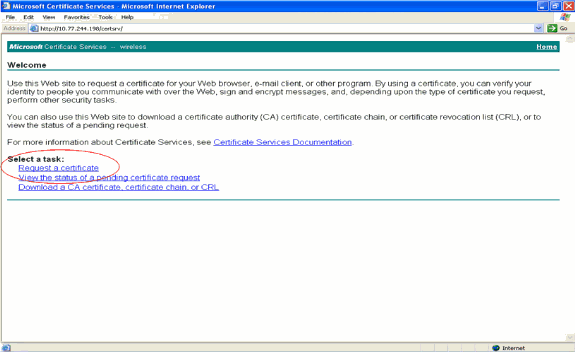
-
Klik op de pagina Certificaat aanvragen op Geavanceerd certificaatverzoek.
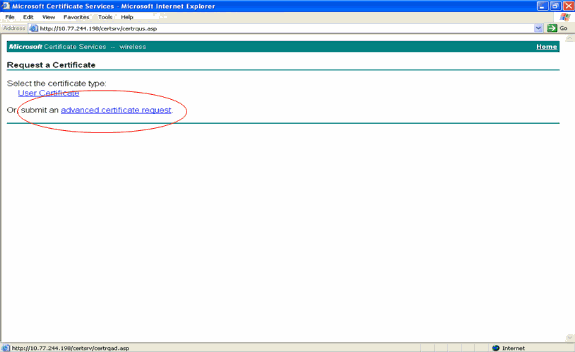
-
Klik op de pagina Geavanceerd certificaatverzoek op Aanmaken en een aanvraag indienen bij deze certificeringsinstantie. Dit brengt u naar het Geavanceerd certificaataanvraagformulier.
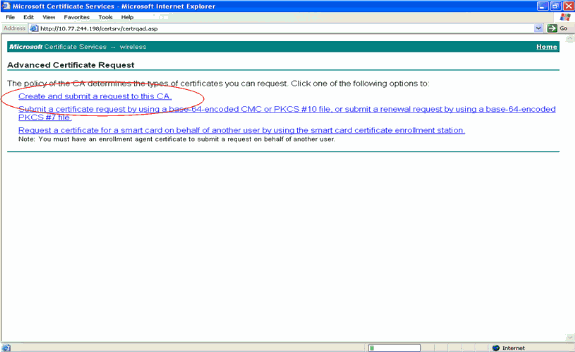
-
Kies in het formulier Geavanceerd certificaatverzoek Web Server als de certificaatsjabloon. Specificeer vervolgens een naam voor dit apparaatcertificaat.
Dit voorbeeld gebruikt de certificaatnaam als ciscowlc123. Vul de andere identificatiegegevens in volgens uw vereiste.
-
Selecteer in het gedeelte Belangrijkste opties de optie Toetsen markeren als exporteerbaar. Soms wordt deze optie grijs weergegeven en kan deze niet worden ingeschakeld of uitgeschakeld als u een webserversjabloon kiest. In dergelijke gevallen, klik terug van het browser menu om één pagina terug te gaan en opnieuw terug te komen naar deze pagina. Ditmaal moeten de markeertoetsen als exporteerbare optie beschikbaar zijn.
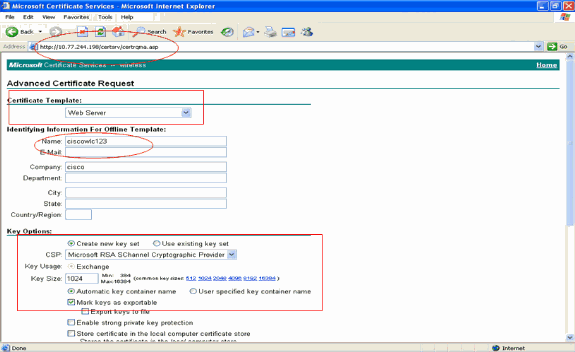
-
Configureer alle andere benodigde velden en klik op Indienen.

-
Klik in het volgende venster op Ja om het proces voor het aanvragen van certificaten toe te staan.
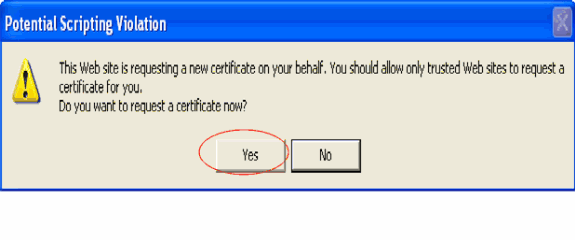
-
Het venster voor een certificaataanvraag wordt weergegeven. Dit duidt op een geslaagde procedure voor het aanvragen van een certificaat. De volgende stap is het afgegeven certificaat te installeren in het certificaatarchief van deze PC. Klik op Dit certificaat installeren.
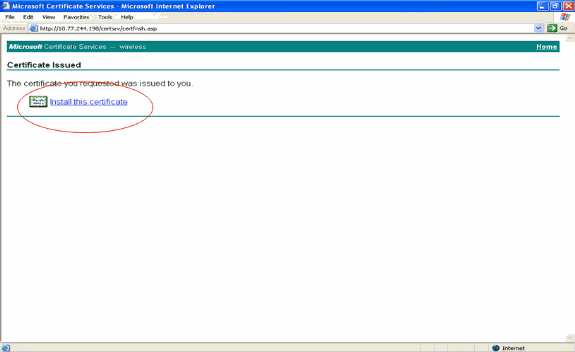
-
Het nieuwe certificaat wordt met succes geïnstalleerd op de pc van waar het verzoek wordt gegenereerd naar de CA-server.
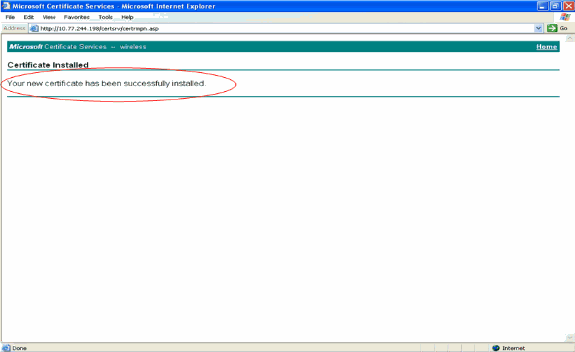
-
De volgende stap is om dit certificaat van het certificaatarchief naar de vaste schijf als bestand te exporteren. Dit certificaatbestand wordt later gebruikt om het certificaat naar de WLC te downloaden.
Als u het certificaat uit het certificaatarchief wilt exporteren, opent u de Internet Explorer-browser en vervolgens klikt u op Gereedschappen > Internet-opties.
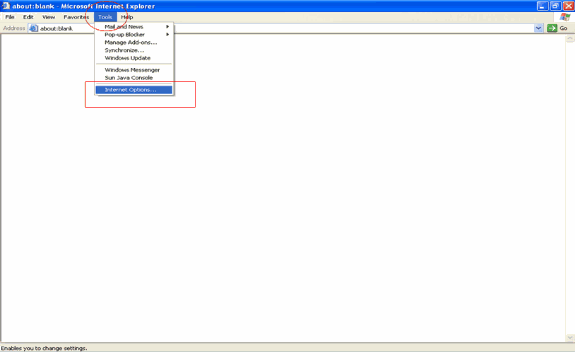
-
Klik op Inhoud > Certificaten om naar het certificaatarchief te gaan waar de certificaten standaard worden geïnstalleerd.
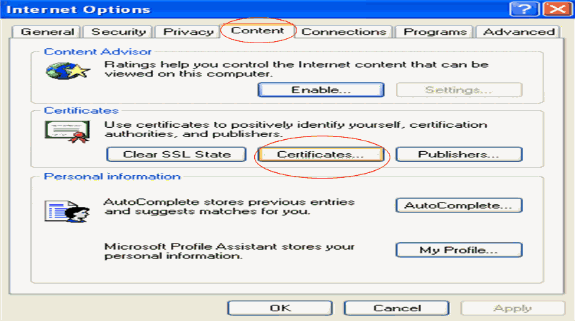
-
De apparaatcertificaten worden gewoonlijk geïnstalleerd onder de Persoonlijke certificaatlijst. Hier, zou u het onlangs geïnstalleerde certificaat moeten zien. Selecteer het certificaat en klik op Exporteren.
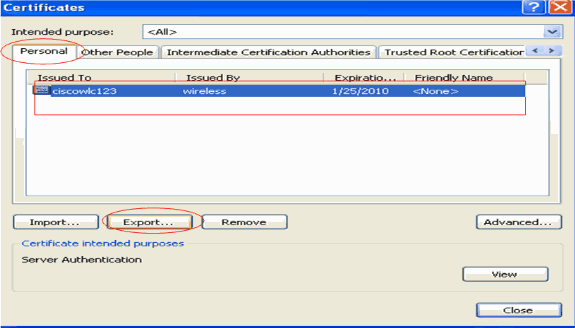
-
Klik op Volgende in de volgende vensters. Kies Ja, exporteer de optie private sleutel in het venster Wizard Certificaat exporteren. Klik op Next (Volgende).
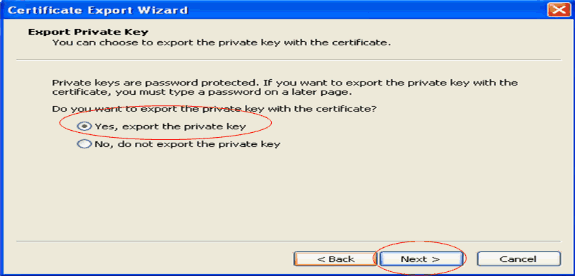
-
Kies de exportbestandsindeling als .PFX en kies de optie Sterke bescherming inschakelen. Klik op Next (Volgende).
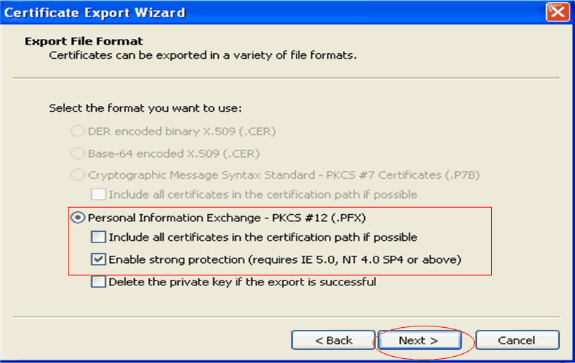
-
Voer in het wachtwoordvenster een wachtwoord in. In dit voorbeeld wordt cisco als het wachtwoord gebruikt.
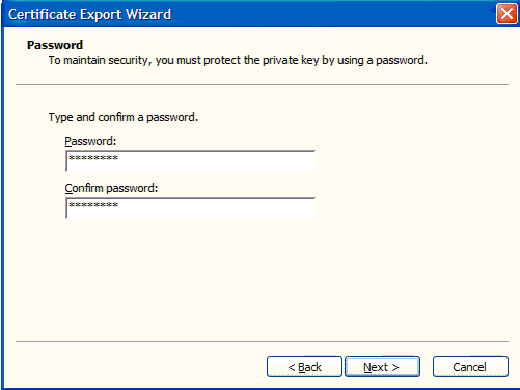
-
Sla het certificaatbestand (.PFX-bestand) op de vaste schijf op. Klik op Volgende en voer het exportproces met succes uit.
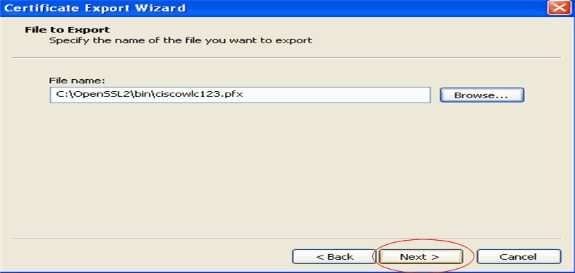
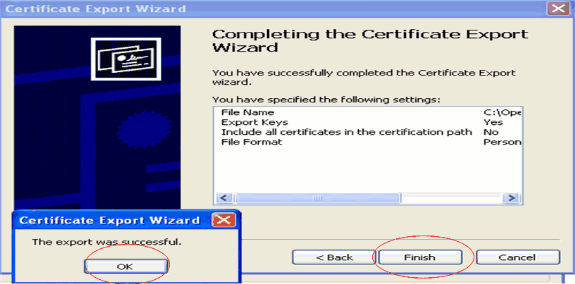
Het downloaden van het Apparaatcertificaat op WLC
Nu het WLC-apparaatcertificaat beschikbaar is als een .PFX-bestand, is de volgende stap om het bestand te downloaden naar de controller. Cisco WLC's accepteren certificaten alleen in .PEM-indeling. Daarom moet u eerst het bestand met de .PFX- of PKCS12-indeling naar een PEM-bestand converteren via het openSSL-programma.
Het certificaat in PFX naar PEM-formaat converteren met het openSSL-programma
U kunt het certificaat kopiëren naar elke pc waarop u openSSL hebt geïnstalleerd om het naar PEM-indeling te converteren. Voer deze opdrachten in in het bestand Openssl.exe in de bin-map van het openSSL-programma:
Opmerking: u kunt openSSL downloaden van de OpenSSL ![]() website.
website.
openssl>pkcs12 -in ciscowlc123.pfx -out ciscowlc123.pem !--- ciscowlc123 is the name used in this example for the exported file. !--- You can specify any name to your certificate file. Enter Import Password : cisco !--- This is the same password that is mentioned in step 16 of the previous section. MAC verified Ok Enter PEM Pass phrase : cisco !--- Specify any passphrase here. This example uses the PEM passphrase as cisco. Verifying - PEM pass phrase : cisco
Het certificaatbestand wordt geconverteerd naar de PEM-indeling. De volgende stap is om het PEM-formaat apparaatcertificaat te downloaden naar de WLC.
Opmerking: Daarvoor hebt u een TFTP-serversoftware op uw pc nodig van waaruit het PEM-bestand wordt gedownload. Deze PC zou connectiviteit aan WLC moeten hebben. De TFTP-server moet zijn huidige en basismap hebben gespecificeerd met de locatie waar het PEM-bestand is opgeslagen.
Download het geconverteerde PEM Format-apparaatcertificaat naar de WLC
Dit voorbeeld verklaart het downloadproces door CLI van WLC.
-
Meld u aan bij de controller CLI.
-
Voer de opdracht download datatype edapdevice in.
-
Voer de opdracht download serverip 10.77.244.196 in.
10.77.24.196 is het IP-adres van de TFTP-server.
-
Voer de opdracht download bestandsnaam ciscowlc.pem.
ciscowlc123.pem is de bestandsnaam die in dit voorbeeld wordt gebruikt.
-
Voer de opdracht Certpassword downloaden overdracht in om het wachtwoord voor het certificaat in te stellen.
-
Voer de opdracht Start voor downloaden van overdracht in om de bijgewerkte instellingen te bekijken.
Dan, antwoord y wanneer gevraagd om de huidige instellingen te bevestigen en het downloadproces te starten.
Dit voorbeeld toont de output van het downloadbevel:
(Cisco Controller) >transfer download start Mode............................................. TFTP Data Type........................................ Vendor Dev Cert TFTP Server IP................................... 10.77.244.196 TFTP Packet Timeout.............................. 6 TFTP Max Retries................................. 10 TFTP Path........................................ TFTP Filename.................................... ciscowlc.pem This may take some time. Are you sure you want to start? (y/N) y TFTP EAP CA cert transfer starting. Certificate installed. Reboot the switch to use the new certificate. Enter the reset system command to reboot the controller. The controller is now loaded with the device certificate. -
Voer de opdracht Systeem opnieuw instellen in om de controller te herstarten. De controller is nu geladen met het apparaatcertificaat.
Installeer het basiscertificaat van PKI in de WLC
Nu het apparaatcertificaat in de WLC is geïnstalleerd, is de volgende stap om het Root Certificate van de PKI naar de WLC te installeren vanaf de CA-server. Voer de volgende stappen uit:
-
Ga naar http://<IP-adres van CA-server>/certsrv vanaf uw pc die een netwerkverbinding met de CA-server heeft. Login als beheerder van de CA-server.

-
Klik op Een CA-certificaat, certificaatketen of CRL downloaden.
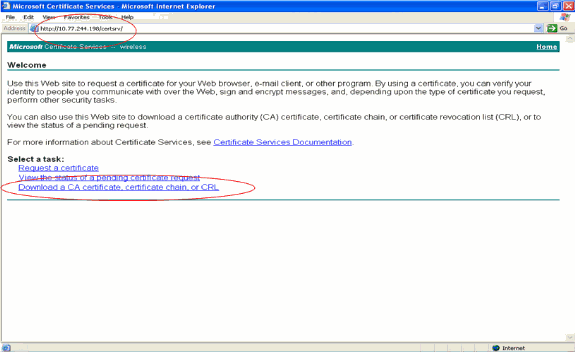
-
Op de resulterende pagina kunt u de huidige CA-certificaten zien die beschikbaar zijn op de CA-server onder het vakje CA-certificaat. Kies DER als de coderingsmethode en klik op CA-certificaat downloaden.
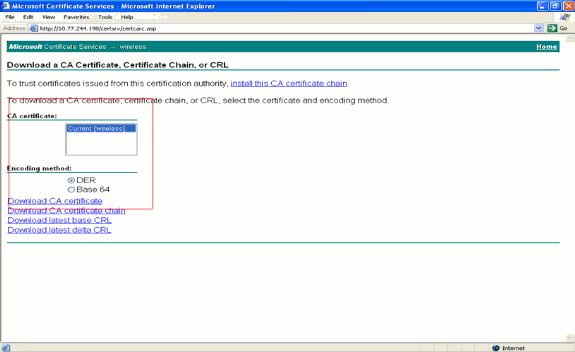
-
Sla het certificaat op als een .cer-bestand. Dit voorbeeld gebruikt certnew.cer als bestandsnaam.
-
De volgende stap is om het .cer-bestand naar PEM-formaat te converteren en het naar de controller te downloaden. Om deze stappen uit te voeren, herhaal dezelfde procedure die in het gedeelte Downloaden van het Apparaatcertificaat naar de WLC is uitgelegd met deze wijzigingen:
-
De openSSL "-in" en "-out" bestanden zijn certnew.cer en certnew.pem.
Hierbij zijn ook geen PEM-wachtwoorden of importwachtwoorden vereist.
-
De opdracht openSSL om het .cer-bestand naar het .pem-bestand te converteren is ook:
x509 -in certnew.cer -information DER -out certnew.pem -outform PEM
-
In stap 2 van de Download het geconverteerde PEM Format Device Certificate naar de WLC-sectie, is de opdracht om het certificaat te downloaden naar de WLC:
(Cisco Controller)>download datatype Eapcacert
-
Het bestand dat gedownload moet worden naar de WLC is certnew.pem.
-
U kunt als volgt controleren of de certificaten op de WLC zijn geïnstalleerd vanaf de controller-GUI:
-
Klik vanuit de WLC GUI op Security. Klik op de pagina Beveiliging op Geavanceerd > IPSec-certs vanuit de taken die aan de linkerkant worden weergegeven. Klik op CA-certificaat om het geïnstalleerde CA-certificaat te bekijken. Hier is het voorbeeld:
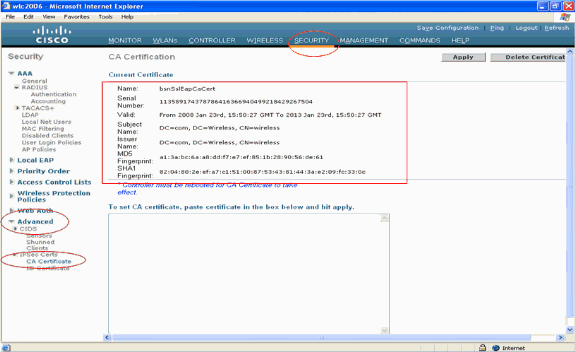
-
Om te verifiëren of het apparaatcertificaat op de WLC is geïnstalleerd, klikt u vanuit de WLC GUI op Security. Klik op de pagina Beveiliging op Geavanceerd > IPSec-certs vanuit de taken die aan de linkerkant worden weergegeven. Klik op ID-certificaat om het geïnstalleerde apparaatcertificaat te bekijken. Hier is het voorbeeld:
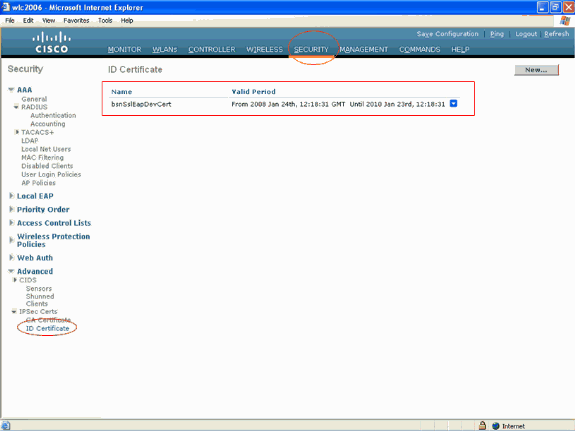
Een apparaatcertificaat voor de client genereren
Nu het apparaatcertificaat en het CA-certificaat op de WLC zijn geïnstalleerd, is de volgende stap om deze certificaten voor de client te genereren.
Voer deze stappen uit om het apparaatcertificaat voor de client te genereren. Dit certificaat zal door de client worden gebruikt voor de verificatie van de WLC. In dit document worden de stappen uitgelegd die moeten worden uitgevoerd bij het genereren van certificaten voor de professionele client van Windows XP.
-
Ga naar http://<IP-adres van CA-server>/certsrv van de client waarvoor het certificaat moet worden geïnstalleerd. Aanmelden als domeinnaam\gebruikersnaam voor CA-server. De gebruikersnaam zou de naam moeten zijn van de gebruiker die deze XP machine gebruikt, en de gebruiker zou reeds moeten worden geconfigureerd als deel van hetzelfde domein als de CA-server.
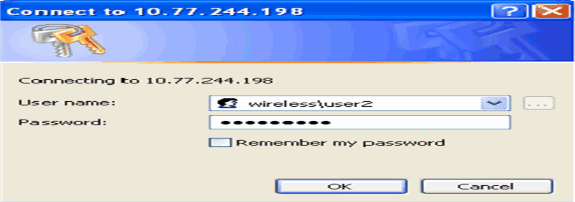
-
Selecteer Certificaat aanvragen.
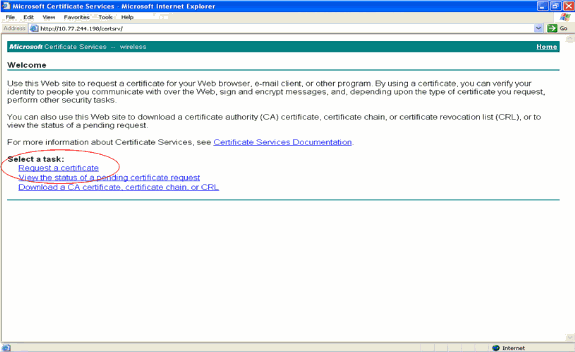
-
Klik op de pagina Certificaat aanvragen op Geavanceerd certificaatverzoek.
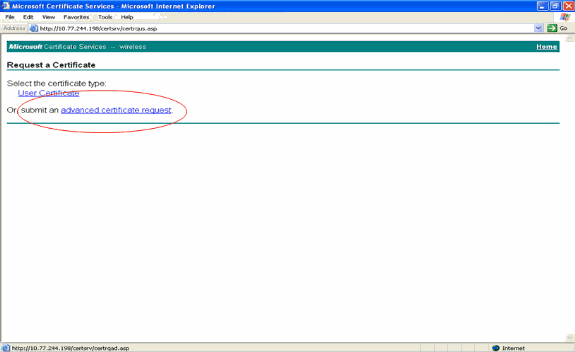
-
Klik op de pagina Geavanceerd certificaatverzoek op Aanmaken en een aanvraag indienen bij deze certificeringsinstantie. Dit brengt u naar het geavanceerde certificaataanvraagformulier.

-
Kies in het aanvraagformulier voor Geavanceerd certificaat Gebruiker in het vervolgkeuzemenu Certificaatsjabloon.
Kies in het gedeelte Belangrijkste opties deze parameters:
Voer in het veld Sleutelgrootte de grootte in. In dit voorbeeld wordt 1024 gebruikt.
Controleer de optie Toetsen markeren als exporteerbaar.
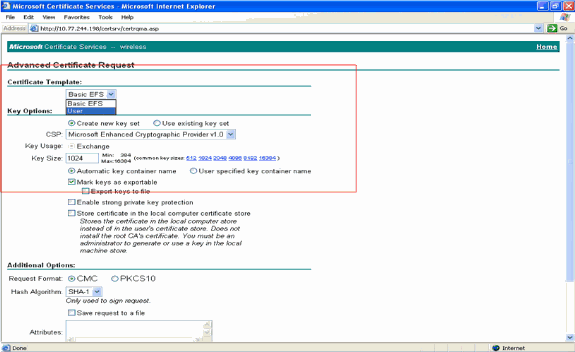
-
Configureer alle andere benodigde velden en klik op Indienen.

-
Het apparaatcertificaat van de client wordt nu gegenereerd op basis van de aanvraag. Klik op Certificaat installeren om het certificaat in het certificaatarchief te installeren.
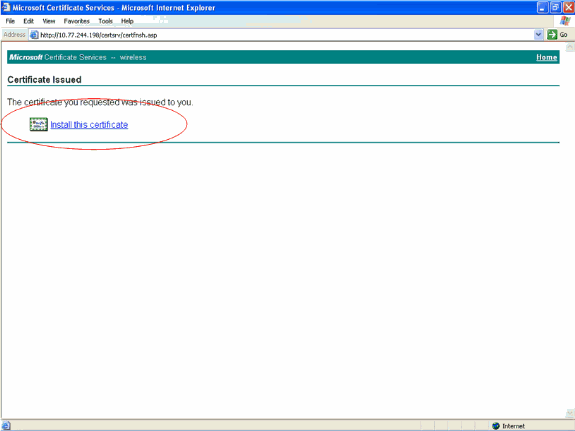
-
U moet het apparaatcertificaat van de client kunnen vinden dat is geïnstalleerd onder de lijst met persoonlijke certificaten onder Gereedschappen > Internet-opties > Inhoud > Certificaten op de IE-browser van de client.
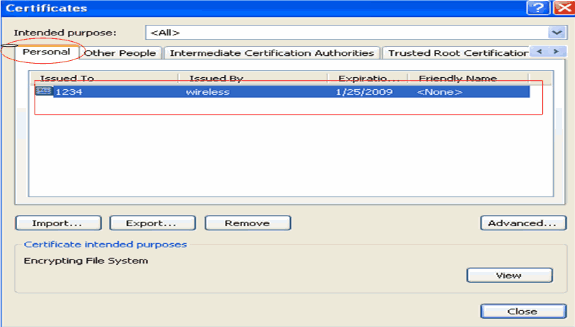
Het apparaatcertificaat voor de client is geïnstalleerd op de client.
Het CA-certificaat van de hoofdmap voor de client genereren
De volgende stap is het CA-certificaat voor de client te genereren. Voltooi de volgende stappen vanaf de client-pc:
-
Ga naar http://<IP-adres van CA-server>/certsrv van de client waarvoor het certificaat moet worden geïnstalleerd. Aanmelden als domeinnaam\gebruikersnaam voor CA-server. De gebruikersnaam zou de naam moeten zijn van de gebruiker die deze XP machine gebruikt, en de gebruiker zou reeds moeten worden geconfigureerd als deel van hetzelfde domein als de CA-server.
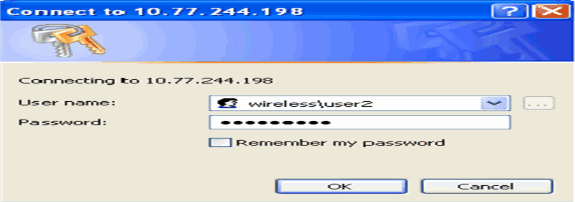
-
Op de resulterende pagina kunt u de huidige CA-certificaten zien die beschikbaar zijn op de CA-server onder het vakje CA-certificaat. Kies Base 64 als de coderingsmethode. Klik vervolgens op CA-certificaat downloaden en sla het bestand op op de pc van de client als een .cer-bestand. Dit voorbeeld gebruikt rootca.cer als bestandsnaam.
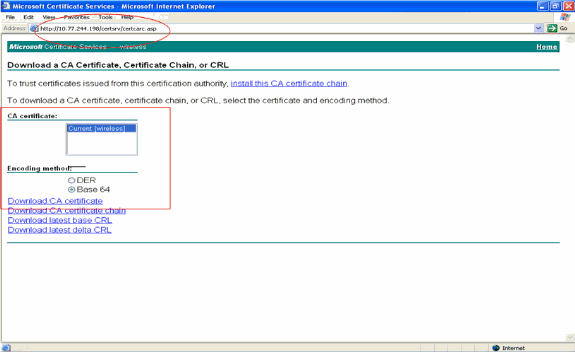
-
Installeer vervolgens het CA-certificaat dat is opgeslagen in .cer-indeling naar het certificaatarchief van de client. Dubbelklik op het bestand rootca.cer en klik op Certificaat installeren.

-
Klik op Volgende om het certificaat van de vaste schijf van de client te importeren in het certificaatarchief.
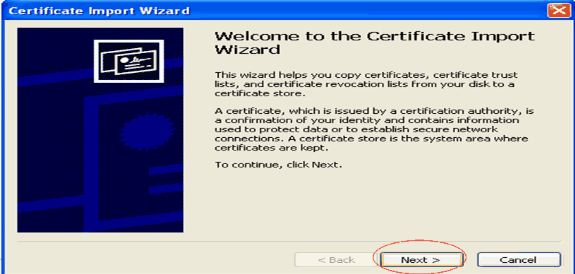
-
Kies Automatisch het certificaatarchief selecteren op basis van het type certificaat en klik op Volgende.
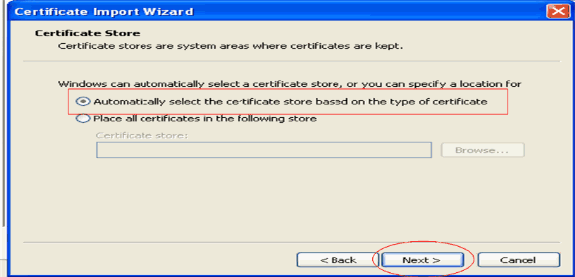
-
Klik op Voltooien om het importproces te voltooien.
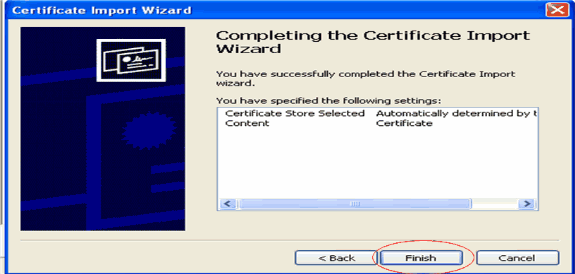
-
CA-certificaten worden standaard geïnstalleerd onder de lijst met Trusted Root-certificeringsinstanties in de IE-browser van de client onder Gereedschappen > Internet-opties > Inhoud > Certificaten. Hier is het voorbeeld:
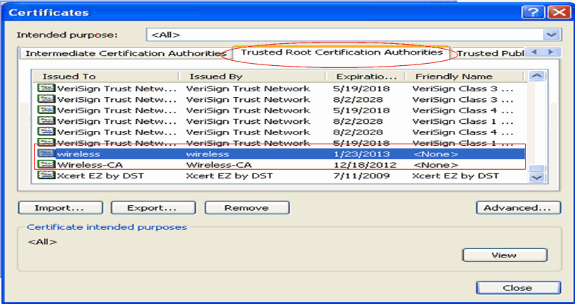
Alle vereiste certificaten zijn geïnstalleerd op de WLC en op de client voor EAP-FAST lokale EAP-verificatie. De volgende stap is de WLC te configureren voor lokale EAP-verificatie.
Lokale EAP op de WLC configureren
Voltooi deze stappen van de WLC GUI-modus om Local EAP-verificatie op de WLC te configureren:
-
Klik op Beveiliging > Lokale EAP.
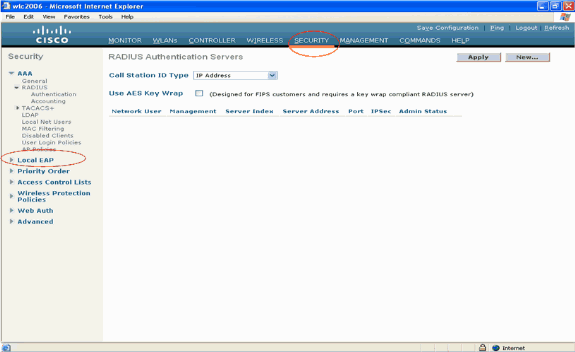
-
Klik onder Local EAP op Profielen om het lokale EAP-profiel te configureren.
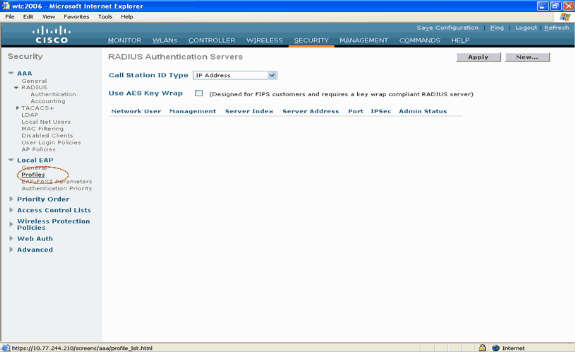
-
Klik op Nieuw om een nieuw lokaal EAP-profiel te maken.
-
Configureer een naam voor dit profiel en klik op Toepassen. In dit voorbeeld is de profielnaam ldap. Dit brengt u naar de lokale EAP-profielen die op de WLC zijn gemaakt.
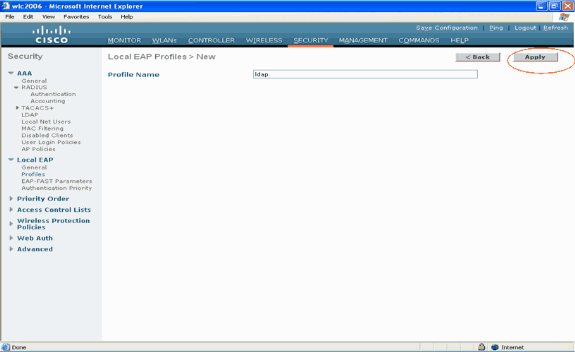
-
Klik op het ladapprofiel dat zojuist is gemaakt en dat wordt weergegeven onder het veld Profielnaam van de pagina Lokale EAP-profielen. Dit brengt u naar de lokale EAP Profielen > Bewerken pagina.
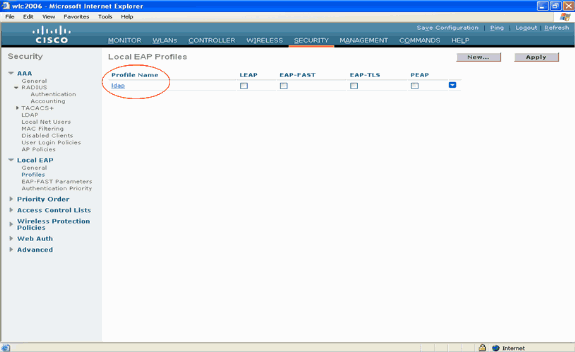
-
Configureer de parameters die specifiek zijn voor dit profiel op de pagina Local EAP Profiles > Edit.
-
Kies EAP-FAST als de lokale EAP-verificatiemethode.
-
Schakel de selectievakjes in naast Lokaal certificaat vereist en Clientcertificaat vereist.
-
Kies Verkoper als Certificaatverlener omdat dit document gebruik maakt van een CA-server van derden.
-
Schakel het aanvinkvakje naast Controle op CA-certificaten in om het inkomende certificaat van de client te laten valideren tegen de CA-certificaten op de controller.
-
Als u wilt dat de gemeenschappelijke naam (GN) in het inkomende certificaat wordt gevalideerd tegen de CN van de CA-certificaten op de controller, kruis dan het aanvinkvakje verify certificaat CN identity aan. De standaardinstelling is uitgeschakeld. Om de controller in staat te stellen te controleren of het inkomende apparaatcertificaat nog steeds geldig is en niet is verlopen, kruist u het aanvinkvakje Datum certificaat controleren en geldigheid controleren aan.
Opmerking: de geldigheid van de certificaatdatum wordt gecontroleerd aan de hand van de huidige UTC (GMT)-tijd die op de controller is ingesteld. Tijdzone offset wordt genegeerd.
Klik op Apply (Toepassen).
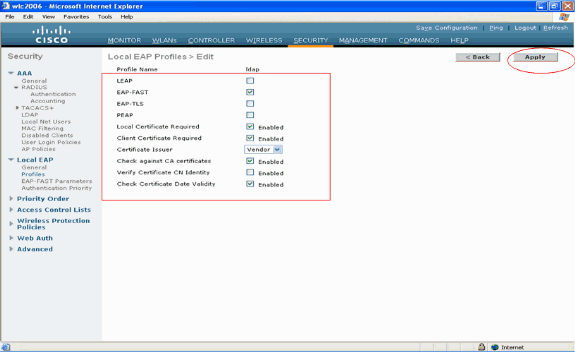
-
-
Het lokale EAP-profiel met EAP-FAST-verificatie wordt nu op de WLC gemaakt.
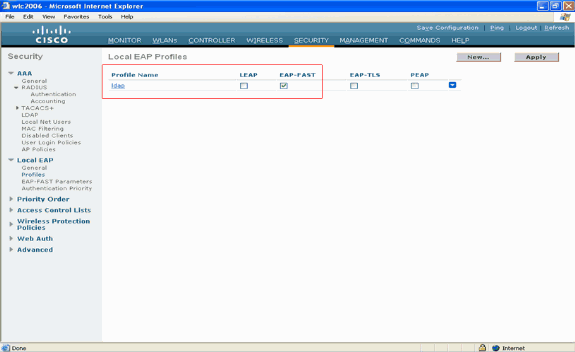
-
De volgende stap is EAP-FAST-specifieke parameters op de WLC te configureren. Klik op de pagina WLC Security op Local EAP > EAP-FAST-parameters om naar de pagina EAP-FAST-methodeparameters te gaan.
Schakel het aanvinkvakje Anonymous Provision uit omdat dit voorbeeld EAP-FAST met certificaten verklaart. Laat alle andere parameters in gebreke. Klik op Apply (Toepassen).
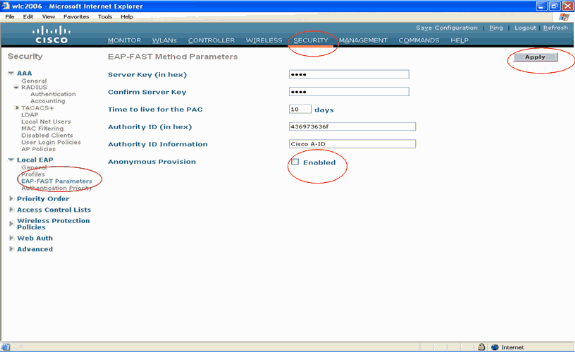
WLC configureren met Details van LDAP Server
Nu de WLC is geconfigureerd met het Local EAP-profiel en de bijbehorende informatie, is de volgende stap om de WLC te configureren met details van de LDAP-server. Voltooi deze stappen op WLC:
-
Selecteer op de pagina Security van de WLC de optie AAA > LDAP in het taakvenster aan de linkerkant om naar de configuratiepagina van de LDAP-server te gaan. Klik op Nieuw om een LDAP-server toe te voegen. De pagina LDAP Servers > New verschijnt.
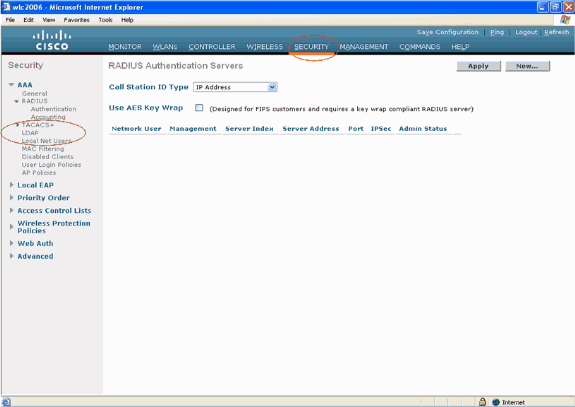
-
Geef in de pagina Bewerken LDAP-servers de gegevens op van de LDAP-server, zoals IP-adres van LDAP-server, poortnummer, serverstatus inschakelen enzovoort.
-
Kies een nummer uit de vervolgkeuzelijst Server Index (Prioriteit) om de prioriteitsvolgorde van deze server te specificeren ten opzichte van alle andere geconfigureerde LDAP-servers. U kunt maximaal zeventien servers configureren. Als de controller de eerste server niet kan bereiken, probeert het de tweede server in de lijst enzovoort.
-
Voer in het veld IP-adres van de LDAP-server het IP-adres van de server in.
-
Voer het TCP-poortnummer van de LDAP-server in het veld Poortnummer in. Het geldige bereik loopt van 1 tot 65535 en de standaardwaarde is 389.
-
Voer in het veld User Base DN de voorname naam (DN) in van de substructuur in de LDAP-server die een lijst van alle gebruikers bevat. Bijvoorbeeld, ou=organisationele eenheid, .ou=volgende organisatorische eenheid, en o=corporation.com. Als de boom die gebruikers bevat de basis DN is, ga o=corporation.com of dc=corporation, dc=com in.
In dit voorbeeld, wordt de gebruiker gevestigd onder de Organisatorische Eenheid (OU) ldapuser die beurtelings als deel van het domein van Wireless.com wordt gecreëerd.
De gebruikersbasis-DN moet het volledige pad aangeven waar de gebruikersinformatie (gebruikersreferenties volgens de EAP-FAST-verificatiemethode) zich bevindt. In dit voorbeeld bevindt de gebruiker zich onder de basis DN OU=ldapuser, DC=Wireless, DC=com.
Meer informatie over OE en de configuratie van de gebruiker vindt u in het gedeelte Gebruikers maken op de domeincontroller van dit document.
-
Voer in het veld Gebruikerskenmerken de naam van het kenmerk in in de gebruikersrecord die de gebruikersnaam bevat.
Voer in het veld User Object Type de waarde in van het kenmerk LDAP objectType dat de record als gebruiker identificeert. Vaak hebben gebruikersrecords verschillende waarden voor het objectType-kenmerk, waarvan sommige uniek zijn voor de gebruiker en sommige met andere objecttypes worden gedeeld.
Opmerking: U kunt de waarde van deze twee velden uit uw directory server verkrijgen met de LDAP browser utility, die wordt geleverd als onderdeel van de Windows 2003 support tools. Deze Microsoft LDAP browser tool wordt LDP genoemd. Met behulp van deze tool kunt u de velden Gebruikersbasis-DN, Gebruikerskenmerk en Gebruikersobjecttype van deze specifieke gebruiker kennen. Gedetailleerde informatie over het gebruik van LDP om deze gebruikerspecifieke kenmerken te kennen, wordt besproken in het gedeelte Gebruikerskenmerken gebruiken om de sectie Gebruikerskenmerken van dit document te identificeren.
-
Kies Secure uit de vervolgkeuzelijst Servermodus als u wilt dat alle LDAP-transacties een beveiligde TLS-tunnel gebruiken. Anders kiest u Geen, wat de standaardinstelling is.
-
Voer in het veld Server Time-out het aantal seconden in tussen hertransmissies. Het geldige bereik is 2 tot 30 seconden en de standaardwaarde is 2 seconden.
-
Schakel het selectievakje Serverstatus inschakelen in om deze LDAP-server in te schakelen of uit om deze uit te schakelen. De standaardwaarde is uitgeschakeld.
-
Klik op Toepassen om de wijzigingen te doorvoeren.
Hier is een voorbeeld dat al met deze informatie is geconfigureerd:
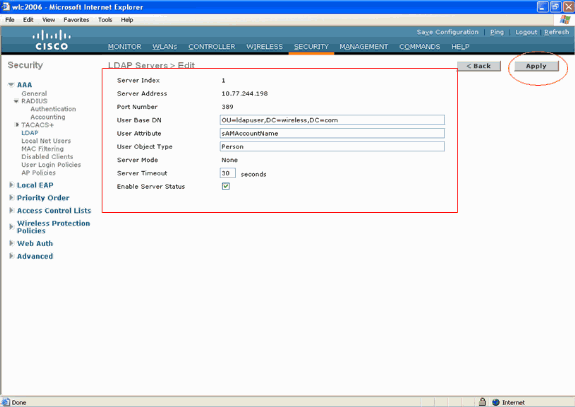
Nu de details over de LDAP server op de WLC zijn geconfigureerd, is de volgende stap om LDAP te configureren als de prioriteitsback-end database, zodat de WLC eerst naar de LDAP database kijkt voor gebruikersreferenties in plaats van naar andere databases.
-
LDAP configureren als de prioriteitsdatabase voor backend
Voltooi deze stappen op de WLC om LDAP te configureren als de prioritaire backend database:
-
Klik op de pagina Beveiliging op Lokale EAP > Verificatieprioriteit. In de pagina Prioriteitsvolgorde > Local-Auth kunt u twee databases (Local en LDAP) vinden die de gebruikersreferenties kunnen opslaan.
Als u LDAP als prioriteitsdatabase wilt maken, kiest u LDAP uit het veld Gebruikersreferenties links en klikt u op de knop > om LDAP te verplaatsen naar het veld Prioriteitsvolgorde aan de rechterkant.
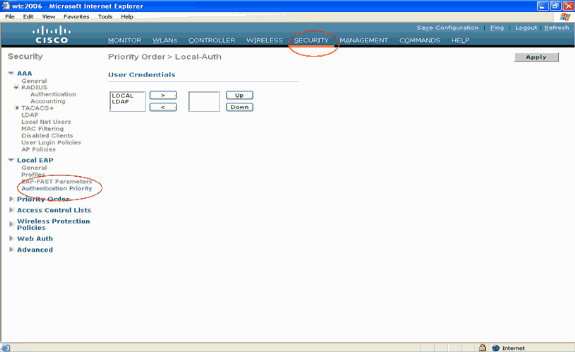
-
Dit voorbeeld laat duidelijk zien dat LDAP in het linkervak is gekozen en dat de >toets is geselecteerd. Hierdoor wordt LDAP verplaatst naar het vak aan de rechterkant dat de prioriteit bepaalt. De LDAP-database wordt gekozen als de verificatie-prioriteitsdatabase.
Klik op Apply (Toepassen).
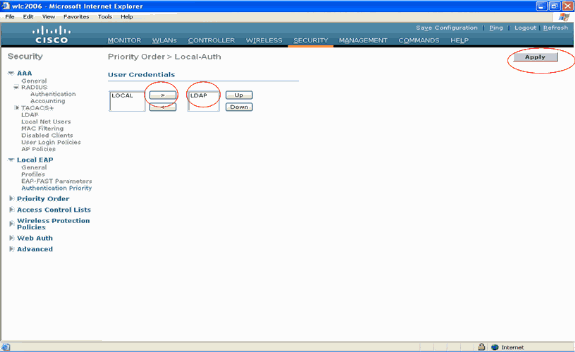
Opmerking: Als zowel LDAP als LOCAL in het rechtervak User Credentials met LDAP bovenaan en LOCAL onderaan verschijnen, probeert Local EAP om clients te verifiëren met behulp van de LDAP-back-end database en faalt over naar de lokale gebruikersdatabase als de LDAP-servers niet bereikbaar zijn. Als de gebruiker niet wordt gevonden, wordt de verificatiepoging geweigerd. Als LOCAL zich bovenaan bevindt, probeert Local EAP alleen met de lokale gebruikersdatabase te verifiëren. Het faalt niet over naar de LDAP backend database.
WLAN’s op de WLC configureren met lokale EAP-verificatie
De laatste stap in de WLC is om een WLAN te configureren die Local EAP als verificatiemethode gebruikt met LDAP als back-end database. Voer de volgende stappen uit:
-
Klik in het hoofdmenu van de controller op WLAN’s om naar de configuratiepagina van WLAN’s te gaan. In de pagina WLAN’s klikt u op Nieuw om een nieuw WLAN te maken. Dit voorbeeld maakt een nieuwe WLAN-map.
Klik op Toepassen De volgende stap is het configureren van de WLAN-parameters in de WLAN’s > pagina Bewerken.
-
In de WLAN-bewerkingspagina schakelt u de status van dit WLAN in. Configureer alle andere noodzakelijke parameters.
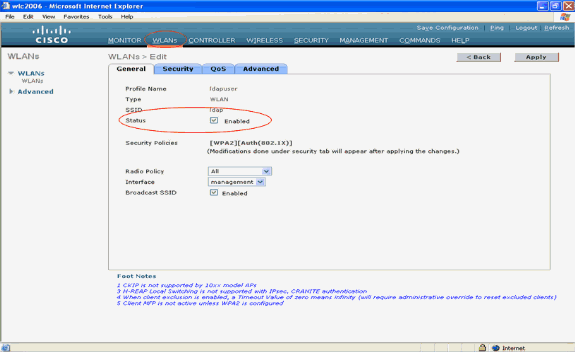
-
Klik op Beveiliging om de beveiligingsgerelateerde parameters voor dit WLAN te configureren. In dit voorbeeld wordt Layer 2-beveiliging gebruikt als 802.1x met 104-bits dynamisch WEP.
N.B.: In dit document wordt 802.1x met dynamisch WEP als voorbeeld gebruikt. Het wordt aanbevolen om veiligere verificatiemethoden te gebruiken, zoals WPA/ WPA2.
-
Klik op de configuratiepagina van WLAN security op het tabblad AAA-servers. Schakel op de pagina AAA-servers de lokale EAP-verificatiemethode in en kies ladp in het vervolgkeuzevenster dat overeenkomt met de parameter EAP Profile Name. Dit is het lokale EAP-profiel dat in dit voorbeeld is gemaakt.
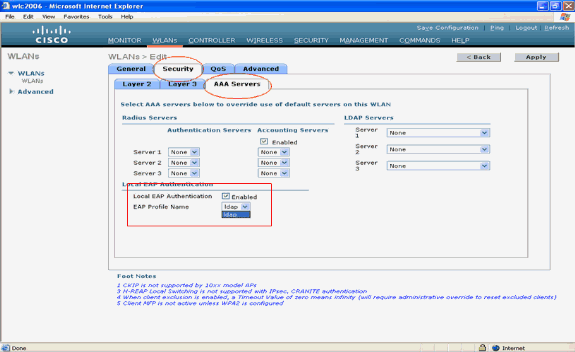
-
Kies de LDAP-server (die eerder op de WLC is geconfigureerd) uit de vervolgkeuzelijst. Zorg ervoor dat de LDAP-server bereikbaar is via de WLC.
Klik op Apply (Toepassen).

-
Het nieuwe WLAN ldapis op de WLC geconfigureerd. Dit WLAN verifieert clients met lokale EAP-verificatie (in dit geval EAP-FAST) en vraagt een LDAP-back-end database voor client-aanmeldingsvalidatie.
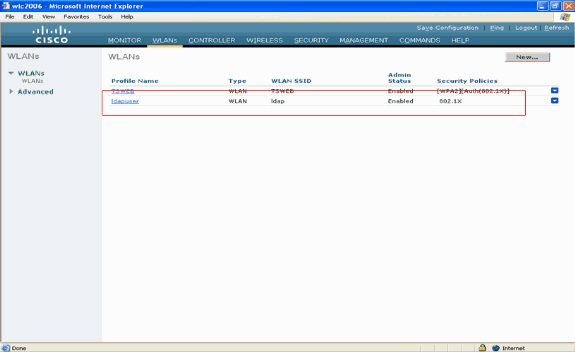
LDAP-server configureren
Nu Local EAP is geconfigureerd op de WLC, is de volgende stap om de LDAP-server te configureren die fungeert als een back-end database voor het verifiëren van de draadloze clients na een succesvolle certificaatvalidatie.
De eerste stap in het configureren van de LDAP-server is het maken van een gebruikersdatabase op de LDAP-server, zodat de WLC deze database kan bevragen om de gebruiker te verifiëren.
Gebruikers maken op de domeincontroller
In dit voorbeeld wordt een nieuwe OU ldapuser gemaakt en de gebruiker user2 wordt gemaakt onder deze OU. Door deze gebruiker voor LDAP-toegang te configureren, kan de WLC deze LDAP-database bevragen voor gebruikersverificatie.
Het domein dat in dit voorbeeld wordt gebruikt is wireless.com.
Een gebruikersdatabase maken onder een OE
In deze paragraaf wordt uitgelegd hoe u een nieuwe OU in uw domein maakt en een nieuwe gebruiker maakt op deze OE.
-
Klik in de domeincontroller op Start > Programma's > Administratieve tools > Active Directory-gebruikers en -computers om de Active Directory-beheerconsole te starten.
-
Klik met de rechtermuisknop op uw domeinnaam (wireless.com, in dit voorbeeld) en selecteer Nieuw > Organisatorische eenheid in het contextmenu om een nieuwe OU te maken.
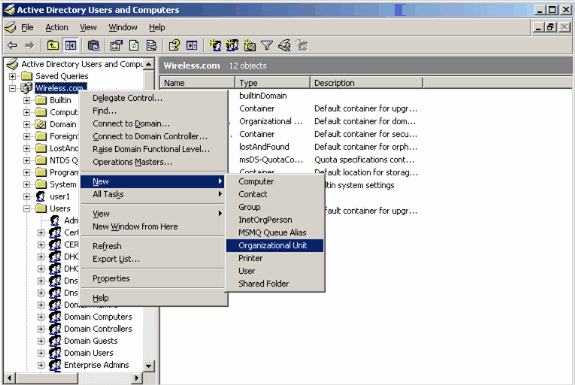
-
Wijs een naam toe aan deze OE en klik op OK.

Nu de nieuwe OU ldapuser op de LDAP server wordt gemaakt, is de volgende stap om user user2 onder deze OU te maken. Voltooi de volgende stappen om dit te bereiken:
-
Klik met de rechtermuisknop op de nieuwe OE. Selecteer Nieuw > Gebruiker in de resulterende contextmenu's om een nieuwe gebruiker te maken.
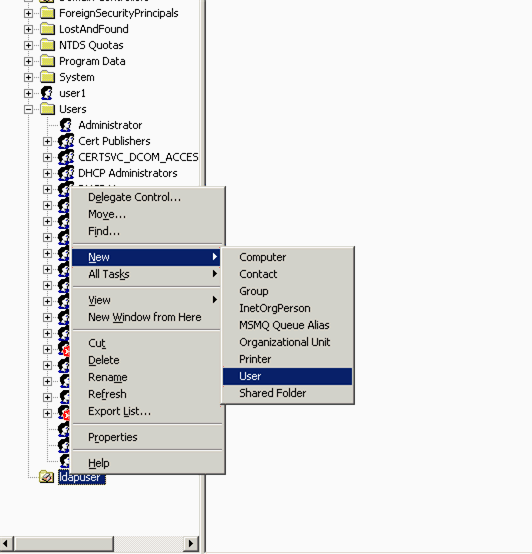
-
Vul op de pagina Instellen gebruiker de gewenste velden in zoals in dit voorbeeld. In dit voorbeeld is user2 de gebruikersnaam voor aanmelding.
Dit is de gebruikersnaam die wordt geverifieerd in de LDAP-database voor het authenticeren van de client. In dit voorbeeld wordt abcd gebruikt als de voor- en achternaam. Klik op Next (Volgende).
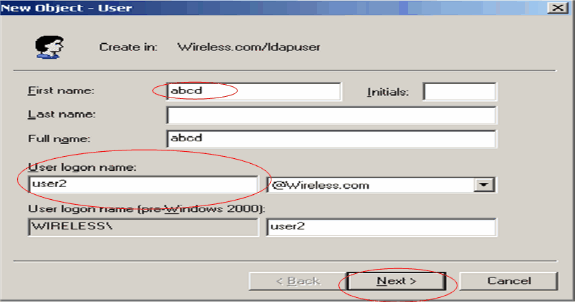
-
Voer een wachtwoord in en bevestig het wachtwoord. Kies de optie Wachtwoord verloopt nooit en klik op Volgende.
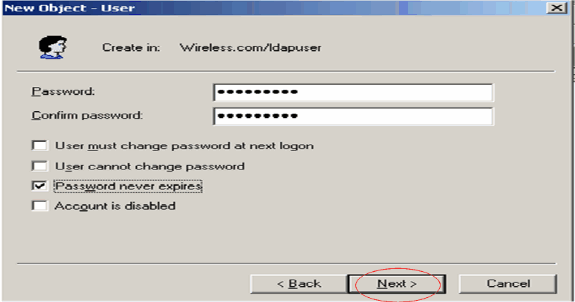
-
Klik op Finish (Voltooien).
Een nieuwe gebruiker user2 wordt aangemaakt onder de OU ldapuser. De gebruikersreferenties zijn:
-
gebruikersnaam: user2
-
wachtwoord: Laptop123
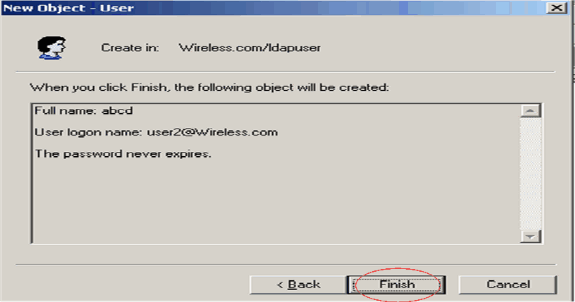
-
Nu de gebruiker onder een OE wordt gecreëerd, is de volgende stap om deze gebruiker te configureren voor LDAP-toegang.
De gebruiker voor LDAP-toegang configureren
Voer de stappen in deze sectie uit om een gebruiker voor LDAP-toegang te configureren.
Anonieme bindfunctie inschakelen op de Windows 2003-server
Voor toepassingen van derden om toegang te krijgen tot Windows 2003 AD op de LDAP, moet de functie Anonymous Bind zijn ingeschakeld op Windows 2003. Standaard zijn anonieme LDAP-bewerkingen niet toegestaan op Windows 2003 domeincontrollers.
Voer deze stappen uit om de functie Anonymous Bind in te schakelen:
-
Start het gereedschap Bewerken ADSI vanaf de locatie Start > Uitvoeren > Type: ADSI Edit.msc. Deze tool maakt deel uit van Windows 2003-ondersteuningstools.
-
Breid in het venster ADSI Edit het hoofddomein uit (Configuration [tsweb-lapt.Wireless.com]).
Breid CN=Services > CN=Windows NT > CN=Directory Service uit. Klik met de rechtermuisknop op de container CN=Directory Service en selecteer eigenschappen in het contextmenu.
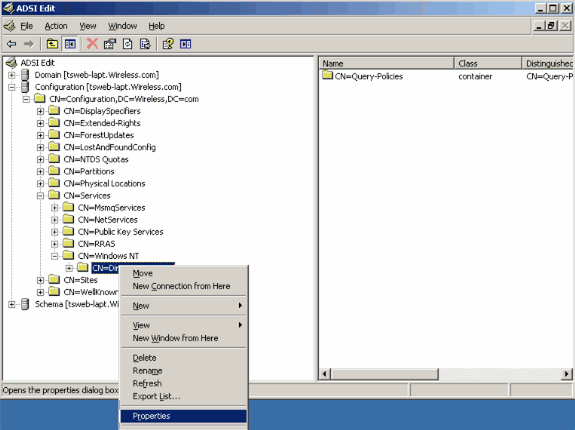
-
Klik in het venster CN=Directory Service Properties op het kenmerk dsHeuristics onder het veld Attribute en kies Bewerken. Voer in het venster String Attribute Editor van deze eigenschap de waarde 000002 in en klik op Toepassen en OK. De functie Anonymous Bind is ingeschakeld op Windows 2003-server.
Opmerking: het laatste (zevende) teken is het teken dat bepaalt hoe u zich kunt binden aan LDAP-dienst. "0" of geen zevende teken betekent dat anonieme LDAP-bewerkingen zijn uitgeschakeld. Door het zevende teken op "2" in te stellen, wordt de functie Anonymous Bind ingeschakeld.
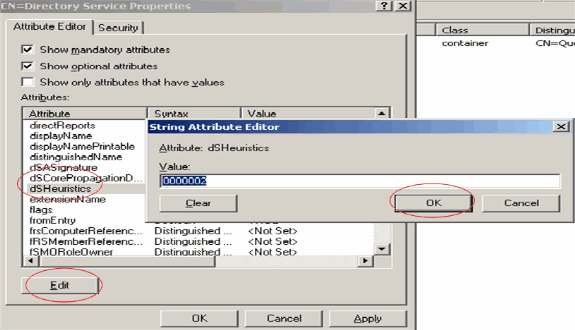
N.B.: Als deze eigenschap al een waarde bevat, controleert u of u alleen het zevende teken aan de linkerkant wijzigt. Dit is het enige teken dat gewijzigd moet worden om anonieme bindingen mogelijk te maken. Als de huidige waarde bijvoorbeeld "0010000" is, moet u deze wijzigen in "0010002". Als de huidige waarde minder dan zeven tekens bedraagt, moet u nullen op de niet gebruikte plaatsen zetten: "001" wordt "0010002".
ANONIEME AANMELDTOEGANG verlenen aan de gebruiker "user2"
De volgende stap is om ANONYMOUS LOGON toegang tot de gebruiker user2 te verlenen. Voltooi de volgende stappen om dit te bereiken:
-
Open Active Directory-gebruikers en -computers.
-
Controleer of Geavanceerde functies bekijken is ingeschakeld.
-
Navigeer naar de gebruiker user2 en klik er met de rechtermuisknop op. Selecteer Eigenschappen in het contextmenu. Deze gebruiker wordt geïdentificeerd met de voornaam "abcd".
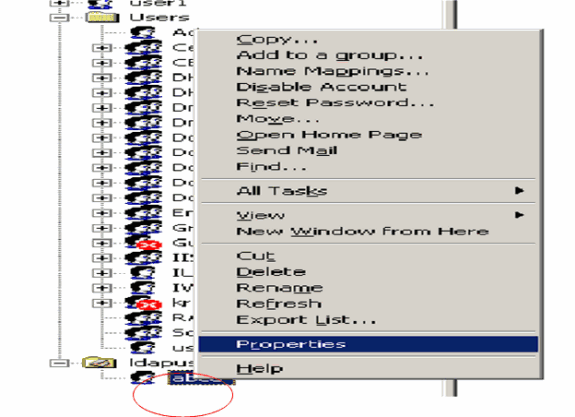
-
Ga naar Beveiliging in het venster Eigenschappen van ABCD.
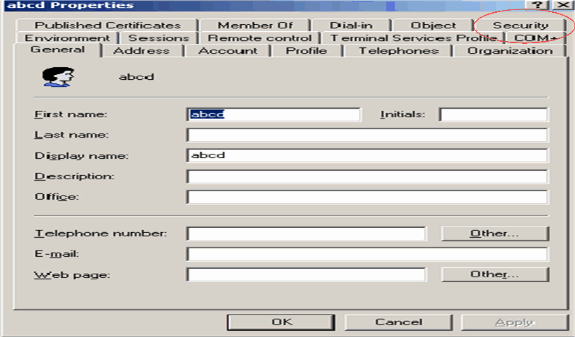
-
Klik op Add in het resulterende venster.
-
Typ ANONIEME AANMELDING onder het kopje Voer de objectnamen in om het vakje te selecteren en bevestig het dialoogvenster.
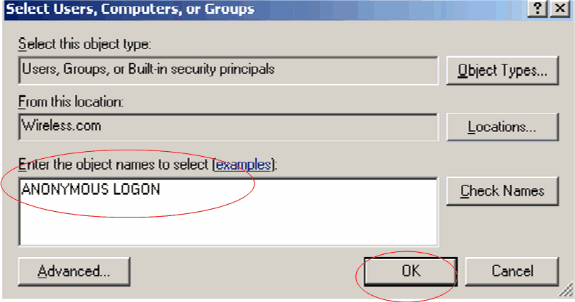
-
In de ACL, zult u opmerken dat ANONYMOUS LOGON toegang tot sommige bezitsreeksen van de gebruiker heeft. Klik op OK. De ANONYMOUS LOGON-toegang wordt aan deze gebruiker verleend.

Toestemming voor lijst met inhoud verlenen aan de OE
De volgende stap is om ten minste toestemming voor Lijstinhoud te verlenen aan de ANONIEME LOGON op de OE dat de gebruiker zich bevindt. In dit voorbeeld staat "user2" op de OU "ldapuser". Voltooi de volgende stappen om dit te bereiken:
-
In Active Directory Gebruikers en Computers, klik met de rechtermuisknop op de OU ldapuser en kies Eigenschappen.
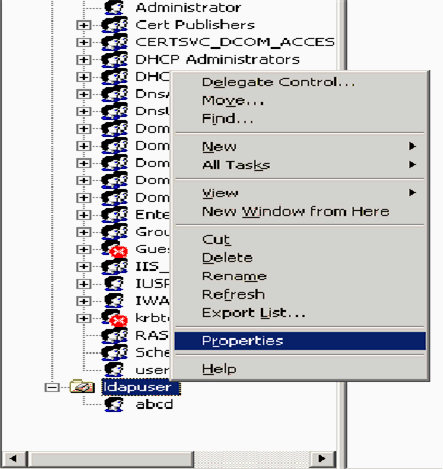
-
Klik op Beveiliging en vervolgens op Geavanceerd.
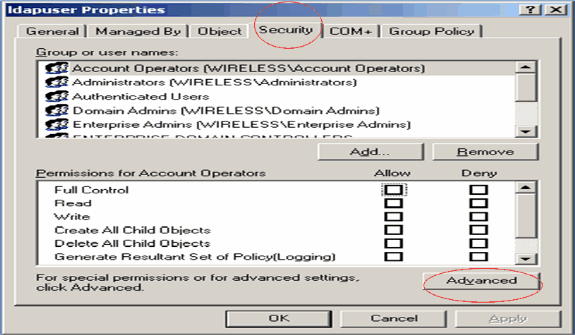
-
Klik op Add (Toevoegen). Typ ANONIEME AANMELDING in het dialoogvenster dat nu wordt geopend.
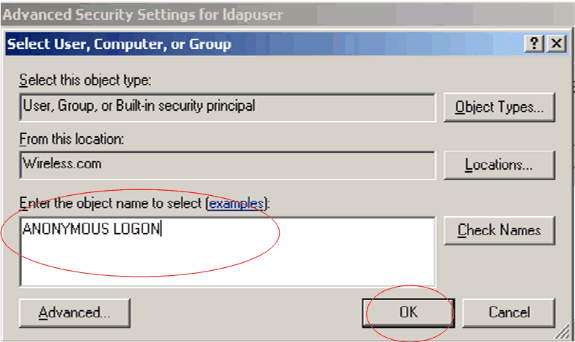
-
Bevestig de dialoog. Hierdoor wordt een nieuw dialoogvenster geopend.
-
Selecteer in het vervolgkeuzevenster Toepassen op dit object alleen en schakel het selectievakje Inhoud lijst toestaan in.

LDP gebruiken om de gebruikerskenmerken te identificeren
Dit GUI-gereedschap is een LDAP-client waarmee gebruikers bewerkingen kunnen uitvoeren (zoals verbinden, binden, zoeken, wijzigen, toevoegen, verwijderen) tegen elke LDAP-compatibele map, zoals Active Directory. LDP wordt gebruikt om objecten te bekijken die zijn opgeslagen in Active Directory, samen met hun metagegevens, zoals security descriptoren en replicatie metagegevens.
De LDP GUI-tool is inbegrepen wanneer u Windows Server 2003 Support Tools van de product-CD installeert. In deze paragraaf wordt uitgelegd hoe u met het LDP-hulpprogramma de specifieke kenmerken van de gebruiker user2 kunt identificeren. Sommige van deze eigenschappen worden gebruikt om de LDAP-serverconfiguratieparameters in de WLC in te vullen, zoals het type Gebruikerskenmerk en het type Gebruikersobject.
-
Klik op de Windows 2003-server (zelfs op dezelfde LDAP-server) op Start > Uitvoeren en voer LDP in om toegang te krijgen tot de LDP-browser.
-
Klik in het hoofdvenster van de LDP op Verbinding > Verbinden en verbinding maken met de LDAP-server door het IP-adres van de LDAP-server in te voeren.
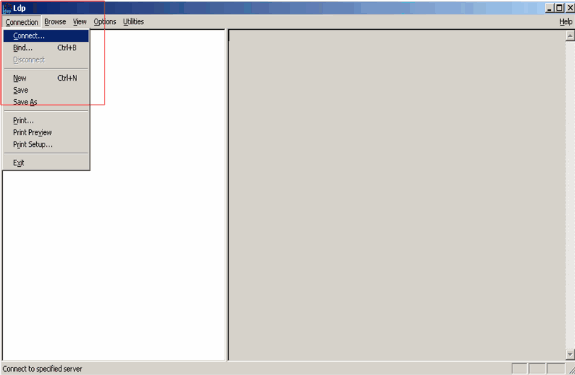
-
Na verbinding met de LDAP-server selecteert u Weergave in het hoofdmenu en klikt u op Boom.

-
Voer in het venster met de resulterende boomweergave het BaseDN van de gebruiker in. In dit voorbeeld bevindt user2 zich onder de OU "ldapuser" onder het domein Wireless.com. Daarom is de BaseDN voor gebruiker user2 OU=ldapuser, dc=wireless, dc=com. Klik op OK.
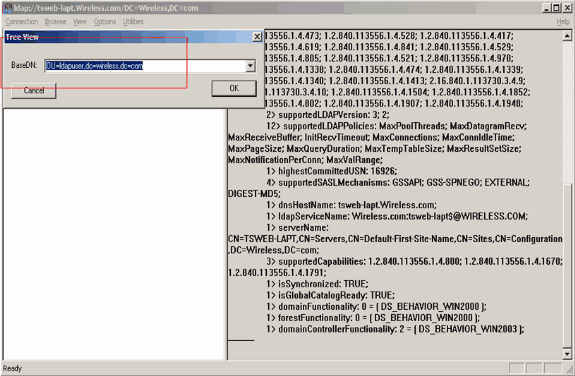
-
De linkerkant van de LDP browser toont de gehele boom die onder de gespecificeerde BaseDN verschijnt (OU=ldapuser, dc=wireless, dc=com). Breid de structuur uit om de gebruiker user2 te vinden. Deze gebruiker kan worden geïdentificeerd met de GN-waarde die de voornaam van de gebruiker vertegenwoordigt. In dit voorbeeld is het CN=abcd. Dubbelklik op CN=abcd. In het rechterdeelvenster van de LDP-browser worden alle kenmerken van gebruiker2 weergegeven. Dit voorbeeld verklaart deze stap:
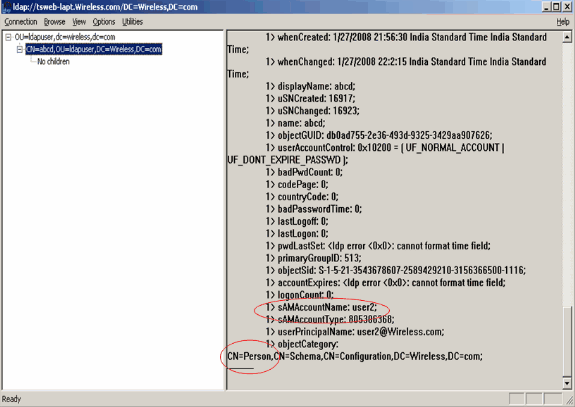
Neem in dit voorbeeld de omcirkelde velden rechts in acht.
-
Zoals vermeld in de sectie Configure WLC with Details of LDAP Server van dit document, voert u in het veld User Attribute de naam van het attribuut in in de gebruikersrecord die de gebruikersnaam bevat.
Van deze LDP-uitvoer kunt u zien dat sAMAaccountName één kenmerk is dat de gebruikersnaam "user2" bevat. Voer daarom de eigenschap sAMAaccountName in die overeenkomt met het veld Gebruikerskenmerken in de WLC.
-
Voer in het veld User Object Type de waarde in van het kenmerk LDAP objectType dat de record als gebruiker identificeert. Vaak hebben gebruikersrecords verschillende waarden voor het objectType-kenmerk, waarvan sommige uniek zijn voor de gebruiker en sommige met andere objecttypes worden gedeeld.
In de LDP-uitvoer is CN=Person één waarde die de record als gebruiker identificeert. Daarom specificeer Persoon als het attribuut User Object Type op WLC.
Draadloze client configureren
De laatste stap is om de draadloze client te configureren voor EAP-FAST-verificatie met client- en servercertificaten. Voltooi de volgende stappen om dit te bereiken:
-
Start het Cisco Aironet Desktop Utility (ADU). Klik in het hoofdvenster van de ADU op Profielbeheer > Nieuw om een nieuw profiel voor de draadloze client te maken.
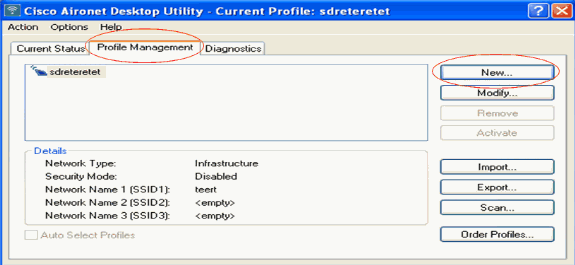
-
Geef een profielnaam op en wijs een SSID-naam toe aan dit profiel. Deze SSID naam zou het zelfde moeten zijn geconfigureerd op de WLC. In dit voorbeeld is de naam van de SSID ldap.
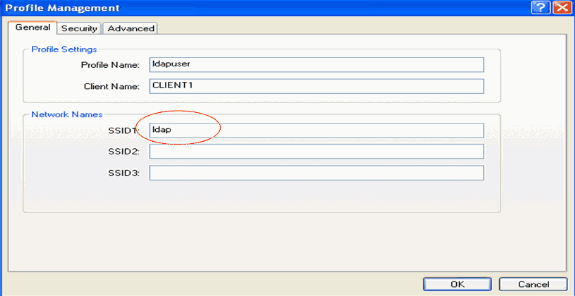
-
Klik op het tabblad Beveiliging en kies 802.1x/EAP als Layer 2-beveiliging. Kies EAP-FAST als de EAP-methode en klik op Configureren.
-
Kies op de configuratiepagina EAP-FAST het TLS-clientcertificaat in de vervolgkeuzelijst EAP-FAST-verificatiemethode en klik op Configureren.
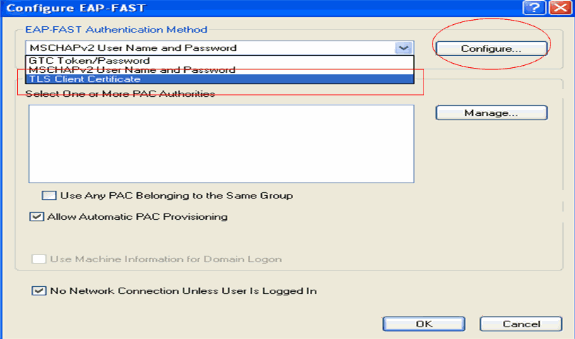
-
In het configuratievenster van het TLS-clientcertificaat:
-
Schakel het aanvinkvakje Validate Server Identity in en selecteer het CA-certificaat dat op de client is geïnstalleerd (uitgelegd in het gedeelte Generate the Root CA certificate for the Client sectie of this document) als de Trusted Root-certificeringsinstantie.
-
Selecteer het apparaatcertificaat dat op de client is geïnstalleerd (uitgelegd in het gedeelte Apparaatcertificaat genereren voor het gedeelte Cliënt van dit document) als clientcertificaat.
-
Klik op OK.
Dit voorbeeld verklaart deze stap:
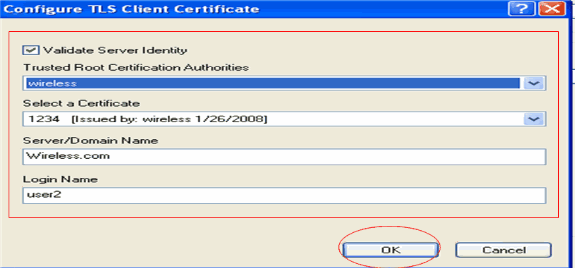
-
Het profiel voor de draadloze client wordt gemaakt.
Verifiëren
Voer deze stappen uit om te verifiëren of uw configuratie correct werkt.
-
Activeer de ldap SSID op de ADU.
-
Klik op Ja of op OK zoals vereist in de volgende vensters. U moet alle stappen van client-verificatie en associatie kunnen zien om succesvol te zijn op de ADU.
Gebruik deze sectie om te controleren of uw configuratie goed werkt. Gebruik de WLC CLI-modus.
-
Om te verifiëren of WLC met de LDAP server kan communiceren en de gebruiker vinden, specificeer debug aaa ldap inschakelen opdracht van de WLC CLI. Dit voorbeeld verklaart een succesvol communicatie LDAP proces:
N.B.: Een deel van de uitvoer in deze sectie is verplaatst naar de tweede regel vanwege de ruimteoverweging.
(Cisco Controller) >debug aaa ladp activeren
Sun Jan 27 09:23:46 2008: AuthenticationRequest: 0xba96514 Sun Jan 27 09:23:46 2008: Callback.....................................0x8 344900 Sun Jan 27 09:23:46 2008: protocolType.................................0x0 0100002 Sun Jan 27 09:23:46 2008: proxyState...................................00: 40:96:AC:E6:57-00:00 Sun Jan 27 09:23:46 2008: Packet contains 2 AVPs (not shown) Sun Jan 27 09:23:46 2008: ldapTask [1] received msg 'REQUEST' (2) in state 'IDLE' (1) Sun Jan 27 09:23:46 2008: LDAP server 1 changed state to INIT Sun Jan 27 09:23:46 2008: ldapInitAndBind [1] called lcapi_init (rc = 0 - Success) Sun Jan 27 09:23:46 2008: ldapInitAndBind [1] called lcapi_bind (rc = 0 - Success) Sun Jan 27 09:23:46 2008: LDAP server 1 changed state to CONNECTED Sun Jan 27 09:23:46 2008: LDAP server 1 now active Sun Jan 27 09:23:46 2008: LDAP_CLIENT: UID Search (base=OU=ldapuser,DC=wireless, DC=com, pattern=(&(objectclass=Person)(sAMAccountName=user2))) Sun Jan 27 09:23:46 2008: LDAP_CLIENT: Returned msg type 0x64 Sun Jan 27 09:23:46 2008: ldapAuthRequest [1] called lcapi_query base="OU=ldapus er,DC=wireless,DC=com" type="Person" attr="sAMAccountName" user="user2" (rc = 0 - Success) Sun Jan 27 09:23:46 2008: LDAP ATTR> dn = CN=abcd,OU=ldapuser,DC=Wireless,DC=com (size 38) Sun Jan 27 09:23:46 2008: Handling LDAP response Success
Uit de gemarkeerde informatie in deze debug-uitvoer is duidelijk dat de LDAP-server door de WLC wordt bevraagd met de Gebruikerskenmerken die op de WLC zijn gespecificeerd en dat het LDAP-proces succesvol is.
-
Om te verifiëren of lokale EAP-verificatie succesvol is, specificeert u de debug aaa Local-auth eap method events van de WLC CLI. Hierna volgt een voorbeeld:
(Cisco Controller) >debug aaa local-auth eap method events inschakelen
Sun Jan 27 09:38:28 2008: eap_fast.c-EVENT: New context (EAP handle = 0x1B000009) Sun Jan 27 09:38:28 2008: eap_fast.c-EVENT: Allocated new EAP-FAST context (handle = 0x22000009) Sun Jan 27 09:38:28 2008: eap_fast_auth.c-AUTH-EVENT: Process Response (EAP handle = 0x1B000009) Sun Jan 27 09:38:28 2008: eap_fast_auth.c-AUTH-EVENT: Received Identity Sun Jan 27 09:38:28 2008: eap_fast_tlv.c-AUTH-EVENT: Adding PAC A-ID TLV (436973636f0000000000000000000000) Sun Jan 27 09:38:28 2008: eap_fast_auth.c-AUTH-EVENT: Sending Start Sun Jan 27 09:38:29 2008: eap_fast.c-AUTH-EVENT: Process Response, type: 0x2b Sun Jan 27 09:38:29 2008: eap_fast_auth.c-AUTH-EVENT: Process Response (EAP handle = 0x1B000009) Sun Jan 27 09:38:29 2008: eap_fast_auth.c-AUTH-EVENT: Received TLS record type: Handshake in state: Start Sun Jan 27 09:38:29 2008: eap_fast_auth.c-AUTH-EVENT: Local certificate found Sun Jan 27 09:38:29 2008: eap_fast_auth.c-AUTH-EVENT: Reading Client Hello handshake Sun Jan 27 09:38:29 2008: eap_fast_auth.c-AUTH-EVENT: TLS_DHE_RSA_AES_128_CBC_SHA proposed... Sun Jan 27 09:38:29 2008: eap_fast.c-EVENT: Proposed ciphersuite(s): Sun Jan 27 09:38:29 2008: eap_fast.c-EVENT: TLS_DHE_RSA_WITH_AES_128_CBC_SHA Sun Jan 27 09:38:29 2008: eap_fast.c-EVENT: TLS_RSA_WITH_AES_128_CBC_SHA Sun Jan 27 09:38:29 2008: eap_fast.c-EVENT: TLS_RSA_WITH_RC4_128_SHA Sun Jan 27 09:38:29 2008: eap_fast.c-EVENT: Selected ciphersuite: Sun Jan 27 09:38:29 2008: eap_fast.c-EVENT: TLS_DHE_RSA_WITH_AES_128_CBC_SHA Sun Jan 27 09:38:29 2008: eap_fast_auth.c-AUTH-EVENT: Building Provisioning Server Hello Sun Jan 27 09:38:29 2008: eap_fast_crypto.c-EVENT: Starting Diffie Hellman phase 1 ... Sun Jan 27 09:38:30 2008: eap_fast_crypto.c-EVENT: Diffie Hellman phase 1 complete Sun Jan 27 09:38:30 2008: eap_fast_auth.c-AUTH-EVENT: DH signature length = 128 Sun Jan 27 09:38:30 2008: eap_fast_auth.c-AUTH-EVENT: Sending Provisioning Serving Hello Sun Jan 27 09:38:30 2008: eap_fast.c-EVENT: Tx packet fragmentation required Sun Jan 27 09:38:30 2008: eap_fast.c-AUTH-EVENT: eap_fast_rx_packet(): EAP Fast NoData (0x2b) Sun Jan 27 09:38:30 2008: eap_fast.c-AUTH-EVENT: eap_fast_rx_packet(): EAP Fast NoData (0x2b) Sun Jan 27 09:38:30 2008: eap_fast.c-AUTH-EVENT: eap_fast_rx_packet(): EAP Fast NoData (0x2b) Sun Jan 27 09:38:32 2008: eap_fast.c-AUTH-EVENT: Process Response, type: 0x2b Sun Jan 27 09:38:32 2008: eap_fast.c-EVENT: Reassembling TLS record Sun Jan 27 09:38:32 2008: eap_fast.c-EVENT: Sending EAP-FAST Ack ............................................................................ .............................................................................. .............................................................................. Sun Jan 27 09:38:32 2008: eap_fast_auth.c-AUTH-EVENT: Received TLS record type: Handshake in state: Sent provisioning Server Hello Sun Jan 27 09:38:32 2008: eap_fast_auth.c-AUTH-EVENT: Reading Client Certificate handshake Sun Jan 27 09:38:32 2008: eap_fast.c-EVENT: Added certificate 1 to chain Sun Jan 27 09:38:32 2008: eap_fast.c-EVENT: Added certificate 2 to chain Sun Jan 27 09:38:32 2008: eap_fast.c-EVENT: Successfully validated received certificate Sun Jan 27 09:38:32 2008: eap_fast_auth.c-AUTH-EVENT: Rx'd I-ID: "EAP-FAST I-ID" from Peer Cert Sun Jan 27 09:38:32 2008: eap_fast_auth.c-AUTH-EVENT: Reading Client Key Exchange handshake Sun Jan 27 09:38:32 2008: eap_fast_crypto.c-EVENT: Starting Diffie Hellman phase 2 ... Sun Jan 27 09:38:32 2008: eap_fast_crypto.c-EVENT: Diffie Hellman phase 2 complete. Sun Jan 27 09:38:32 2008: eap_fast_auth.c-AUTH-EVENT: Reading Client Certificate Verify handshake Sun Jan 27 09:38:32 2008: eap_fast_crypto.c-EVENT: Sign certificate verify succeeded (compare) ............................................................................................ ............................................................................................ ............................................................................................ .............................................................................................
-
De opdracht debug aaa local-auth is ook erg handig. Hierna volgt een voorbeeld:
(Cisco Controller) >debug aaa local-auth dB inschakelen
Sun Jan 27 09:35:32 2008: LOCAL_AUTH: EAP: Received an auth request Sun Jan 27 09:35:32 2008: LOCAL_AUTH: Creating new context Sun Jan 27 09:35:32 2008: LOCAL_AUTH: Local auth profile name for context 'ldapuser' Sun Jan 27 09:35:32 2008: LOCAL_AUTH: Created new context eap session handle fb000007 Sun Jan 27 09:35:32 2008: LOCAL_AUTH: (EAP:8) Sending the Rxd EAP packet (id 2) to EAP subsys Sun Jan 27 09:35:32 2008: LOCAL_AUTH: Found matching context for id - 8 Sun Jan 27 09:35:32 2008: LOCAL_AUTH: (EAP) Sending user credential request username 'user2' to LDAP Sun Jan 27 09:35:32 2008: LOCAL_AUTH: Found context matching MAC address - 8 ........................................................................................ ........................................................................................ ........................................................................................ ........................................................................................ Sun Jan 27 09:35:36 2008: LOCAL_AUTH: (EAP:8) Sending the Rxd EAP packet (id 12) to EAP subsys Sun Jan 27 09:35:36 2008: LOCAL_AUTH: Found matching context for id - 8 Sun Jan 27 09:35:36 2008: LOCAL_AUTH: (EAP:8) ---> [KEY AVAIL] send_len 64, recv_len 0 Sun Jan 27 09:35:36 2008: LOCAL_AUTH: (EAP:8) received keys waiting for success Sun Jan 27 09:35:36 2008: LOCAL_AUTH: Found matching context for id - 8 Sun Jan 27 09:35:36 2008: LOCAL_AUTH: (EAP:8) Received success event Sun Jan 27 09:35:36 2008: LOCAL_AUTH: (EAP:8) Processing keys success
-
Om de certificaten te bekijken die in WLC worden geïnstalleerd om voor lokale authentificatie worden gebruikt, geef het bevel van show de certificaten van de lokale autoriteit van CLI uit. Hierna volgt een voorbeeld:
(Cisco Controller) >certificaten van lokale autoriteiten weergeven
Certificates available for Local EAP authentication: Certificate issuer .............................. vendor CA certificate: Subject: DC=com, DC=Wireless, CN=wireless Issuer: DC=com, DC=Wireless, CN=wireless Valid: 2008 Jan 23rd, 15:50:27 GMT to 2013 Jan 23rd, 15:50:27 GMT Device certificate: Subject: O=cisco, CN=ciscowlc123 Issuer: DC=com, DC=Wireless, CN=wireless Valid: 2008 Jan 24th, 12:18:31 GMT to 2010 Jan 23rd, 12:18:31 GMT Certificate issuer .............................. cisco CA certificate: Subject: O=Cisco Systems, CN=Cisco Manufacturing CA Issuer: O=Cisco Systems, CN=Cisco Root CA 2048 Valid: 2005 Jun 10th, 22:16:01 GMT to 2029 May 14th, 20:25:42 GMT Device certificate: Not installed. -
Om de lokale authentificatieconfiguratie op WLC van de CLI wijze te bekijken, geef het bevel show local-auth Config uit. Hierna volgt een voorbeeld:
(Cisco Controller) >configuratie lokale status tonen
User credentials database search order: Primary ..................................... LDAP Timer: Active timeout .............................. 300 Configured EAP profiles: Name ........................................ ldapuser Certificate issuer ........................ vendor Peer verification options: Check against CA certificates ........... Enabled Verify certificate CN identity .......... Disabled Check certificate date validity ......... Disabled EAP-FAST configuration: Local certificate required .............. Yes Client certificate required ............. Yes Enabled methods ........................... fast Configured on WLANs ....................... 2 EAP Method configuration: EAP-FAST: --More-- or (q)uit Server key ................................ <hidden> TTL for the PAC ........................... 10 Anonymous provision allowed ............... No ............................................. ............................................. Authority Information ..................... Cisco A-ID
Problemen oplossen
U kunt deze opdrachten gebruiken om problemen met uw configuratie op te lossen:
-
debug aaa local-auth eap method gebeurtenissen activeren
-
debug aaa all enable
-
debug dot1x-pakket inschakelen
Gerelateerde informatie
- EAP-FAST-verificatie met draadloze LAN-controllers en externe RADIUS-serverconfiguratievoorbeeld
- PEAP onder Unified Wireless Networks met Microsoft Internet Verification Service (IAS)
- Dynamische VLAN-toewijzing met WLC’s op basis van ACS naar Active Directory Group Mapping Configuration Voorbeeld
- Configuratiehandleiding voor Cisco draadloze LAN-controllers - Security oplossingen configureren
- Configuratiehandleiding voor Cisco draadloze LAN-controllers - Software en configuraties voor beheercontrollers
- Configuratie-voorbeeld van EAP-verificatie met WLAN-controllers (WLC)
- Draadloos LAN-controller (WLC) ontwerp en functies Veelgestelde vragen
- Cisco Secure Services-client met EAP-FAST-verificatie
- Veelgestelde vragen over wireless LAN-controller (WLC)
- Controllers draadloze LAN-controller (WLC) fout- en systeemmeldingen Veelgestelde vragen
- Technische ondersteuning en documentatie – Cisco Systems
Revisiegeschiedenis
| Revisie | Publicatiedatum | Opmerkingen |
|---|---|---|
1.0 |
29-Jan-2008 |
Eerste vrijgave |
Contact Cisco
- Een ondersteuningscase openen

- (Vereist een Cisco-servicecontract)
 Feedback
Feedback