Configuratievoorbeeld van eenvoudige wireless LAN-verbinding
Inhoud
Inleiding
Dit document biedt een voorbeeldconfiguratie waarin wordt getoond hoe u een draadloze LAN (WLAN)-basisverbinding kunt instellen met het gebruik van een Cisco Aironet access point (AP) en computers met Cisco-compatibele clientadapters. In het voorbeeld wordt de GUI gebruikt.
Voorwaarden
Vereisten
Voordat u deze configuratie uitvoert, moet aan de volgende vereisten worden voldaan:
-
Bekendheid met basis draadloze radiofrequentie (RF) technologie
-
Basis begrip van hoe u toegang hebt tot een Cisco AP
In dit document wordt ervan uitgegaan dat de stuurprogramma's van de draadloze clientkaarten voor de pc's of laptops al zijn geïnstalleerd.
Gebruikte componenten
De informatie in dit document is gebaseerd op de volgende software- en hardware-versies:
-
Eén Aironet 1200 Series access point dat Cisco IOS®-softwarerelease 12.3(7)BY uitvoert
-
Drie Aironet 802.11a/b/g clientadapters waarop firmware 2.5 wordt uitgevoerd
-
Aironet Desktop Utility (ADU) versie 2.5
Opmerking: dit document maakt gebruik van een toegangspunt met een geïntegreerde antenne. Als u een toegangspunt gebruikt waarvoor een externe antenne is vereist, dient u ervoor te zorgen dat de antennes zijn aangesloten op het toegangspunt. Anders kan het toegangspunt geen verbinding maken met het draadloze netwerk. Sommige AP-modellen zijn voorzien van geïntegreerde antennes, terwijl andere een externe antenne nodig hebben voor algemene werking. Voor informatie over de AP modellen die met interne of externe antennes komen, verwijs naar de het bestellen gids/productgids van het aangewezen apparaat.
De informatie in dit document is gebaseerd op de apparaten in een specifieke laboratoriumomgeving. Alle apparaten die in dit document worden beschreven, hadden een opgeschoonde (standaard)configuratie. Als uw netwerk actief is, zorg er dan voor dat u de potentiële impact van een opdracht of installatie in de GUI begrijpt.
Netwerkdiagram
Het netwerk in dit document is als volgt opgebouwd:
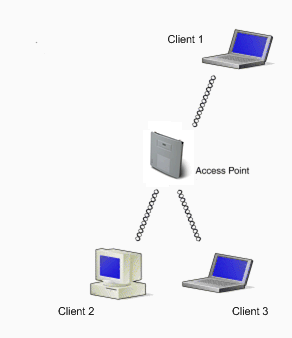
Het netwerkdiagram bestaat uit drie Aironet 802.11a/b/g clientadapters die zijn aangesloten op een 1200 AP. Dit document beschrijft de configuratie van de clientadapters om via de AP met elkaar te communiceren via een draadloze interface.
Het toegangspunt gebruikt de volgende instellingen:
-
Identificatiecode voor servicesets (SSID): CISCO123
-
Basisverificatie: Open verificatie met WEP-codering (Wired Equivalent Privacy)
Dit document legt de configuratie op het toegangspunt en de clientadapters uit.
Opmerking: u kunt ook andere verificatie- en coderingsmethoden gebruiken. Zie Verificatietypen configureren voor meer informatie over de verschillende ondersteunde verificatiemechanismen. Raadpleeg Config-suites en WEP configureren voor informatie over de verschillende ondersteunde coderingsmechanismen.
Conventies
Configuratie
Het access point configureren
U kunt het toegangspunt configureren met behulp van een van de volgende mogelijkheden:
-
GUI
-
Command-line interface (CLI), nadat u een Telnet-sessie hebt ingesteld
-
De consolepoort
Opmerking: om verbinding met het toegangspunt te maken via de consolepoort, sluit u een negen-pins, rechte DB-9 seriële kabel aan op de RS-232 seriële poort op het toegangspunt en op de COM-poort op een computer. Stel een terminal-emulator in om te communiceren met het toegangspunt. Gebruik deze instellingen voor de terminal emulator verbinding:
-
9600 baud
-
8 gegevensbits
-
Geen pariteit
-
1 stopbit
-
Geen stroomregeling
N.B.: Deze instellingen zijn de standaardinstellingen. Als u geen toegang tot het apparaat hebt nadat u het terminalprogramma op de instellingen hebt ingesteld, kan het probleem zijn dat het apparaat niet op de standaardwaarden is ingesteld. Probeer verschillende instellingen en begin met de baudsnelheid. Raadpleeg voor meer informatie over de specificaties van de consolekabel het gedeelte Verbinding maken met de 1200 en 1230AG Series access points lokaal voor de eerste keer configureren van het access point.
-
Dit document legt uit hoe u het toegangspunt kunt configureren met behulp van de GUI.
Er zijn twee manieren om toegang te krijgen tot het toegangspunt met behulp van de GUI:
-
Wijs een IP-adres toe aan het apparaat voordat u via de GUI verbinding maakt.
-
Verkrijg een IP-adres met behulp van DHCP.
De verschillende modellen van Aironet AP's vertonen verschillende standaard IP-adresgedragingen. Wanneer u een AP uit de Aironet 350, 1130AG, 1200 of 1240AG reeks aansluit met een standaardconfiguratie op uw LAN-netwerk, vraagt de AP een IP-adres aan op uw DHCP-server. Als het toegangspunt geen adres ontvangt, blijft het verzoeken voor onbepaalde tijd verzenden.
Wanneer u een Aironet 1100 Series AP aansluit met een standaardconfiguratie op uw LAN, doet de AP verschillende pogingen om een IP-adres te verkrijgen van de DHCP-server. Als het toegangspunt geen adres ontvangt, wijst het zichzelf het IP-adres 10.0.0.1 toe gedurende 5 minuten. Tijdens deze periode van 5 minuten kunt u bladeren naar het standaard IP-adres en een statisch adres configureren. Als het toegangspunt na 5 minuten niet opnieuw is geconfigureerd, wordt het 10.0.0.1-adres verwijderd en wordt een adres gevraagd bij de DHCP-server. Als de AP geen adres ontvangt, verstuurt hij verzoeken voor onbepaalde tijd. Als u het venster van 5 minuten mist om bij 10.0.0.1 naar het toegangspunt te bladeren, kunt u het toegangspunt van stroom voorzien om het proces te herhalen.
Het netwerk in dit document maakt gebruik van een AP uit de 1200-reeks. Login door de console vormt AP met een statisch IP adres van 10.0.0.1. Raadpleeg het gedeelte IP-adres verkrijgen en toewijzen van het toegangspunt voor het eerst configureren voor informatie over het toewijzen van IP-adressen aan het toegangspunt.
Stapsgewijze instructies
Na de configuratie van het IP-adres kunt u het toegangspunt benaderen via de browser om het toegangspunt te configureren voor het accepteren van associatieverzoeken van de client adapter.
Voer de volgende stappen uit:
-
Voltooi de volgende stappen om toegang te krijgen tot het toegangspunt met de GUI en het venster Status overzicht te verkrijgen:
-
Open een webbrowser en voer 10.0.0.1 in de adresregel in.
-
Druk op Tab om het veld Gebruikersnaam te omzeilen en ga naar het veld Wachtwoord.
Het venster Wachtwoord voor netwerk invoeren verschijnt.
-
Voer het casegevoelige wachtwoord in voor Cisco en druk op ENTER.
Het venster Samenvatting van de status wordt weergegeven, zoals in dit voorbeeld:
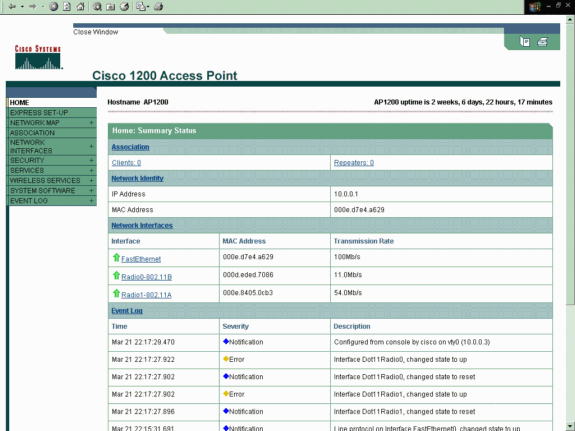
-
-
Klik op Express Setup in het menu links.
Het venster Express Setup wordt weergegeven. U kunt dit venster gebruiken voor het configureren van een aantal van de basisparameters die nodig zijn om een draadloze verbinding tot stand te brengen. Gebruik het venster Express Setup op de AP 1200 om de acceptatie van draadloze client associaties te configureren. Hier is een voorbeeld van het venster:
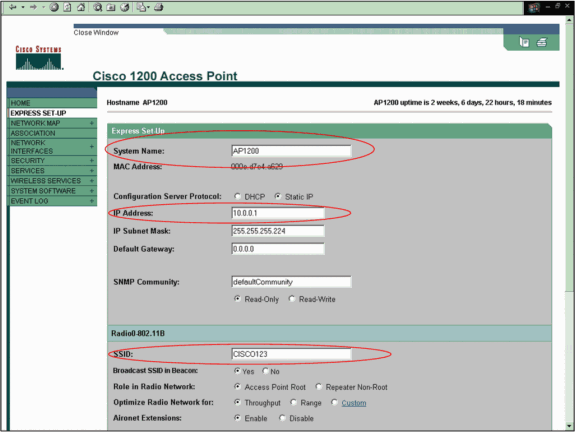
-
Voer in het venster Express Setup de configuratieparameters in in de betreffende velden.
De configuratieparameters omvatten deze parameters:
-
De hostnaam van het toegangspunt
-
IP-adresconfiguratie van het toegangspunt, indien het adres een statisch IP-adres is
-
Standaardgateway
-
Simple Network Management Protocol (SNMP) - communityreeks
-
Rol in het radionetwerk
-
SSID
In dit voorbeeld worden deze parameters geconfigureerd:
-
IP-adres: 10.0.0.1
-
Hostnaam: AP1200
-
SSID: CISCO E123
Opmerking: SSID's zijn unieke identificatoren die een WLAN-netwerk identificeren. Draadloze apparaten maken gebruik van SSID's om draadloze verbindingen tot stand te brengen en te onderhouden. SSID's zijn hoofdlettergevoelig en kunnen maximaal 32 alfanumerieke tekens bevatten. Gebruik geen spaties of speciale tekens in een SSID.
Opmerking: de andere parameters blijven bij de standaardwaarden.
-
-
Klik op Toepassen om de instellingen op te slaan.
-
Voltooi de volgende stappen om de radio-instellingen in te stellen:
-
Klik op Netwerkinterfaces in het menu links om naar de overzichtspagina van Netwerkinterfaces te bladeren.
-
Selecteer de radio-interface die u wilt gebruiken.
In dit voorbeeld wordt de interface Radio0-802.11B gebruikt. Met de actie kunt u bladeren naar de pagina Network Interfaces: Radio Status.
-
Klik op het tabblad Instellingen om naar de pagina Instellingen voor de radio-interface te bladeren.
-
Klik op Inschakelen om de radio in te schakelen.
-
Laat alle andere instellingen op de pagina met de standaardwaarden staan.
-
Blader naar beneden en klik op Toepassen onder aan de pagina om de instellingen op te slaan.
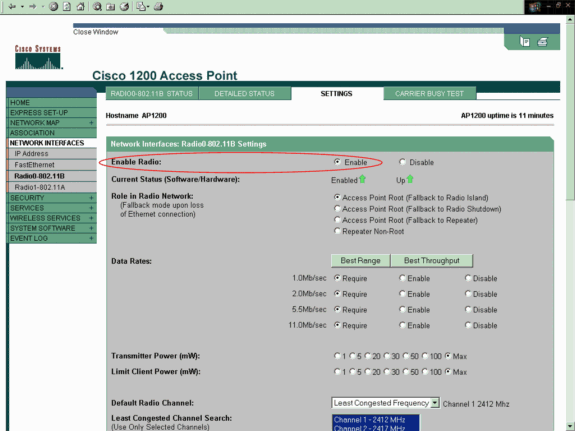
-
-
Voltooi de volgende stappen om de SSID te configureren en verificatie met WEP-codering te openen:
-
Kies Beveiliging > SSID Manager in het menu links.
De pagina SSID Manager wordt weergegeven.
-
Selecteer de SSID die u in Stap 3 hebt gemaakt in het menu Huidige SSID-lijst.
In dit voorbeeld wordt Cisco123 als SSID gebruikt.
-
Kies onder Verificatie-instellingen de optie Verificatie openen.
-
Laat alle andere parameters met hun standaardwaarden staan.
-
Klik op Toepassen onder aan de pagina.
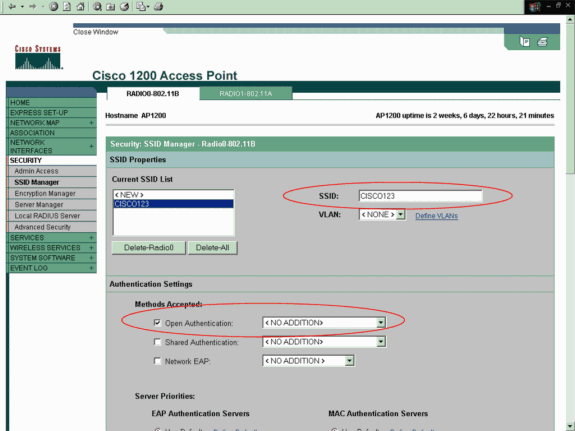
-
-
Voltooi de volgende stappen om de WEP-toetsen te configureren:
-
Kies Beveiliging > Encryptie Manager.
-
Klik op WEP-versleuteling onder Versleutelingsmodi en kies Verplicht in het vervolgkeuzemenu.
-
Voer de coderingssleutel voor WEP in het gebied Encryption Keys in.
De WEP-coderingstoetsen kunnen 40-bits of 128-bits lang zijn. In dit voorbeeld wordt de 128-bits WEP-coderingssleutel 1234567890abcdef1234567890 gebruikt.
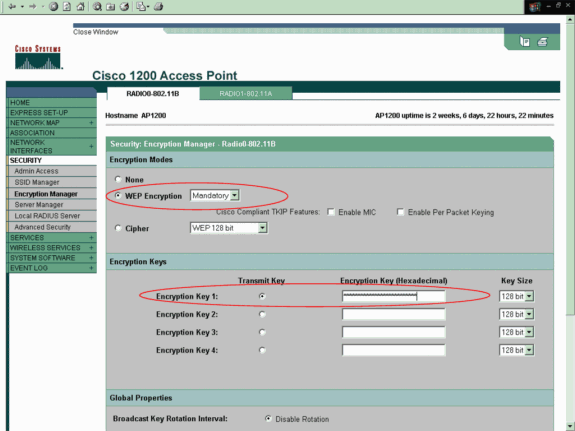
-
Klik op Toepassen om de instellingen op te slaan.
-
De draadloze clientadapter configureren
Voordat u de clientadapter configureert, moet u de clientadapter en de clientadaptersoftwarecomponenten op de pc of laptop installeren. Raadpleeg Clientadapter installeren voor instructies over het installeren van de stuurprogramma's en hulpprogramma's voor de clientadapter.
Stapsgewijze instructies
Nadat u de clientadapter op de machine hebt geïnstalleerd, kunt u deze configureren. In dit gedeelte wordt uitgelegd hoe u de clientadapter kunt configureren.
Voer de volgende stappen uit:
-
Maak een profiel op de ADU voor de clientadapter.
In het profiel worden de configuratie-instellingen gedefinieerd die de clientadapter gebruikt om verbinding te maken met het draadloze netwerk. U kunt maximaal 16 verschillende profielen configureren op de ADU. U kunt switches tussen de verschillende geconfigureerde profielen op basis van uw behoefte. Profielen stellen u in staat om uw clientadapter op verschillende locaties te gebruiken, die elk verschillende configuratie-instellingen vereisen. U kunt bijvoorbeeld profielen instellen om de clientadapter te gebruiken op kantoor, thuis en in openbare ruimtes, zoals luchthavens of hotspots.
Voltooi de volgende stappen om een nieuw profiel te maken:
-
Klik op het tabblad Profielbeheer op de automatische documentinvoer.
-
Klik op New (Nieuw).
Hierna volgt een voorbeeld:
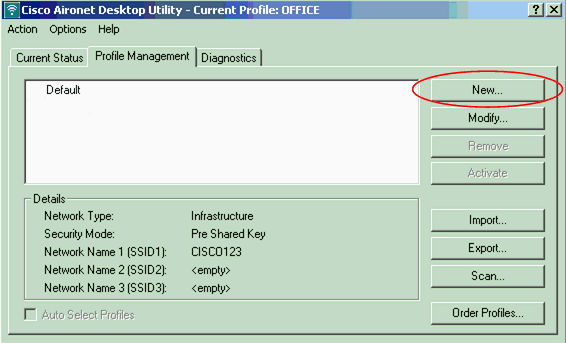
-
-
Wanneer het venster Profielbeheer (Algemeen) wordt weergegeven, voert u de volgende stappen uit om de profielnaam, de clientnaam en de SSID in te stellen:
-
Voer in het veld Profielnaam de naam van het profiel in.
Dit voorbeeld gebruikt OFFICE als profielnaam.
-
Voer in het veld Clientnaam de naam van de client in.
De clientnaam wordt gebruikt om de draadloze client in het WLAN-netwerk te identificeren. Deze configuratie gebruikt de naam client 1 voor de eerste client.
-
Typ onder Netwerknamen de SSID die voor dit profiel moet worden gebruikt.
De SSID is hetzelfde als de SSID die u hebt geconfigureerd in het toegangspunt. De SSID in dit voorbeeld is Cisco123.
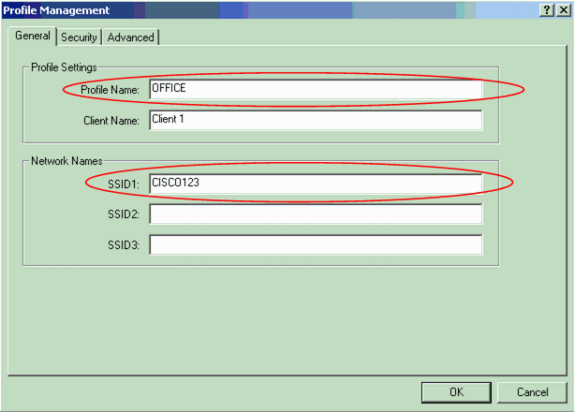
-
-
Voltooi de volgende stappen om de beveiligingsopties in te stellen:
-
Klik op het tabblad Beveiliging boven in het venster.
-
Klik op Vooraf gedeelde sleutel (Statisch WEP) onder Beveiligingsopties instellen.
Hierna volgt een voorbeeld:
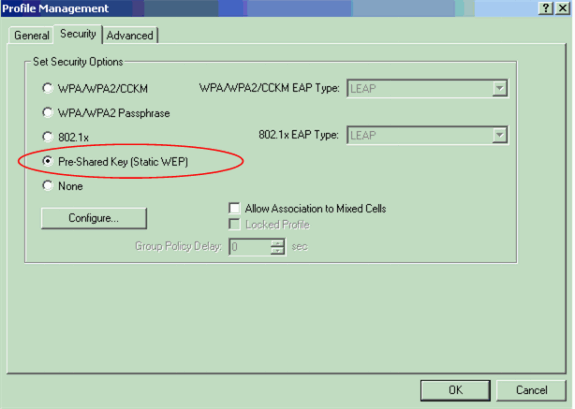
-
Klik op Configureren.
Het venster Vooraf gedeelde sleutels definiëren verschijnt.
-
Klik op een van de knoppen in het gebied Key Entry om een type sleutelingang te kiezen.
In dit voorbeeld wordt hexadecimaal (0-9, A-F) gebruikt.
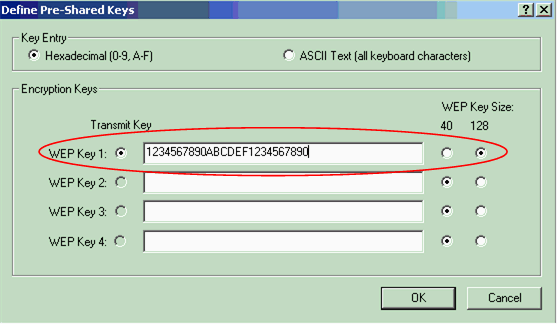
-
Voer onder Encryptie-toetsen de WEP-toets in die moet worden gebruikt voor de codering van de gegevenspakketten.
In dit voorbeeld wordt de WEP-toets 1234567890abcdef1234567890 gebruikt. Zie het voorbeeld in Stap d.
N.B.: Gebruik dezelfde WEP-toets als die welke u in het toegangspunt hebt ingesteld.
-
-
Klik op OK om de WEP-toets op te slaan.
-
Voltooi de volgende stappen om de te openen verificatiemethode in te stellen:
-
Klik op het tabblad Geavanceerd boven in het venster Profielbeheer.
-
Zorg ervoor dat Open is geselecteerd onder 802.11 Verificatiemodus.
Opmerking: Open verificatie is standaard ingeschakeld.
-
Laat alle andere instellingen met de standaardwaarden staan.
-
Klik op OK.
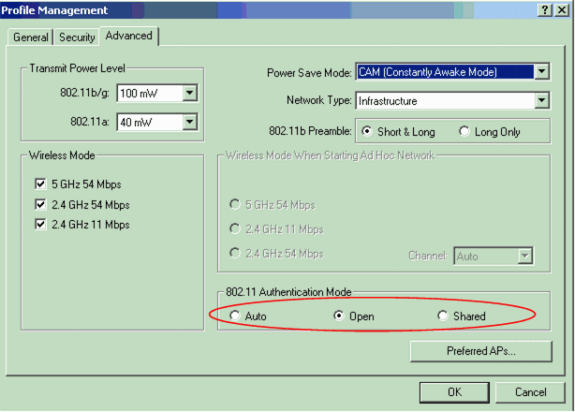
-
-
Klik op Activeren om dit profiel in te schakelen.
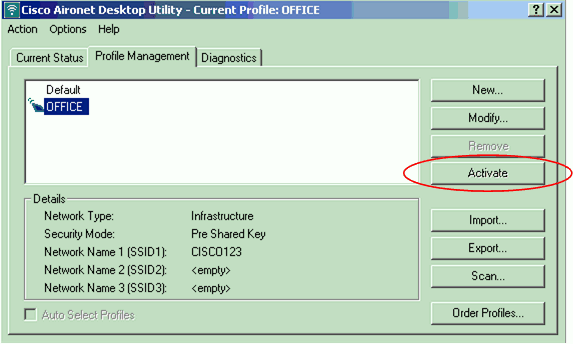
Opmerking: u kunt dezelfde stapsgewijze instructies gebruiken om een volledig nieuw profiel te maken. In een alternatieve methode om een profiel te maken, scant de clientadapter de RF-omgeving om te controleren op beschikbare netwerken en maakt vervolgens een profiel op basis van de scanresultaten. Raadpleeg voor meer informatie over deze methode het gedeelte Een nieuw profiel maken met Profielbeheer.
U kunt dezelfde procedure gebruiken om de andere twee clientadapters te configureren. U kunt dezelfde SSID gebruiken voor de andere adapters. Het enige verschil is de clientnaam en het IP-adres dat statisch aan de adapter wordt gegeven.
N.B.: In dit voorbeeld wordt ervan uitgegaan dat het IP-adres van de clientadapter handmatig is ingesteld en zich in hetzelfde subnetwerk bevindt als het toegangspunt.
Verifiëren
In deze sectie wordt uitgelegd hoe u kunt bevestigen dat uw configuratie correct werkt.
Wanneer u de configuraties hebt voltooid en het profiel hebt geactiveerd, maakt de clientadapter verbinding met het toegangspunt. Om de status van de clientverbinding te controleren, klikt u op het tabblad Huidige status boven in het ADU-venster.
Dit voorbeeld illustreert een succesvolle verbinding met het toegangspunt. U kunt zien dat de client kanaal 1 gebruikt voor communicatie en WEP voor codering. Bovendien, omdat alleen open verificatie wordt gebruikt, wordt in het veld Servergebaseerde verificatie niets weergegeven:
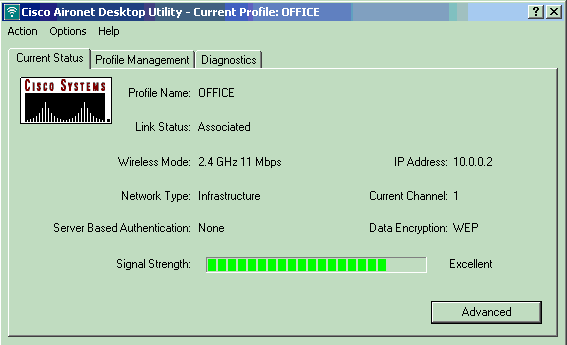
Als een andere methode om de clientverbinding op het toegangspunt te verifiëren, klikt u op Koppeling in het menu links op de startpagina van het toegangspunt. Hierna volgt een voorbeeld:
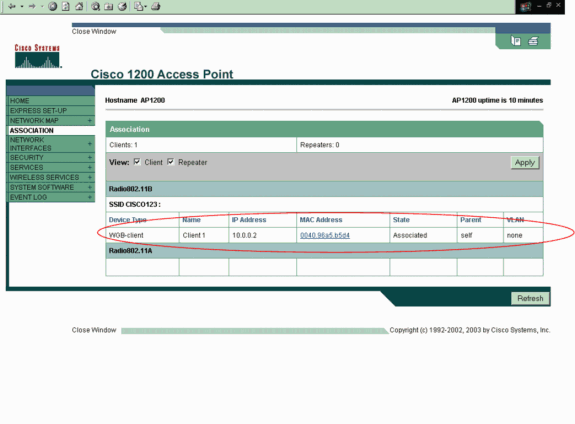
Problemen oplossen
Als 802.1x-verificatie wordt gebruikt en er een Cisco Catalyst 2950- of 3750-Switch in het netwerk aanwezig is, kan een 802.1X-client niet worden geverifieerd. Deze foutmelding wordt weergegeven:
Jul 21 14:14:52.782 EDT: %RADIUS-3-ALLDEADSERVER: Group rad_eap: No active radius servers found. Id 254
Dit symptoom wordt waargenomen bij Switches van 2950 en 3750 wanneer de RADIUS-status(24)-veldwaarden veranderen tussen de Access Challenge en het Access-verzoek. Dit komt door Cisco bug-id CSCef50742. Dit wordt opgelost in Cisco IOS-softwarerelease 12.3(4)BY. Met release 12.3(4)JA kunnen clients niet langer 802.1X-verificatie doorstaan via Cisco Catalyst 2950 en 3750 Switches vanwege gewijzigde veldwaarden van de staat (24).
Gerelateerde informatie
- Cisco IOS-softwareconfiguratiegids voor Cisco Aironet access points 12.3(7)JA
- Cisco Aironet 802.11a/b/g clientadapters voor draadloos LAN (CB21AG en PI21AG) - Installatie- en configuratiehandleiding, OL-4211-04
- Het access point voor het eerst configureren
- Pagina voor draadloze ondersteuning
- Technische ondersteuning en documentatie – Cisco Systems
Contact Cisco
- Een ondersteuningscase openen

- (Vereist een Cisco-servicecontract)
 Feedback
Feedback