Inleiding
Dit document beschrijft hoe u de foto van het Jabber-profiel kunt downloaden van een Windows LDAP-servergebruiker (Lichtgewicht Directory Access Protocol).
Voorwaarden
Vereisten
Cisco raadt kennis van de volgende onderwerpen aan.
Cisco Unified Communications Manager (CUCM)
Cisco Jabber
Windows-server
Gebruikte componenten
De informatie in dit document is gebaseerd op de volgende softwareversies.
CUCM-versie 12.5.1.14900-63
Cisco Jabber versie 14.1.5.57909
Windows-serverversie 2016
De informatie in dit document is gebaseerd op de apparaten in een specifieke laboratoriumomgeving. Alle apparaten die in dit document worden beschreven, hadden een opgeschoonde (standaard)configuratie. Als uw netwerk live is, moet u zorgen dat u de potentiële impact van elke opdracht begrijpt.
Configureren
Configuraties
Dit zijn de configuratiestappen voor het downloaden van een Jabber-profielfoto van een Windows LDAP-servergebruiker.
1. Installeer de software "CodeTwo Active Directory Photos".
2. Zoek de LDAP-gebruiker in "CodeTwo Active Directory Photos".
3. Upload de profielfoto.
4. Controleer het profielbeeld in "CodeTwo Active Directory Photos".
5. Controleer de koppeling van het gebruikersprofiel in de Active Directory.
6. Zorg ervoor dat de LDAP-server als Directory-service wordt toegevoegd in het UC-serviceprofiel van de eindgebruiker.

Waarschuwing: Zorg ervoor dat de Jabber is aangemeld met de LDAP gesynchroniseerde gebruikers en niet met de lokale gebruiker in de CUCM.
1. Installeer de software "CodeTwo Active Directory Photos".
Download "CodeTwo Active Directory Photos" software met behulp van deze link - CodeTwo Active Directory Photos .
Installeer de software op de Windows LDAP-server.
2. Zoek de LDAP-gebruiker in "CodeTwo Active Directory Photos".
Open de software nadat de installatie is voltooid.
U moet alle gebruikers zien onder specifieke OU (Organisatorische Eenheid) zoals weergegeven in deze screenshot.
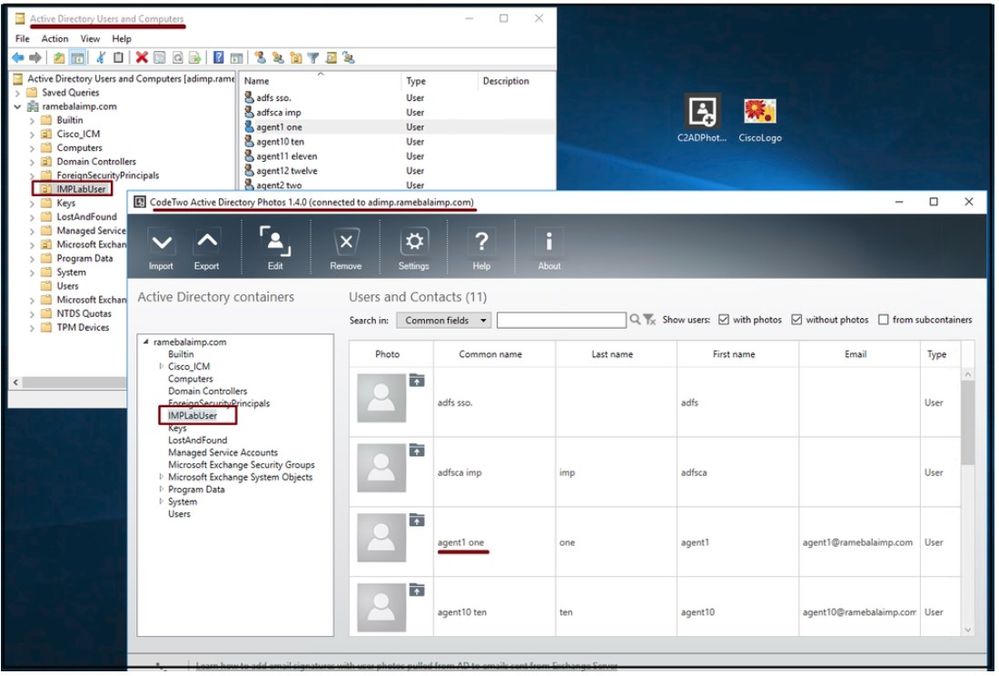 Gebruikers van de LDAP server verschijnen in de 'CodeTwo Active Directory Photos' software interface.
Gebruikers van de LDAP server verschijnen in de 'CodeTwo Active Directory Photos' software interface.
3. Upload de profielfoto.
Zorg ervoor dat de foto-afmetingen voldoen aan de vereisten voordat u de foto naar de LDAP-server uploadt.
Klik op het uploadpictogram voor de gebruiker, blader door de foto en klik vervolgens op de knop OK om de uploadbewerking te voltooien.
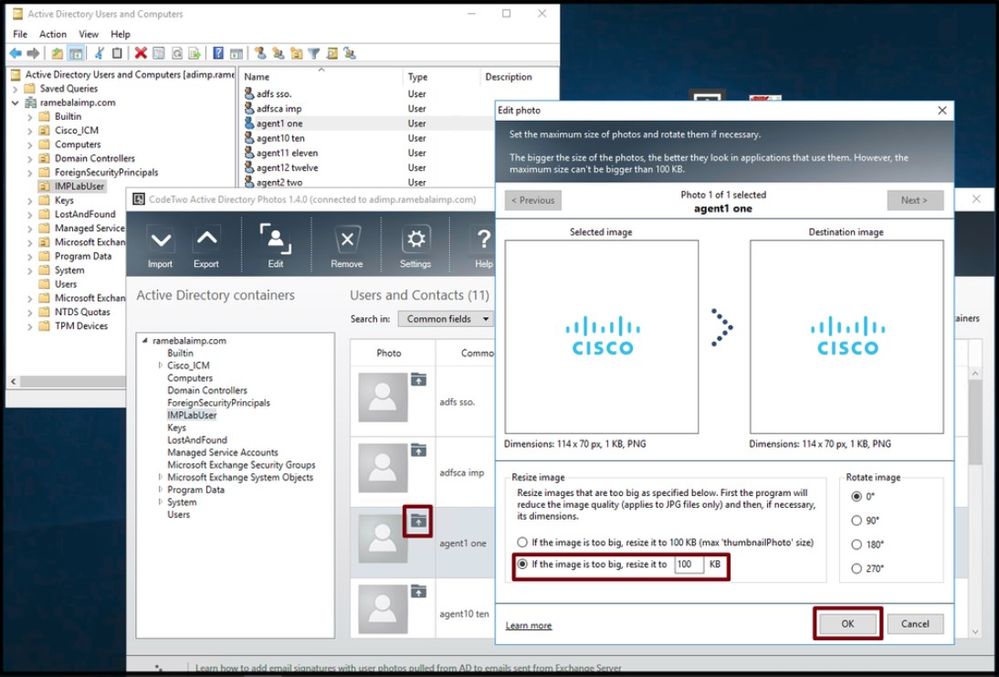 Upload een afbeelding naar een gebruiker.
Upload een afbeelding naar een gebruiker.
4. Controleer het profielbeeld in "CodeTwo Active Directory Photos".
Na het uploaden van de foto, verschijnt deze voor de gebruiker zoals in deze screenshot.
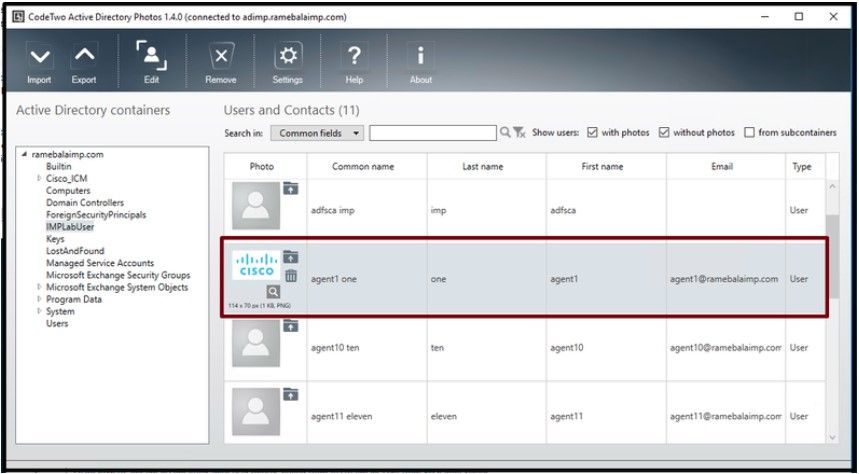 Afbeelding bijgewerkt voor gebruiker.
Afbeelding bijgewerkt voor gebruiker.
5. Controleer de koppeling van het gebruikersprofiel in de Active Directory.
Klik in het venster "Active Directory Gebruikers en Computers" op het tabblad "Weergave" en controleer de optie "Geavanceerde functies"

Opmerking: na deze stap ziet u een vinkje voor "Geavanceerde functies" onder View Tab.
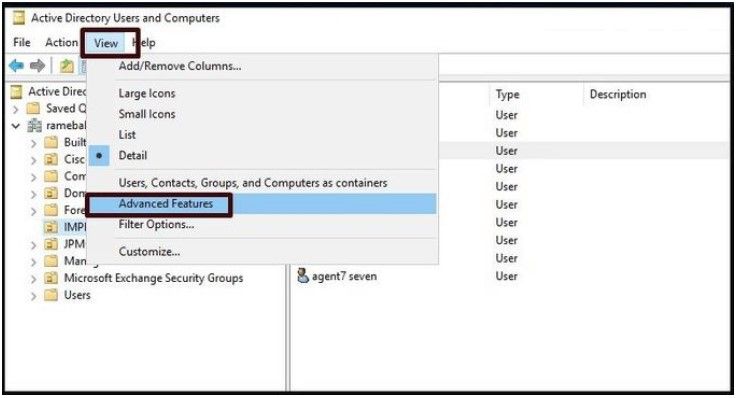 Schakel geavanceerde functies in voor Active Directory-gebruikers en computers.
Schakel geavanceerde functies in voor Active Directory-gebruikers en computers.
Zoek naar de eindgebruiker via Organisatorische Eenheid onder het domein.
Klik met de rechtermuisknop op de gebruiker en kies "Eigenschappen".
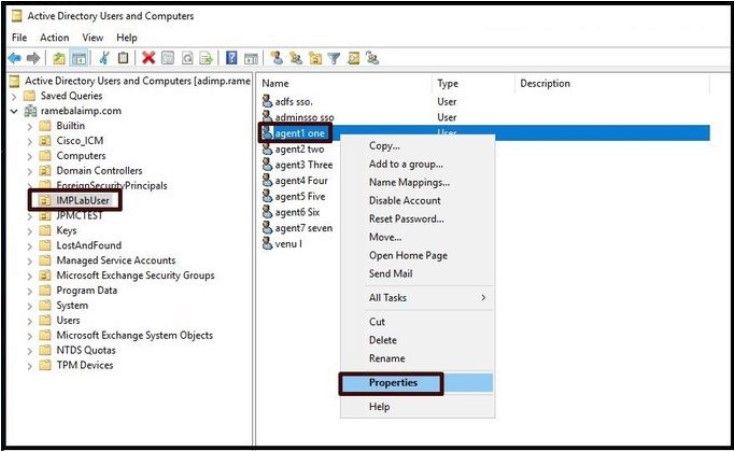 Open de eigenschappen voor de gebruiker.
Open de eigenschappen voor de gebruiker.
Klik op het tabblad "Attribute Editor" en controleer of een waarde wordt weergegeven in het gedeelte "thumbnailPhoto" zoals in deze screenshot. Dit bevestigt u dat de foto met succes aan de gebruiker LDAP wordt geassocieerd.
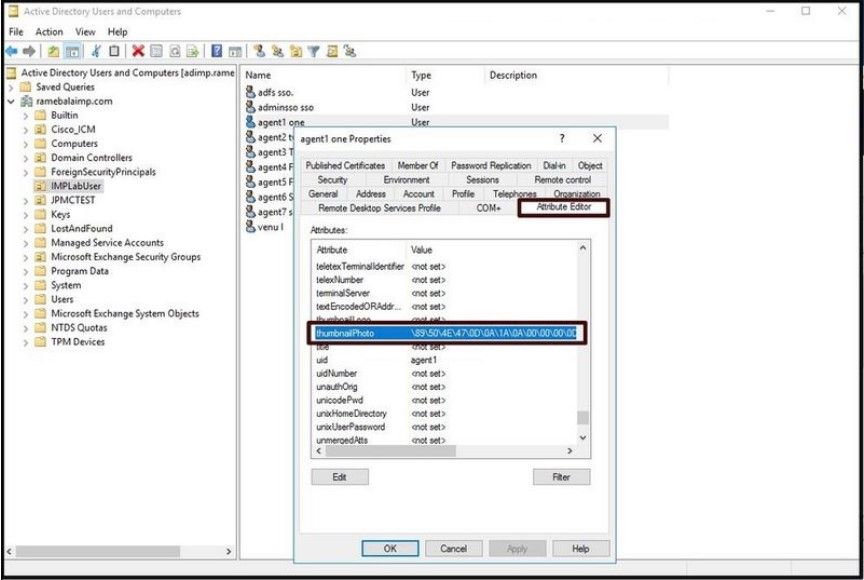 Bevestig dat het veld thumbnailPhoto met een waarde is bijgewerkt.
Bevestig dat het veld thumbnailPhoto met een waarde is bijgewerkt.
6. Zorg ervoor dat de LDAP-server als Directory-service wordt toegevoegd in het UC-serviceprofiel van de eindgebruiker.
Log in op de CUCM-webinterface voor beheer en navigeer vervolgens naar Gebruikersbeheer > Gebruikersinstellingen > UCS-service.
Voeg een directory service toe met de LDAP server informatie.
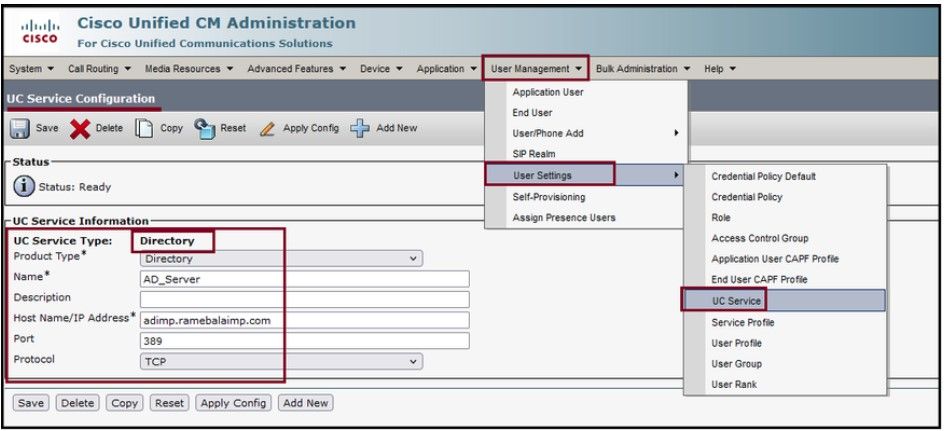 Directory-service toevoegen.
Directory-service toevoegen.
Ga naar Gebruikersbeheer > Gebruikersinstellingen > Serviceprofiel.
Open het serviceprofiel dat aan de eindgebruiker is toegewezen en wijs vervolgens het gemaakte mappenprofiel toe aan het serviceprofiel.
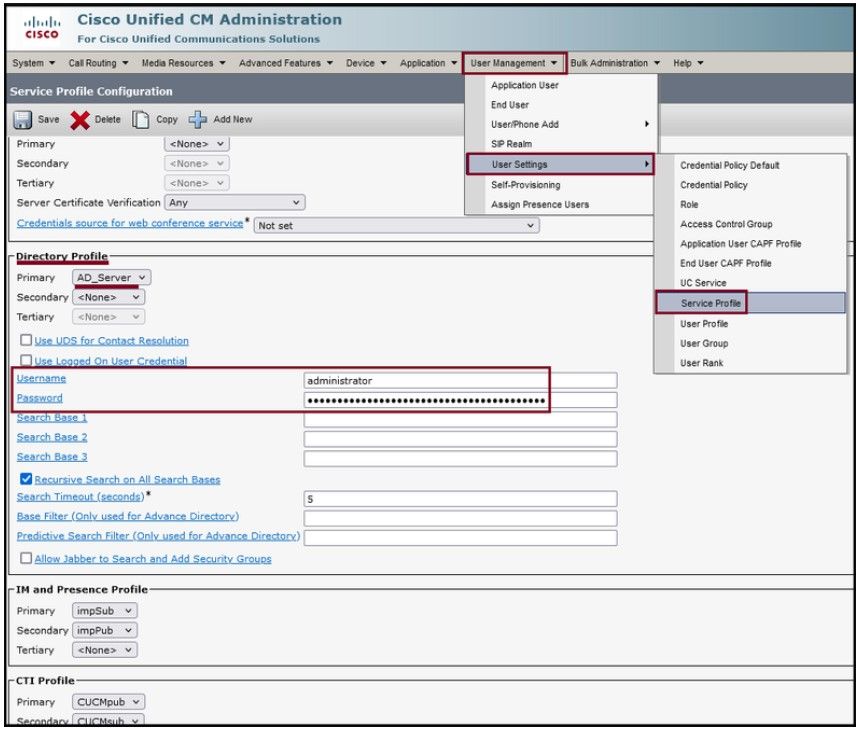 Wijs het gemaakte directoryprofiel toe aan het serviceprofiel.
Wijs het gemaakte directoryprofiel toe aan het serviceprofiel.
Zorg ervoor dat hetzelfde UCS-serviceprofiel (met het mappenprofiel) aan de eindgebruiker is gekoppeld.
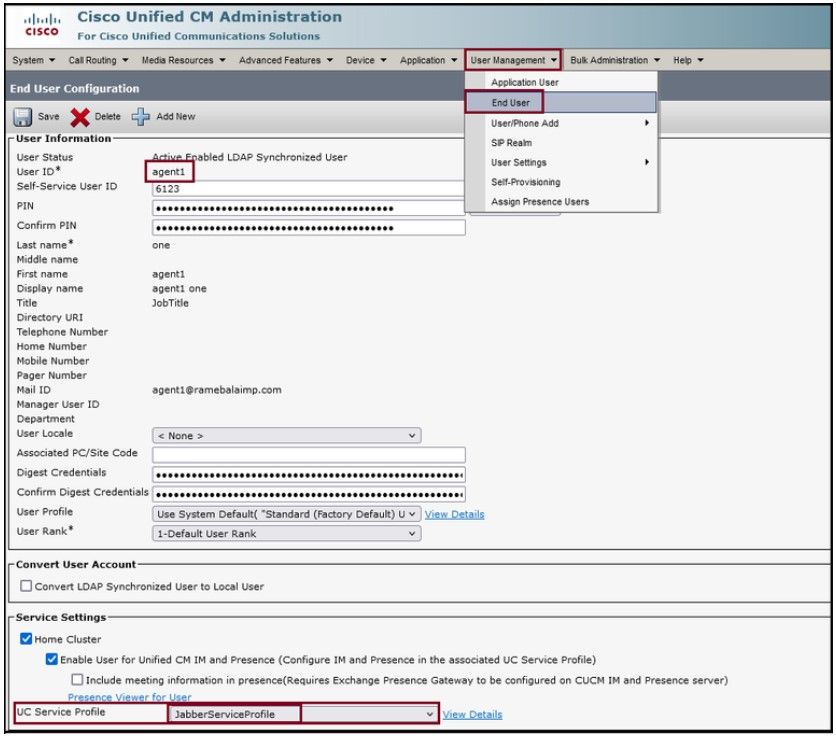 Zorg ervoor dat het UCS-serviceprofiel aan de eindgebruiker is toegewezen.
Zorg ervoor dat het UCS-serviceprofiel aan de eindgebruiker is toegewezen.
Reset de Jabber en log in.
Verifiëren
Na succesvolle aanmelding ziet u de geüploade profielfoto in uw jabber.
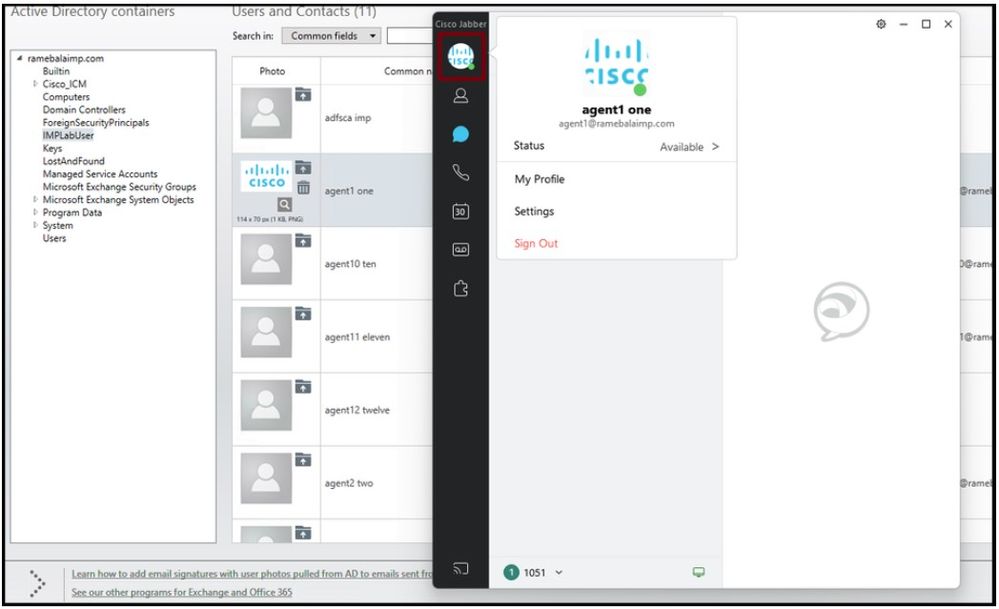 Profielfoto verschijnt in de Jabber.
Profielfoto verschijnt in de Jabber.
Problemen oplossen
Er is momenteel geen specifieke troubleshooting-informatie beschikbaar voor deze configuratie.
Ik hoop dat dit artikel nuttig is!


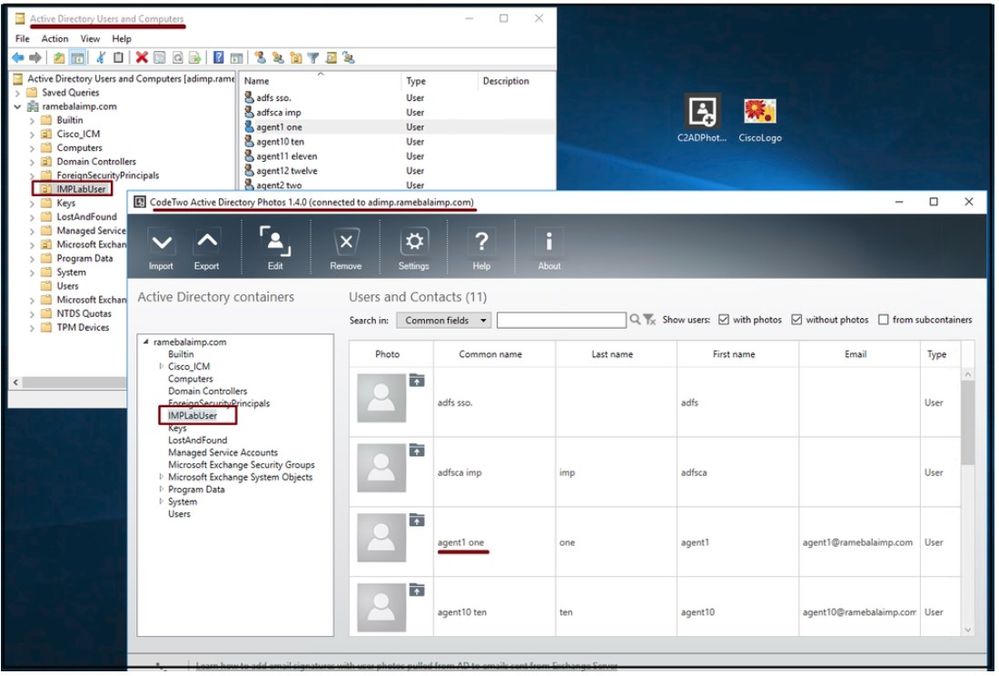
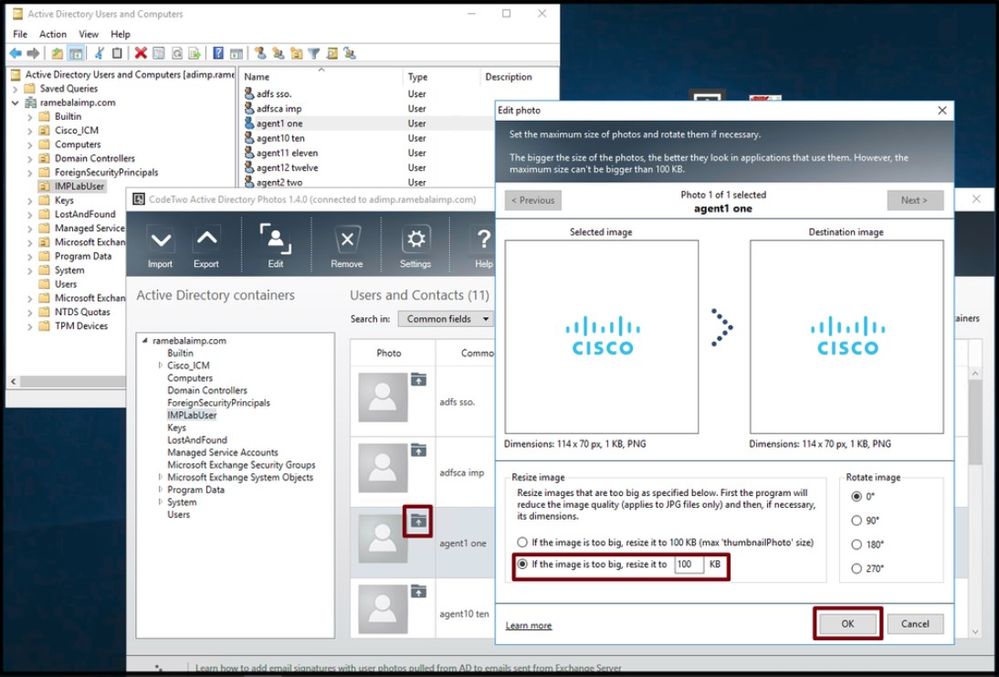
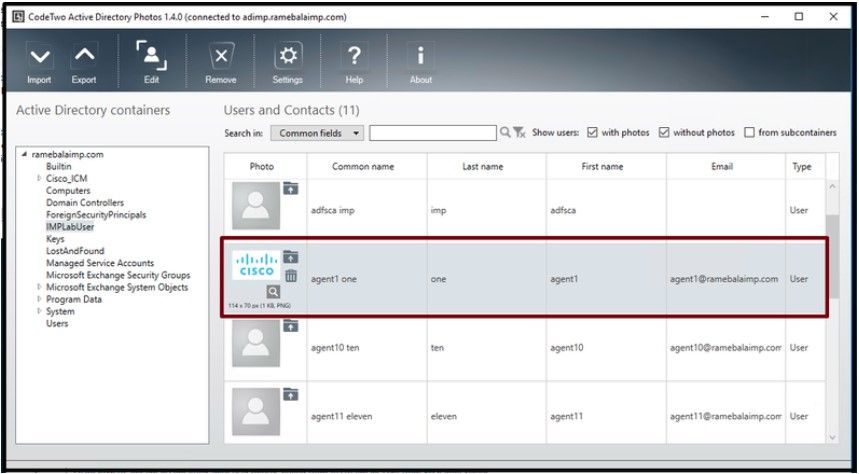

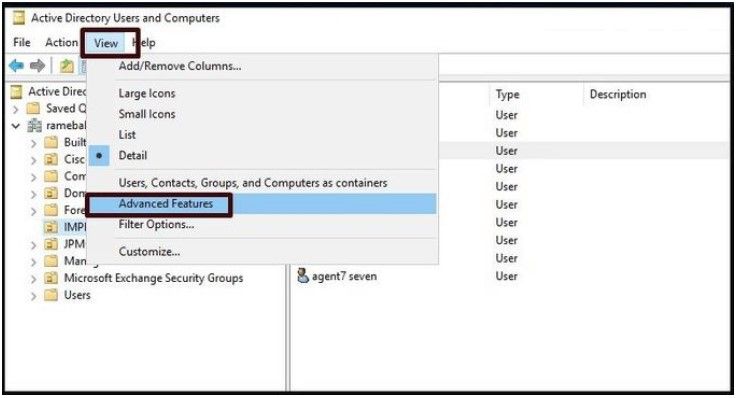 Schakel geavanceerde functies in voor Active Directory-gebruikers en computers.
Schakel geavanceerde functies in voor Active Directory-gebruikers en computers.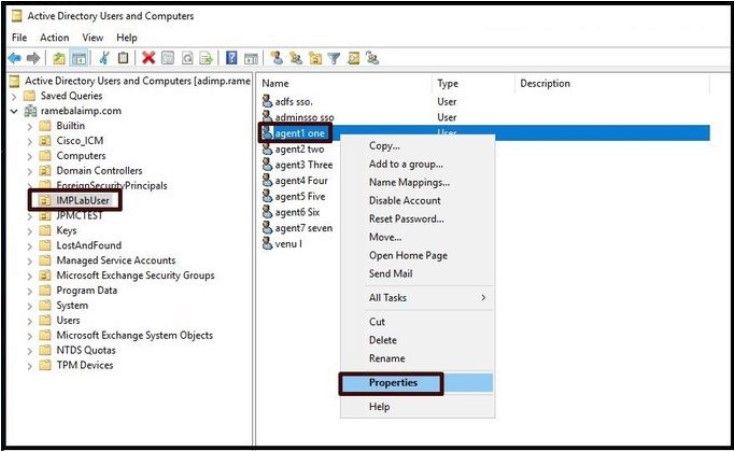
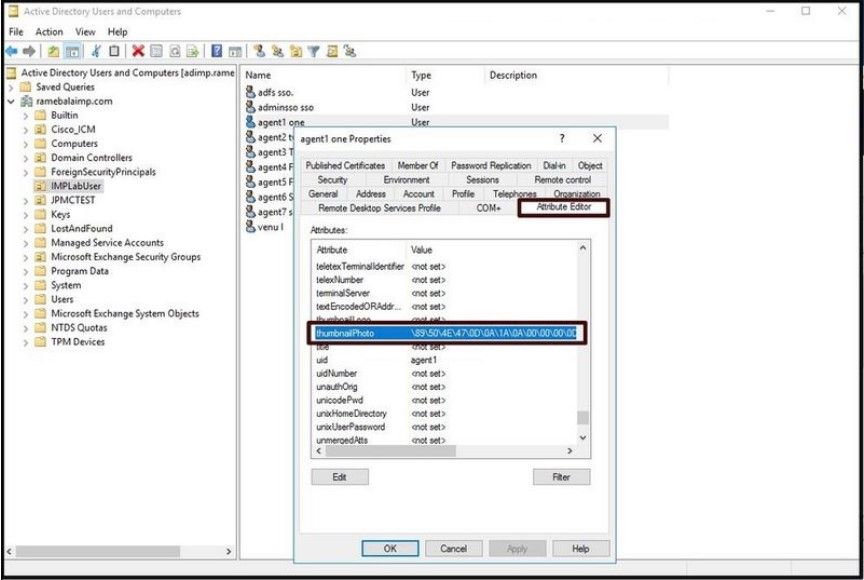
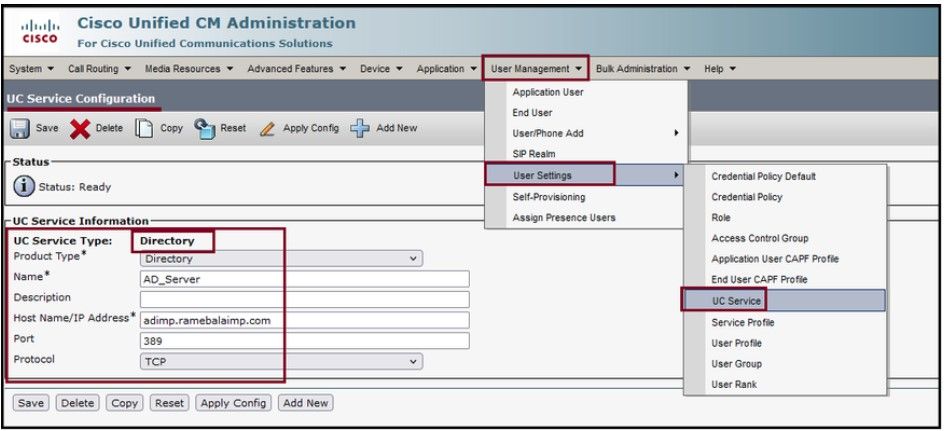
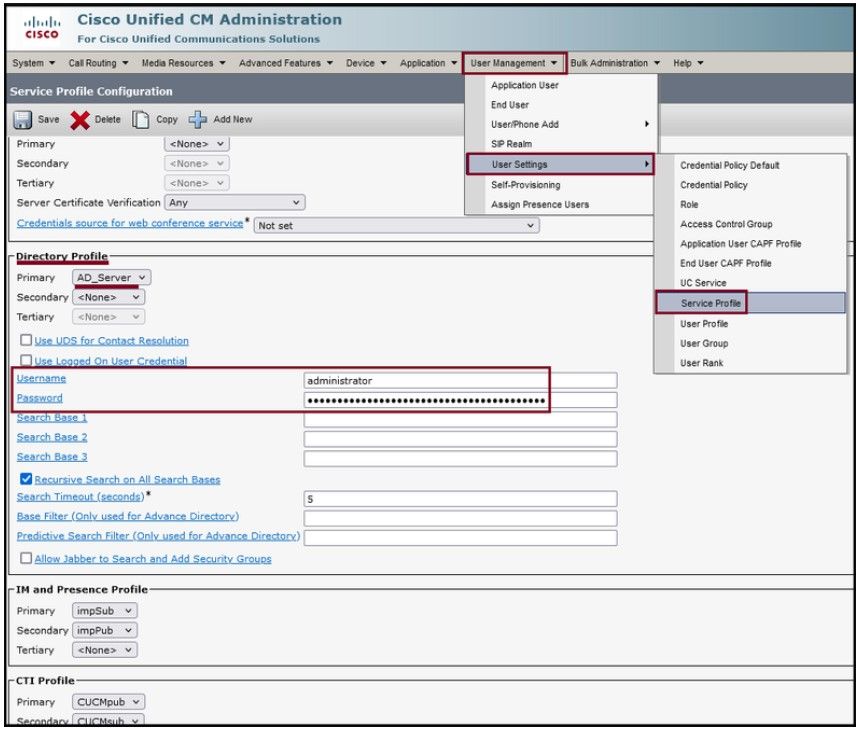
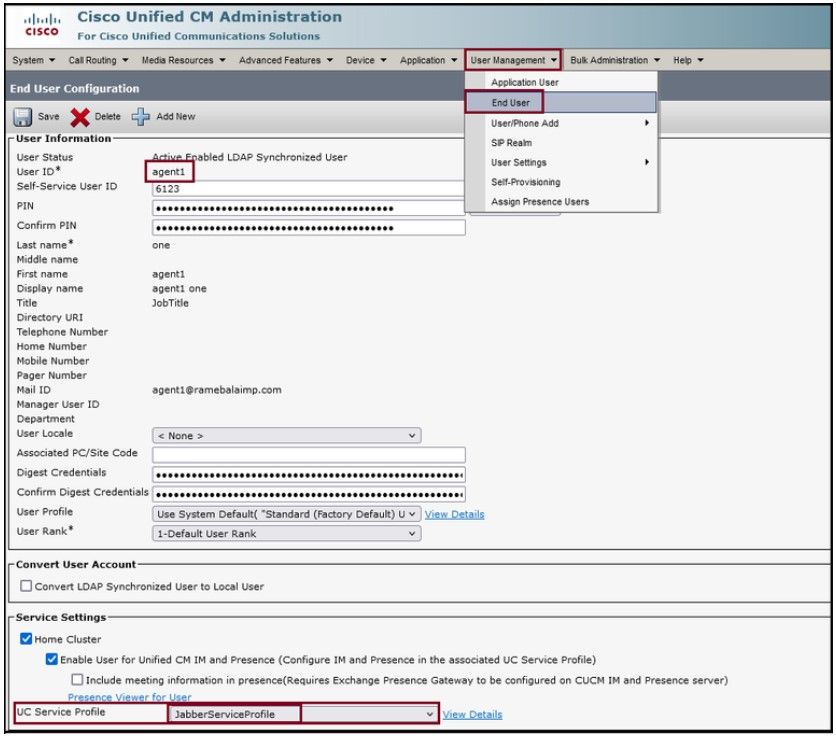
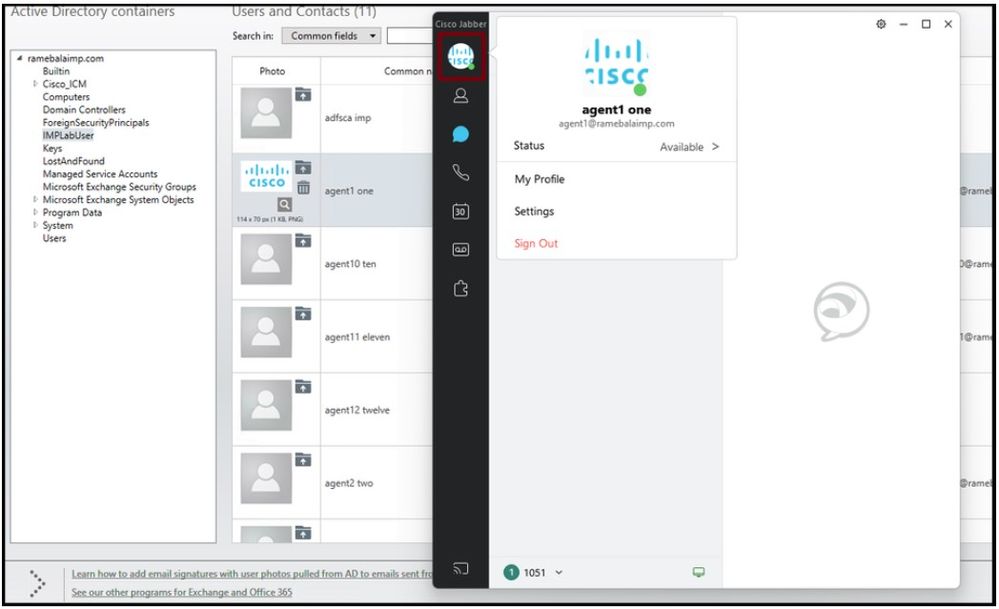
 Feedback
Feedback