Inleiding
Dit document beschrijft een niet-traditionele methode voor bestandsoverdracht op Catalyst switches. Het gebruik van Web GUI als moderne oplossing verlicht deze problemen bij de bestandsoverdracht.
Probleem
In netwerkomgevingen is er een opmerkelijke uitdaging bij het gebruik van traditionele methoden zoals TFTP voor bestandsoverdracht. Met name wanneer een TFTP-server is aangesloten via een MPLS-link (Multiprotocol Label Switching), wordt de doorvoersnelheid aanzienlijk verlaagd, waardoor de gegevensoverdracht inefficiënt en vertraagd is. Deze lage doorvoersnelheid stelt operationele uitdagingen en vraagt om een alternatieve oplossing om tijdige en efficiënte bestandsoverdracht te garanderen.
Voorwaarden
Basiskennis van Catalyst 9k Series switches en connectiviteitsmethoden.
Configuratie
1. IP HTTP-id
a. Standaard moet dit al worden geconfigureerd.
b. U kunt verifiëren door de opdracht uit te geven#show run | in http.
Switch(config)#ip http server
Switch(config)#ip http authentication local
Switch(config)#ip http secure-server
2. IP-adres voor toegang tot de WebUI
a. U kunt een IP-adres configureren op de beheerinterface.
interface GigabitEthernet0/0
vrf forwarding Mgmt-vrf
ip address 192.168.2.1 255.255.255.0
speed 1000
negotiation auto
b. U kunt ook een IP-adres configureren op een Switch Virtual Interface (SVI).
interface Vlan1
ip address 192.168.1.1 255.255.255.0
3. Lokale verificatie
a. Aangezien ip http authentication local gebruikt wordt, moeten een lokale gebruikersnaam en wachtwoord worden geconfigureerd om toegang tot het apparaat te krijgen.
b. Voorbeeldconfiguratie van een lokale verificatiegebruiker: Switch(config)#username cisco privilege 15 secret cisco .

Opmerking: Privilege 15 geeft u toegang tot bewaking en configuratie.
Voorrecht 1 - 14 (of weglaten voorrecht optie) verleent slechts toegang tot controle.

Opmerking: de standaardgebruikersnaam (Cisco/WebUI) en het wachtwoord (serienummer van de switch) worden alleen gebruikt voor de nulconfiguratie van de dag.
4. De client installeren
a. Zorg ervoor dat uw client zich in hetzelfde subnetje bevindt van het IP-adres van WebUI dat u probeert te bereiken of dat u bereikbaar bent voor de beheerinterface (met de standaardgateway ingesteld).
b. Als u de beheerinterface gebruikt om verbinding te maken via een redundante installatie, zorg er dan voor dat de verbinding tot stand wordt gebracht via het actieve lid.
c. Hier is een voorbeeld van het statisch configureren van een client voor een Windows-apparaat.
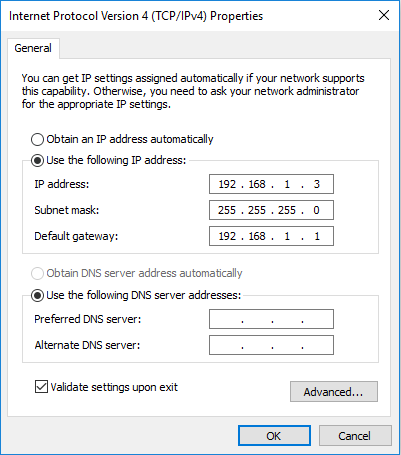
5. Aanmelden bij WebUI
a. Nadat u dit hebt geconfigureerd, beschikt u over alle nodige configuraties om in te loggen op de WebUI van het apparaat.
b. Open uw internetbrowser en typ het IP-adres dat u hebt ingesteld voor de WebUI.
c. In dit voorbeeld wordt 192.168.1.1 gebruikt.
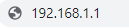
d. Na het invoeren van het IP-adres en de eerder ingestelde inlogreferenties, ziet u dit:
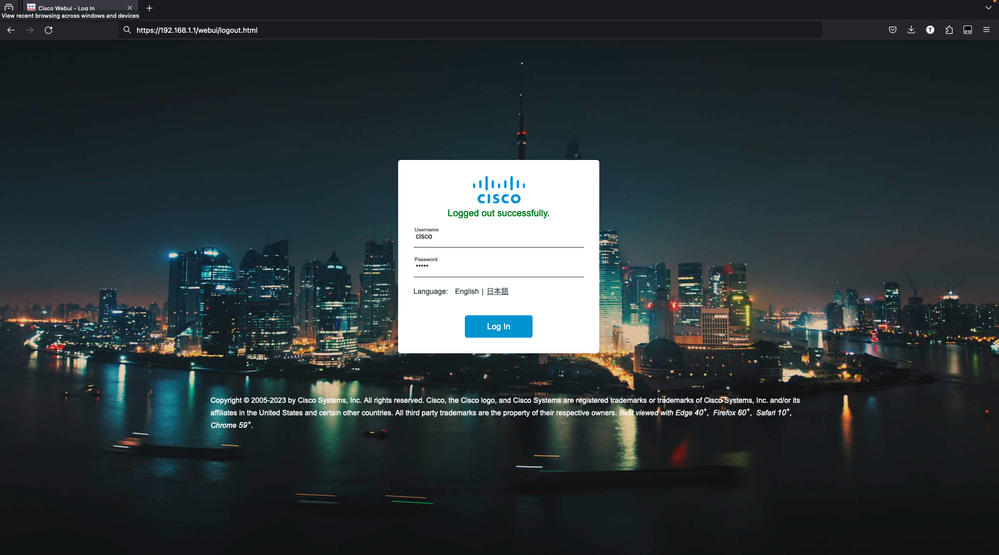
e. U moet op dit punt volledige toegang tot de WebUI hebben. De inlogpagina is:
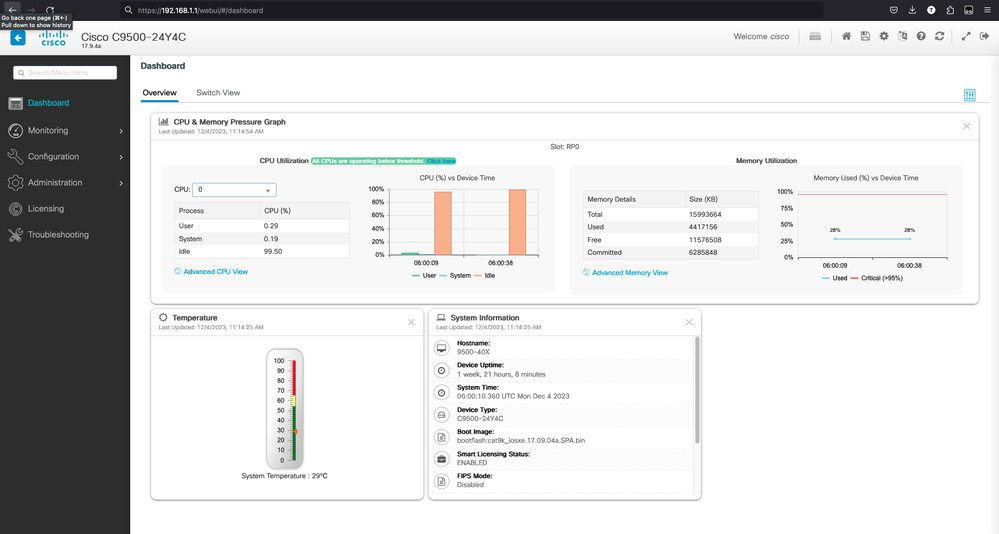
6. Bestanden downloaden/uploaden
a. Klik op Administration > Management > File Manager.
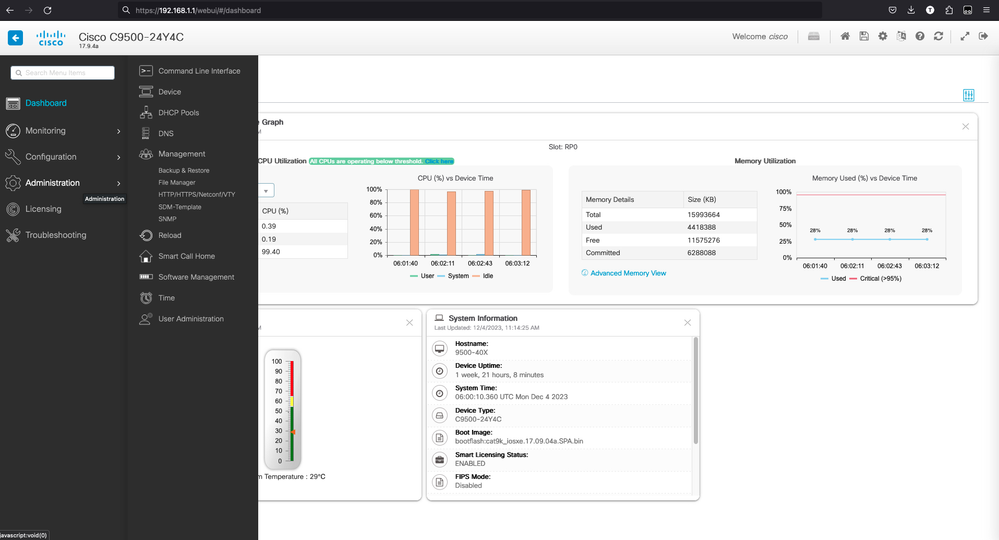
b. De landingspagina ziet er zo uit (klik op Flash):

c. De inhoud van de laarsflitser wordt getoond:
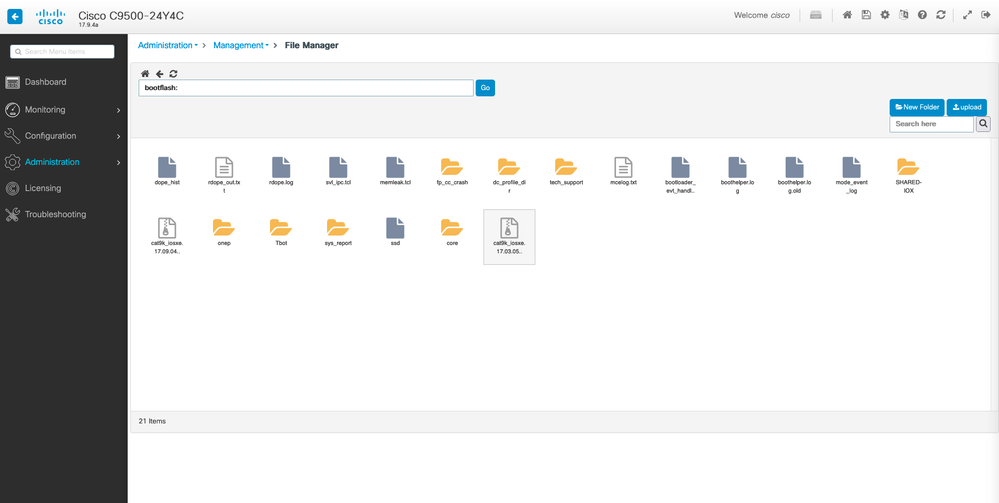
d. Ga naar bestand om een bestand te downloaden en er is een optie om te downloaden.
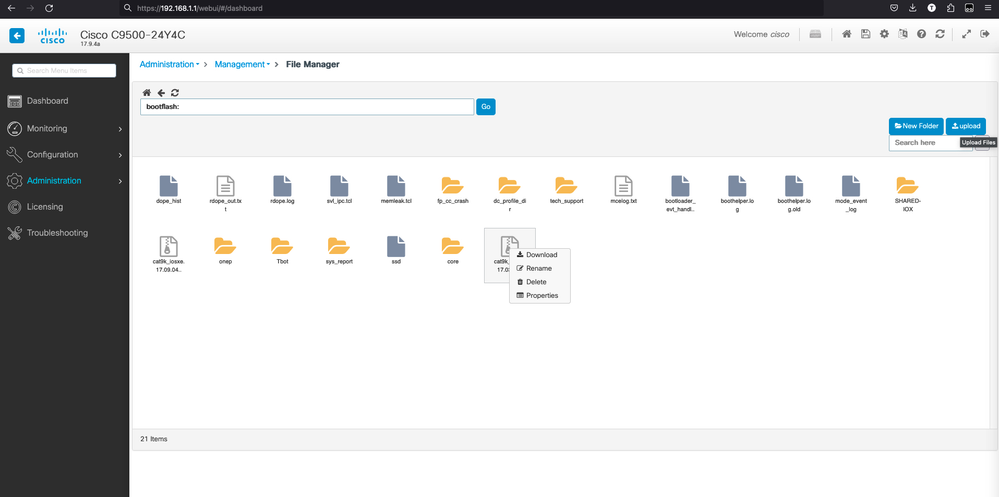
e. Gebruik de uploadknop aan de rechterbovenkant om bestanden van de PC te uploaden.
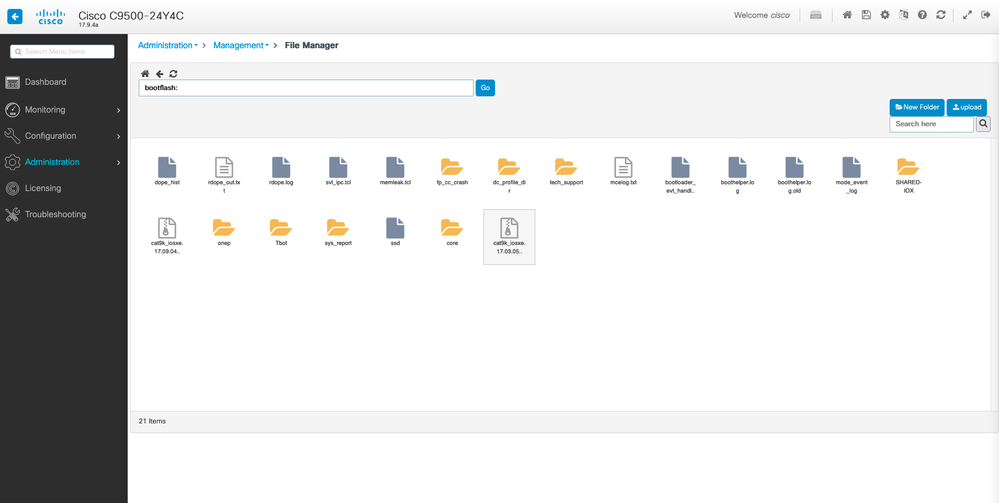
f. Kies het bestand dat u wilt uploaden vanaf de PC en klik op openen zodat het bestand wordt geladen naar de opstartflitser.
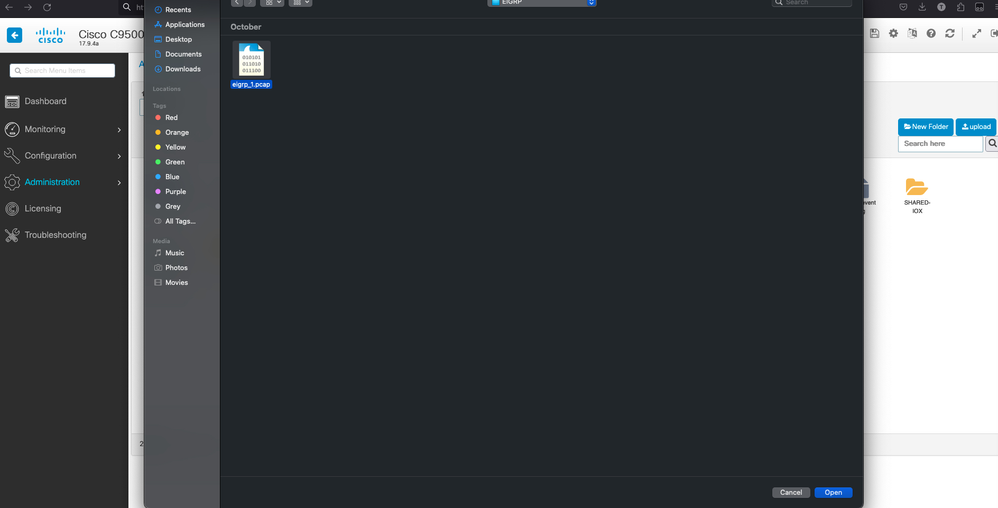
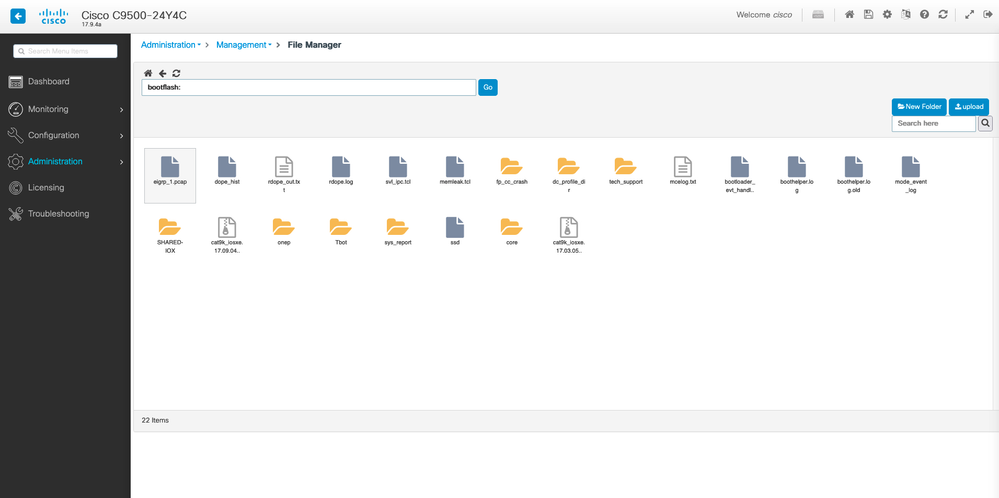


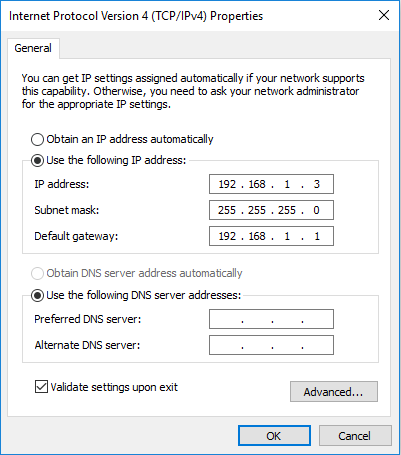
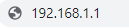
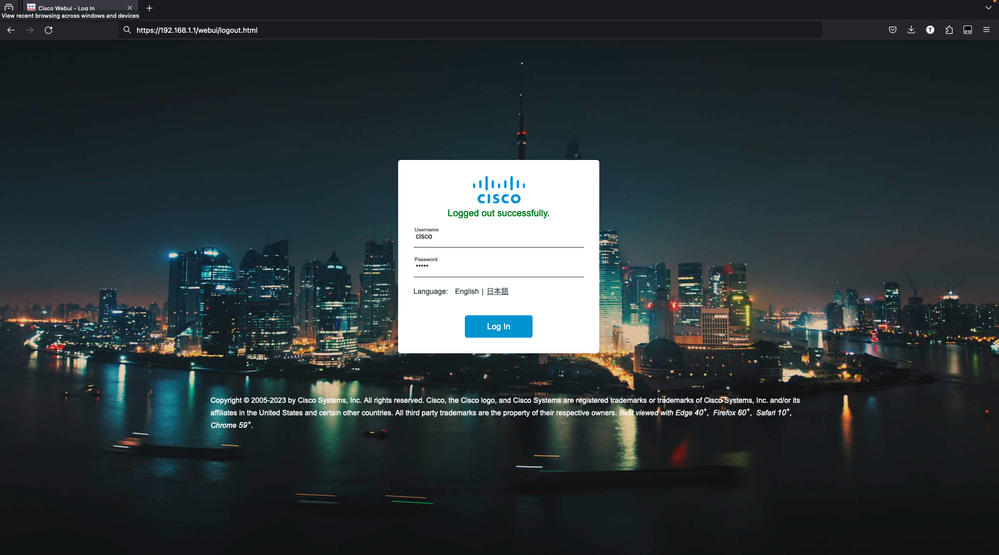
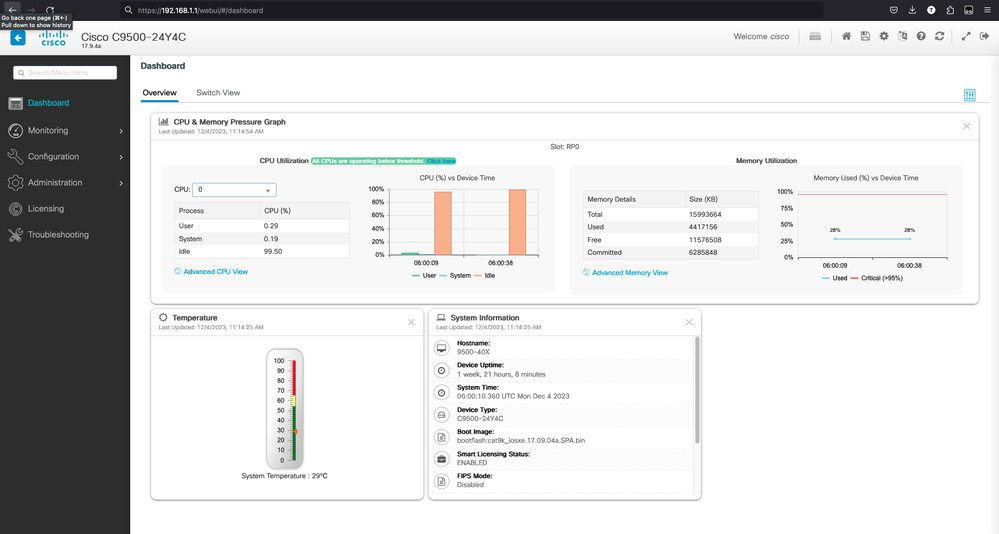
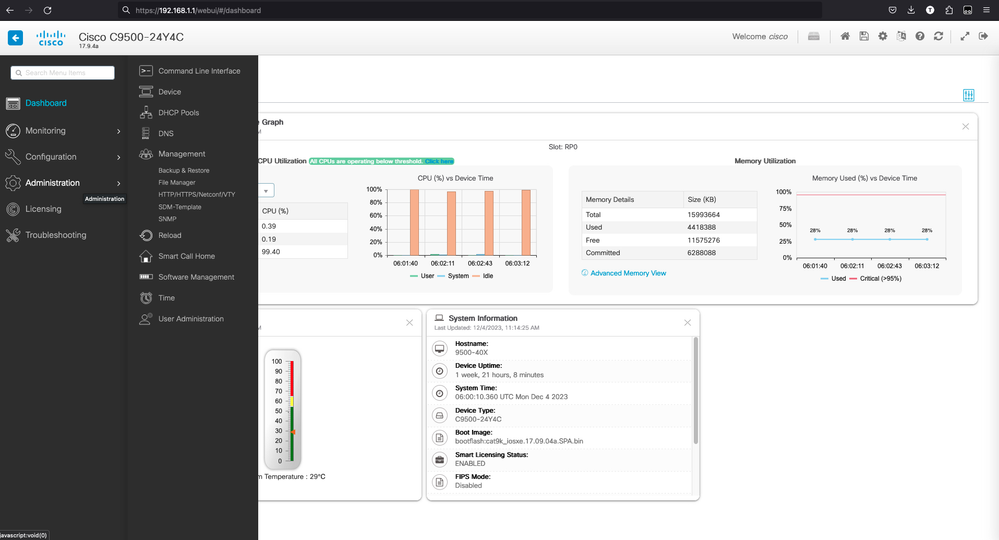

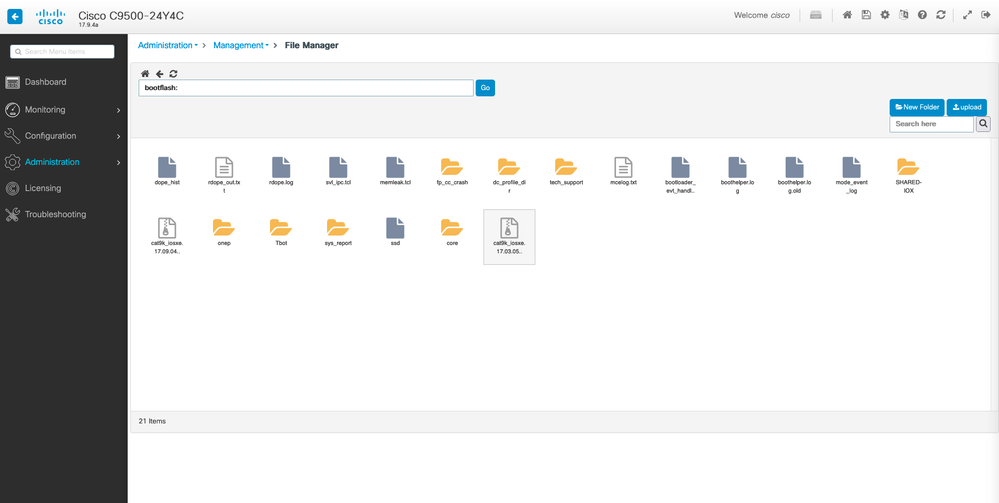
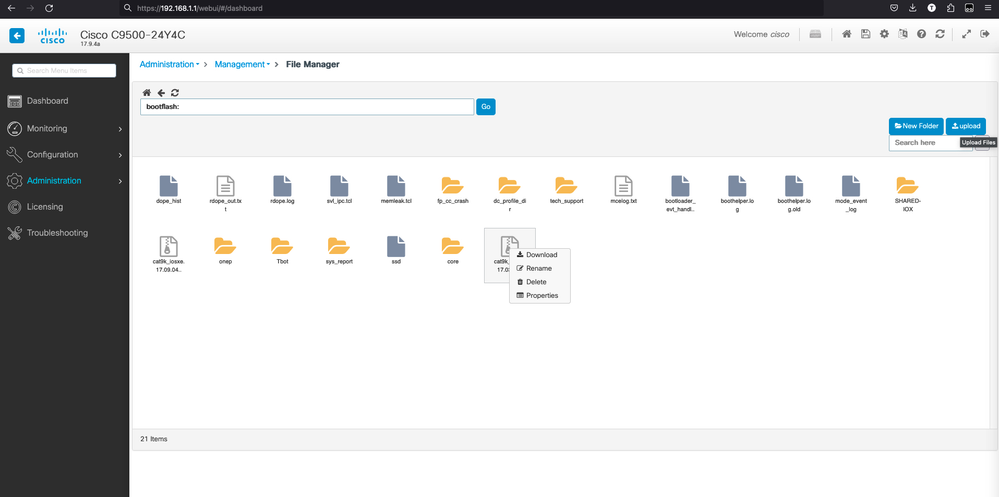
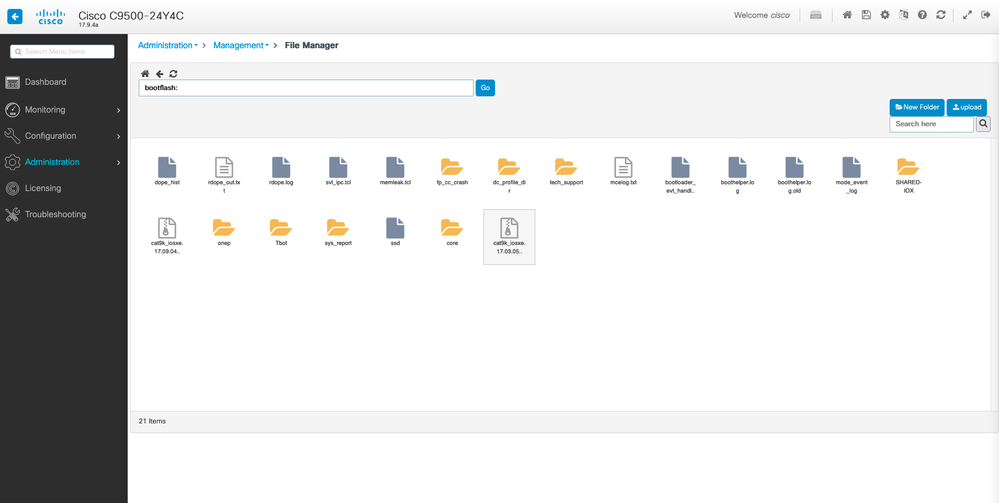
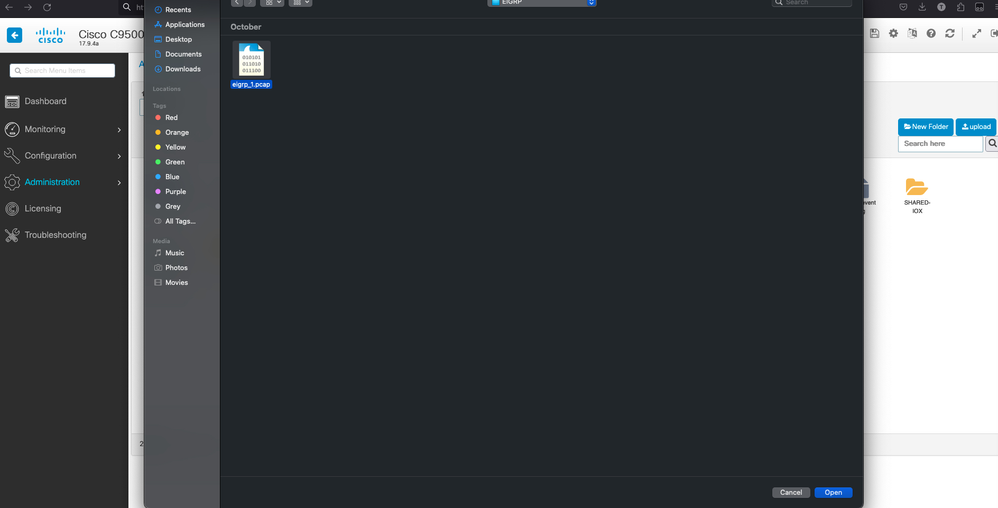
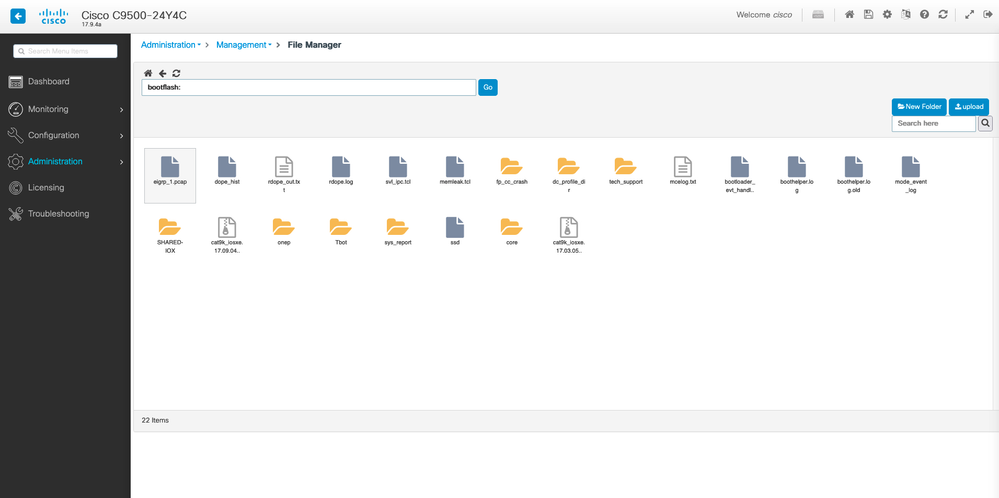
 Feedback
Feedback