Voeg een draadloos netwerk toe aan een bestaand bekabeld netwerk met behulp van een Wireless Access Point (WAP)
Doel
Een wireless access point (WAP) is een netwerkapparaat dat ervoor zorgt dat wireless apparaten verbinding kunnen maken met een bekabeld netwerk. Een WAP toevoegen aan uw bestaande bekabelde netwerk is nuttig om ruimte te bieden aan apparaten die uitsluitend wireless verbinding kunnen maken. Het is als het creëren van een ander netwerk alleen voor draadloze apparaten maar nog steeds een deel van uw bestaande bekabelde netwerk zoals getoond in het onderstaande diagram.
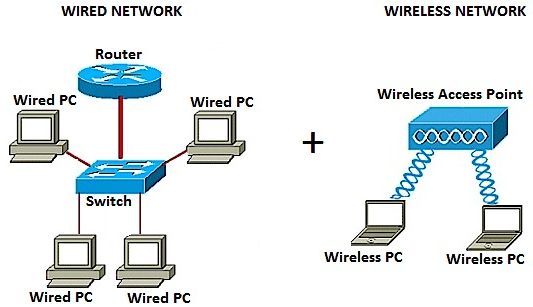
In het netwerkdiagram hierboven, toont het linkergedeelte een bestaand bekabeld netwerk. Het bestaat uit vier bekabelde computers die zijn aangesloten op een switch die is aangesloten op een router. In het juiste gedeelte, toont een draadloos netwerk twee draadloze computers die aan een WAP worden aangesloten.
Het doel van dit artikel is om u te laten zien hoe u een wireless netwerk aan uw bestaande bekabelde netwerk kunt toevoegen met behulp van een wireless access point.
Toepasselijke apparaten
- WAP100-serie
- WAP300-serie
- WAP500-serie
Softwareversie
- 1.0.6.5 — WAP121, WAP321
- 1.0.2.8 — WAP131, WAP351
- 1.0.1.7 — WAP150, WAP361
- 1.3.0.3 — WAP371
- 1.2.1.3 — WAP551, WAP561
- 1.0.0.17 — WAP571, WAP571E
Een draadloos netwerk toevoegen aan een bestaand bekabeld netwerk
Het draadloze netwerk instellen
Opmerking: Afbeeldingen kunnen variëren afhankelijk van het exacte model van uw WAP. De afbeeldingen die in dit artikel worden gebruikt, zijn afkomstig van de WAP361.
Stap 1. Sluit de WAP aan op uw router of switch met behulp van de meegeleverde Ethernet-kabel.
Opmerking: Als uw WAP geen Power over Ethernet (PoE)-mogelijkheid heeft, sluit u de AC-voedingsadapter aan op de WAP en sluit u deze aan op het stopcontact.
Stap 2. Sluit uw draadloze computer aan op het draadloze netwerk dat de WAP uitzendt.
N.B.: de standaardnaam voor een Service Set Identifier (SSID) of draadloze netwerknaam van het Cisco Access Point is ciscosb.

Stap 3. Op de draadloze computer, heb toegang tot het web-based nut van WAP door een Webbrowser te lanceren en het IP adres van WAP in de adresbalk in te gaan.
Opmerking: als u het IP-adres van uw WAP niet kent, kunt u de Cisco FindIT Discovery Tool of de Cisco FindIT Network Management-tool gebruiken als deze toepassingen in uw netwerk zijn geïnstalleerd. Deze toepassingen helpen u bij het controleren van de IP-adressen en andere informatie van het toegangspunt en andere Cisco-apparaten binnen uw netwerk. Klik hier voor meer informatie.

Opmerking: in de bovenstaande afbeelding is 192.168.1.245 een voorbeeld van het IP-adres. Dit is het standaard IP-adres van Cisco Access points.
Stap 4. Voer in het verificatievenster de gebruikersnaam en het wachtwoord van de WAP in respectievelijk in de velden Gebruikersnaam en Wachtwoord.
Opmerking: u kunt maximaal vijf gebruikers instellen voor elk toegangspunt dat u aan het netwerk wilt toevoegen. Deze gebruikers zijn degenen die gemachtigd zijn om toegang te krijgen tot het web-based hulpprogramma via hun verificatiesleutels, maar slechts één van deze gebruikers kan het lees/schrijfprivilege niveau hebben. U kunt ook een andere gebruikersnaam en wachtwoord voor elke gebruiker aanmaken. Klik hier voor meer informatie.

Opmerking: de standaardgebruikersnaam en het wachtwoord van de standaardgebruiker voor Cisco Access points is cisco/cisco.
Stap 5. Klik op Inloggen.

Stap 6. Kies in het navigatiegebied LAN > IPv4-instelling.

Opmerking: Als u WAP121, WAP321, WAP371, WAP551 of WAP561 gebruikt, kies dan LAN > VLAN en IPv4-adres.

Opmerking: Als u IPv6-adressering wilt gebruiken, klikt u hier voor instructies.
Stap 7. Klik op een keuzerondje om het verbindingstype te kiezen.
- DHCP — Het access point krijgt zijn IP-adres van een Dynamic Host Configuration Protocol (DHCP)-server in het netwerk.
- Statische IP - U zult degene zijn die het IPv4-adres handmatig aan de WAP zal toewijzen.

Opmerking: in dit voorbeeld is DHCP geselecteerd. Dit is de standaardinstelling. Als u deze stap hebt uitgevoerd, gaat u naar Stap 12.
Stap 8. (Optioneel) Als u in de vorige stap Statische IP hebt gekozen, voert u het statische IP-adres in dat u aan de WAP wilt toewijzen in het veld Statisch IP-adres. Zorg ervoor dat het IP-adres dat u toewijst, binnen hetzelfde bereik ligt als uw netwerk.
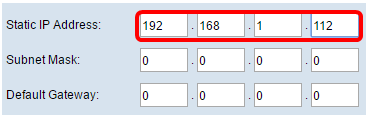
Opmerking: in dit voorbeeld is het IP-adres 192.168.1.112.
Stap 9. (Optioneel) Voer het subnetmasker in het veld Subnetmasker in.

Opmerking: in dit voorbeeld wordt 255.255.255.0 gebruikt.
Stap 10. Voer het IP-adres van de router in het veld Default Gateway in.

Opmerking: in dit voorbeeld wordt 192.168.1.1 gebruikt als de standaardgateway.
Stap 11. In het gebied Domain Name Servers (DNS) wordt de keuzerondje voor Manual automatisch geselecteerd nadat het verbindingstype is ingesteld op Statische IP. U kunt maximaal twee DNS-adressen invoeren in de daarvoor bestemde velden.

Opmerking: in dit voorbeeld wordt 192.168.1.1 gebruikt.
Stap 12. Klik op Save (Opslaan).

Draadloze instellingen configureren
Stap 1. Kies Draadloos > Netwerken.

Stap 2. (Optioneel) Als u een dual-band access point gebruikt, klikt u op een radioknop om de Radio-interface te kiezen die u wilt configureren.
- Radio 1 (2,4 GHz) — Voor draadloze clients met een frequentie van 2,4 GHz.
- Radio 2 (5 GHz) — Voor draadloze clients die werken met de frequentie 5 GHz.

Opmerking: In dit voorbeeld wordt Radio 1 (2.4 GHz) gekozen.
Stap 3. Selecteer onder het gebied Virtual Access points (SSID’s) het vakje naast het standaard Virtual Access Point (VAP) en klik hieronder op de knop Edit.

Opmerking: U kunt meerdere VAP's op uw WAP toevoegen of maken, afhankelijk van het exacte model van uw apparaat door op de knop Toevoegen te klikken. Voor de WAP361 kunnen zeven extra VAP's worden gemaakt.
Stap 4. Voer onder SSID Name een nieuwe naam in voor het draadloze netwerk in het daarvoor bestemde veld.

Opmerking: in dit voorbeeld wordt WireNet gebruikt.
Stap 5. (Optioneel) Schakel onder SSID Broadcast het vakje in of uit, afhankelijk van uw voorkeur. Als u dit selectievakje inschakelt, kan uw draadloze netwerk zijn SSID uitzenden of zichtbaar zijn voor alle draadloze apparaten binnen het bereik. Als u dit selectievakje uitschakelt, wordt het voor alle draadloze apparaten verborgen.

Opmerking: in dit voorbeeld wordt de uitzending van SSID gecontroleerd.
Stap 6. Klik onder Beveiliging op het vervolgkeuzemenu om het type beveiliging te kiezen dat u wilt instellen op het draadloze netwerk. De opties zijn:
- Geen - Met deze optie wordt de beveiliging ingesteld om alle draadloze apparaten te openen en verbinding te laten maken met uw draadloze netwerk zonder dat om een wachtwoord of verificatie wordt gevraagd.
- WPA Personal — Wi-Fi Protected Access (WPA) is een beveiligingsprotocol dat is ontworpen om de beveiligingsfuncties van Wired Equivalent Privacy (WEP) te verbeteren. WPA maakt gebruik van hogere snelheden, 256-bits sleutels en verbetert de gegevenscodering en gebruikersverificatie. In deze beveiligingsmodus kunt u het TKIP-algoritme (Temporal Key Integrity Protocol) of het laatste AES-algoritme (Advanced Encryption Security) op hoger niveau gebruiken als het apparaat nieuwer is en het met WPA ondersteunt. Bij beide opties worden echter strengere veiligheidsnormen gehanteerd.
- WPA Enterprise — In de Enterprise-modus wordt WPA (Wi-Fi Protected Access) gebruikt bij de verificatie van de externe verificatie van de inbel-gebruikersservice (RADIUS).
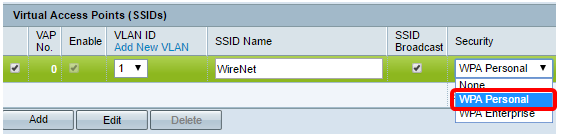
Opmerking: In dit voorbeeld wordt WPA Personal gekozen. Het venster Beveiligingsdetails wordt dan weergegeven.
Stap 7. Kies de typen clientstations die u wilt ondersteunen door de selectievakjes in het gebied WPA-versies aan te vinken.
- WPA-TKIP — Met deze optie kunnen draadloze clients die alleen het oorspronkelijke WPA- en TKIP-beveiligingsprotocol ondersteunen, verbinding maken met het netwerk.
- WPA2-AES — Deze WPA-versie biedt de beste beveiliging volgens de IEEE 802.11i-standaard. In overeenstemming met de nieuwste vereisten voor Wi-Fi Alliance, moet de WAP deze modus de hele tijd ondersteunen.
Opmerking: Als het netwerk een mix van clients heeft, controleer dan beide selectievakjes. Deze instelling laat zowel WPA als WPA2 client stations koppelen en authenticeren, maar het gebruikt de robuustere WPA2 voor clients die het ondersteunen. Deze WPA-configuratie maakt meer interoperabiliteit mogelijk in plaats van enige beveiliging.
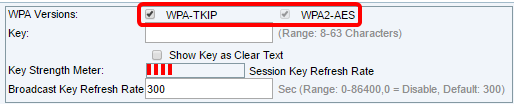
Stap 8. Voer in het veld Key een wachtwoord in dat bestaat uit 8 tot 63 tekens. Elk draadloos apparaat dat probeert verbinding te maken met dit draadloze netwerk wordt gevraagd om deze verificatiesleutel.

Stap 9. (Optioneel) Controleer de Show Key als Clear Text-vakje om het wachtwoord weer te geven dat u hebt aangemaakt.

Opmerking: het gebied Key Strength Meter toont gekleurde balken op basis van de sterkte van de sleutel die u hebt gemaakt. In dit voorbeeld wordt Str0ngPassw0rd! gebruikt als de authenticatiesleutel.
Stap 10. Voer in het veld Vernieuwingssnelheid broadcast een waarde in van 0 tot 8640 seconden. Dit is het interval waarmee de broadcast (groep) toets wordt vernieuwd voor clients die aan deze VAP zijn gekoppeld.

Opmerking: in dit voorbeeld wordt 300 seconden gebruikt. Dit is de standaardwaarde.
Stap 11. (Optioneel) Klik onder MAC Filter op de vervolgkeuzelijst om MAC Filter uit te schakelen of om te specificeren of de stations die toegang kunnen krijgen tot deze VAP beperkt zijn tot een geconfigureerde algemene lijst van MAC-adressen. De opties zijn:
- Uitgeschakeld — Gebruik geen MAC-filtering.
- Lokaal — gebruikt de MAC-verificatielijst die u op de pagina MAC-filtering configureert.
- RADIUS - gebruikt de MAC-verificatielijst op een externe RADIUS-server.
Opmerking: Klik hier voor informatie over het configureren van MAC-filtering.
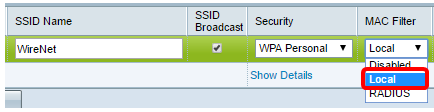
N.B.: In dit voorbeeld wordt Lokaal gekozen.
Stap 12. (Optioneel) Schakel het aankruisvakje onder Kanaalisolatie in of uit om het in te schakelen afhankelijk van uw voorkeur. Als deze optie is ingeschakeld, blokkeert de WAP de communicatie tussen de draadloze clients op dezelfde VAP. WAP staat nog steeds dataverkeer toe tussen zijn draadloze clients en de bekabelde apparaten op het netwerk, via een Wireless Distribution System (WDS) link, en met andere draadloze clients die zijn gekoppeld aan een andere VAP, maar niet tussen de draadloze clients. Als deze optie uitgeschakeld is, kunnen de draadloze clients normaal met elkaar communiceren door verkeer via WAP te verzenden.

Opmerking: in dit voorbeeld is kanaalisolatie uitgeschakeld. Dit is de standaardinstelling.
Stap 13. (Optioneel) Schakel het selectievakje onder Band Steer in of uit om het in te schakelen afhankelijk van uw voorkeur. Deze optie is alleen voor dual-band WAP's. Enabled band steer maakt effectief gebruik van de 5 GHz band door het sturen van dual-band ondersteunde clients van de 2.4 GHz band naar de 5 GHz band wanneer beide radio's zijn omhoog.

Opmerking: in dit voorbeeld is Band Steer ingeschakeld.
Stap 14. Klik op Save (Opslaan).

U moet nu met succes een draadloos netwerk aan uw bestaande bekabelde netwerk hebben toegevoegd met behulp van een draadloos access point zoals in het onderstaande schema wordt getoond.

Revisiegeschiedenis
| Revisie | Publicatiedatum | Opmerkingen |
|---|---|---|
1.0 |
13-Dec-2018 |
Eerste vrijgave |
 Feedback
Feedback