Inleiding
Dit document beschrijft hoe u een Ethernet-sessie voor verkeerscontrole op UCS kunt configureren. Verkeerscontrole kopieert verkeer uit een of meer bronnen en stuurt het gekopieerde verkeer naar een speciale doelpoort voor analyse door een netwerkanalyzer. Deze optie wordt ook Switched Port Analyzer (SPAN) genoemd.
Bijgedragen door Vignesh Kumar, Avinash Shukla Cisco TAC-engineers.
Voorwaarden
Vereisten
Cisco raadt u aan kennis te hebben van ,
- Cisco UCS en verschillende typen poorten op Fabric Interconnect
- Gereedschappen voor netwerkopname (bijvoorbeeld -Wireshark)
Gebruikte componenten
De informatie in dit document is gebaseerd op deze hardware- en softwarecomponenten:
- Cisco UCS Fabric Interconnect (enige softwareversie)
- UCS B-Series of C-Series-server
- GLC-T (1 Gigabit-transceiver)
- CAT 5-kabel
- Laptop/PC met 1 GB Ethernet poort en netwerkopnamegereedschap (wireshark) geïnstalleerd
De informatie in dit document is gebaseerd op de apparaten in een specifieke laboratoriumomgeving. Alle apparaten die in dit document worden beschreven, hadden een opgeschoonde (standaard)configuratie. Als uw netwerk leeft, zorg ervoor dat u de potentiële impact van om het even welke veranderingen of configuraties begrijpt.
Netwerkdiagram
Configuraties
Configureren
Een Ethernet-sessie voor verkeersbewaking maken
Stap 1. Klik in het navigatiedeelvenster op het tabblad LAN.
Stap 2. Navigatie in naar Traffic Monitoring Sessies > Fabric_Interconnect_name
Stap 3. Klik met de rechtermuisknop op Fabric_Interconnect_name en kies Sessie voor verkeersbewaking (afbeelding 1)
Fig. 1
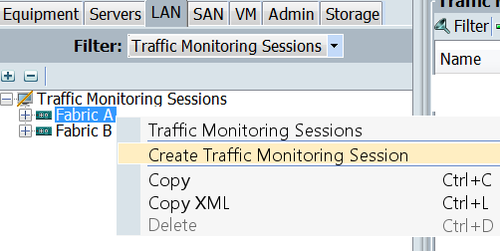
Stap 4. In het dialoogvenster Sessiebeheer maken, geef een naam aan de bewakingssessie, selecteer de Admin-status aan Ingeschakeld, Bestemmingpoort (in dit geval is het 25) en Admin-snelheid aan 1 Gbps (Fig 2)
FIE 2
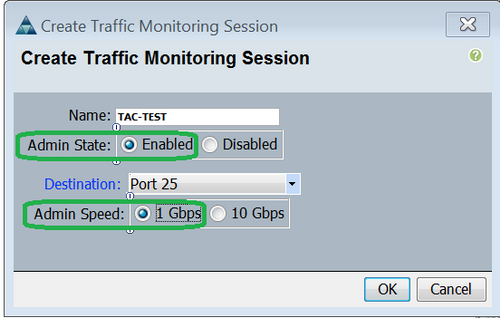
Stap 9. Klik op OK.
Stap 6. De details van de verkeerscontrolessie worden in het rechter deelvenster weergegeven (afbeelding 3)
Fig. 3

Stap 7. Dubbelklik op de TAC-TESTsessie geeft de eigenschappen zoals hieronder ( afbeelding 4 )
Fig. 4
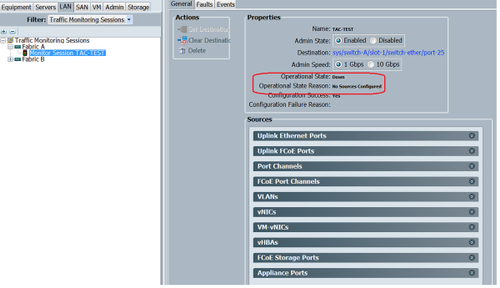
De operationele status is laag en dat is omdat er geen bron is geconfigureerd (rood gemarkeerd)
Verkeersbronnen aan een bewakingssessie toevoegen
Stap 1. In het gebied Bronnen, breid de sectie uit voor het type verkeersbron dat u wilt toevoegen, in dit geval zou het de Havens van de Oplink Ether (Vig 5) zijn
Stap 2. Om de onderdelen te zien die beschikbaar zijn voor de bewaking, klikt u op de knop + in de rechterrand van de tabel om het dialoogvenster Sessiebron voor Toevoegen te openen.
Stap 3. Selecteer de uplink-interface waarin we geïnteresseerd zijn, in dit geval Ethernet 1/9.
Stap 4. Selecteer de richting volgens het vereiste en hier heeft optie beiden geselecteerd om het verkeer aan beide zijden te bewaken.
Stap 5. Klik op OK
Fig. 5

Verifiëren
UCS CLI
In nx-os modus uitvoeren
Stap 1. Bestaande interface tonen 1/25
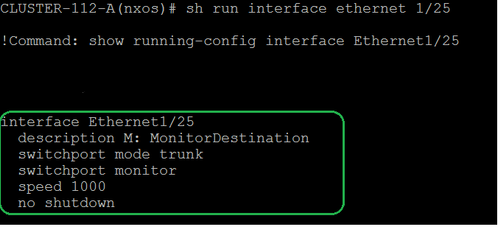
Stap 2. Toon interface 1/25
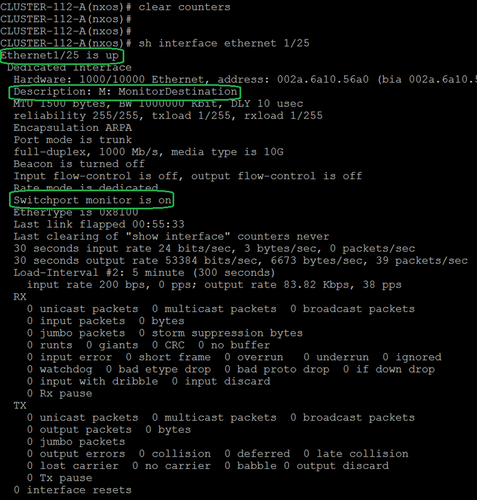
Stap 3. Toon interface-1/25-transceiver
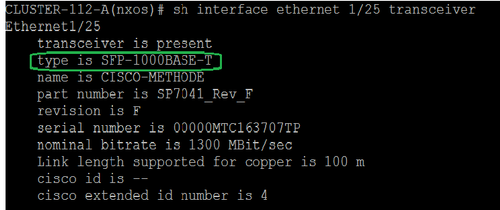
Opmerking: SFP-type hier wordt weergegeven als SFP-1000BASE-T switch
UCS GUI
Stap 1. In het navigatiedeelvenster, onder tabblad Apparatuur > Fabric_Interconnect_Name, markeren de poort die is ingesteld voor bestemming (Fig 6)
Fig. 6
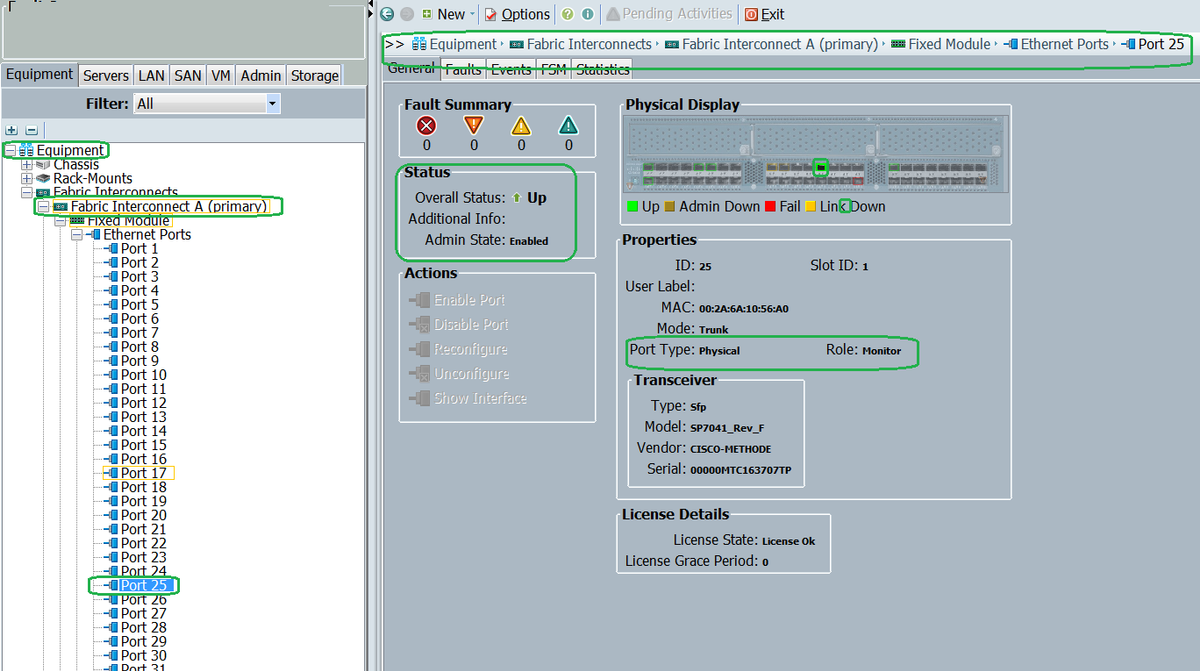
Stap 2. Klik in het navigatiedeelvenster op het tabblad LAN op het tabblad Filter: Traffic Monitoring Sessies > Fabric_Interconnect_name > Monitorsessie( Fig 7 )
Fig. 7
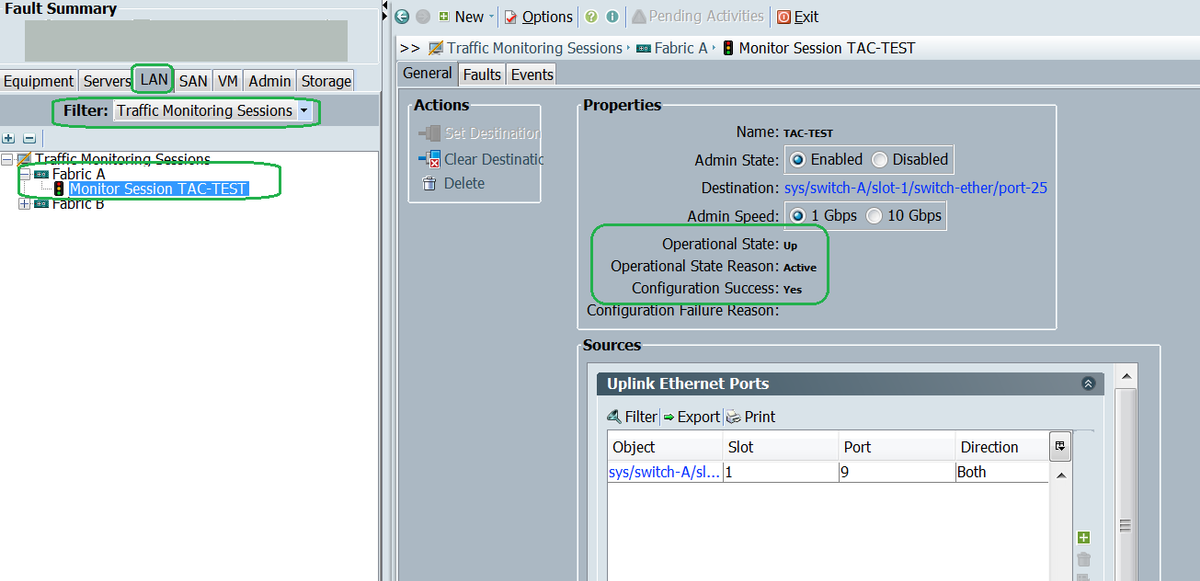
Laptop/PC
Stap 1. Voordat u het programma met draadloos WAN start (Afbeelding 8)
Fig. 8

2. Nadat u met het gereedschap WinShark hebt gestart, is het ontvangen pakketnummer toegenomen (afbeelding 9)
Fig 9

Problemen oplossen
- Als de doelpoort is uitgezet, controleert u de SFP en de kabel.
- Als het probleem niet met SFP / kabel is opgelost, controleert u de status door verschillende bron- en doelparen te configureren.
- Als er nog een probleem is, moet u dit navragen bij andere FI of apparatuur.
- Controleer het model van Fabric Interconnect. Fabric Interconnect 6120 ondersteunt 1 Gig-interfaces alleen op de eerste 8 poorten. http://www.cisco.com/c/en/us/td/docs/unified_computing/ucs/hw/schakelaar/install/ucs6100_install/Overvie...
