Overzicht
De Cisco Support Assistant Chrome Extension is ontworpen om de ondersteuningservaring voor Cisco XDR-gebruikers (Extended Detection and Response) te stroomlijnen en te verbeteren. Deze handleiding biedt een gedetailleerde, stap-voor-stap analyse voor het installeren van de extensie, het authenticeren ervan, en het gebruik van de functies zoals het openen van ondersteuningscases, het opnemen van schermen, en het verzamelen van browser HAR logs. Door deze instructies te volgen, kunnen gebruikers snel en efficiënt noodzakelijke informatie opnemen en delen met het Cisco Technical Assistance Center (TAC) om de probleemoplossing te bespoedigen.
Verken gedetailleerde toelichtingen op deze gebruikscases en onderstaande stappen. Leer hier meer.
Use cases
Als u de Cisco Support Assistant Extension niet eerder hebt gebruikt, leest u hieronder stap 1 en 2. Ga voor ervaren gebruikers direct naar stap 3 als u wilt weten hoe u de ondersteunde uitbreidingsfuncties kunt gebruiken.
Stap 1: Installeer de Chrome Extension
- Download en installeer: Download de Cisco Support Assistant Chrome-extensie uit de Chrome Web Store en klik op "Add to Chrome" om deze te installeren, waarbij u er zeker van bent dat de browserextensie voor onmiddellijk gebruik beschikbaar is.
- Uitbreiding inschakelen: Zodra de uitbreiding is geïnstalleerd, dient u ervoor te zorgen dat deze is ingeschakeld door het uitbreidingsmenu in Chrome te controleren en te bevestigen dat Cisco Support Assistant actief is.
Stap 2: Activeer de extensie
- Navigeer naar Cisco XDR: Open Chrome en navigeer naar een ondersteund Cisco-product, zoals Cisco XDR, om het activeringsproces te starten.
- Pop-up activering: tijdens het bezoeken van de ondersteunde productpagina, zou u een pop-up zien die zegt, "De macht van de virtuele assistenten van TAC ontketenen en de uitbreiding van Cisco Support Assistant activeren."
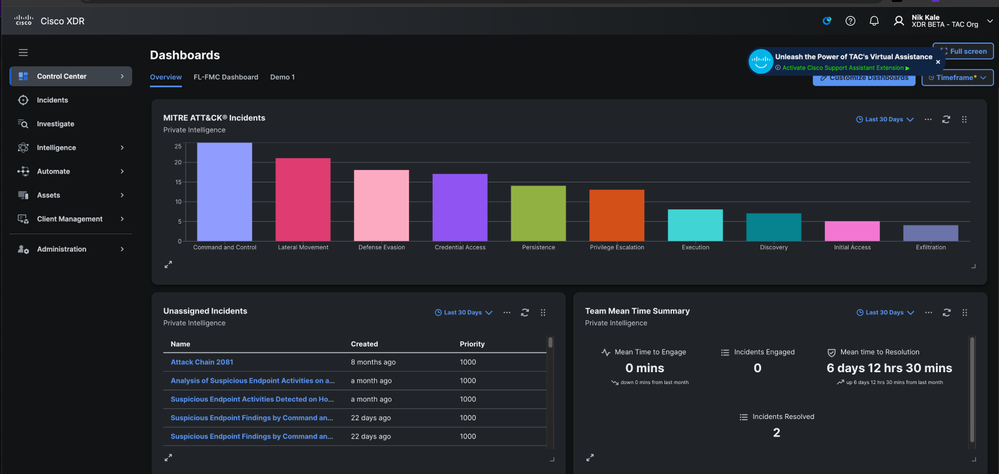
- Klik om te activeren: Klik op de pop-up melding om de Cisco.com authenticatie workflow te activeren.
- Verifiëren: Voltooi het verificatieproces op Cisco.com door uw aanmeldingsgegevens in te voeren en uw identiteit te verifiëren.
- Bevestiging: Zodra geverifieerd, zou u zien dat de extensie wordt gemarkeerd als "Aan", en uw naam zou verschijnen wanneer u op het extensie pictogram in de Chrome werkbalk klikt.
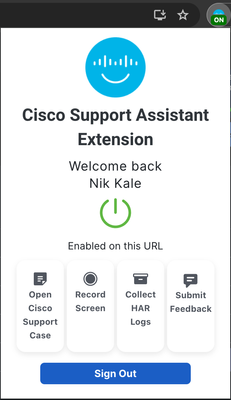
Stap 3: Het gebruik van de uitbreidingsfuncties
A. Een Cisco-ondersteuningscase openen
- Open Extension: klik op het pictogram Cisco Support Assistant Extension icoon dat zich in de werkbalk van Chrome bevindt om de extensie-interface te openen.
- Selecteer 'Open Support Case': Kies in de extensie-interface de optie om een nieuwe ondersteuningscase te openen, die u door de benodigde stappen zal leiden.
- Opnameprobleem: gebruik opnamefunctie op het scherm om uw probleem visueel en mondeling op te nemen en uit te leggen. Dit kan zeer nuttig zijn voor het ondersteuningsteam (gedetailleerde instructies in Stap 4).
- Verzend case: vul de vereiste details in, zoals de omschrijving van het probleem en relevante informatie, en dien uw ondersteuningscase in via de extensie-interface.
b. Uw scherm opnemen
- Opname starten: Klik op het extensie-pictogram in de Chrome-werkbalk en selecteer de optie "Opnamescherm opnemen" om het schermopnameproces te starten.
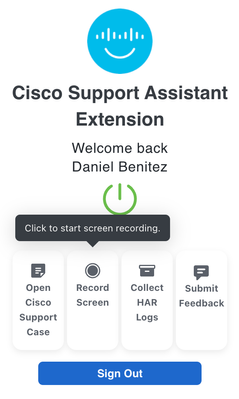
- Kies Opnamegebied: U wordt gevraagd of u een specifiek tabblad Chrome, het gehele browservenster of uw volledige desktopscherm wilt opnemen.
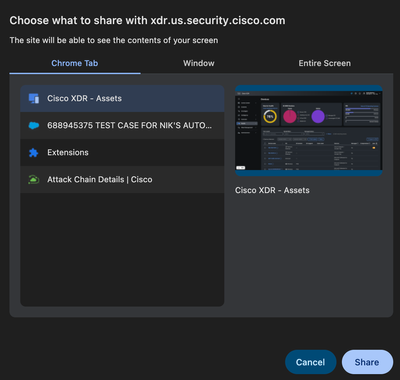
- Toestemming microfoon: naar keuze, laat de extensie toe om toegang te krijgen tot uw microfoon om een audio-uitleg van uw probleem te geven, waardoor de helderheid van uw opname wordt vergroot.
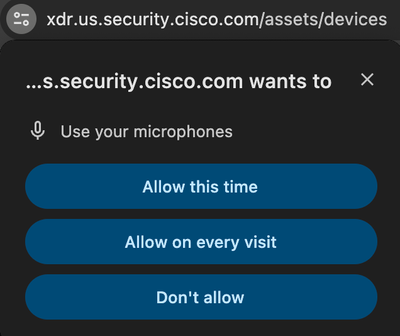
- Opnemen starten: Volg de instructies op het scherm om de opname op het scherm te starten, waarbij alle relevante acties en informatie worden opgenomen.
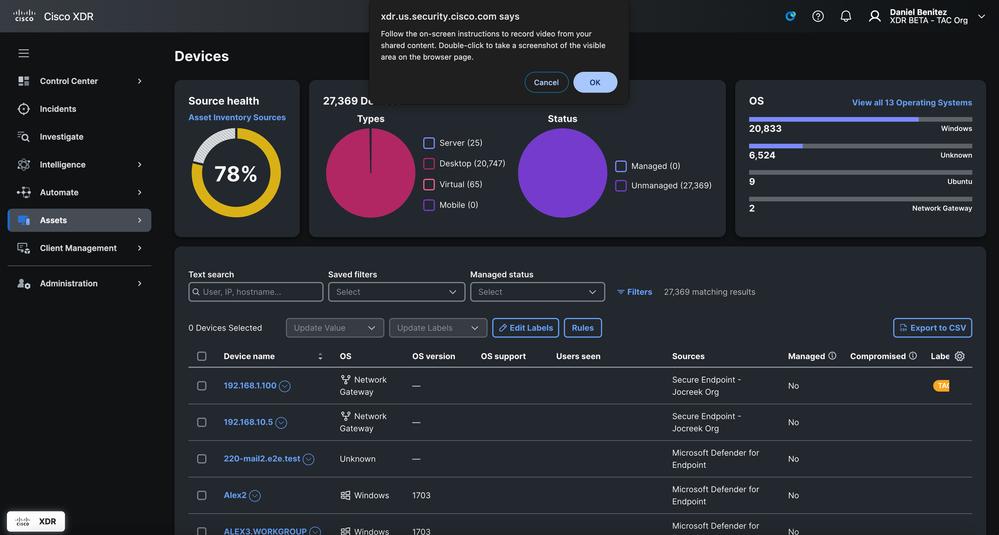
- Screenshots toevoegen: Tijdens de opname kunt u op elk scherm dubbelklikken om een screenshot toe te voegen, die in de ondersteuningscase samen met de video-opname wordt opgenomen.
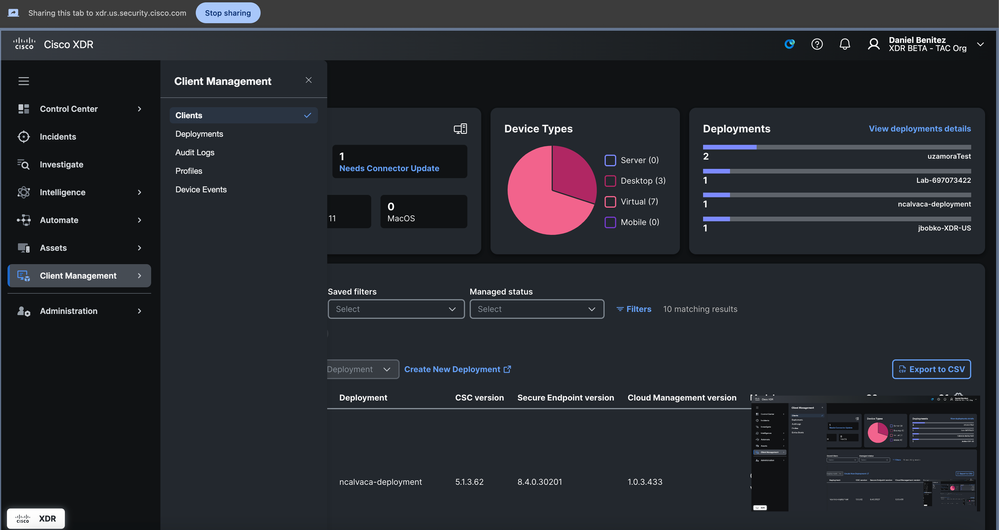
- Opname stoppen: om de opname te stoppen, klik op de optie "Stop" in de zwevende balk onder op het scherm of klik op het extensie pictogram en selecteer de opnameknop stoppen.
- Upload-opname: zodra de opname is gestopt, hebt u de optie om de video naar een bestaande case te uploaden door het negen-cijferige serviceverzoek-nummer (SR-nummer) in te voeren of een nieuwe case te openen.
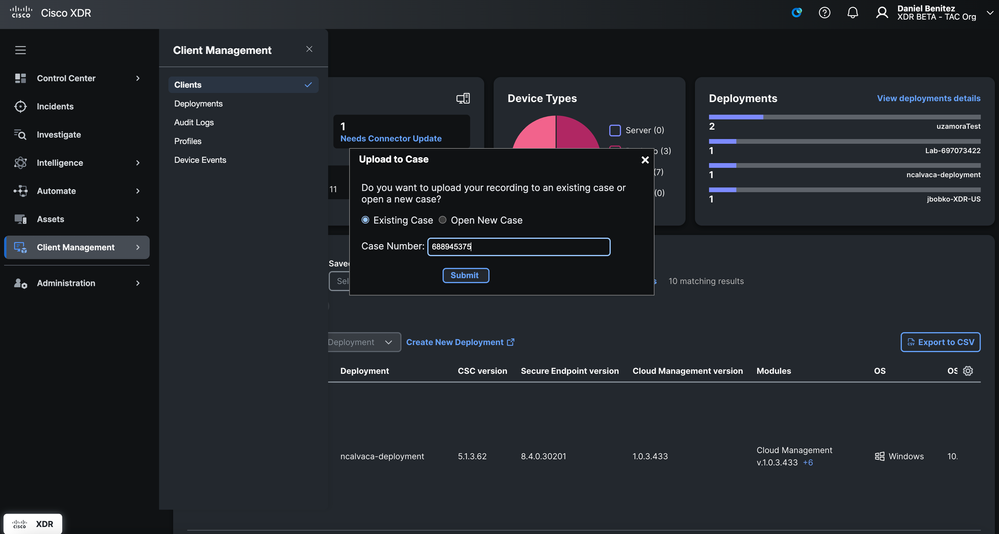
C. HAR-logbestanden verzamelen
- Log opnemen starten: klik op het Cisco Support Assistant-uitbreidingspictogram en selecteer de optie "Collect HAR Logs" om te beginnen met het opnemen van loggegevens.
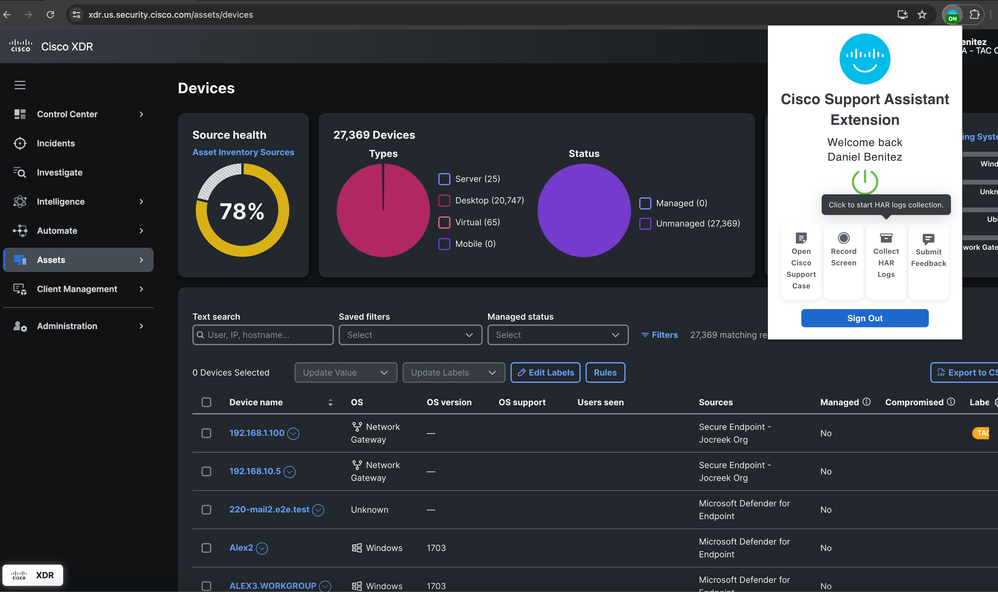
- Navigatie instructie: een pop-up zou u instrueren om door verschillende pagina's te navigeren en het probleem te reproduceren, waardoor de extensie om de relevante HAR logs te vangen.
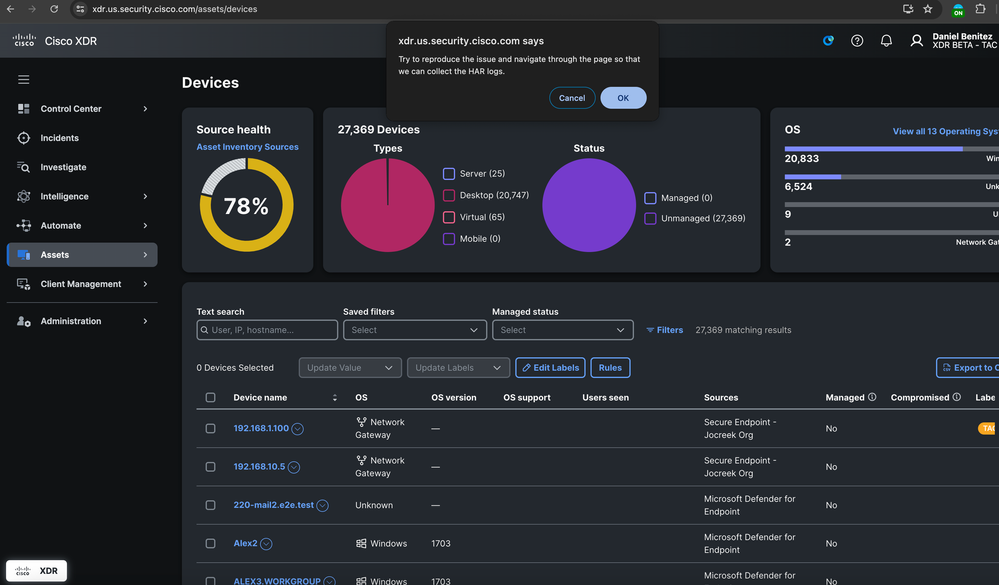
- Start Capture: Klik op "OK" in het pop-upvenster om het opnameproces van het HAR-log te starten.
- Opname stoppen: zodra u het probleem hebt gereproduceerd en de benodigde gegevens hebt opgenomen, klikt u op dezelfde knop om de opname van het vaste logboek te stoppen.
- Upload Logs: U kunt er vervolgens voor kiezen om de verzamelde logbestanden te uploaden naar een bestaande ondersteuningscase door het negen-cijferige SR-nummer in te voeren of indien nodig een nieuwe case te openen.
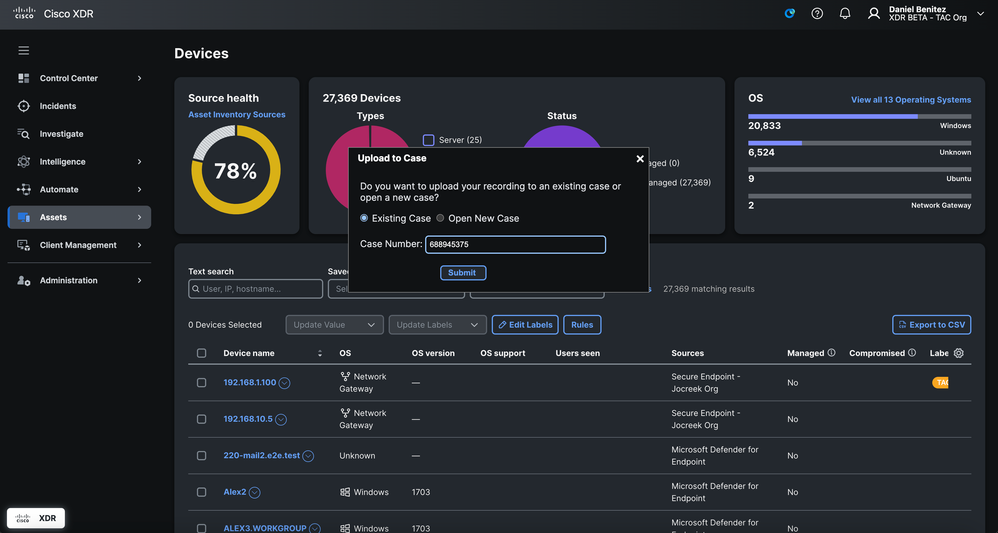
Stap 4: Informatie indienen bij TAC
- Bestaande case: Als u informatie uploadt naar een bestaande case, voer dan het SR-nummer (negen-cijferige serviceaanvraag) in om er zeker van te zijn dat de logbestanden of opnames aan de juiste case zijn gekoppeld.
- Nieuwe case: als u een nieuwe case opent, wordt met de extensie vooraf bepaalde informatie ingevuld op basis van de activiteiten die zijn uitgevoerd tijdens het proces voor het vastleggen van een hard log of het opnemen van een scherm, zodat u wordt gevraagd de resterende details te voltooien.
- Bevestiging: Nadat u de informatie hebt verzonden, ontvangt u e-mailberichten waarin wordt bevestigd dat het bestand is geüpload of dat de nieuwe case is gemaakt, zodat het TAC-team over alle benodigde gegevens beschikt om aan uw probleem te gaan werken.
Stap 5: Follow-up
- TAC-respons: het TAC-team zou de ingediende informatie bekijken en kan indien nodig extra details bereiken, door het proces van probleemoplossing te starten en het probleem op te lossen.
- Probleemoplossing: TAC zou werken aan het oplossen van het probleem op basis van de verstrekte gegevens, waardoor de behoefte aan extra Webex-vergaderingen of heen-en-weer e-mails mogelijk zou verminderen, waardoor het oplossingsproces wordt versneld.
Door deze stappen te volgen, kunnen gebruikers de volledige functionaliteit van de Cisco Support Assistant Chrome-uitbreiding gebruiken om een efficiënter en effectiever ondersteuningsproces met Cisco XDR te waarborgen.

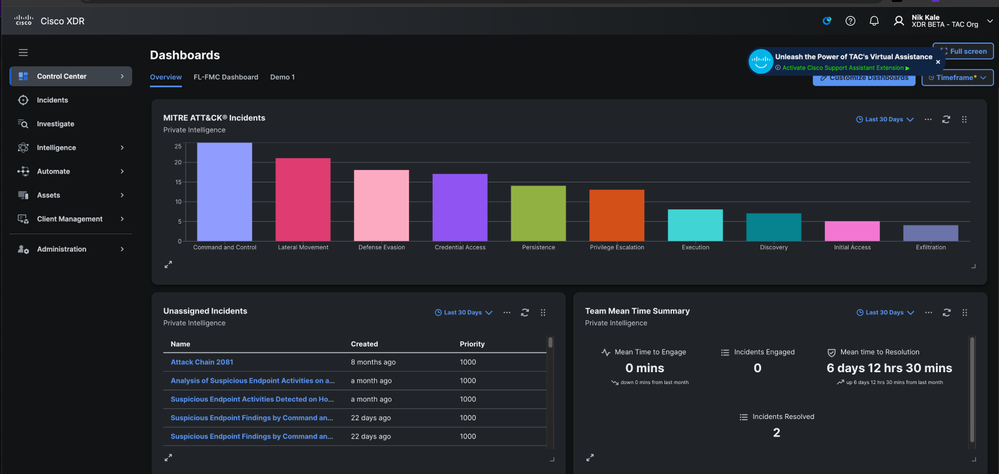
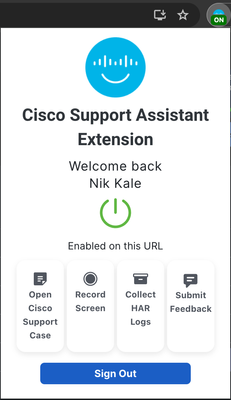
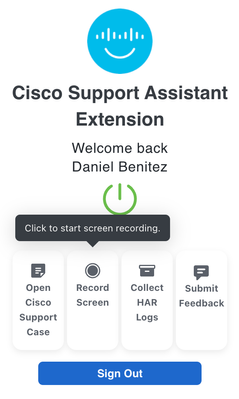
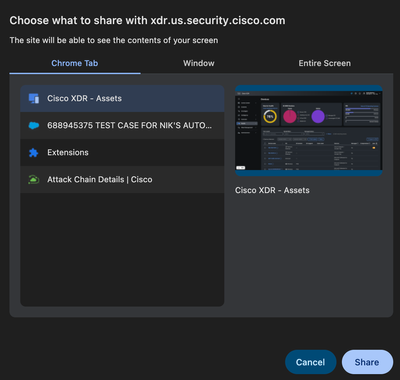
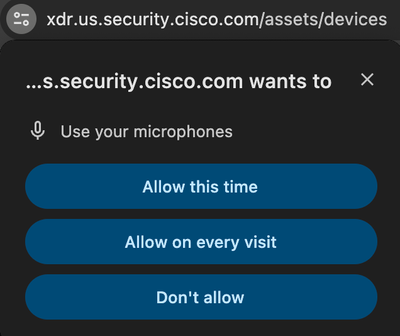
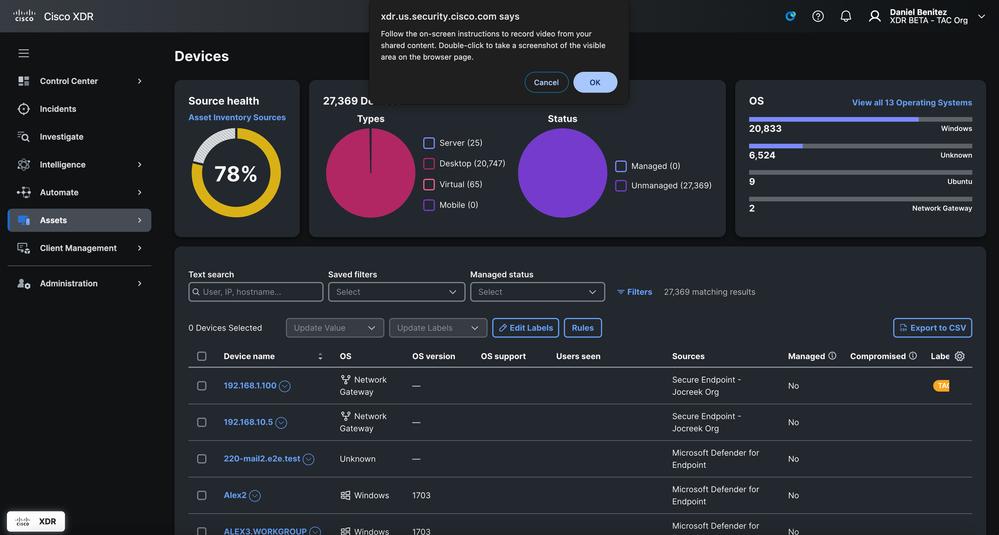
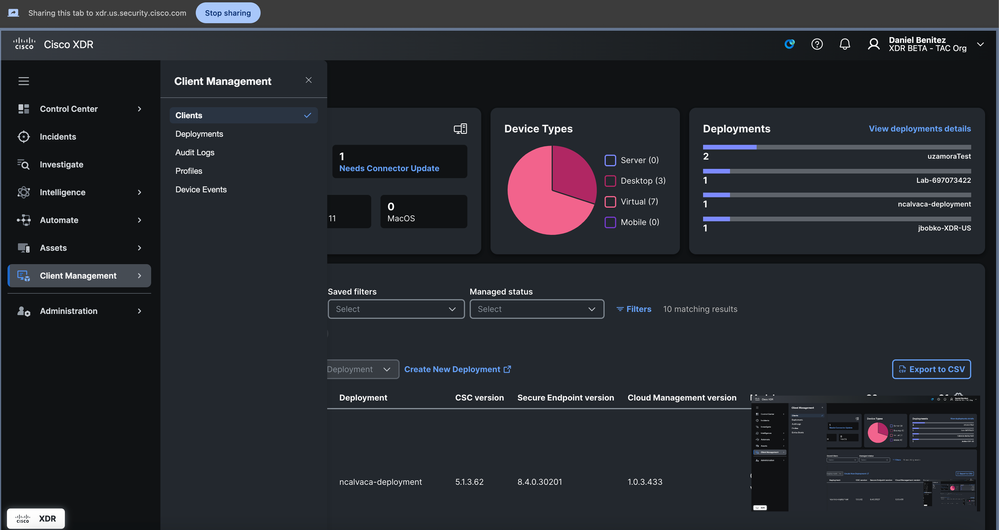
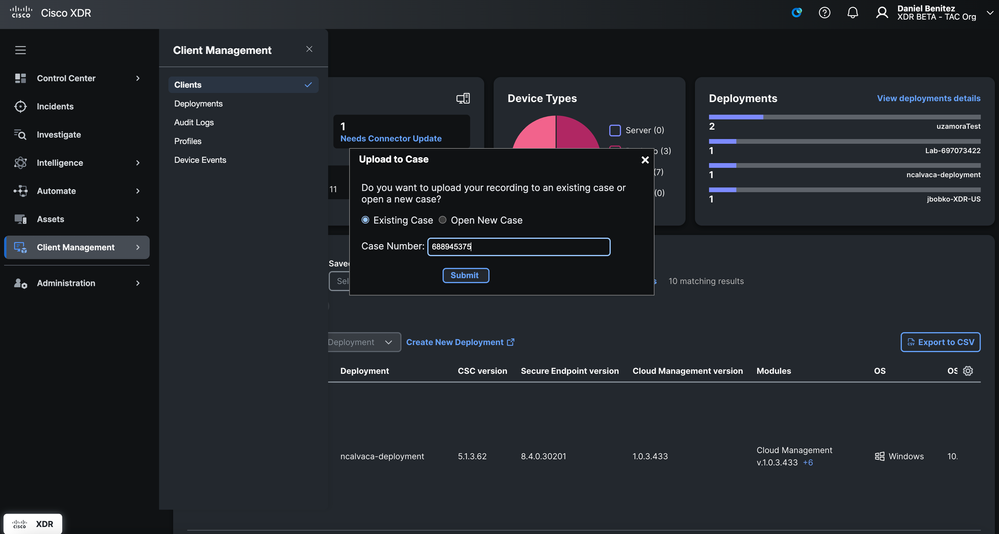
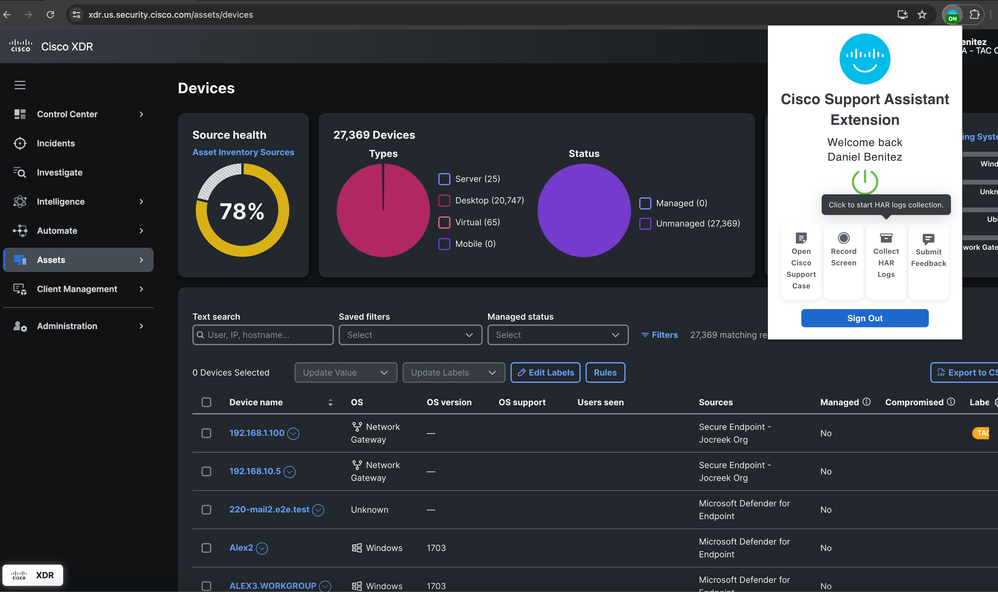
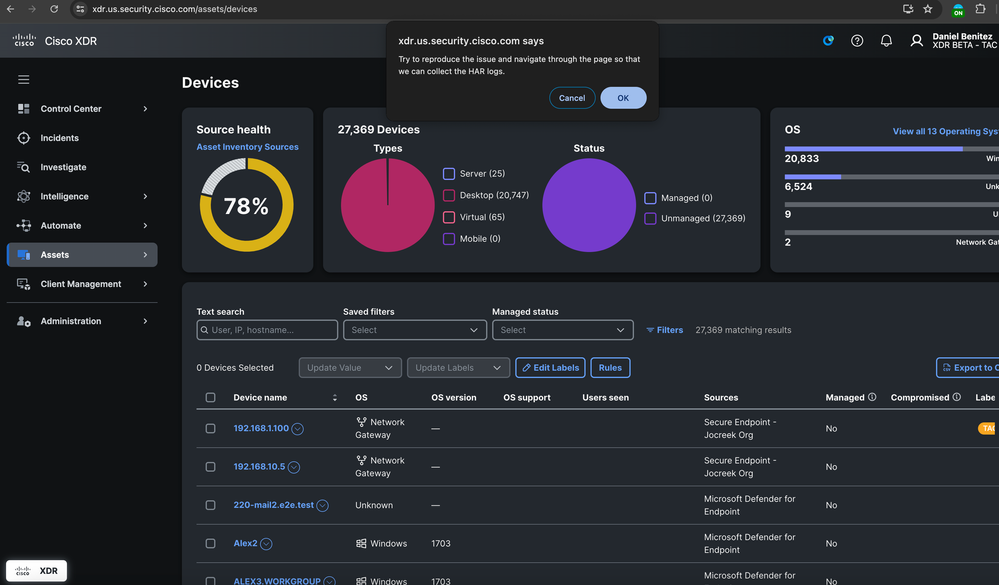
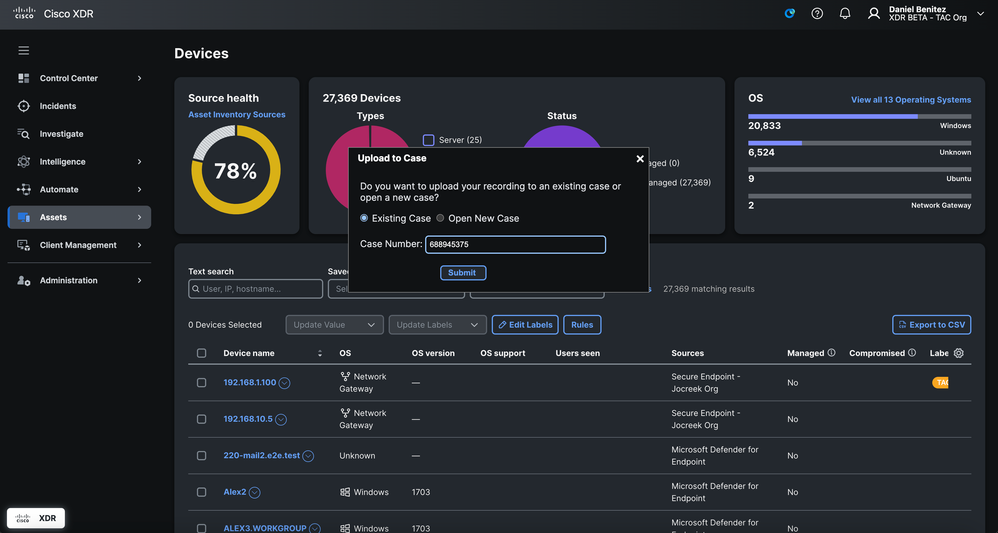
 Feedback
Feedback