SCP Push Logs in Secure Web Applicatie configureren met Microsoft Server
Downloadopties
Inclusief taalgebruik
De documentatie van dit product is waar mogelijk geschreven met inclusief taalgebruik. Inclusief taalgebruik wordt in deze documentatie gedefinieerd als taal die geen discriminatie op basis van leeftijd, handicap, gender, etniciteit, seksuele oriëntatie, sociaaleconomische status of combinaties hiervan weerspiegelt. In deze documentatie kunnen uitzonderingen voorkomen vanwege bewoordingen die in de gebruikersinterfaces van de productsoftware zijn gecodeerd, die op het taalgebruik in de RFP-documentatie zijn gebaseerd of die worden gebruikt in een product van een externe partij waarnaar wordt verwezen. Lees meer over hoe Cisco gebruikmaakt van inclusief taalgebruik.
Over deze vertaling
Cisco heeft dit document vertaald via een combinatie van machine- en menselijke technologie om onze gebruikers wereldwijd ondersteuningscontent te bieden in hun eigen taal. Houd er rekening mee dat zelfs de beste machinevertaling niet net zo nauwkeurig is als die van een professionele vertaler. Cisco Systems, Inc. is niet aansprakelijk voor de nauwkeurigheid van deze vertalingen en raadt aan altijd het oorspronkelijke Engelstalige document (link) te raadplegen.
Inhoud
Inleiding
Dit document beschrijft de stappen om Secure Copy (SCP) te configureren om logs in Secure Web Applicatie (SWA) automatisch te kopiëren naar een andere server.
Voorwaarden
Vereisten
Cisco raadt kennis van de volgende onderwerpen aan:
- Hoe SCP werkt.
- Toediening van SWA.
- Beheer van Microsoft Windows of Linux.
Cisco raadt u aan het volgende te doen:
- Fysieke of virtuele SWA geïnstalleerd.
- Licentie geactiveerd of geïnstalleerd.
- De setup-wizard is voltooid.
- Administratieve toegang tot de grafische gebruikersinterface van de SWA (GUI).
- Microsoft Windows (ten minste Windows Server 2019 of Windows 10 (build 1809).) of Linux-systeem geïnstalleerd.
Gebruikte componenten
Dit document is niet beperkt tot specifieke software- en hardware-versies.
De informatie in dit document is gebaseerd op de apparaten in een specifieke laboratoriumomgeving. Alle apparaten die in dit document worden beschreven, hadden een opgeschoonde (standaard)configuratie. Als uw netwerk live is, moet u zorgen dat u de potentiële impact van elke opdracht begrijpt.
SCP
Het gedrag van Secure Copy (SCP) is vergelijkbaar met dat van Remote Copy (RCP), dat afkomstig is uit de Berkeley r-tools-reeks (eigen reeks netwerktoepassingen van de universiteit van Berkeley), behalve dat SCP voor beveiliging op Secure Shell (SSH) vertrouwt. Daarnaast vereist SCP dat verificatie-, autorisatie- en accounting (AAA)-autorisatie wordt geconfigureerd, zodat het apparaat kan bepalen of de gebruiker het juiste prioriteitsniveau heeft
De methode SCP op Remote Server (gelijk aan SCP Push) duwt periodiek logbestanden door het protocol voor een beveiligde kopie naar een externe SCP-server. Voor deze methode is een SSH SCP-server op een externe computer met een SSH2-protocol vereist. Het abonnement vereist een gebruikersnaam, SSH-sleutel en doelmap op de externe computer. Logbestanden worden overgedragen op basis van een rollover-schema dat door u is ingesteld.
SWA Log-abonnement
U kunt meerdere logabonnementen maken voor elk type logbestand. Abonnementen bevatten configuratiegegevens voor archivering en opslag, waaronder deze:
- Instellingen voor rollover, die bepalen wanneer logbestanden worden gearchiveerd.
- Compressie-instellingen voor gearchiveerde logbestanden.
- Ophaalinstellingen voor gearchiveerde logbestanden, waarbij wordt aangegeven of logbestanden worden gearchiveerd op een externe server of op het apparaat worden opgeslagen.
Logbestanden archiveren
AsyncOS archiveert (rolls over) logabonnementen wanneer een huidig logbestand een door de gebruiker opgegeven limiet van maximale bestandsgrootte of maximale tijd sinds de laatste rollover bereikt.
Deze archiefinstellingen zijn opgenomen in logabonnementen:
- Bewaren op bestandsgrootte
- Beweeg de muis over tijd
- Logcompressie
- Retrieval-methode
U kunt logbestanden ook handmatig archiveren (rollover).
Stap 1. Kies Systeembeheer > Logabonnementen.
Stap 2. Schakel het selectievakje in in de kolom Rollover van de logabonnementen in om te archiveren of controleer het selectievakje All om alle abonnementen te selecteren.
Stap 3. Klik op Rollover Now om de geselecteerde logs te archiveren.
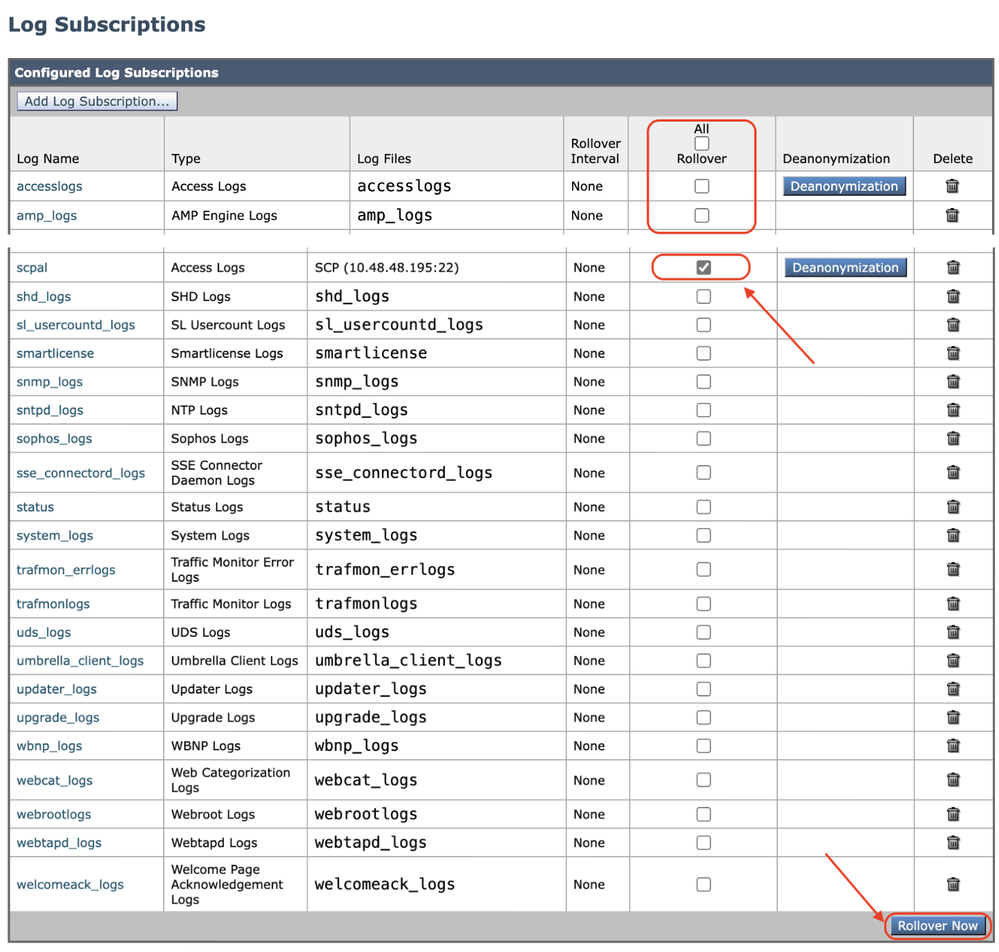 Afbeelding - Nu kantelen GUI
Afbeelding - Nu kantelen GUI
Log ophalen via SCP op externe server configureren
Er zijn twee belangrijke stappen om logopvraging te hebben naar een externe server met SCP van SWA:
- Configureer SWA om de logbestanden te drukken.
- Configureer de externe server om de logbestanden te ontvangen.
SWA configureren om de logbestanden via GUI naar SCP Remote Server te verzenden
Stap 1. Meld u aan bij SWA en kies Logabonnementen uit Systeembeheer.
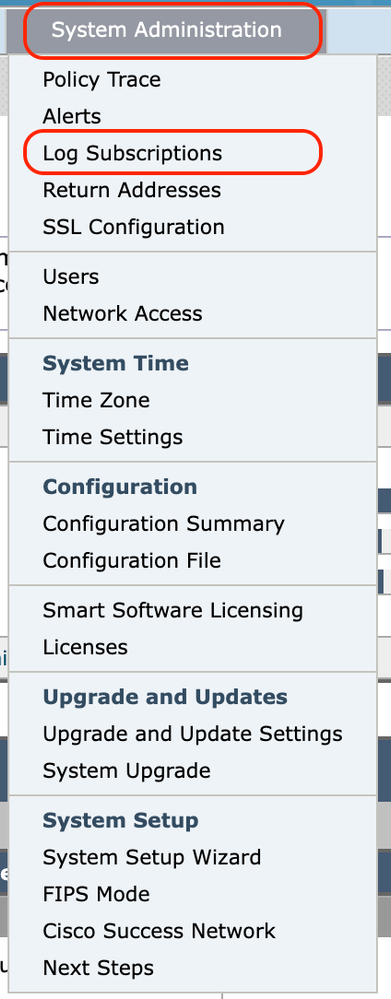 Afbeelding - Logabonnementen kiezen
Afbeelding - Logabonnementen kiezen
Stap 2. Kies op de pagina Logabonnementen de optie Logabonnement toevoegen.
 Afbeelding - Kies een abonnement op Add Log
Afbeelding - Kies een abonnement op Add Log
Stap 3. Kies het type logbestand. In dit voorbeeld is het logbestand Access geselecteerd
Stap 4. Voer een naam in voor uw logabonnement
Stap 5. (optioneel) U kunt het rollover wijzigen op bestandsgrootte
Stap 6. Kies SCP op Remote Server van de methode Retrieval
Stap 7. Voer de informatie in voor uw Remote-servers :
- De SCP hostnaam of IP-adres
- Het luisterpoortnummer op de Remote-server dat naar SSH luistert (standaard is TCP/22)
- Naam map
- Gebruikersnaam voor verbinding met externe server
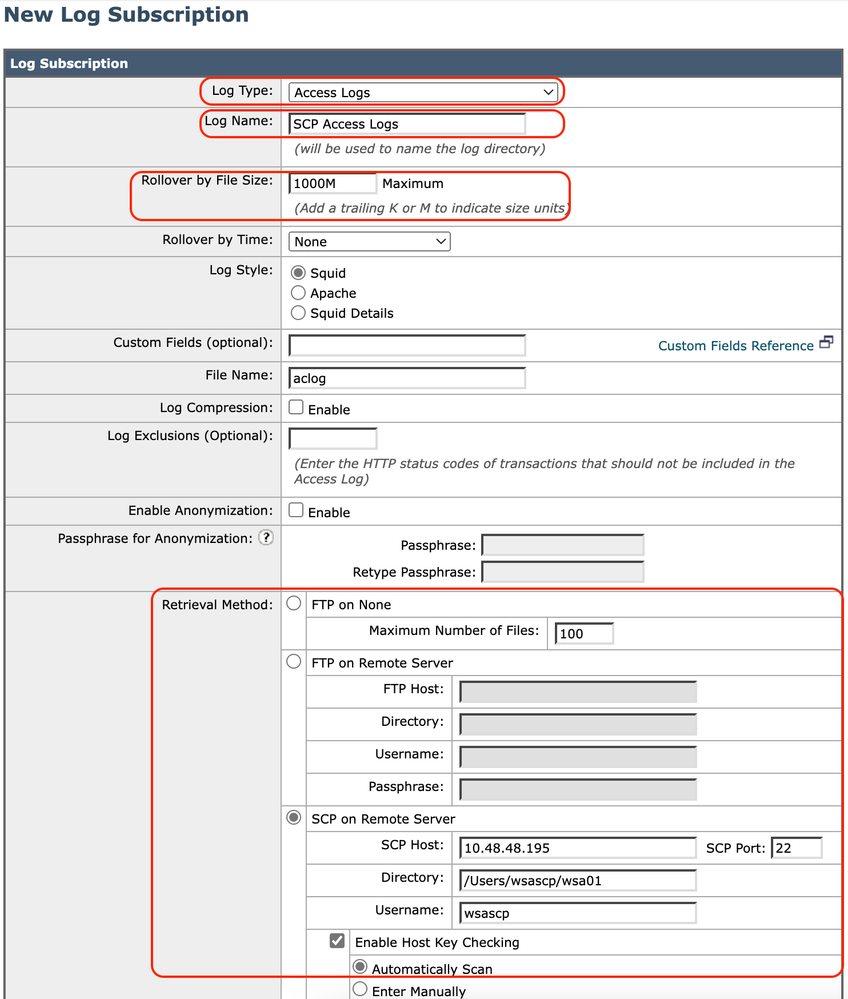 Afbeelding - Logparameters configureren
Afbeelding - Logparameters configureren

Opmerking: in dit voorbeeld is de gebruikersnaam wsascp en de externe server is Microsoft Windows besturingssysteem, we hebben een map was01 in c:\users\wccpscp map (dat is de map met gebruikersprofielen in Microsoft).

Tip: u kunt de mapnaam gewoon typen, in dit voorbeeld is wsa01
Stap 8. Wijzigingen verzenden.
Stap 9. Sla de SSH-toets in een tekstbestand op voor verder gebruik in het vak Configuratie externe SCP-server.

Opmerking: u moet beide regels kopiëren, beginnend met ssh- en eindigend met root@<SWA hostname> .
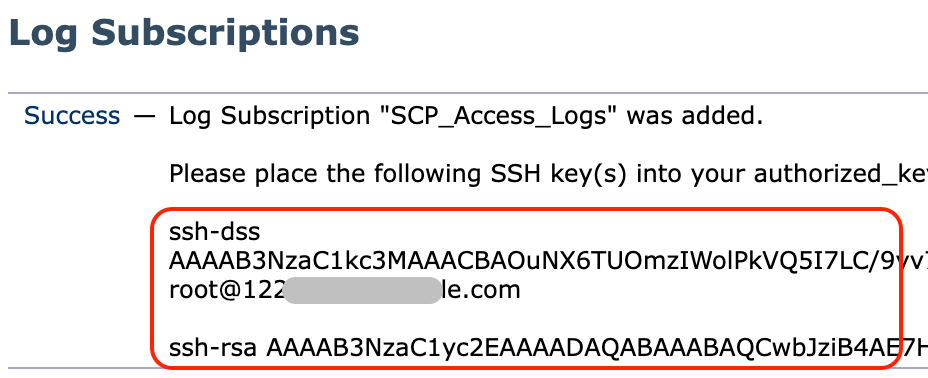 Afbeelding - Sla de SSH-toets op voor verder gebruik.
Afbeelding - Sla de SSH-toets op voor verder gebruik.
Stap 10. Wijzigingen doorvoeren.
Microsoft Windows configureren als SCP Remote Server
Stap 10. Om een gebruiker voor uw SCP-service te maken, navigeer naar Computer Management:

Opmerking: als u al een gebruiker voor SCP hebt, gaat u naar Stap 16.
Stap 11. Selecteer Lokale gebruikers en groep en kies Gebruikers in het linker deelvenster.
Stap 12. Klik met de rechtermuisknop op de hoofdpagina en kies een nieuwe gebruiker.
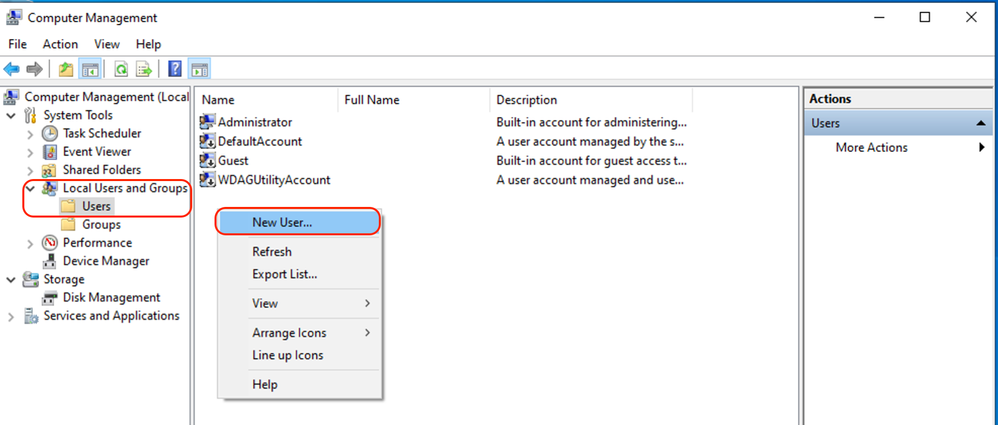 Afbeelding - Een gebruiker voor SCP-service maken.
Afbeelding - Een gebruiker voor SCP-service maken.
Stap 13. Voer de gebruikersnaam en het gewenste wachtwoord in.
Stap 14. Kies een wachtwoord dat nooit is verlopen.
Stap 15. Klik op Aanmaken en sluit het venster.
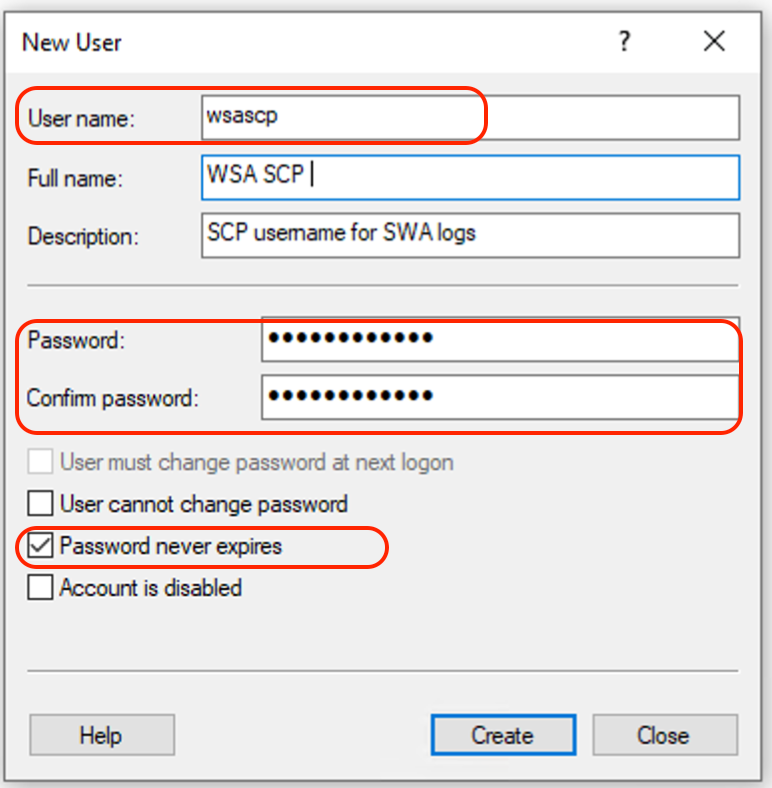 Afbeelding - Voer nieuwe gebruikersinformatie in.
Afbeelding - Voer nieuwe gebruikersinformatie in.
Stap 16. Log in op de Remote SCP-server met de nieuwe gebruiker om de profielmap te maken.

Opmerking: als u OpenSSL op uw Remote SCP-server hebt geïnstalleerd, gaat u verder met stap 19.
Stap 17. Open PowerShell met beheerdersrechten ( Als beheerder uitvoeren ) en voer deze opdracht uit om de vereisten te controleren:
(New-Object Security.Principal.WindowsPrincipal([Security.Principal.WindowsIdentity]::GetCurrent())).IsInRole([Security.Principal.WindowsBuiltInRole]::Administrator)Als de uitvoer Waar is, kunt u verdergaan. Anders kunt u contact opnemen met het Microsoft-ondersteuningsteam.
Stap 18. Als u OpenSSH wilt installeren met PowerShell met beheerdersrechten ( uitgevoerd als beheerder ), voert u het volgende uit:
# Install the OpenSSH Client
Add-WindowsCapability -Online -Name OpenSSH.Client~~~~0.0.1.0
# Install the OpenSSH Server
Add-WindowsCapability -Online -Name OpenSSH.Server~~~~0.0.1.0Hier is een voorbeeld van succesvolle resultaten:
Path :
Online : True
RestartNeeded : False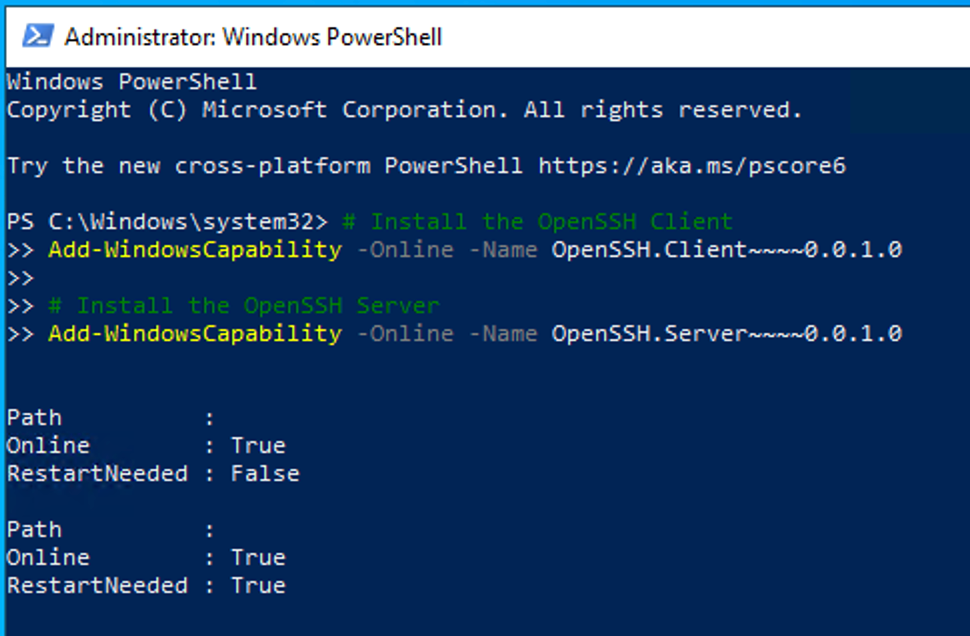 Image - Installeer OpenSSH in PowerShell
Image - Installeer OpenSSH in PowerShell

Waarschuwing: als HerstartNoodzakelijk is ingesteld op True, moet u Windows opnieuw opstarten.
Ga voor meer informatie over de installatie op andere versies van Microsoft Windows naar deze link: Aan de slag met OpenSSH voor Windows | Microsoft Learn
Stap 19.Open een normale (niet-verhoogde) PowerShell-sessie en genereer een paar RSA-toetsen met behulp van de opdracht:
ssh-keygen -t RSAAls de opdracht is voltooid, kunt u zien dat de map .ssh uw gebruikersprofielmap heeft gemaakt.
 Afbeelding - Generate RSA-toets
Afbeelding - Generate RSA-toets
Stap 20. Start de SSH-service vanuit PowerShell met beheerdersrechten ( als beheerder uitvoeren ).
Start-Service sshd
Stap 21. (optioneel maar aanbevolen ) Wijzig het opstarttype voor de service in Automatisch, met beheerdersrechten ( Als beheerder uitvoeren ).
Set-Service -Name sshd -StartupType 'Automatic'
Stap 22. Bevestig dat de firewallregel om toegang tot TCP-poort 22 te verlenen is gemaakt.
if (!(Get-NetFirewallRule -Name "OpenSSH-Server-In-TCP" -ErrorAction SilentlyContinue | Select-Object Name, Enabled)) {
Write-Output "Firewall Rule 'OpenSSH-Server-In-TCP' does not exist, creating it..."
New-NetFirewallRule -Name 'OpenSSH-Server-In-TCP' -DisplayName 'OpenSSH Server (sshd)' -Enabled True -Direction Inbound -Protocol TCP -Action Allow -LocalPort 22
} else {
Write-Output "Firewall rule 'OpenSSH-Server-In-TCP' has been created and exists."
}Stap 23. Bewerk SSH-configuratiebestand in: %programdata%\ssh\sshd_config in blocnote en verwijder # voor de RSA en DSA.
HostKey __PROGRAMDATA__/ssh/ssh_host_rsa_key
HostKey __PROGRAMDATA__/ssh/ssh_host_dsa_key
#HostKey __PROGRAMDATA__/ssh/ssh_host_ecdsa_key
#HostKey __PROGRAMDATA__/ssh/ssh_host_ed25519_keyStap 24. Bewerk de verbindingsvoorwaarden in %programdata%\ssh\sshd_config. In dit voorbeeld, is het luisteradres voor al interfaceadres. Je kunt het aanpassen aan je ontwerp.
Port 22
#AddressFamily any
ListenAddress 0.0.0.0Stap 25. Merk deze twee lijnen aan het eind van het %programdata%\ssh\sshd_config- bestand door # aan het begin van elke regel toe te voegen:
# Match Group administrators
# AuthorizedKeysFile __PROGRAMDATA__/ssh/administrators_authorized_keysStap 26.(Optioneel) Bewerk de strikte modi in %programdata%\ssh\sshd_config, Deze modus is standaard ingeschakeld en voorkomt SSH-sleutelgebaseerde verificatie als privaat- en openbare sleutels niet goed zijn beveiligd.
Schakel de regel #StrictModes ja in en wijzig deze naar StrictModes no:
StrictModes NoStap 27. Verwijder de # van deze regel naar %programdata%\ssh\sshd_config om openbare toetsverificatie toe te staan
PubkeyAuthentication yesStap 28. Maak een tekstbestand "authorised_keys" in .ssh-map en plak de SWA public RSA-toets (die is verzameld op stap 9)
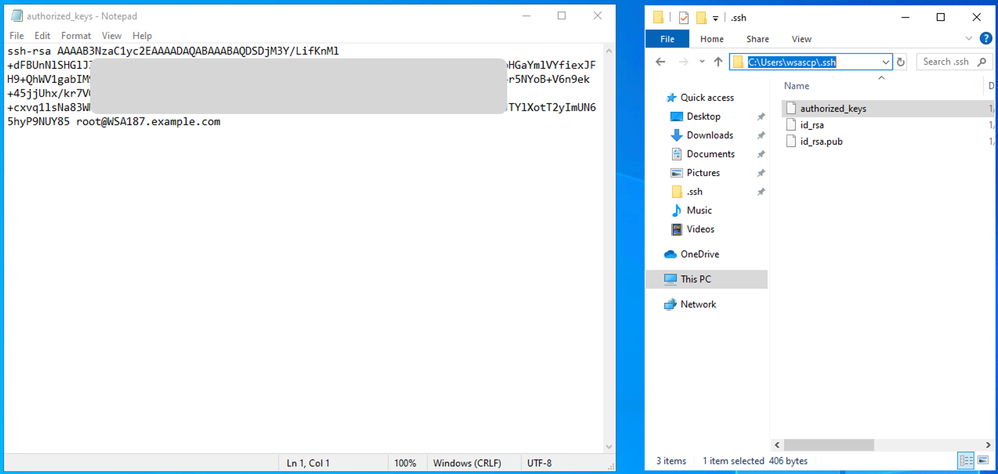 Afbeelding - SWA Public Key
Afbeelding - SWA Public Key

Opmerking: kopieer de hele regel die begint met ssh-rsa en eindigt met root@<your_SWA_hostname>

Tip: Aangezien RSA is geïnstalleerd op de SCP-server, hoeft de ssh-dss-toets niet te worden geplakt
Stap 29. Schakel "OpenSSH-verificatieagent" in PowerShell met beheerdersrechten in (als beheerder uitvoeren).
Set-Service -Name ssh-agent -StartupType 'Automatic'
Start-Service ssh-agent
 Afbeelding - Open SSH-verificatieagent inschakelen
Afbeelding - Open SSH-verificatieagent inschakelen
Stap 30.(Optioneel) Voeg deze regel toe aan %programdata%\ssh\sshd_config om de volgende sleuteltypen toe te staan:
PubkeyAcceptedKeyTypes ssh-ed25519-cert-v01@openssh.com,ssh-rsa-cert-v01@openssh.com,ssh-ed25519,ssh-rsa,ssh-dssStap 31. Start de SSH-service opnieuw. U kunt deze opdracht gebruiken vanuit PowerShell met beheerdersrechten ( Als beheerder uitvoeren )
restart-Service -Name sshdStap 32. Om te testen als de SCP-druk correct is geconfigureerd, kunt u de geconfigureerde logbestanden kantelen via zowel GUI als CLI (rollover now-opdracht):
WSA_CLI> rollovernow scpal
Opmerking: in dit voorbeeld is de lognaam "scpal".
U kunt bevestigen dat de logbestanden worden gekopieerd naar de gedefinieerde map, die in dit voorbeeld c:/Gebruikers/wsascp/wsa01 was
SCP-logbestanden naar andere station drukken
als u de logbestanden moet duwen naar een ander station dan C:, maakt u een koppeling van de map gebruikersprofielen naar het gewenste station. In dit voorbeeld worden de logs naar D:\WSA_Logs\WSA01 gedrukt .
Stap 1. maak de mappen aan op het gewenste station, in dit voorbeeld
Stap 2. Opdrachtprompt met beheerdersrechten openen ( als beheerder uitvoeren )
Stap 3. Voer deze opdracht uit om de koppeling te maken:
mklink /d c:\users\wsascp\wsa01 D:\WSA_Logs\WSA01 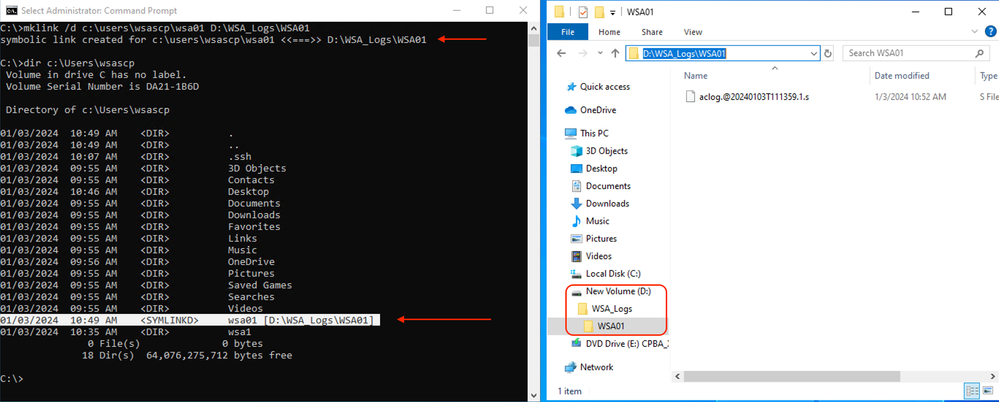 Afbeelding - Sym-link maken
Afbeelding - Sym-link maken

Opmerking: in dit voorbeeld SWA is geconfigureerd om de logbestanden te duwen naar WSA01 map in C:\Users\wsascp , en de SCP-server heeft map WSA01 als symbolische link naar D:\WSA_Logs\WSA01
Voor meer informatie over Microsoft Symbol Link gaat u naar: mklink | Microsoft Learn
Probleemoplossing voor SCP log Push
Logbestanden in SWA bekijken
Om de SCP log push op te lossen, controleer de fouten in:
1. CLI > displays
2. System_logs

Opmerking: Om system_logs te lezen, kunt u grep commando in CLI gebruiken, het nummer kiezen dat gekoppeld is aan system_logs en de vraag in de wizard beantwoorden.
Logs in SCP-server bekijken
U kunt de SCP server logt in Microsoft Event Viewer lezen, in applicaties en services logs > OpenSSH > Operationeel
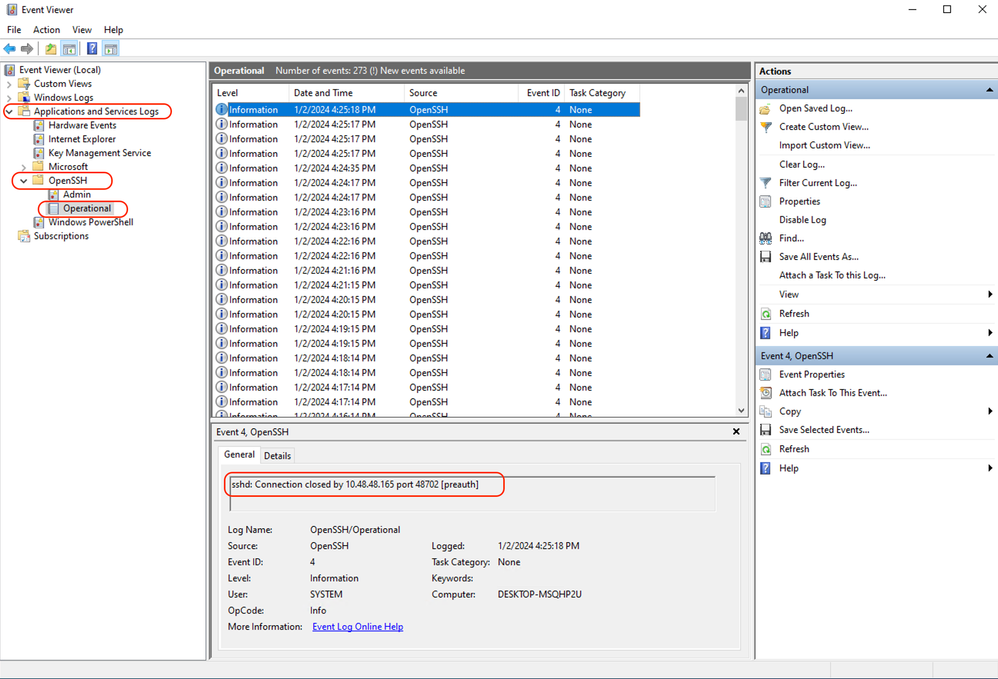 Afbeelding - PreAuth is mislukt
Afbeelding - PreAuth is mislukt
Verificatie hostsleutel mislukt
Deze fout geeft aan dat de in SWA opgeslagen openbare sleutel van de SCP-server ongeldig is.
Hier is een voorbeeld van een fout in de weergave van waarschuwingen in CLI:
02 Jan 2024 16:52:35 +0100 Log Error: Push error for subscription scpal: SCP failed to transfer to 10.48.48.195:22:
Last message occurred 68 times between Tue Jan 2 15:53:01 2024 and Tue Jan 2 16:52:31 2024.
Log Error: Push error for subscription scpal: SCP failed to transfer to 10.48.48.195:22: Host key verification failed.
Last message occurred 46 times between Tue Jan 2 16:30:19 2024 and Tue Jan 2 16:52:31 2024.
Log Error: Push error for subscription scpal: SCP failed to transfer to 10.48.48.195:22: lost connection
Last message occurred 68 times between Tue Jan 2 15:53:01 2024 and Tue Jan 2 16:52:31 2024.
Log Error: Push error for subscription scpal: SCP failed to transfer to 10.48.48.195:22: ssh: connect to host 10.48.48.195 port 22: Operation timed out
Last message occurred 22 times between Tue Jan 2 15:53:01 2024 and Tue Jan 2 16:29:18 2024.Hier zijn een paar voorbeelden van Fout in system_logs :
Tue Jan 2 19:49:50 2024 Critical: Log Error: Push error for subscription scp: SCP failed to transfer to 10.48.48.195:22:
Tue Jan 2 19:49:50 2024 Critical: Log Error: Push error for subscription scp: SCP failed to transfer to 10.48.48.195:22: lost connection
Tue Jan 2 19:49:50 2024 Critical: Log Error: Push error for subscription scp: SCP failed to transfer to 10.48.48.195:22: Host key verification failed.Om dit probleem op te lossen, kunt u de host kopiëren van SCP server en plakken in SCP logs abonnementspagina.
Zie stap 7 in Configureren SWA om de logbestanden te verzenden naar SCP Remote Server vanuit GUI of u kunt contact opnemen met Cisco TAC om de hostsleutel uit een backend te verwijderen.
Toestemming geweigerd (public key, wachtwoord, toetsenbord-interactief)
Deze fout geeft meestal aan dat de gebruikersnaam in SWA ongeldig is.
Hier is een voorbeeld van error log in system_logs:
Tue Jan 2 20:41:40 2024 Critical: Log Error: Push error for subscription scpal: SCP failed to transfer to 10.48.48.195:22:
Tue Jan 2 20:41:40 2024 Critical: Log Error: Push error for subscription scpal: SCP failed to transfer to 10.48.48.195:22: lost connection
Tue Jan 2 20:41:40 2024 Critical: Log Error: Push error for subscription scpal: SCP failed to transfer to 10.48.48.195:22: scp@10.48.48.195: Permission denied (publickey,password,keyboard-interactive).Hier is een voorbeeld van een fout van SCP server: Ongeldige gebruiker SCP van <SWA_IP address> poort <TCP-poort: SWA maakt verbinding met SCP server>
 Afbeelding - Ongeldige gebruiker
Afbeelding - Ongeldige gebruiker
Om deze fout op te lossen, controleer gelieve de spelling en te verifiëren dat de gebruiker (die in SWA wordt gevormd om de logboeken te duwen) in SCP server wordt toegelaten.
Geen dergelijk bestand of map
Deze fout geeft aan dat het pad dat in de sectie SWA logs abonnement wordt geboden, niet geldig is.
Hier is een voorbeeld van een fout uit system_logs:
Tue Jan 2 20:47:18 2024 Critical: Log Error: Push error for subscription scpal: SCP failed to transfer to 10.48.48.195:22:
Tue Jan 2 20:47:18 2024 Critical: Log Error: Push error for subscription scpal: SCP failed to transfer to 10.48.48.195:22: scp: Userswsascpwsa01/aclog.@20240102T204508.s: No such file or directory
Tue Jan 2 20:47:18 2024 Critical: Log Error: Push error for subscription scpal: SCP failed to transfer to 10.48.48.195:22: Sink: C0660 255 aclog.@20240102T204508.sOm dit probleem op te lossen, verifieert u de spelling en controleert u of het pad correct en geldig is in de SCP-server.
SCP niet overgezet
deze fout zou een indicator van een communicatiefout kunnen zijn. Hier is de steekproef van fout:
03 Jan 2024 13:23:27 +0100 Log Error: Push error for subscription scp: SCP failed to transfer to 10.48.48.195:22:Om de connectiviteit problemen op te lossen, gebruik het Telnet bevel in SWA CLI:
SWA_CLI> telnet
Please select which interface you want to telnet from.
1. Auto
2. Management (10.48.48.187/24: SWA_man.csico.com)
[1]> 2
Enter the remote hostname or IP address.
[]> 10.48.48.195
Enter the remote port.
[23]> 22
Trying 10.48.48.195...In dit voorbeeld is de verbinding niet tot stand gebracht. De succesvolle verbinding is als:
SWA_CLI> telnet
Please select which interface you want to telnet from.
1. Auto
2. Management (10.48.48.187/24: rishi2Man.calo.lab)
[1]> 2
Enter the remote hostname or IP address.
[]> 10.48.48.195
Enter the remote port.
[23]> 22
Trying 10.48.48.195...
Connected to 10.48.48.195.
Escape character is '^]'.
SSH-2.0-OpenSSH_for_Windows_SCPAls het telnet niet is aangesloten:
[1] Controleer of de SCP-serverfirewall de toegang blokkeert.
[2] Controleer of er firewalls zijn in het pad van SWA naar SCP server die de toegang blokkeren.
[3] Controleer of TCP-poort 22 zich in een luisterstatus op SCP-server bevindt.
[4] Start pakketopname in zowel SWA- als SCP-server voor verdere analyse.
Hier is een voorbeeld van pakketvastlegging van succesvolle verbinding:
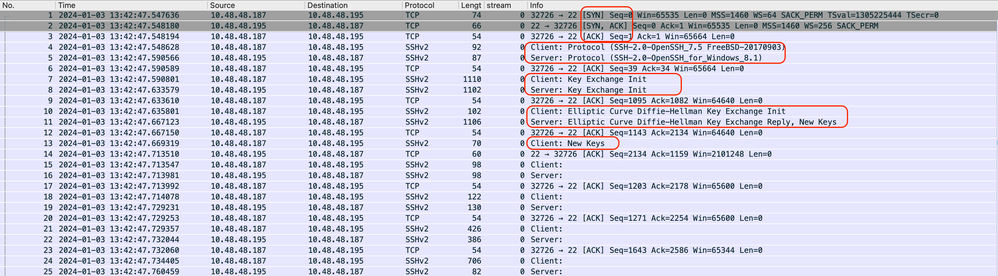 Afbeelding - Succesvolle Connection-pakketopname
Afbeelding - Succesvolle Connection-pakketopname
Referenties
Richtlijnen voor beste praktijken van Cisco Web Security Applicatie - Cisco
Aan de slag met OpenSSH voor Windows | Microsoft Learn
SSH Public Key-verificatie configureren op Windows | Windows OS Hub (woshub.com)
Key-gebaseerde verificatie in OpenSSH voor Windows | Microsoft Learn
Revisiegeschiedenis
| Revisie | Publicatiedatum | Opmerkingen |
|---|---|---|
1.0 |
11-Jan-2024 |
Eerste vrijgave |
Bijgedragen door Cisco-engineers
- Amirhossein Mojarrad
Contact Cisco
- Een ondersteuningscase openen

- (Vereist een Cisco-servicecontract)
 Feedback
Feedback