Inleiding
In dit document wordt beschreven hoe u specifieke YouTube-kanalen/video's kunt toestaan en de rest van YouTube in Secure Web Appliance (SWA) kunt blokkeren.
Voorwaarden
Vereisten
Cisco raadt kennis van deze onderwerpen aan:
- Toegang tot grafische gebruikersinterface (GUI) van SWA
- Administratieve toegang tot de SWA.
Gebruikte componenten
Dit document is niet beperkt tot specifieke software- en hardware-versies.
De informatie in dit document is gebaseerd op de apparaten in een specifieke laboratoriumomgeving. Alle apparaten die in dit document worden beschreven, hadden een opgeschoonde (standaard)configuratie. Als uw netwerk live is, moet u zorgen dat u de potentiële impact van elke opdracht begrijpt.
Configuratiestappen
Gebruik deze stappen om een specifiek YouTube-kanaal toe te staan terwijl de toegang tot YouTube is geblokkeerd:
Stap 1. Maak Aangepaste en externe URL-categorieën voor het kanaal dat toegang moet verlenen. In dit voorbeeld wordt deze URL-categorie 'kanaal' genoemd.
Stap 1.1. Van GUI, navigeer aan de Manager van de Veiligheid van het Web en kies Aangepaste URL en Externe Categorieën.
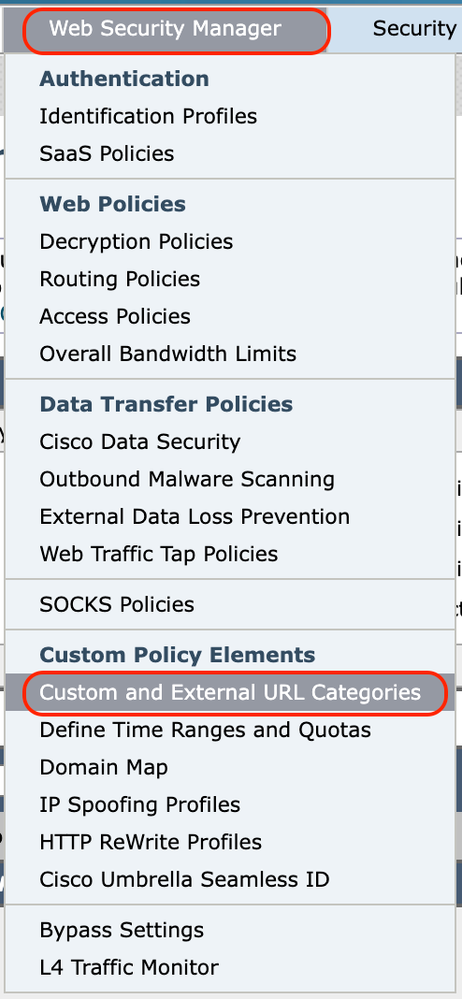 Afbeelding - Kies Aangepaste en externe URL-categorieën
Afbeelding - Kies Aangepaste en externe URL-categorieën
Stap 1.2. Kies Categorie toevoegen en stel de Categorienaam in.
Stap 1.3. Voeg deze twee URL's toe in het gedeelte Sites.
ytimg.com, .ytimg.com
Stap 1.4. In dit voorbeeld is de Channel URL https://www.youtube.com/channel/UCsl9s_etl_i6Hb2ilAl71Bw. Voeg deze Reguliere expressies met betrekking tot uw kanaal toe:
\.youtube.*UCsl9s\_etl\_i6Hb2ilAl71Bw
Stap 1.5. Voeg deze Reguliere expressies toe, die algemeen zijn en niet specifiek voor uw Channel URL.
youtube\.com/videoplayback
www\.youtube\.com/crossdomain\.xml
youtube\.com/generate
Stap 1.6. Wijzigingen verzenden.
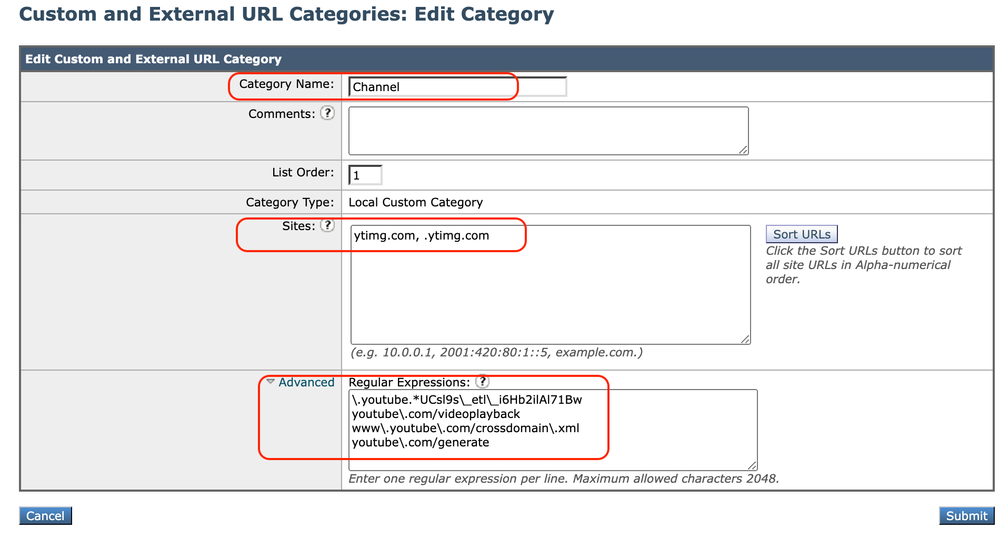 Afbeelding - Kanaal voor aangepaste URL-categorie configureren
Afbeelding - Kanaal voor aangepaste URL-categorie configureren
Stap 2. Maak aangepaste en externe URL-categorieën om YouTube te blokkeren. In dit voorbeeld werd de categorie YouTube genoemd.
Stap 2.1. Kies in de Aangepaste URL en Externe Categorieën Categorie toevoegen en stel de Categorienaam in.
Stap 2.2. Voeg deze twee URL's toe in het gedeelte Sites.
.youtube.com, youtube.com
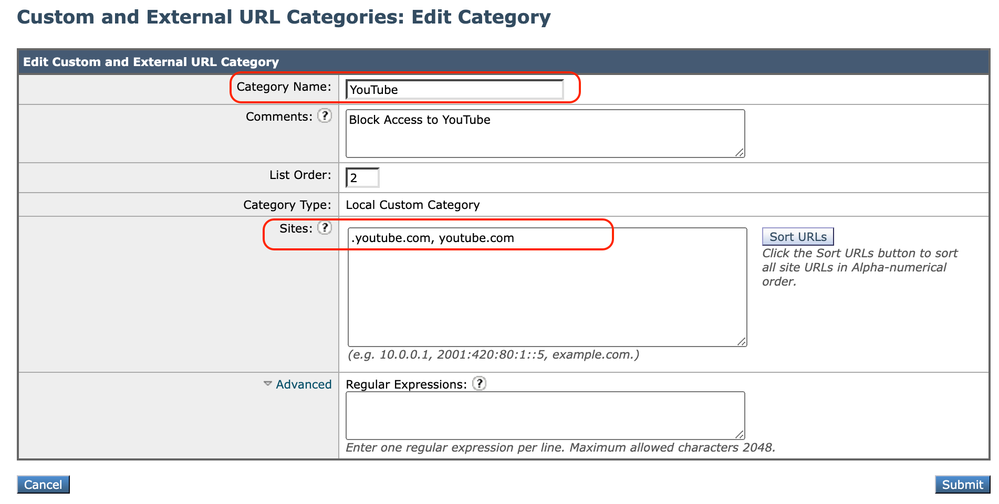 Afbeelding - Categorie instellen om de toegang tot YouTube te blokkeren
Afbeelding - Categorie instellen om de toegang tot YouTube te blokkeren
Stap 2.3. Klik op Verzenden.

Waarschuwing: Zorg ervoor dat de aangepaste URL-categorie 'Kanaal' een lagere prioriteit heeft dan de aangepaste URL-categorie 'YouTube'.
 Afbeelding - Aangepaste URL Categorie Order.png
Afbeelding - Aangepaste URL Categorie Order.png
Stap 3. Maak Identificatieprofielen voor de gebruikers die toegang hebben tot het YouTube-kanaal.

Tip: u kunt de aangepaste categorieën instellen in het beleid voor decryptie en toegang. In dit geval is het niet nodig om een afzonderlijk ID-profiel in te stellen.
Stap 3.1. Van GUI, navigeer aan de Manager van de Veiligheid van het Web en kies Identificatieprofielen.
Stap 3.2. Kies Identificatieprofiel toevoegen.
Stap 3.3. Voer de profielnaam in.
Stap 3.4. Kies de gebruiker(s) of definieer de leden via IP-subnet.
Stap 3.5. Klik op de sectie Geavanceerd en kies URL-categorieën.
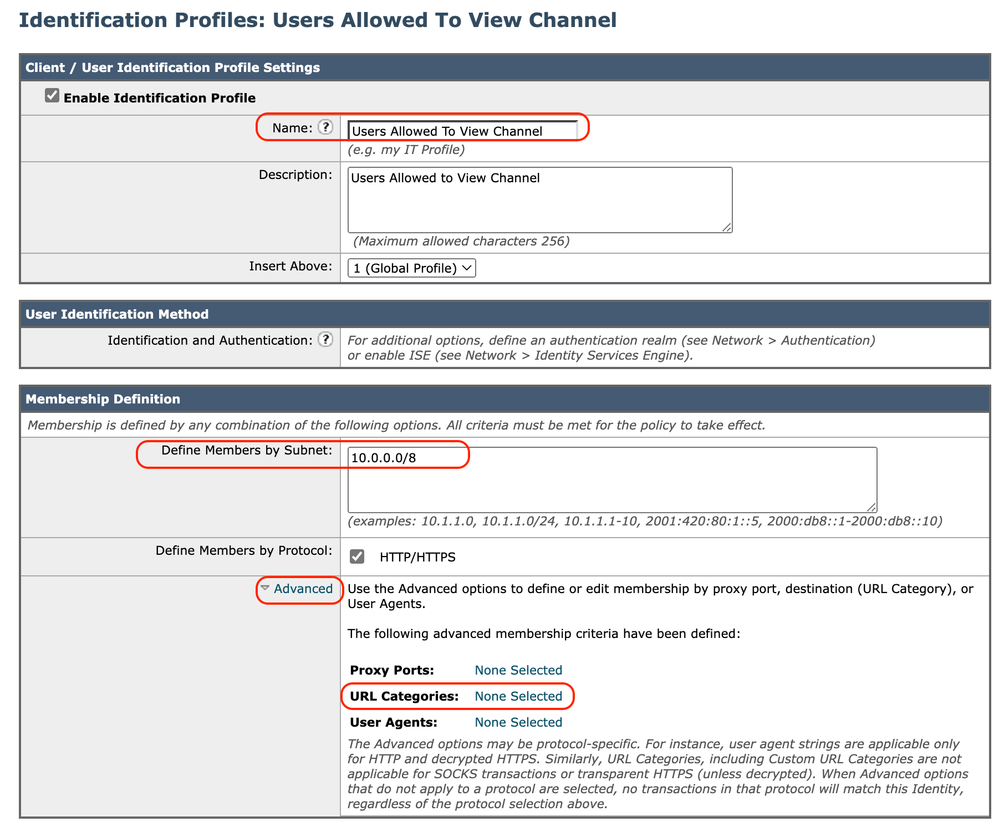 Afbeelding - ID-profiel maken
Afbeelding - ID-profiel maken
Stap 3.6. Voeg beide URL-categorieën toe die zijn gemaakt in Stap 1 en Stap 2. en klik op Gereed.
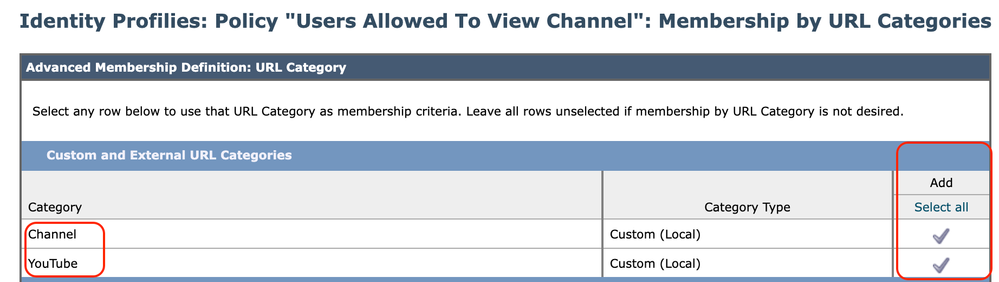 Afbeelding - URL-categorieën toevoegen
Afbeelding - URL-categorieën toevoegen
Stap 3.7. Wijzigingen verzenden.
Stap 4. Maak een decryptie beleid om het YouTube verkeer te decrypteren. In dit voorbeeld is de beleidsnaam Decrypt Youtube.

Opmerking: Als u YouTube Traffic niet decodeert, kan SWA het kanaaladres niet bepalen in Transparent-implementatie.
Stap 4.1. Van GUI, navigeer aan de Manager van de Veiligheid van het Web en kies het Beleid van de Decryptie.
Stap 4.2. Kies Beleid toevoegen en voer de beleidsnaam in.
Stap 4.3. Kies het Identificatieprofiel dat u in Stap 3 hebt gemaakt.
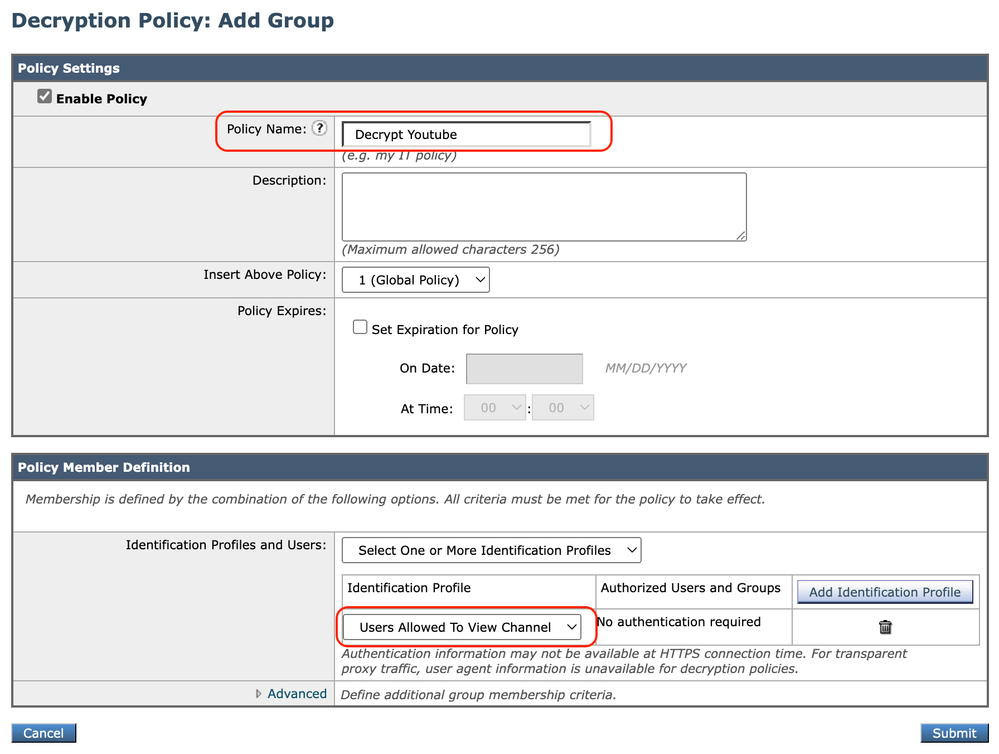 Afbeelding - Maak een decryptie beleid
Afbeelding - Maak een decryptie beleid
Stap 4.4. Voeg de wijzigingen toe.
Stap 4.5. Op de pagina Decryptie Beleid klikt u op Monitor in de sectie URL-filtering.
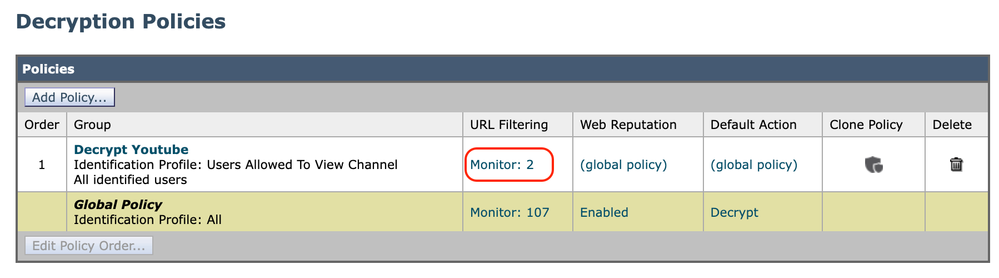 Afbeelding - Klik op URL-filtering
Afbeelding - Klik op URL-filtering
Stap 4.6. Kies Decrypt voor zowel URL-categorieën als Indienen.
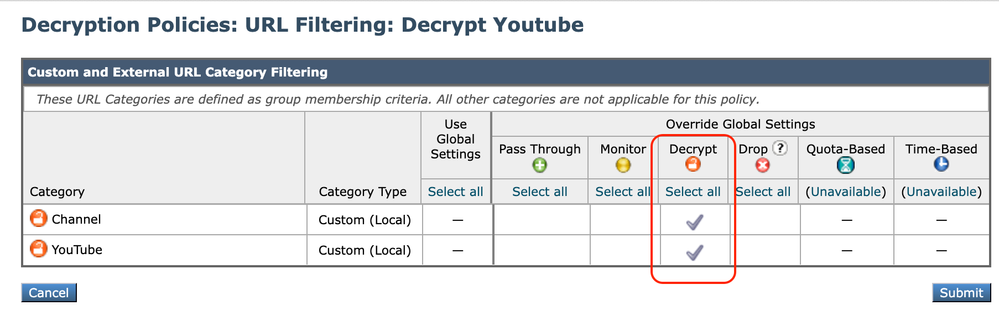 Afbeelding - Kies ontsleutelen
Afbeelding - Kies ontsleutelen
Stap 5. Maak een toegangsbeleid om de toegang tot YouTube Channel te configureren. In dit voorbeeld is de naam van het beleid Allow YouTube.
Stap 5.1. Ga van GUI naar Web Security Manager en kies Toegangsbeleid.
Stap 5.2. Klik op Beleid toevoegen en voer de beleidsnaam in.
Stap 5.3. Kies het Identificatieprofiel dat u in Stap 3 maakt.
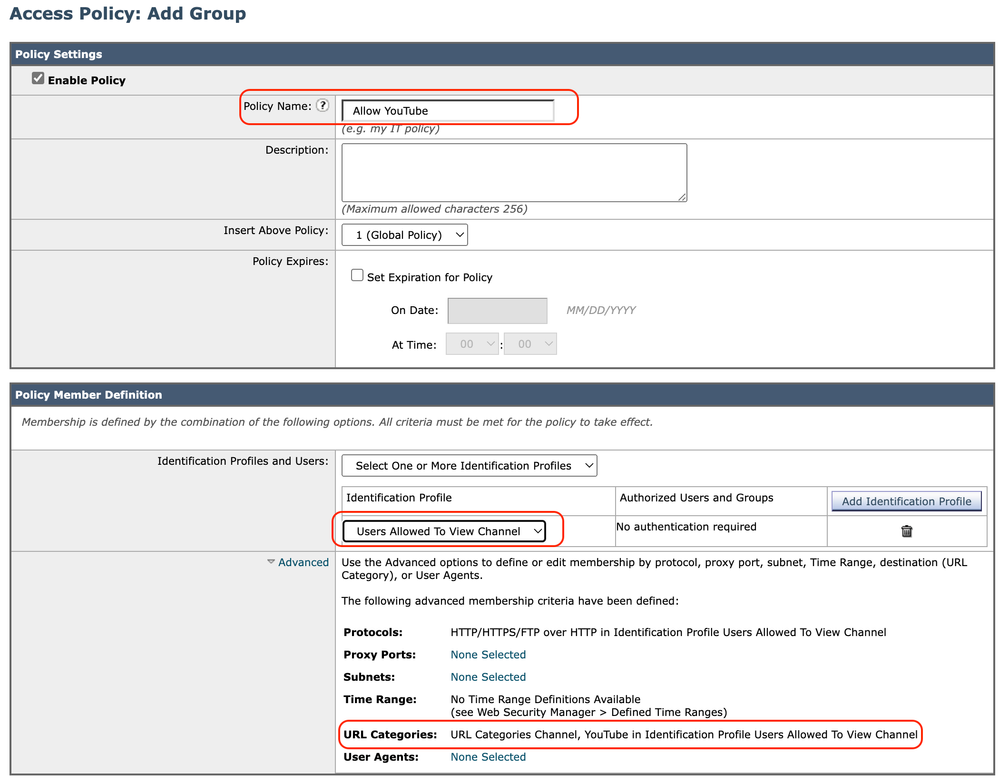 Afbeelding - Toegangsbeleid maken
Afbeelding - Toegangsbeleid maken
Stap 5.4. Wijzigingen verzenden.
Stap 5.5. Op de pagina Toegangsbeleid klikt u op Monitor in de sectie URL-filtering.
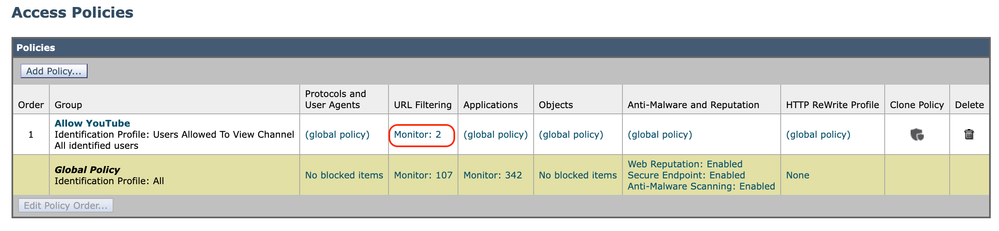 Afbeelding - Toegangsbeleid configureren
Afbeelding - Toegangsbeleid configureren
Stap 5.6. Kies de categorie Toestaan voor kanaal.
Stap 5.7. Kies Blok voor de categorie YouTube.
 Afbeelding - Categorieactie instellen
Afbeelding - Categorieactie instellen
Stap 5.8. Op dezelfde pagina gaat u naar Exceptions to Blocking voor ingesloten/doorverwezen inhoud en kunt u Referrer-uitzonderingen inschakelen.
Stap 5.9. Kies Alle ingesloten/doorverwezen inhoud.
 Afbeelding - Referrer inschakelen
Afbeelding - Referrer inschakelen
Stap 5.10. Kies vanuit Set Exception for Content Referred by These Categories de YouTube aangepaste URL categorie.
 Afbeelding - Ingesloten inhoud configureren
Afbeelding - Ingesloten inhoud configureren
Stap 5.11. Wijzigingen verzenden en vastleggen

Let op: als gebruikers het kanaal voor het eerst gebruiken, kunnen ze naar alle YouTube video's navigeren.
Gerelateerde informatie

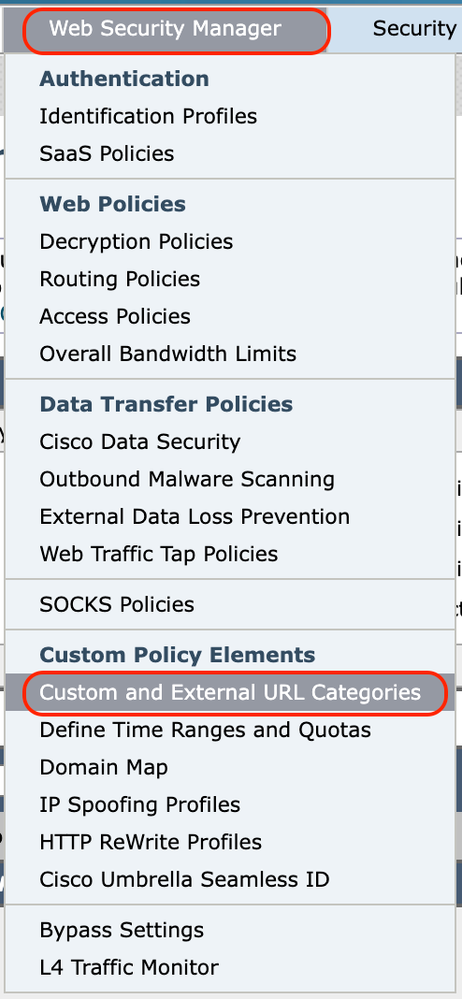
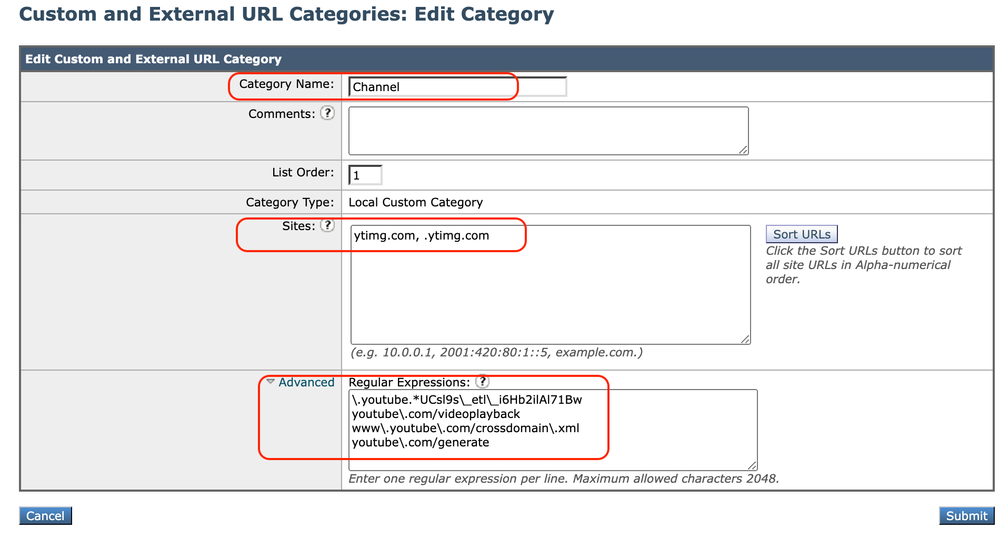
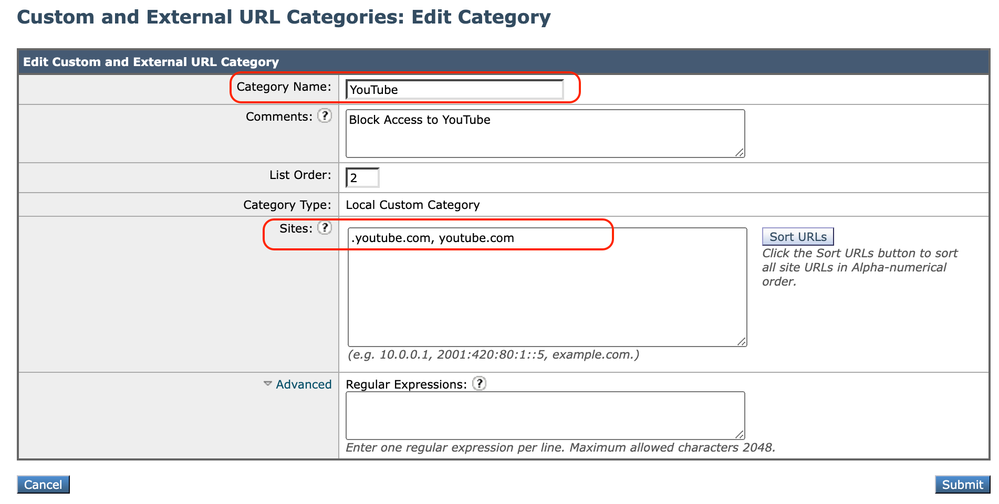

 Afbeelding - Aangepaste URL Categorie Order.png
Afbeelding - Aangepaste URL Categorie Order.png
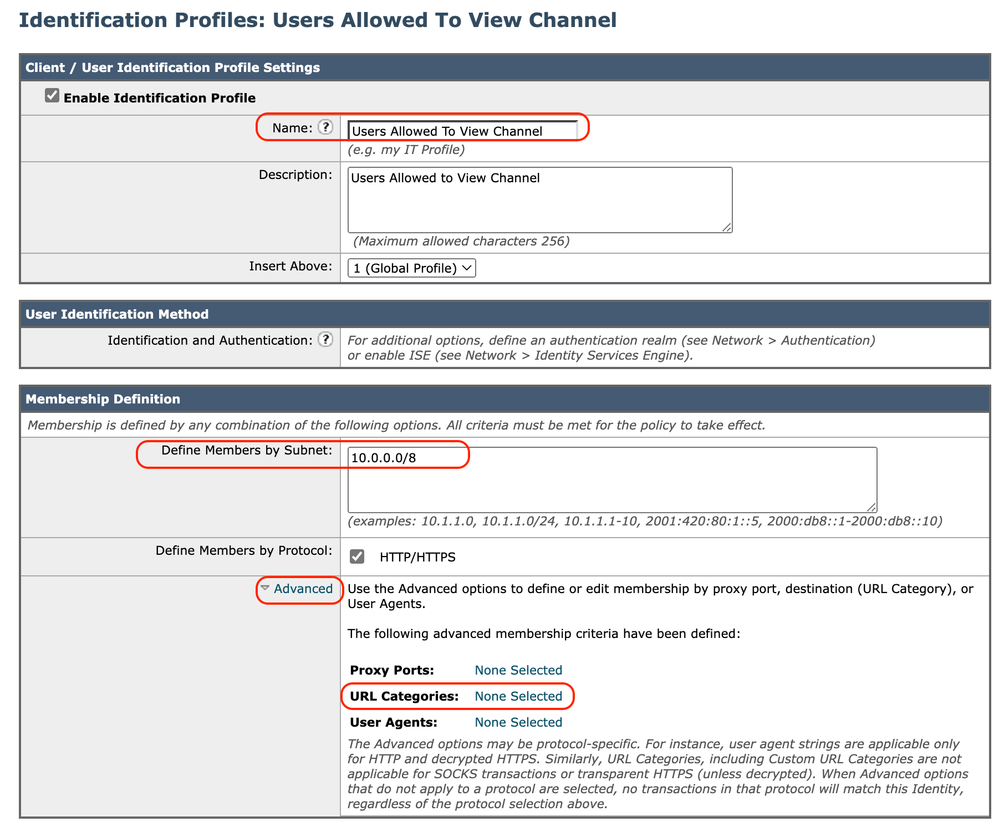
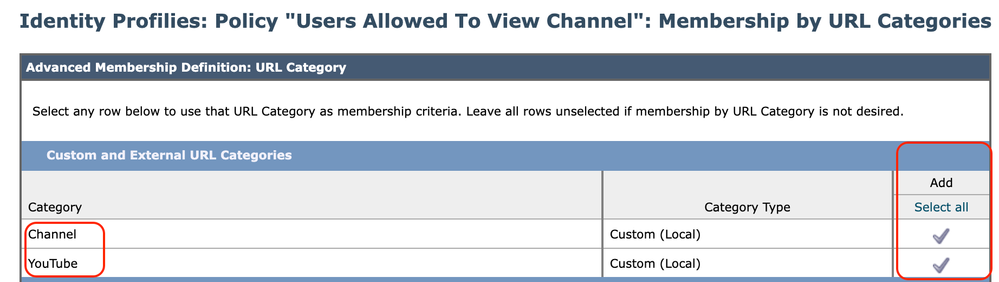

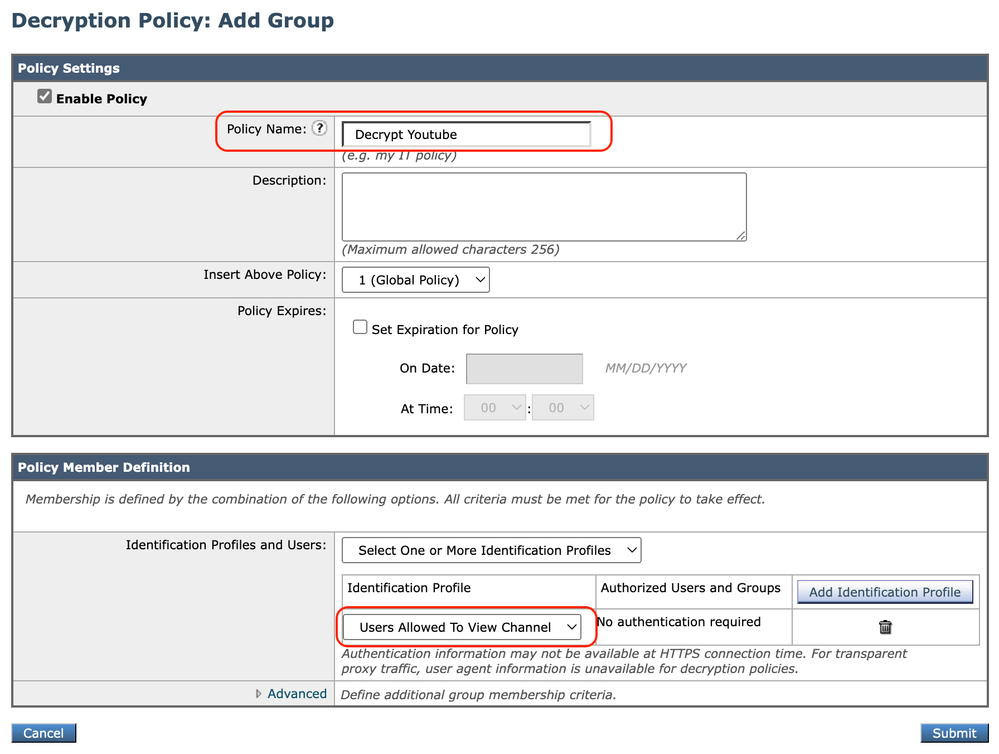
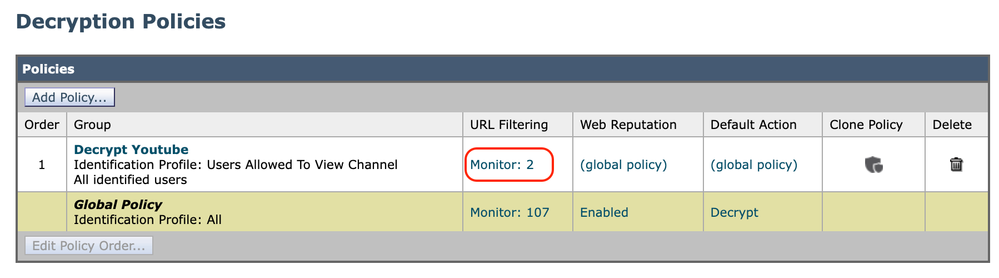
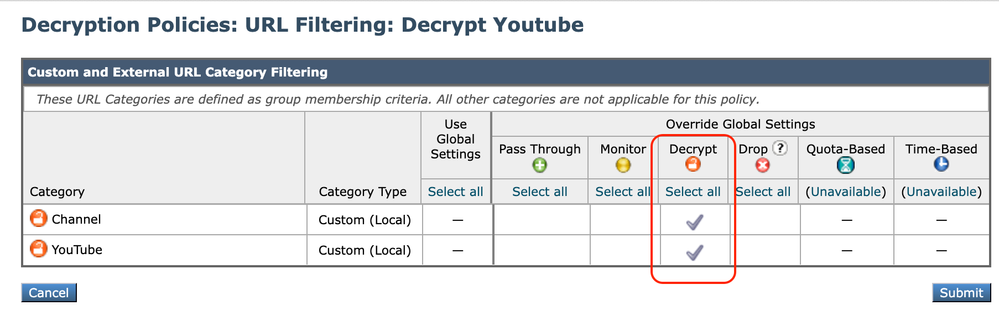
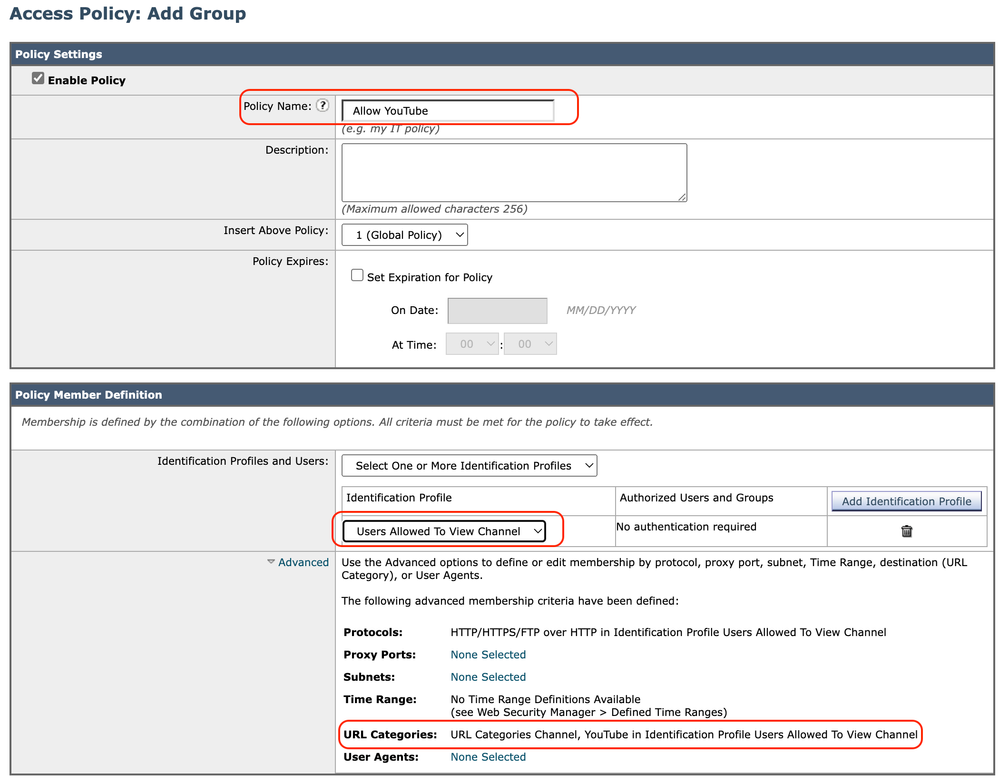
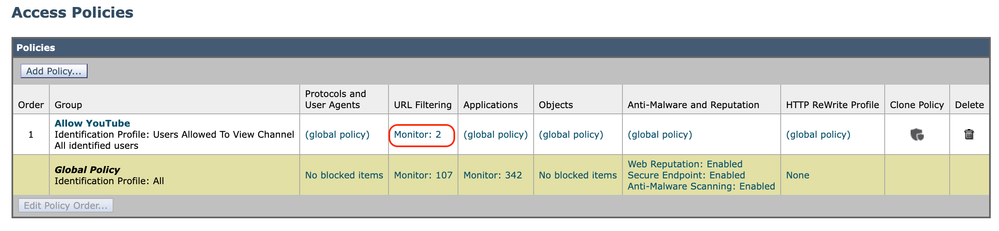



 Feedback
Feedback