Inleiding
Dit document beschrijft het gebruik van Unified Event Viewer op een grafische gebruikersinterface (GUI) in Firewall Management Center (FMC).
Voorwaarden
Vereisten
Cisco raadt kennis van de volgende onderwerpen aan:
- Toegang tot het VCC met bevoegdheden van beheerder of beveiligingsanalist
- VCC met een versie gelijk aan of hoger dan v7.0
Gebruikte componenten
De informatie in dit document is gebaseerd op de volgende software- en hardware-versies:
- Secure Firewall Management Center voor VMware v7.2.5
De informatie in dit document is gebaseerd op de apparaten in een specifieke laboratoriumomgeving. Alle apparaten die in dit document worden beschreven, hadden een opgeschoonde (standaard)configuratie. Als uw netwerk live is, moet u zorgen dat u de potentiële impact van elke opdracht begrijpt.
Verkennen
Stap 1. Log in op de GUI van het VCC.
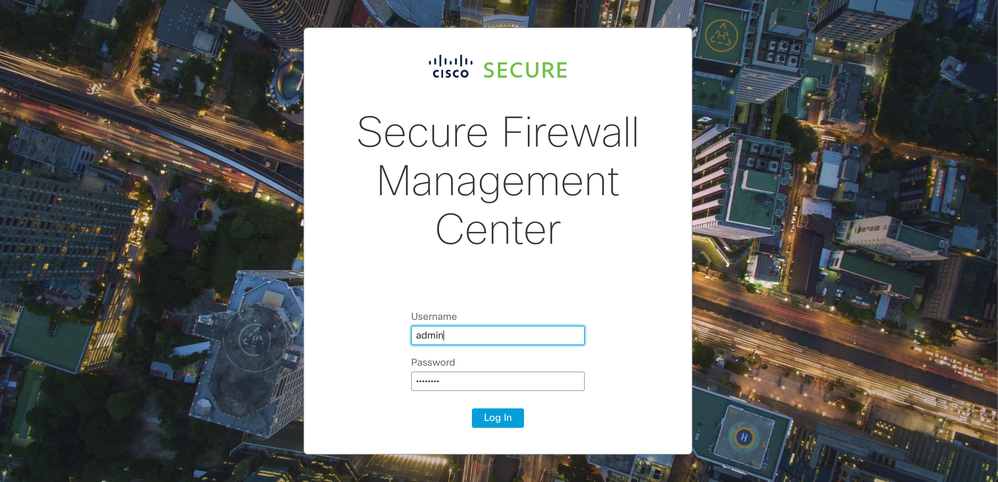
Stap 2. Navigeren naar het tabblad Analyse.

Stap 3. Klik in het vervolgkeuzemenu op Unified Events.
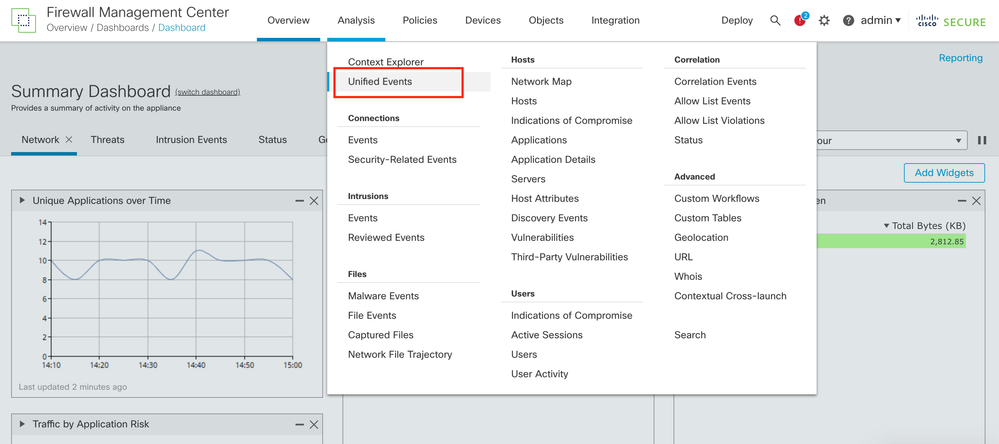
Voorbeeld van de pagina Unified Event
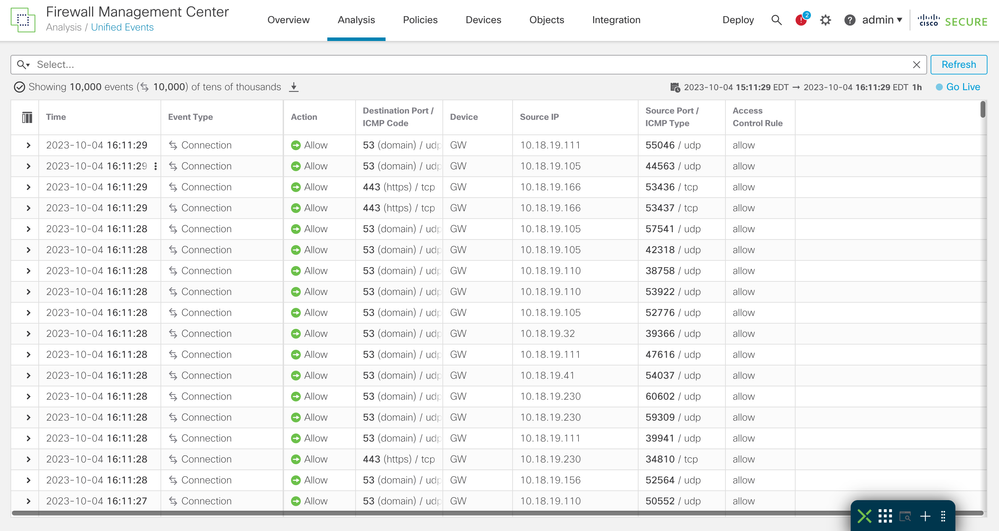
Evenementen bekijken
Stap 1. Klik op het pictogram >.
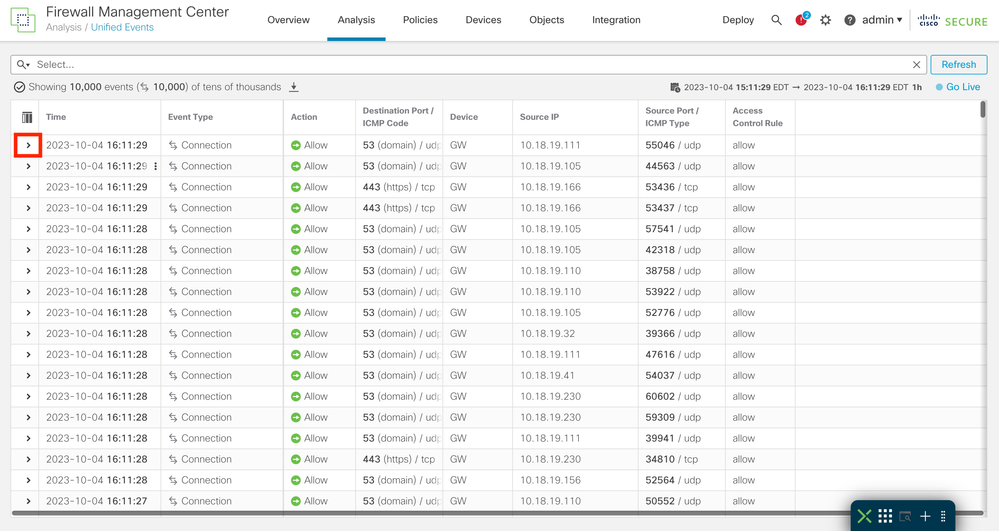
Stap 2. De gedetailleerde informatie van de gebeurtenis wordt getoond.
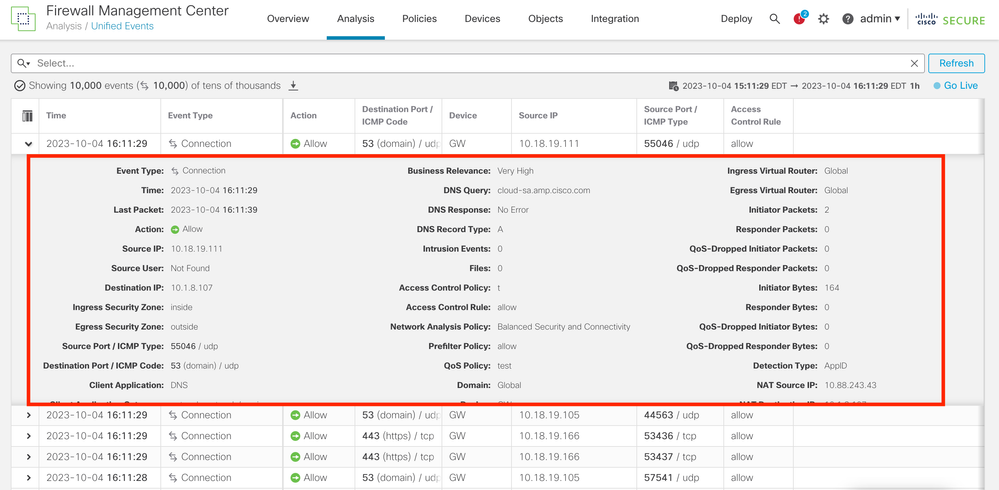
Kolommen personaliseren
Stap 1. Klik op het pictogram  .
.
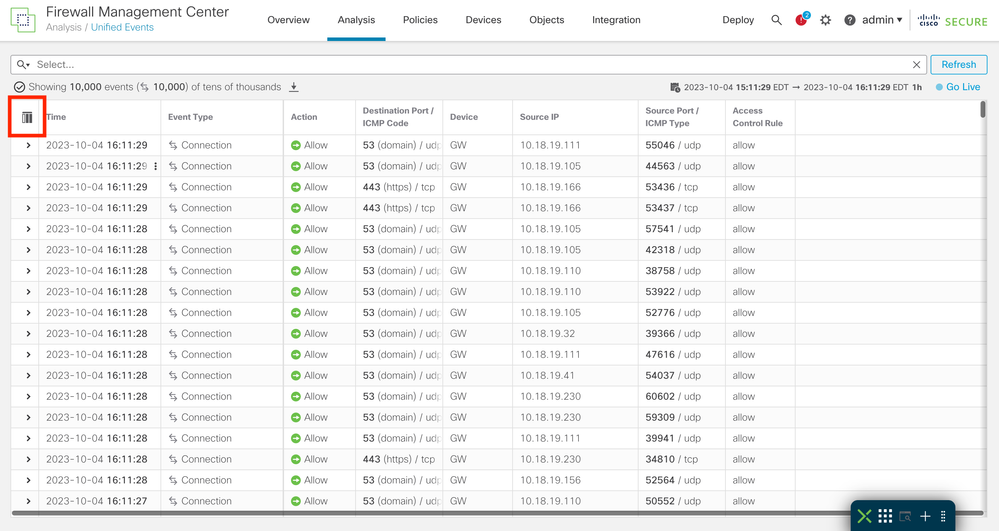
Stap 2. Selecteer de gebeurtenisvelden die u op de tabel wilt.
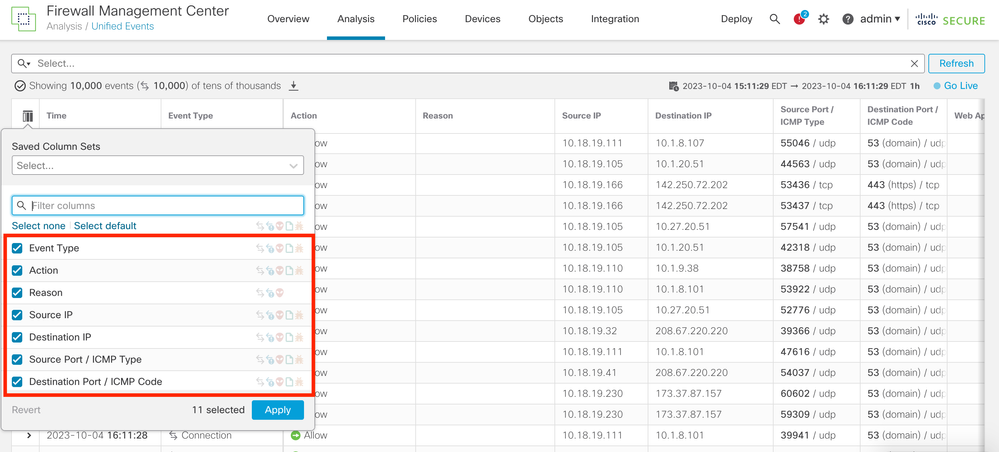
Stap 3. (Optioneel) Zoek naar het veld om de navigatie te vergemakkelijken.
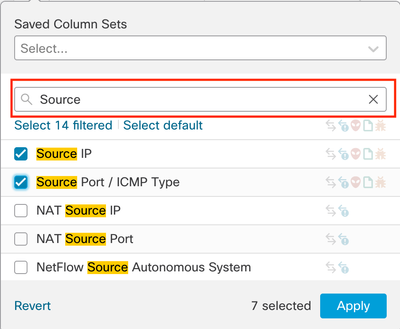
Stap 4. Klik op een eventveld om het uit te schakelen of in te schakelen.
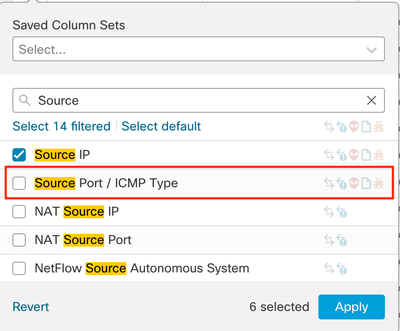
Stap 5. Klik op Toepassen.
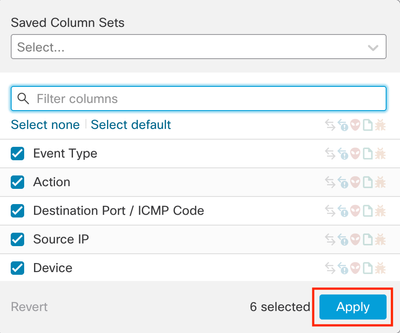
Stap 6. (Optioneel) U kunt de kolommen verplaatsen door ze naar een andere locatie te slepen.
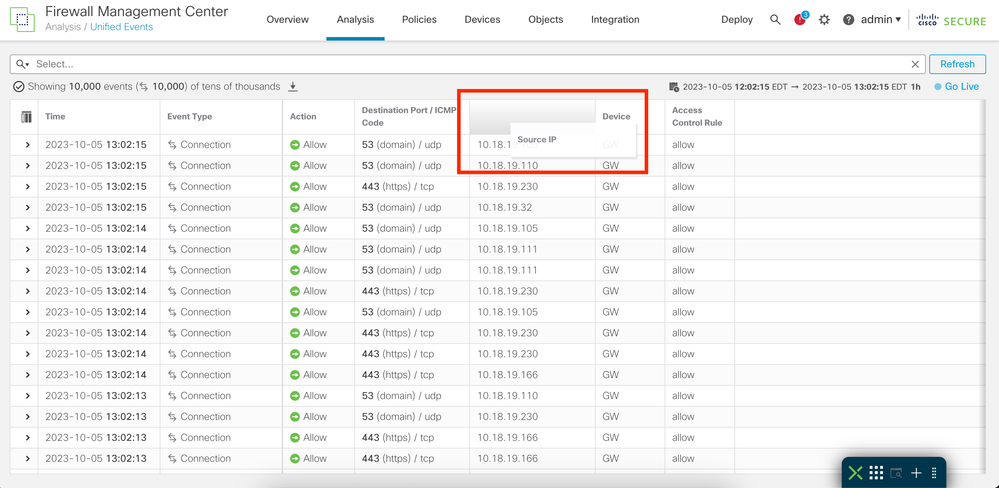
Kolomset opslaan
Stap 1. Klik op Opgeslagen kolomsets.
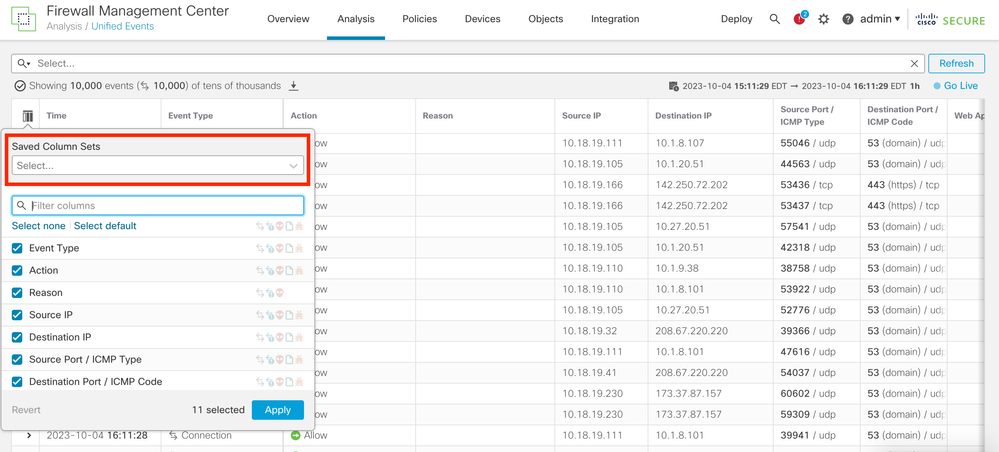
Stap 2. Klik op Kolomset maken vanuit huidige selectie.
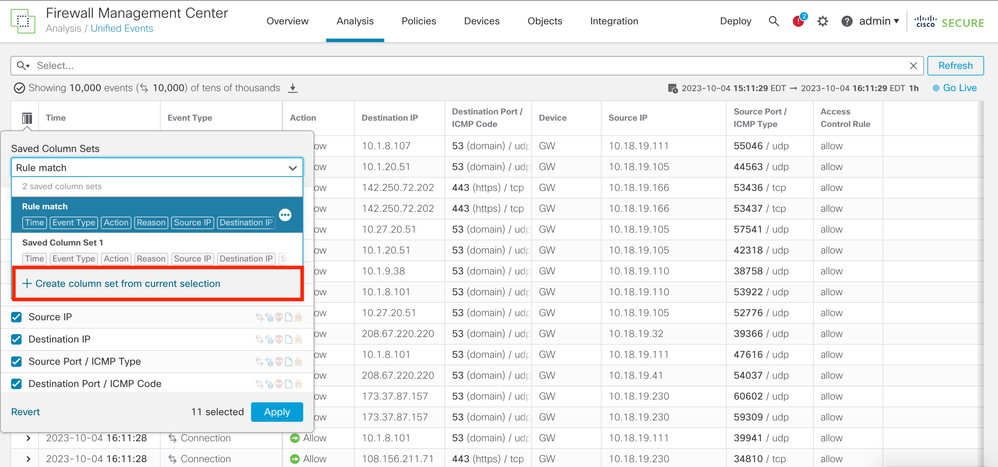
Stap 3. (Optioneel) Wijzig de naam van de kolomset.
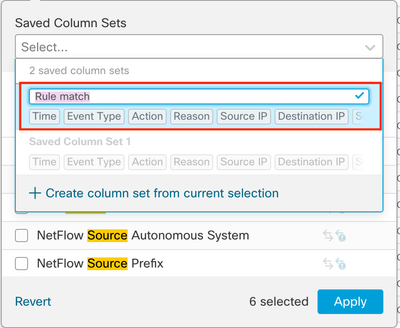
Stap 4. U kunt een bestaande set bewerken door op de ellips te klikken (...).
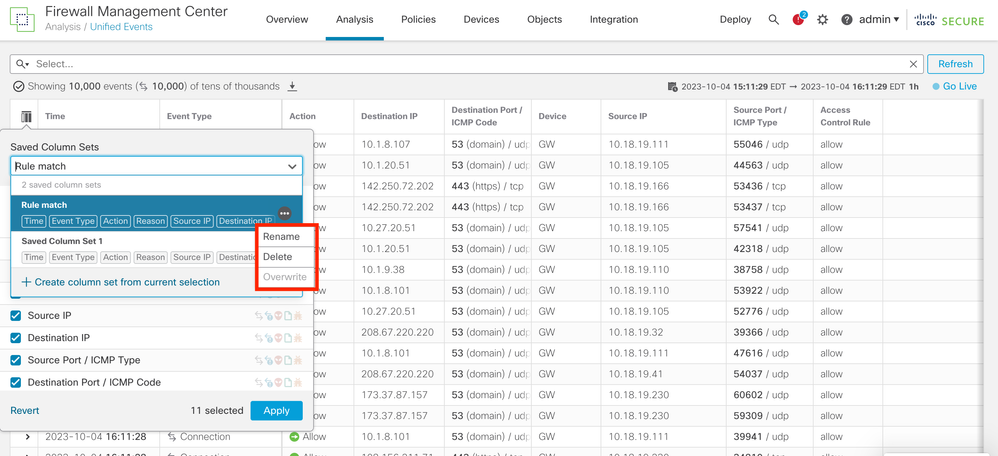
Gebeurtenis zoeken
Stap 1. Klik op Selecteren om te beginnen met zoeken naar specifieke gebeurtenissen.

Stap 2. Selecteer het veld waar u het filter wilt toepassen.

Stap 3. Schrijf de waarden die u als filter wilt gebruiken.

Stap 4. Klik op Toepassen om het filter te configureren.

Stap 5. (Optioneel) U kunt meerdere waarden aan elk filter toevoegen.

Stap 6. (Optioneel) Voeg zo veel filters toe als u nodig hebt.
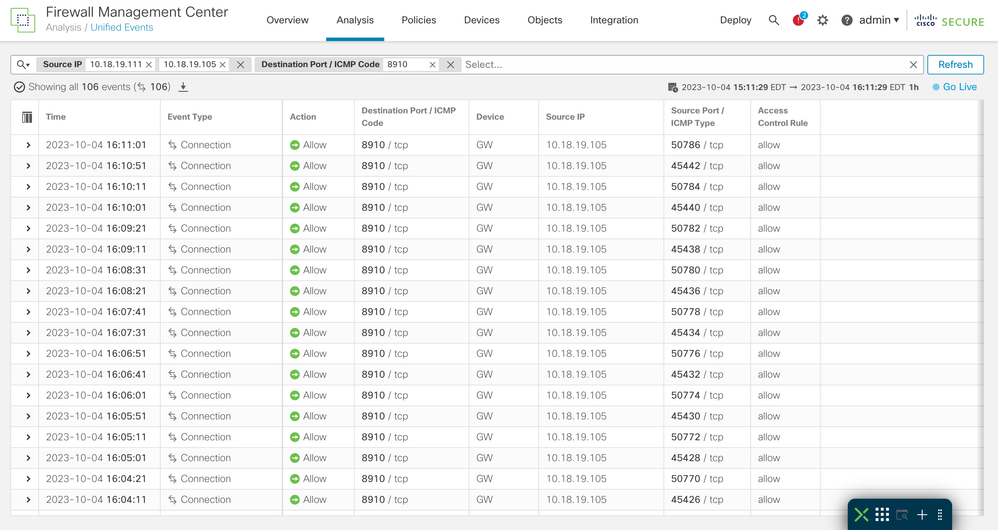

Tip: u kunt operatoren ( >,<, !, enzovoort) gebruiken bij het schrijven van de waarden.
Zoeken opslaan
Het is mogelijk om zoekopdrachten op te slaan, zodat je de filters die je gemaakt hebt, kunt hergebruiken.
Stap 1. Klik op het vergrootglaspictogram.
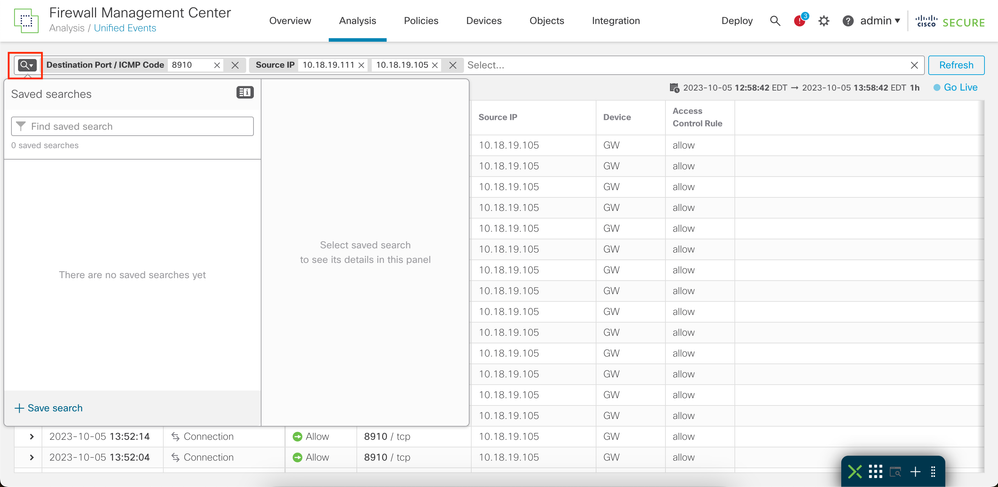
Stap 2. Klik op Zoeken opslaan.
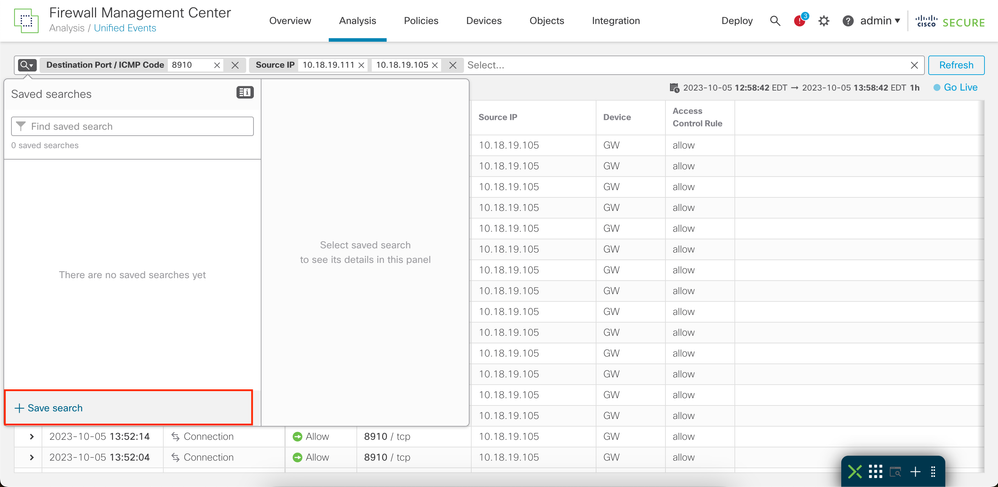
Stap 3. (Optioneel) Wijzig de naam van de zoekopdracht.
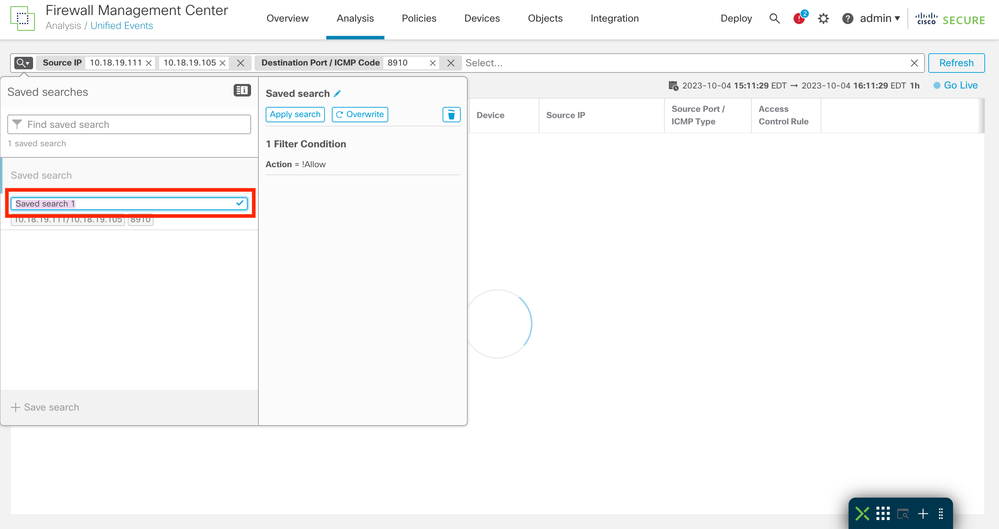
Tijdvenster
Het is gemakkelijker om relevante gebeurtenissen te beperken, gebaseerd op een specifieke tijd, door het tijdvenster te wijzigen.
Stap 1. Klik op datumbereik om het vensterkader van gebeurtenissen aan te passen.
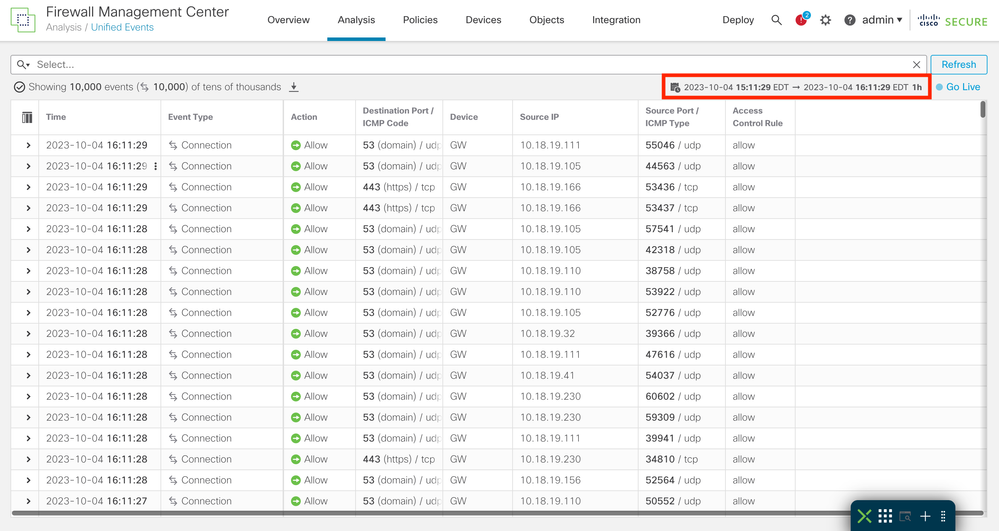
Stap 2. Selecteer het tijdbereik in het pop-upvenster.
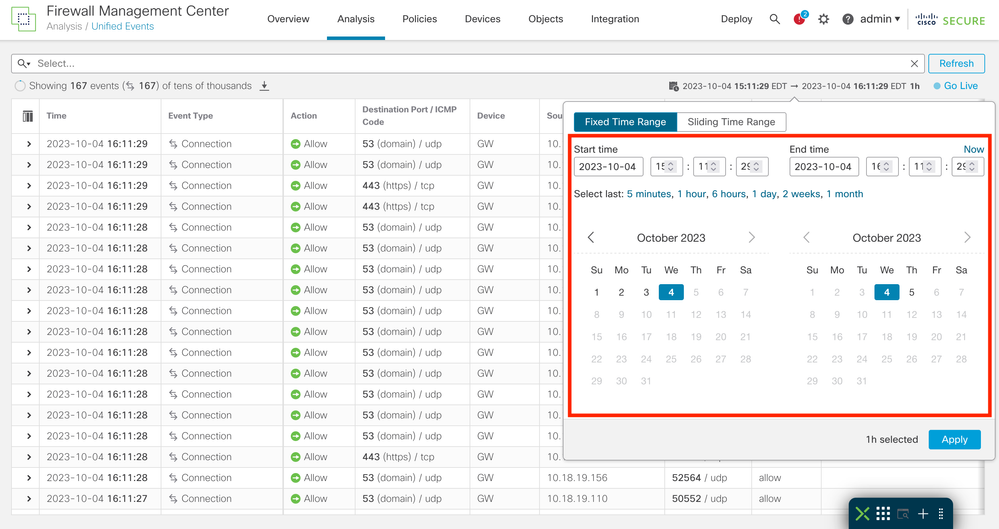
Stap 3. (Optioneel) Gebruik het schuiftijdbereik om gebeurtenissen van een specifieke tijd tot de huidige tijd weer te geven.
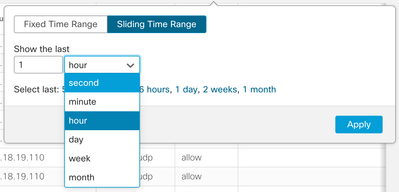
Stap 4. Klik op Toepassen om de gebeurtenissen in het ingestelde tijdbereik te filteren.
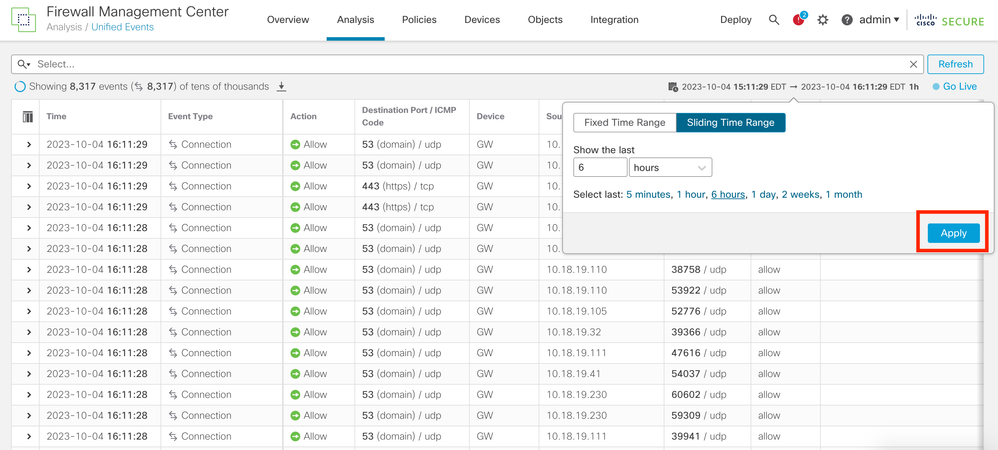
Go Live
U kunt de functie Go Live inschakelen om gebeurtenissen in real-time te tonen. De gebeurtenissen verschijnen aangezien zij worden geproduceerd.
Klik op Go Live om dit in te schakelen.

Als het is ingeschakeld, wordt het woord Live weergegeven.


Waarschuwing: wanneer Live is ingeschakeld, is het niet mogelijk het tijdvenster aan te passen. Om het tijdvenster aan te passen, schakelt u eerst de optie Live uit door er nogmaals op te klikken.
Evenementen downloaden als Door komma's gescheiden waarden (CSV)
Stap 1. Klik op het downloadpictogram om een bestand te genereren met de gebeurtenissen die op de pagina worden weergegeven.
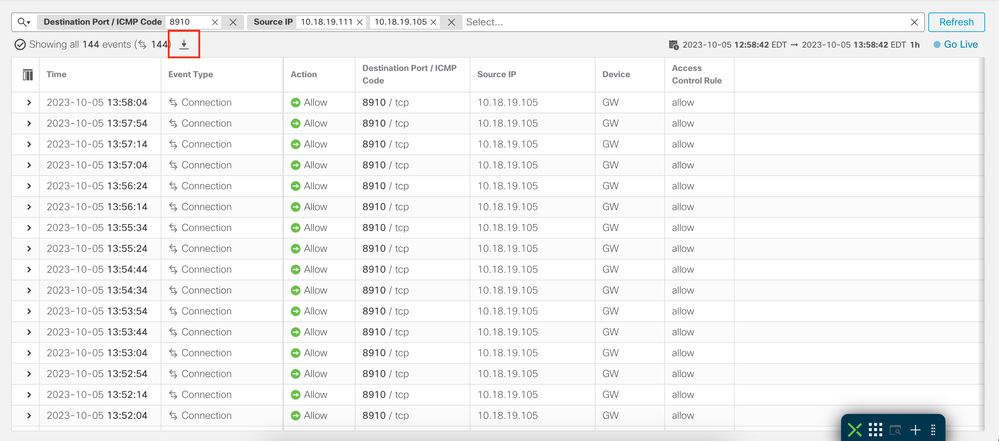
Stap 2. Selecteer de downloadmap, de naam en klik op Opslaan.
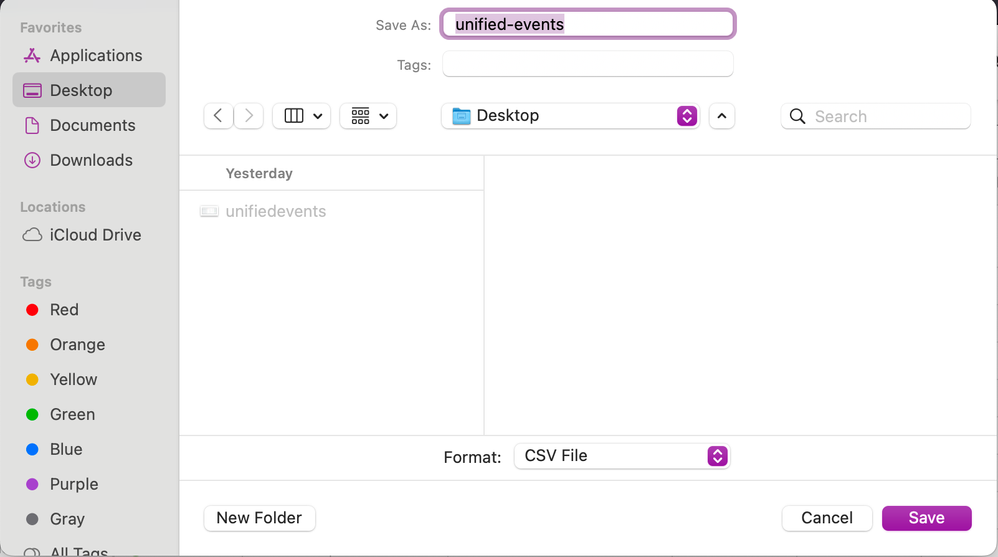
Stap 3. Controleer het CSV-bestand.
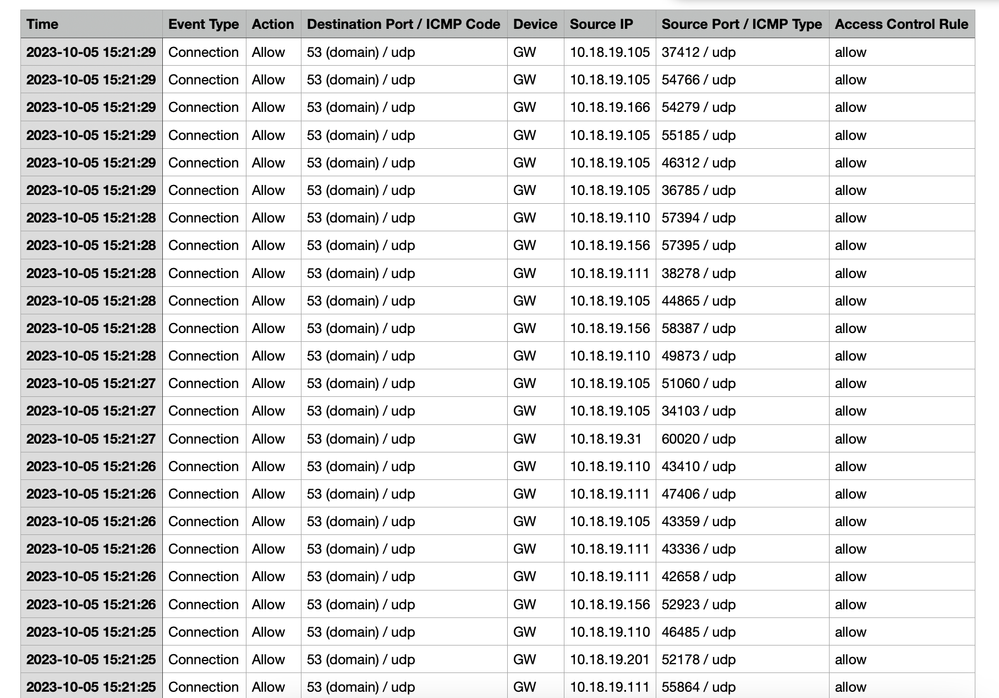
Gerelateerde informatie

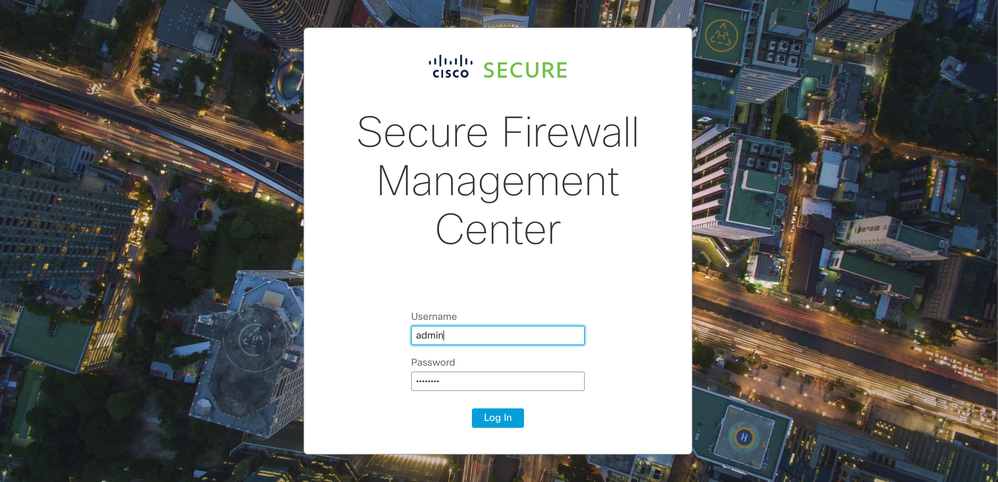

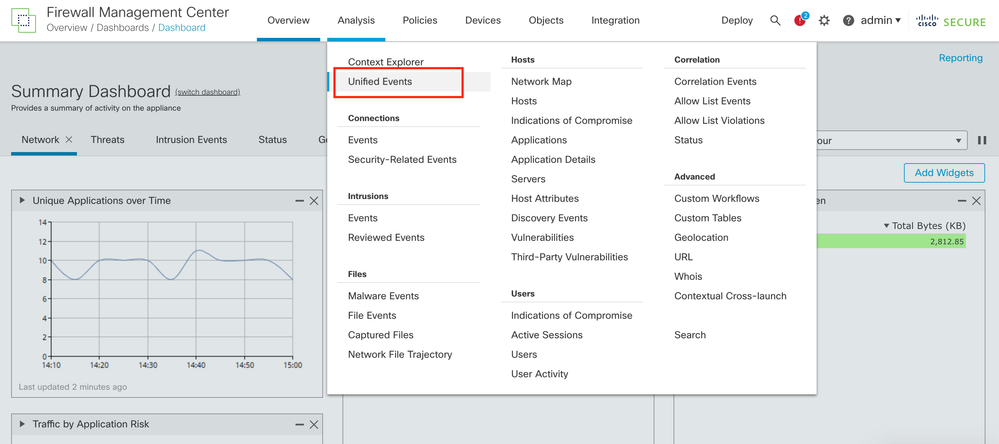
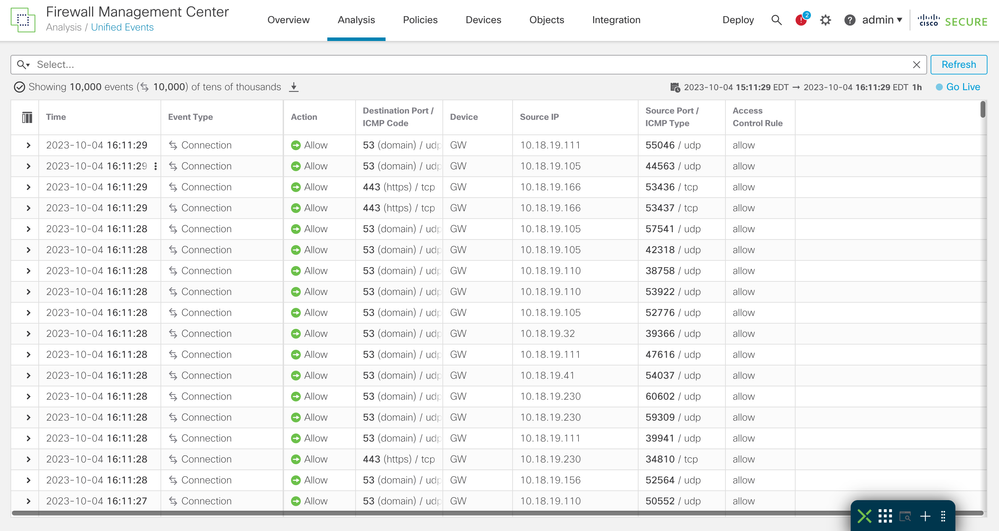
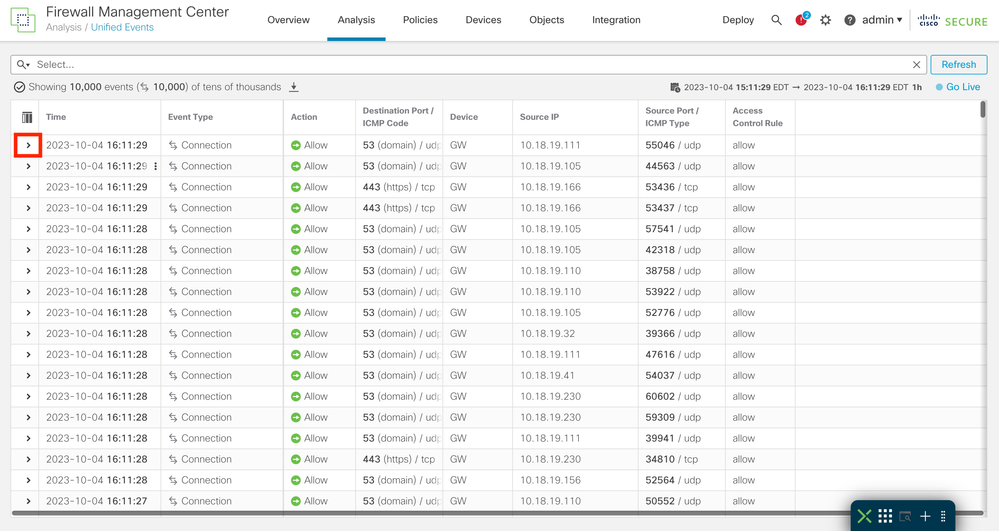
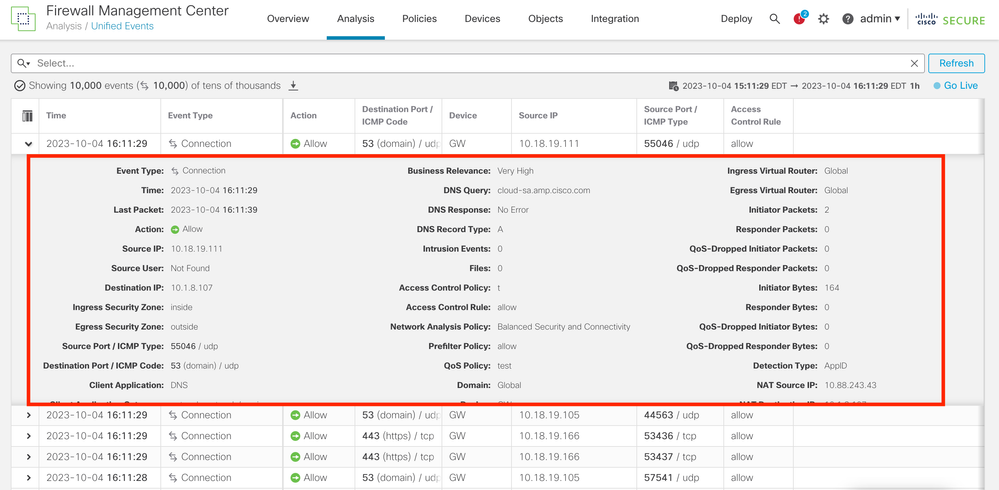

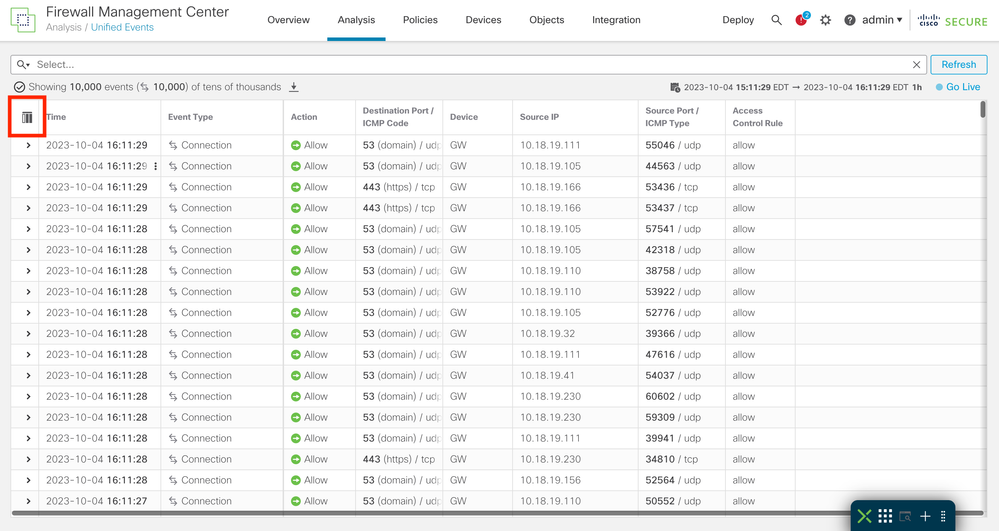
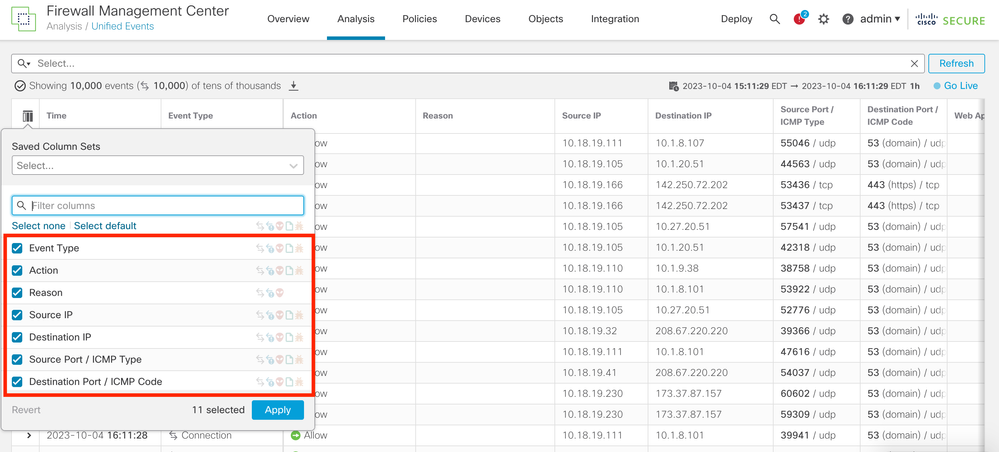
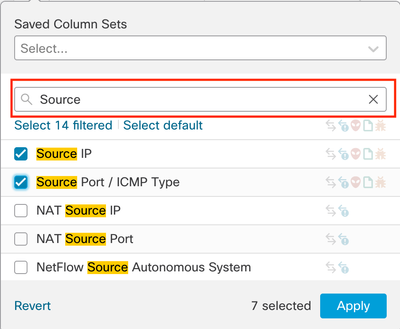
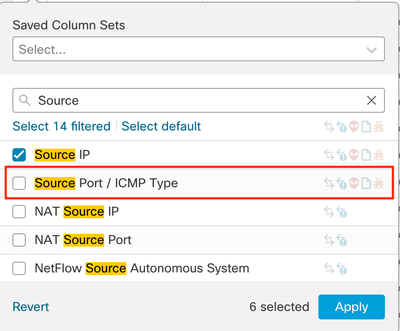
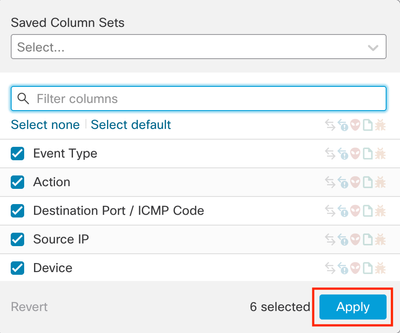
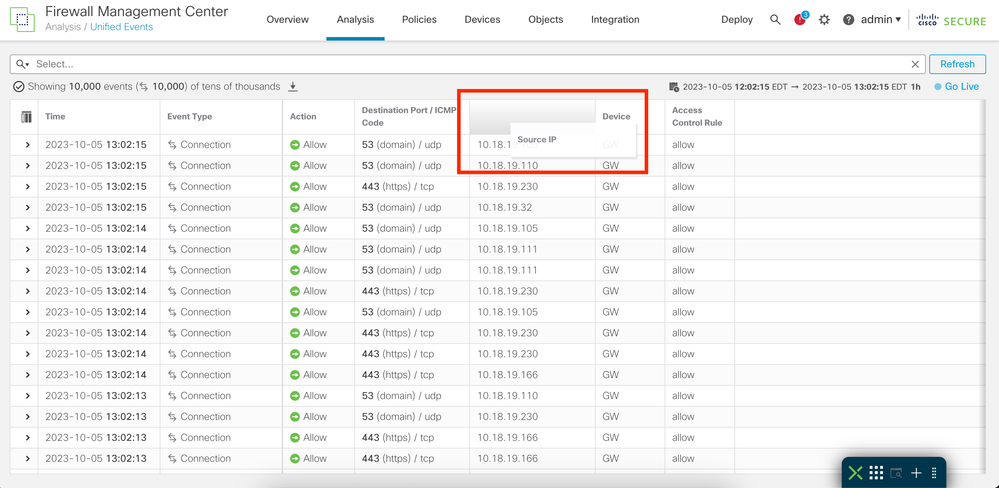
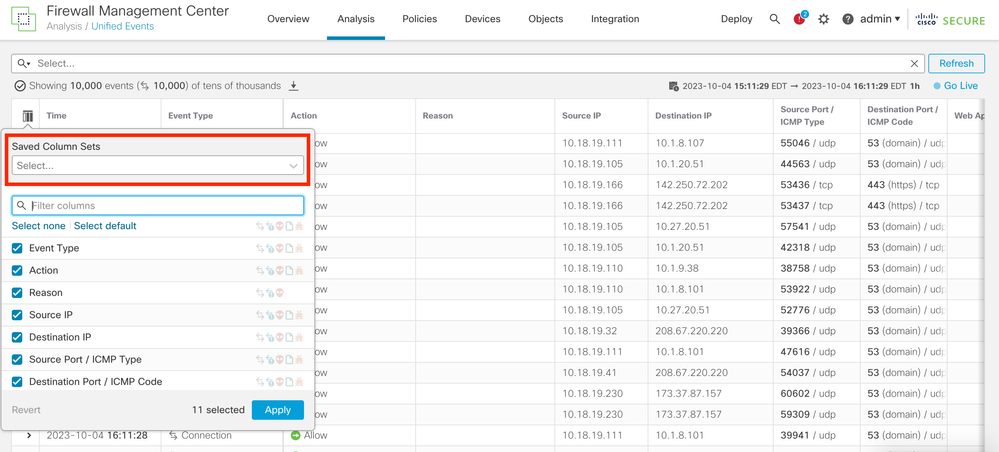
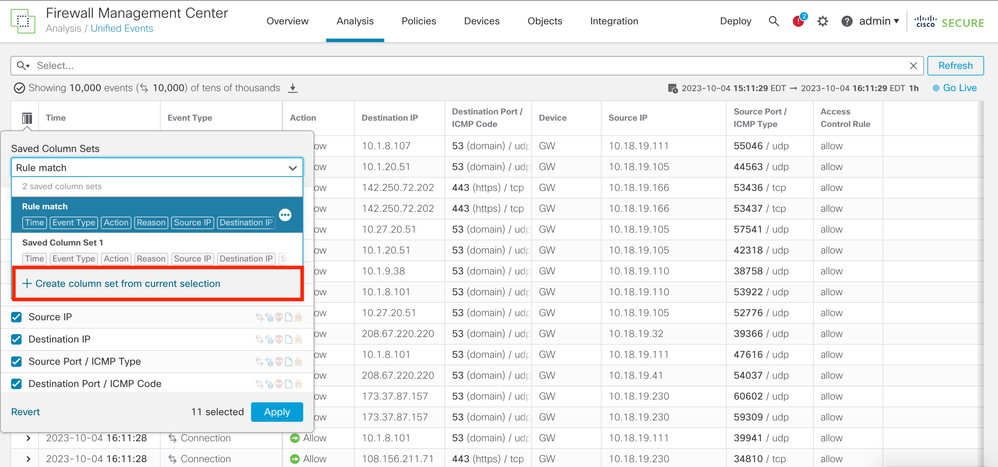
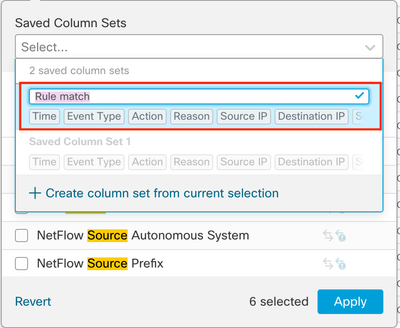
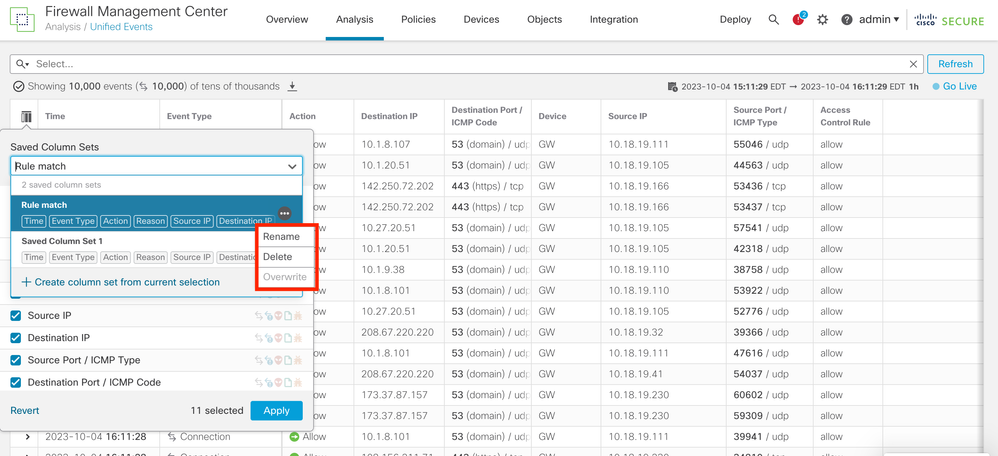





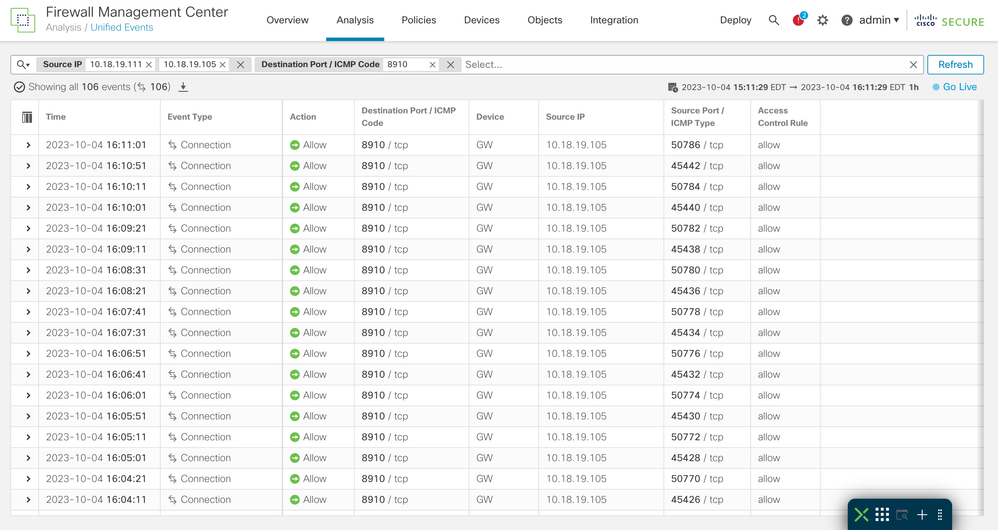

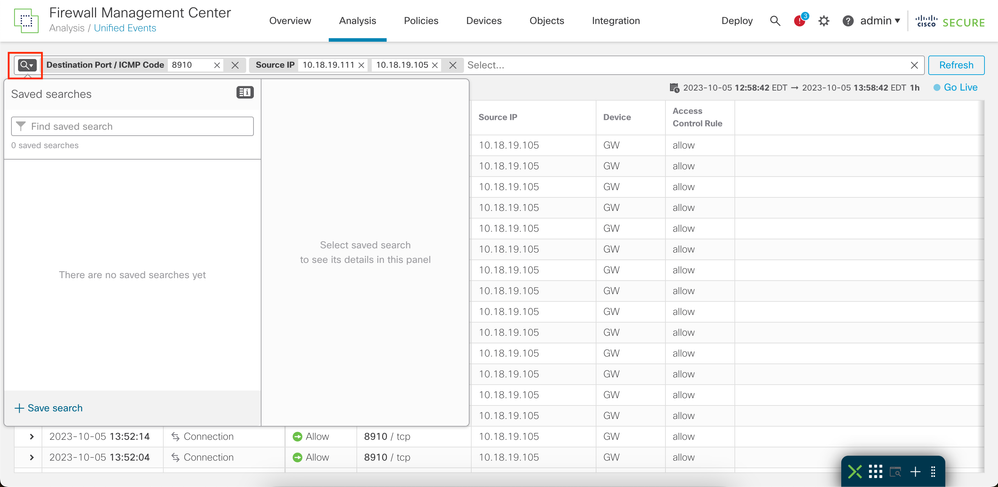
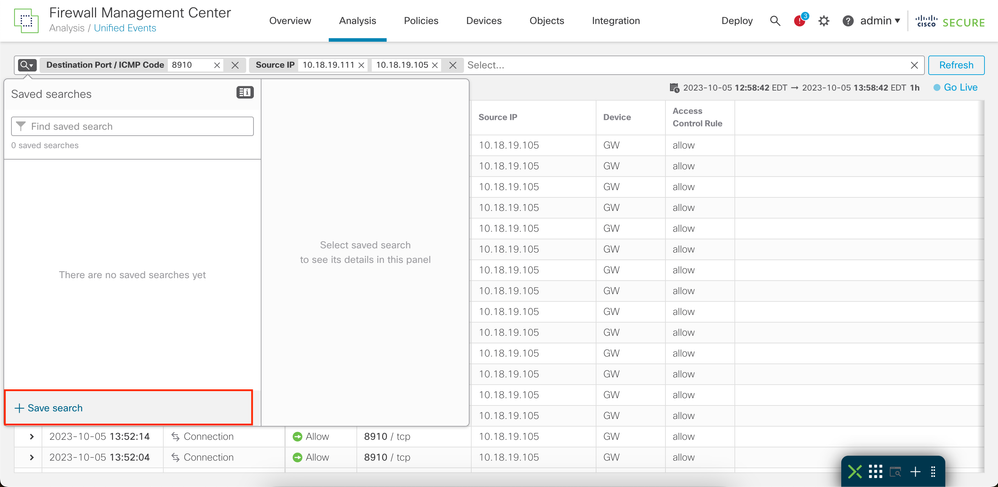
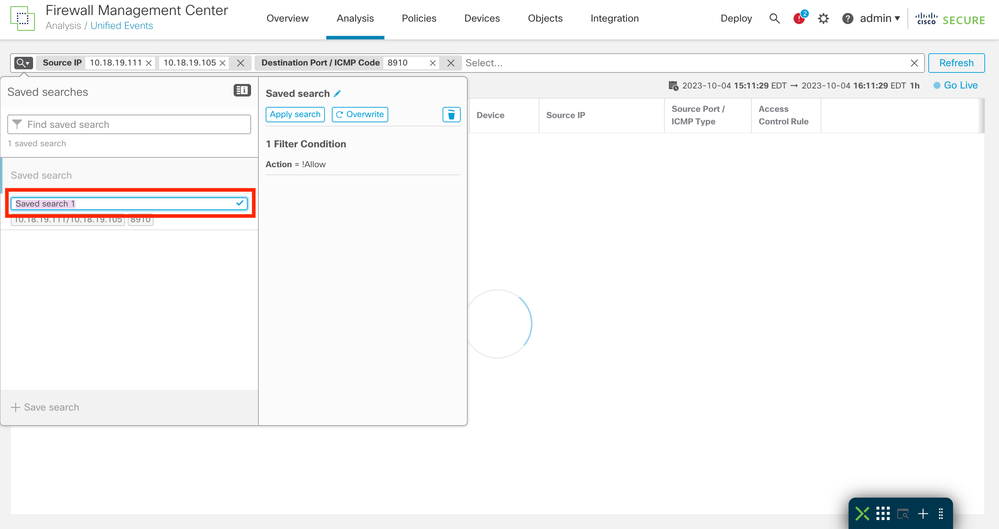
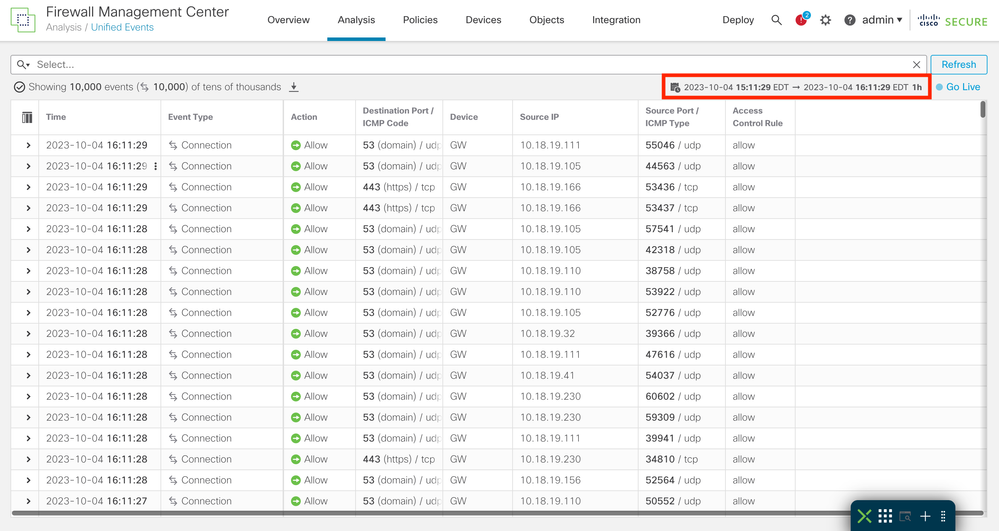
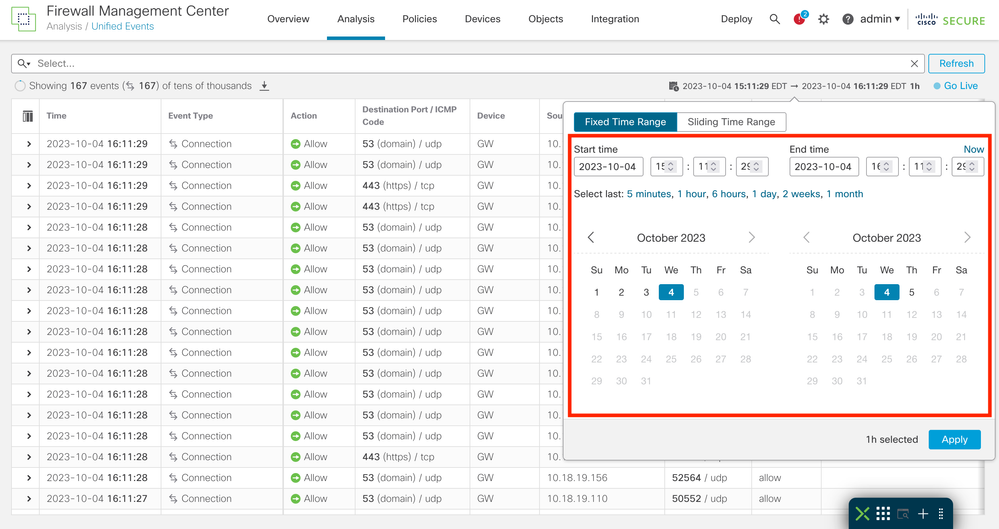
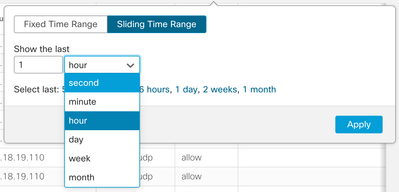
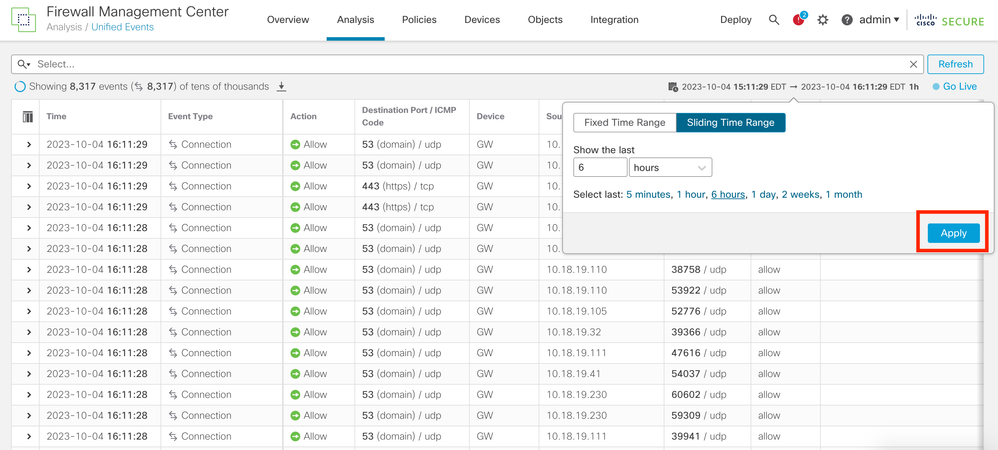



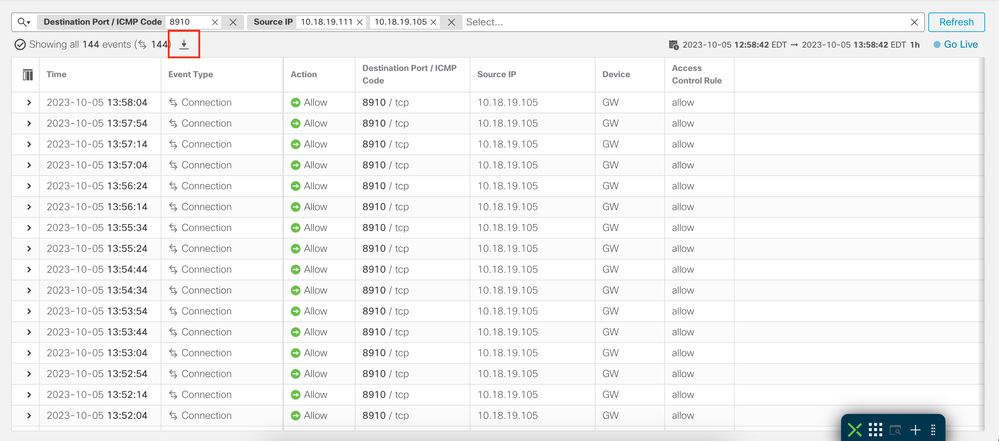
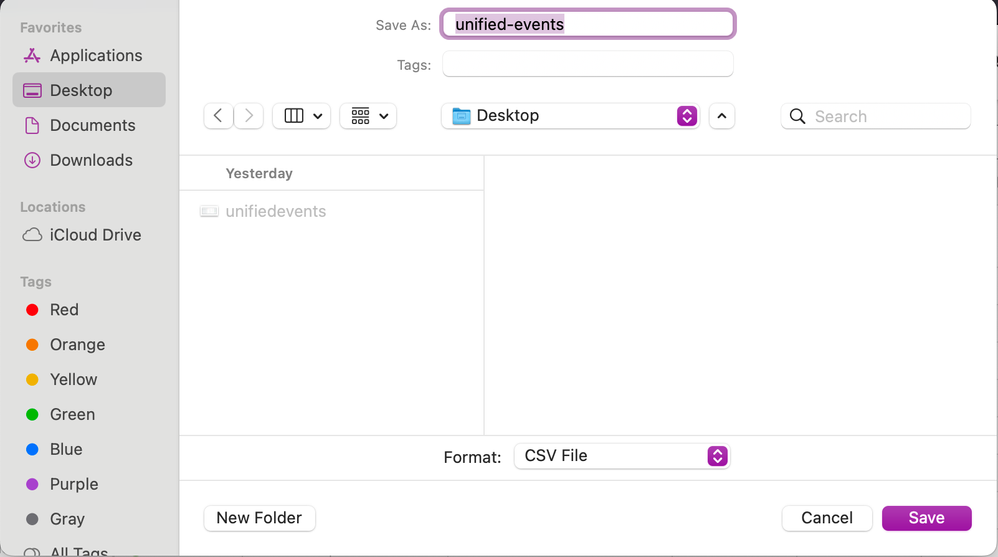
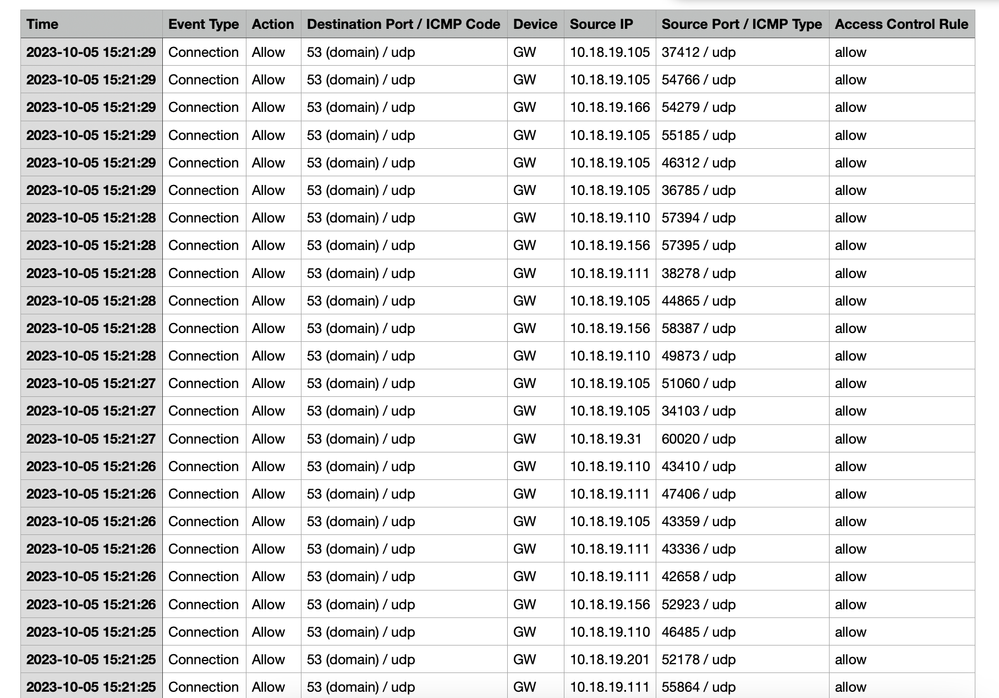
 Feedback
Feedback