Inleiding
Dit document beschrijft de integratie van E-mail security applicatie (ESA) en OKTA voor Security Assertion Markup Language (SAML) verificatie.
Voorwaarden
Vereisten
Cisco raadt kennis van de volgende onderwerpen aan:
Gebruikte componenten
De informatie in dit document is gebaseerd op de volgende software- en hardware-versies:
- Active Directory
- Cisco e-mail security applicatie 13.x.x of latere versies
- OKTA
De informatie in dit document is gebaseerd op de apparaten in een specifieke laboratoriumomgeving. Alle apparaten die in dit document worden beschreven, hadden een opgeschoonde (standaard)configuratie. Als uw netwerk live is, moet u zorgen dat u de potentiële impact van elke opdracht begrijpt.
Achtergrondinformatie
OKTA is een tweedelige authenticatieprovider die een beveiligingslaag toevoegt aan SAML-verificatie.
SAML is een federatiemethode voor verificaties. Het werd ontwikkeld om beveiligde toegang te bieden en de identiteitsprovider en dienstverlener te scheiden.
De Identity Provider (IDP) is de Identity die alle informatie van gebruikers opslaat om de authenticatie mogelijk te maken (wat betekent dat OKTA alle gebruikersinformatie heeft om een verificatieaanvraag te bevestigen en goed te keuren).
De Service Provider (SP) is de ESA.
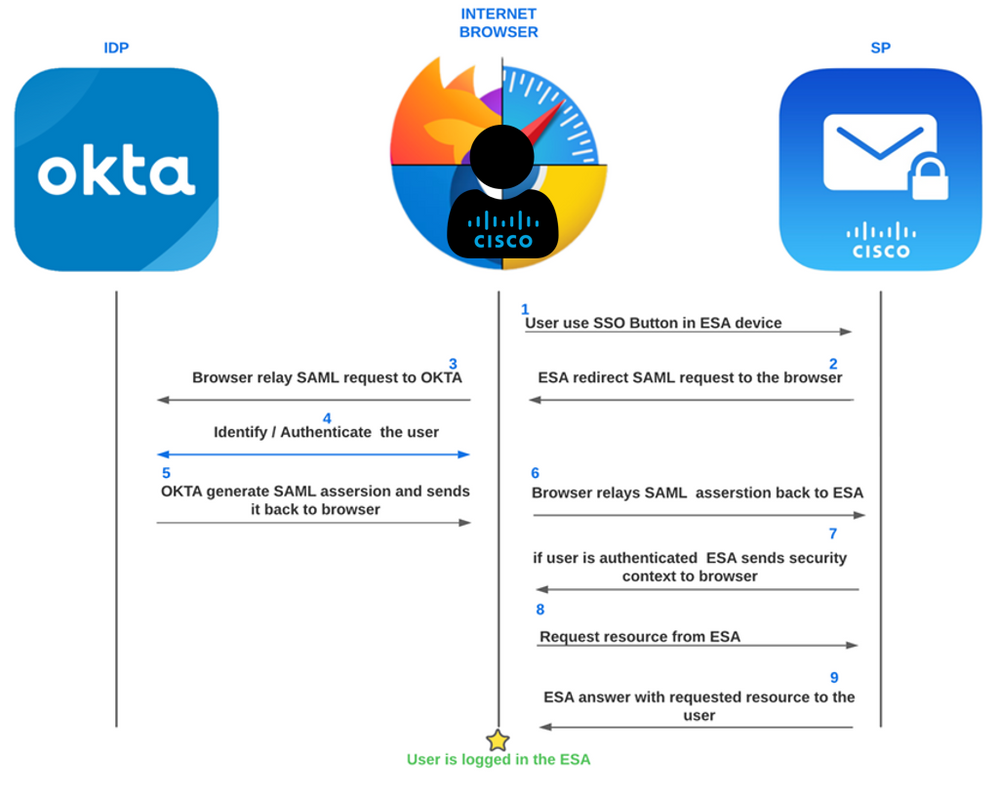 ESA OKTA SAML-proces
ESA OKTA SAML-proces
Configureren
OKTA-configuratie
- OKTA maken
Application. Navigeer vervolgens naar Applications.
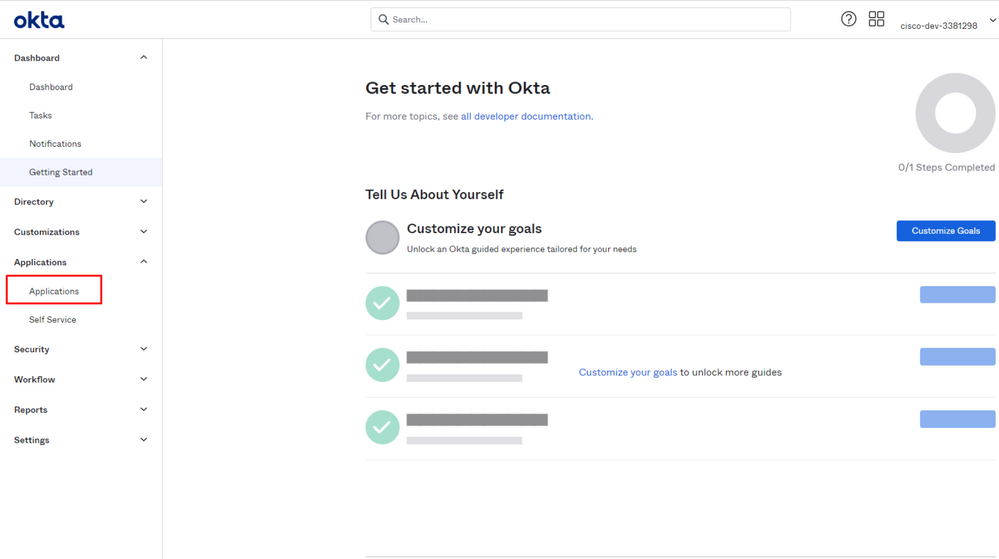 Okta aan de slag
Okta aan de slag
- Klik op de knop
Create App Integration.
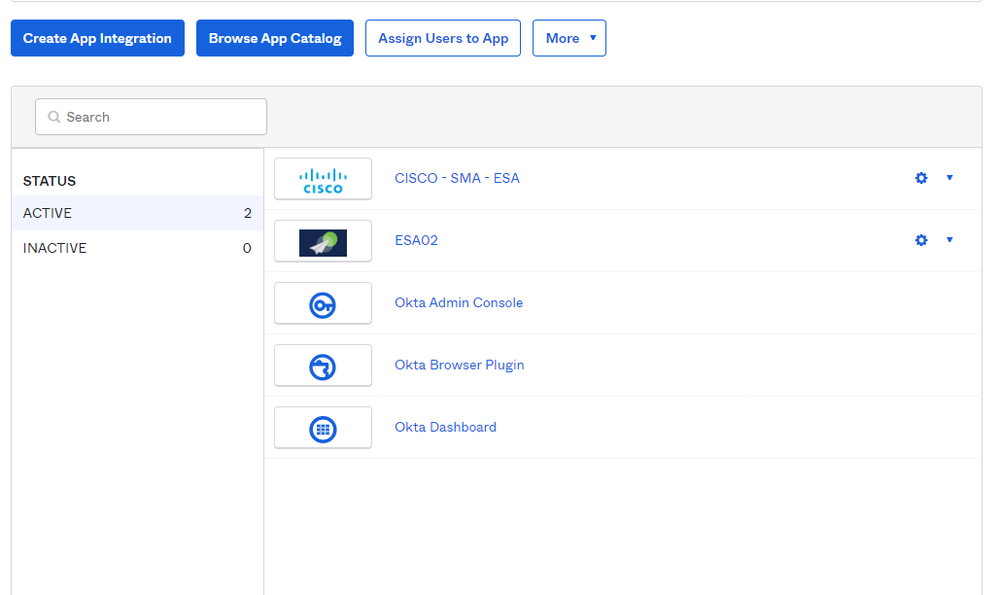 Okta-integratieproces
Okta-integratieproces
- Kiezen
SAML 2.0 zoals in de afbeelding.
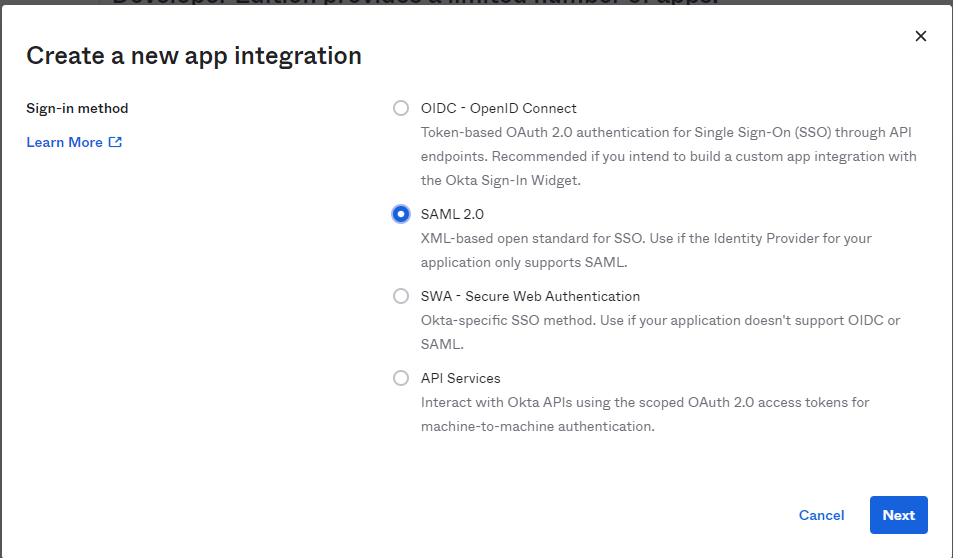 Okta SAML 2.0
Okta SAML 2.0
- Bewerk de configuratie voor uw integratie en stel een naam in voor de integratie, het logo en de opties voor zichtbaarheid. Klik op de knop
nextzoals in de afbeelding.
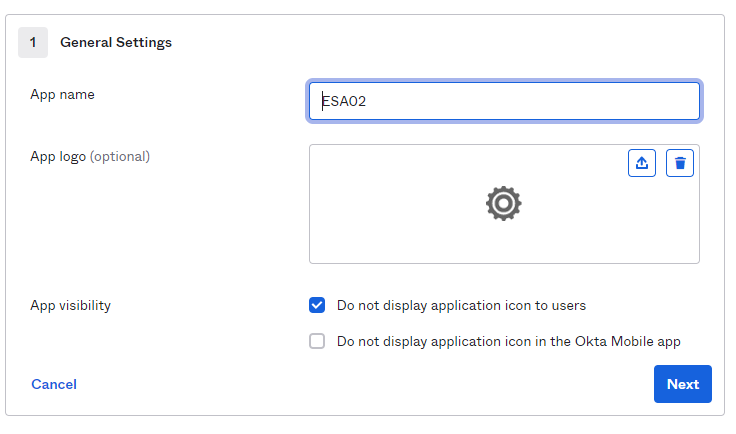 Naam Okta-toepassing
Naam Okta-toepassing
- In deze stap, vormt u het belangrijkste deel van IdP om de gebruikers toe te staan om de correcte parameters in SAML voor authentiek te verklaren en te verzenden.
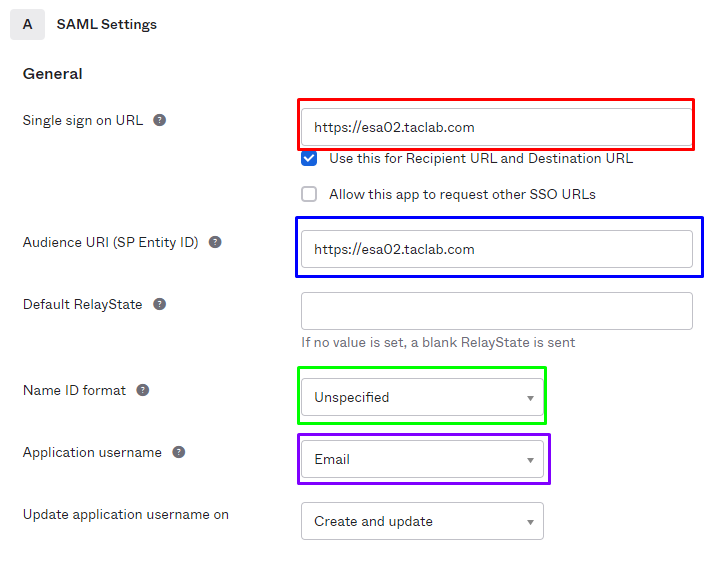 Okta-configuratie
Okta-configuratie
- Single sign-on URL: De locatie waar de SAML-bewering wordt verzonden met HTTP POST. Dit wordt vaak de SAML Assertion Consumer Service (ACS) URL voor uw toepassing genoemd.
Dit wordt gebruikt in de afbeelding voor de stappen 5 en 6 over hoe OKTA werkt.
- Gebruik dit voor geadresseerde URL en bestemming URL: teken die optie.
- URI (SP Entity ID): De door de toepassing gedefinieerde unieke identificatiecode die het beoogde publiek van de SAML-bewering is. Dit is meestal de SP Entity ID van uw applicatie. Configureer hetzelfde als een enkele aanmelding-URL.
- Toepassingsgebruikersnaam: bepaalt de standaardwaarde voor een gebruikersnaam voor de gebruikerstoepassing. De toepassingsgebruikersnaam wordt gebruikt voor de verklaring betreffende het onderwerp. E-mail gebruiken.
Hiervoor moet u dezelfde ESA instellen vanaf System Administration > SAML > Service Provider Settings.
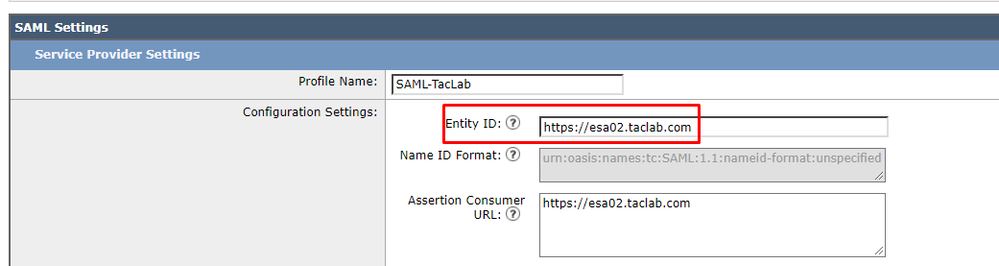 ESA SAML-instellingen
ESA SAML-instellingen
Opmerking: onthoud dat de URL voor aanmelding en de URI van het publiek hetzelfde moeten zijn als de URL voor de aanmelding bij ESA.
- Naam ID-formaat: Identificeert de SAML-verwerkingsregels en -beperkingen voor de verklaring betreffende het onderwerp. Gebruik de standaardwaarde van 'Niet gespecificeerd' tenzij de toepassing expliciet een specifiek formaat vereist. Het formaat van de naam-ID is niet gespecificeerd en het ESR heeft geen specifiek ID-formaat nodig.
 ESR-naam-ID-formaat
ESR-naam-ID-formaat
- Voor de volgende stap, vorm hoe de ESA de parameters zoekt die door IdP worden ontvangen om een gelijke voor de gebruikers te maken die in de groep worden geselecteerd.
Ga in de zelfde vensters van Stap 5. naar Group Attribute Statements en de volgende parameters te configureren om verificatie toe te staan.
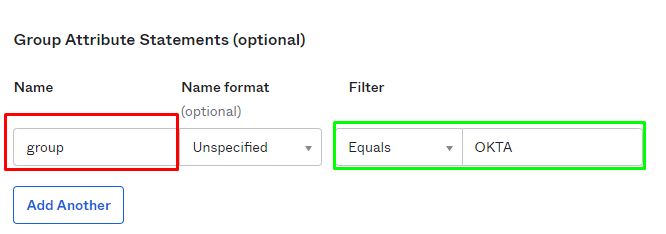 OKTA group attribuut statements
OKTA group attribuut statements
- Naam: Configureer het woord dat u in de ESA gebruikt voor
External Authentication Settigns via SAML (Case Sensitive).
- Filter: instellen
equals en de naam van de groep die u wilt gebruiken om een overeenkomst te maken in het ESA-apparaat voor External Authentication Settings.
(Het volgende beeld is slechts een voorbeeld van hoe het eruit ziet wanneer u het configuratiegedeelte van ESA beëindigt).
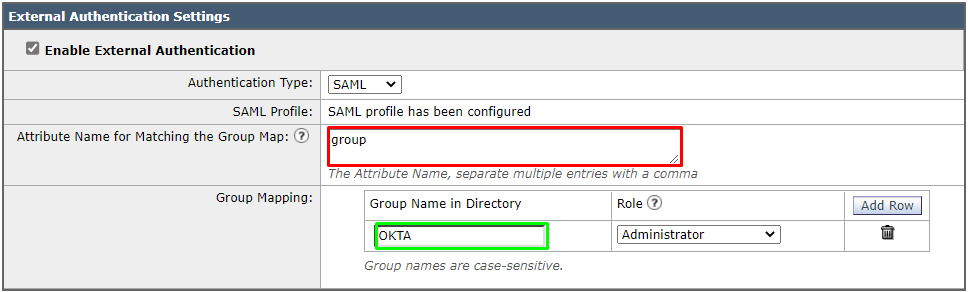 Configuratie van externe verificatie van ESA SAML
Configuratie van externe verificatie van ESA SAML
- Controleer alleen voor de verificatiestap het voorbeeld van SAML Assertion.
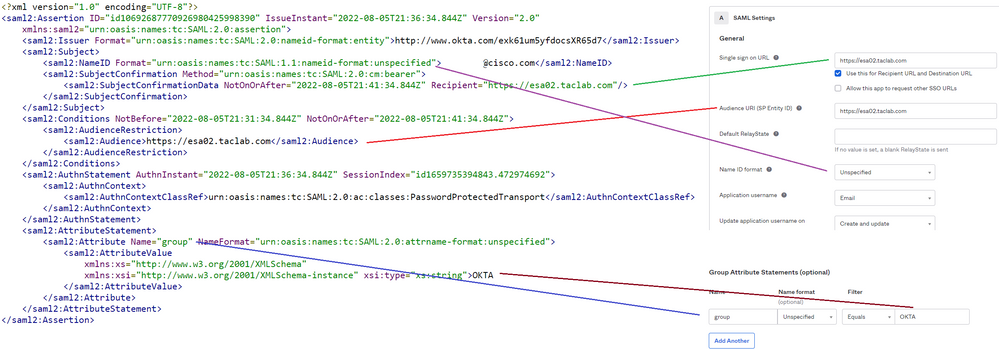 OKTA metadata info
OKTA metadata info
Daarna kunt u op next.
- Om de toepassing in OKTA te voltooien, kunt u de parameters configureren zoals in de volgende afbeelding.
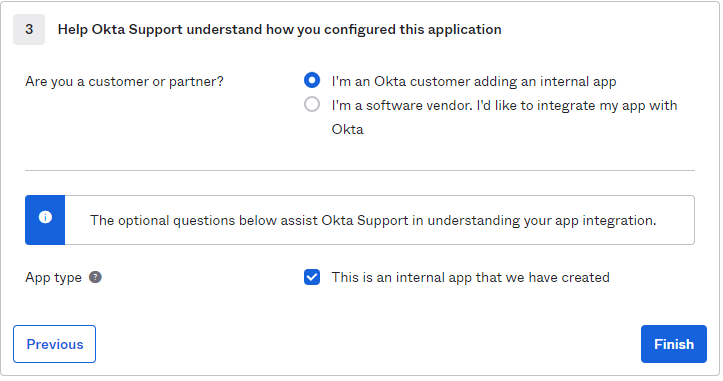 Okta-app-integratie voltooien
Okta-app-integratie voltooien
Klik op de Finish zoals in het beeld.
- Om de configuratie in OKTA te voltooien, moet u naar uw applicatie navigeren en opdrachten en de gebruikers of groepen kiezen die u de authenticatie in uw applicatie toestaat.
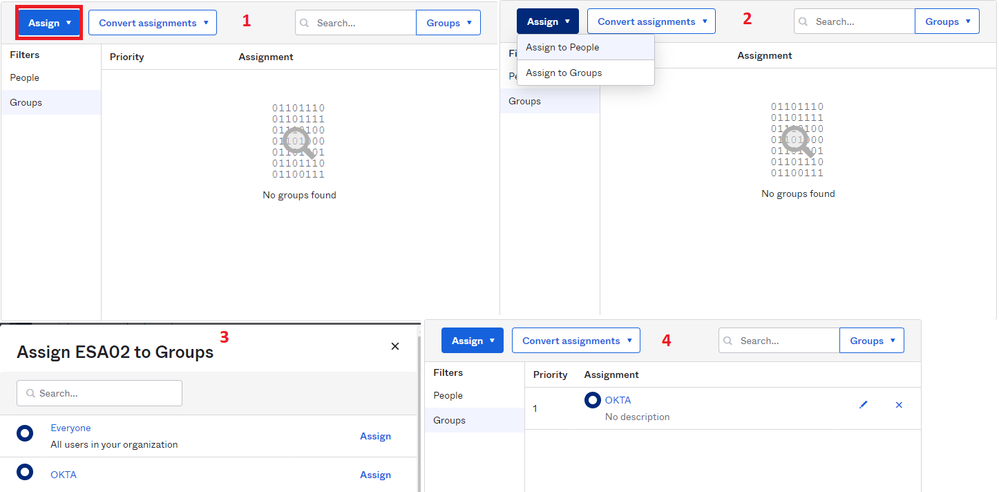 OKTA-toewijzing van gebruikersgroepen
OKTA-toewijzing van gebruikersgroepen
- Het resultaat is zoals in deze afbeelding:
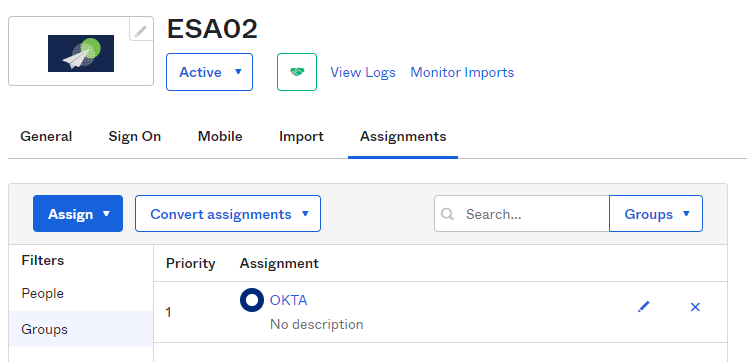 Aan OKTA toegewezen groepen
Aan OKTA toegewezen groepen
ESA-configuratie
- SAML-instellingen configureren. Navigeer vervolgens naar
System Administration > SAML.
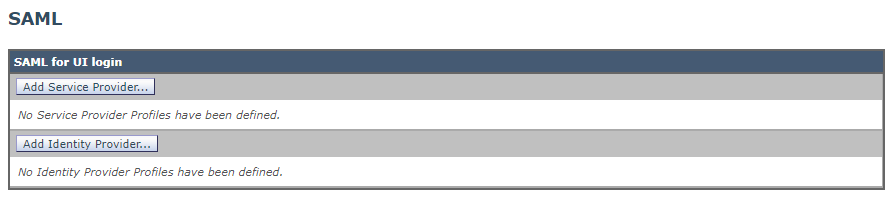 ESA SAML-configuratie
ESA SAML-configuratie
- Kiezen
Add Service Provider zoals in de eerdere afbeelding.
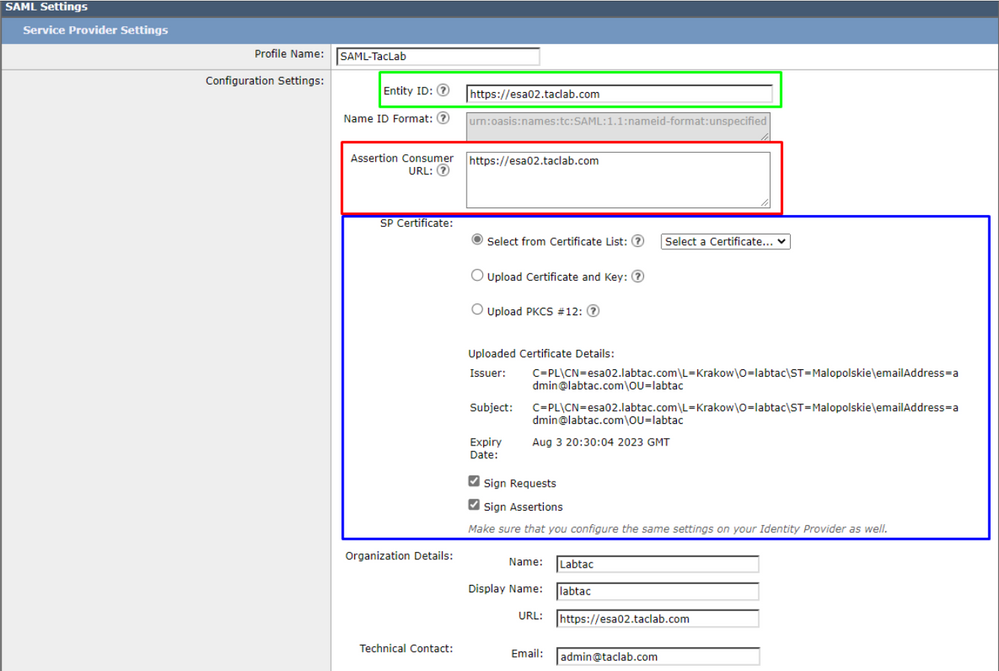 ESA SAML-instellingen
ESA SAML-instellingen
- Identiteitskaart van de entiteit: De ID van de entiteit van de dienstverlener wordt gebruikt om een dienstverlener uniek te identificeren. Het formaat van de ID van de entiteit voor serviceproviders is doorgaans een URI.
Opmerking: deze parameter moet gelijk zijn in ESA en OKTA.
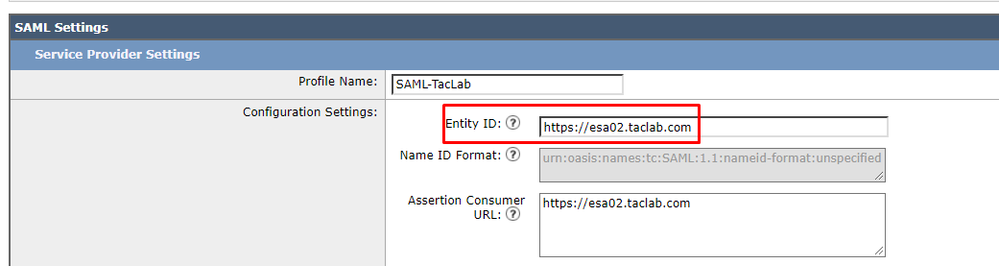 ID ESR-entiteit
ID ESR-entiteit
- Assertion Consumer URL: De Assertion Consumer URL is de URL die de Identity Provider moet verzenden de SAML-bewering na succesvolle verificatie. De URL die u gebruikt voor toegang tot de webinterface van uw apparaat moet gelijk zijn aan de Assertion Consumer URL. U hebt deze waarde nodig terwijl u de instellingen van de serviceprovider configureert op de identiteitsprovider.
Opmerking: deze parameter moet gelijk zijn voor ESA en OKTA.
 ESA bevestiging URL
ESA bevestiging URL
- SP-certificaat: dit is het certificaat voor de hostnaam waarvoor u de bewering-consument-URL hebt geconfigureerd.
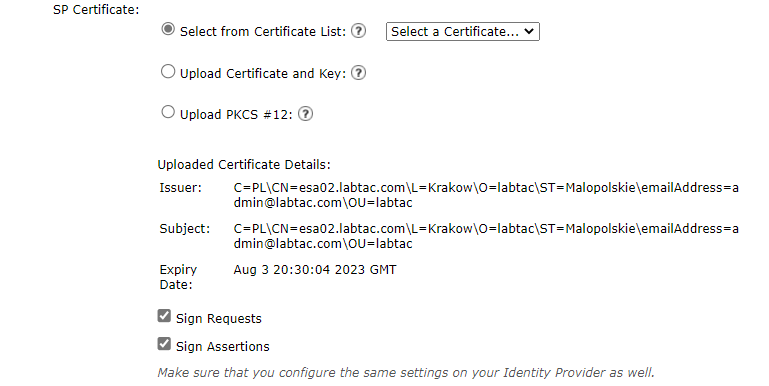 ESA-certificaat
ESA-certificaat
Het is het beste als u openssl op Windows of Linux. Als u een zelf-ondertekend certificaat wilt configureren, kunt u dat doen met de volgende stappen of u kunt uw certificaat gebruiken:
1. Maak de privé-sleutel aan. Dit helpt encryptie of decryptie toe te laten.
openssl genrsa -out domain.key 2048
2. Maak een aanvraag voor het ondertekenen van een certificaat (CSR) aan.
openssl req -key domain.key -new -out domain.csr
3. Maak het zelfondertekende certificaat aan.
openssl x509 -signkey domain.key -in domain.csr -req -days 365 -out domain.crt
Als u meer dagen wilt, kunt u de waarde wijzigen na -days .

Opmerking: Onthoud dat je op basis van best practices niet meer dan 5 jaar voor de certificaten moet zetten.
Daarna hebt u het certificaat en de sleutels om te uploaden op de ESA in de optie upload certificate and key.

Opmerking: als u het certificaat in PKCS #12-indeling wilt uploaden, kunt u het na stap 3 maken.
(Optioneel) Van PEM-formaat naar PKCS#12-formaat.
openssl pkcs12 -inkey domain.key -in domain.crt -export -out domain.pfx
Voor organisatiedetails kunt u het invullen zoals u wilt en op Verzenden klikken.
- Naar navigeren
System Administration > SAML en kiezen Add Identity Provider.
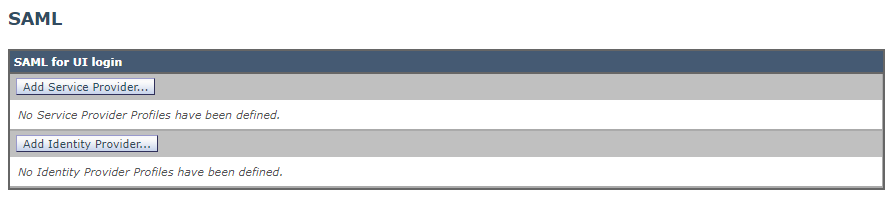 Configuratie ESA SAML IDP
Configuratie ESA SAML IDP
 Configuratie ESA IDP-instellingen
Configuratie ESA IDP-instellingen
In deze stap zijn er twee opties, kunt u die informatie handmatig of via een XML bestand.
Om dat te doen, moet u naar uw OKTA-toepassing navigeren en de IDP metadata .
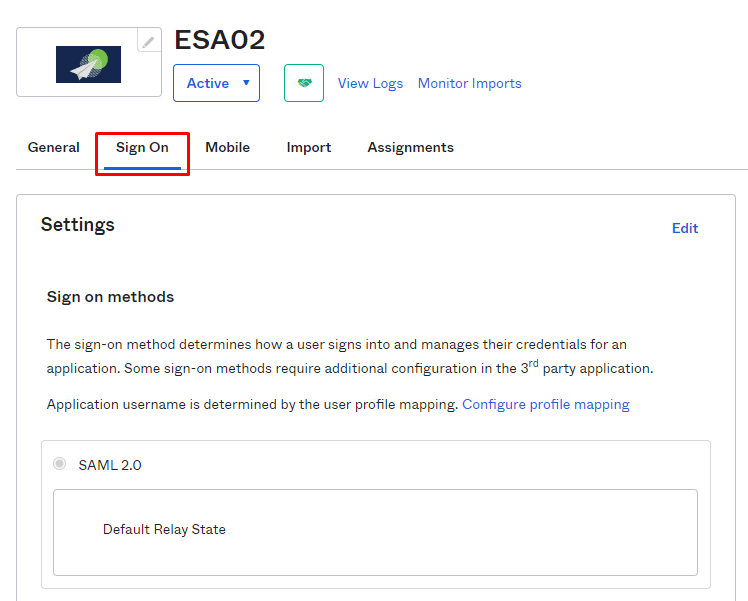 OKTA IDP-metagegevens
OKTA IDP-metagegevens
Blader naar beneden in de OKTA Sign On option en vind de optie SAML Setup.
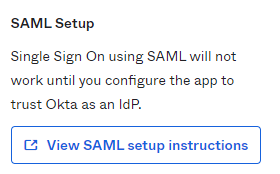 OKTA SAML metadata instructies
OKTA SAML metadata instructies
Kiezen View SAML setup instructions. Blader vervolgens naar beneden naar de optional stap.
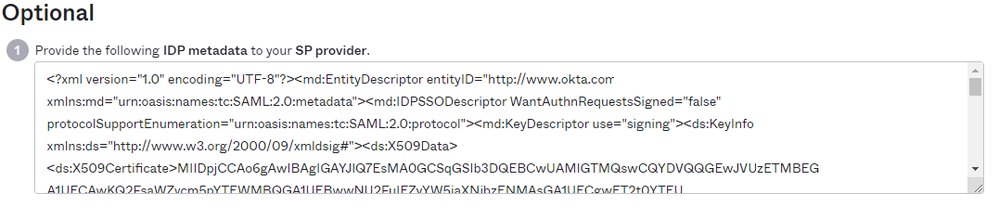 Informatie over OKTA IDP-metadata
Informatie over OKTA IDP-metadata
Kopieer en plak alle informatie in een blocnote, bewaar het als IDP.xml, en upload deze naar de optie Import IDP metadata in het ESR voor Identity Provider.
 ESR-metagegevensinvoer
ESR-metagegevensinvoer
Daarna klikt u op Verzenden en u kunt een overzicht zien van uw configuratie als deze:
 ESA SAML configuratie overzicht
ESA SAML configuratie overzicht
Nu SAML is geconfigureerd, moet u de externe verificatie configureren.
- Naar navigeren
System Administration > Users. CWijzig de configuratie voor externe verificatie zodat SAML wordt gebruikt.
 Externe ESA-verificatieconfiguratie
Externe ESA-verificatieconfiguratie
Kiezen Edit Global Settings en configureer de volgende parameters die gelijk zijn aan de parameters die in OKTA voor de groep zijn geconfigureerd.
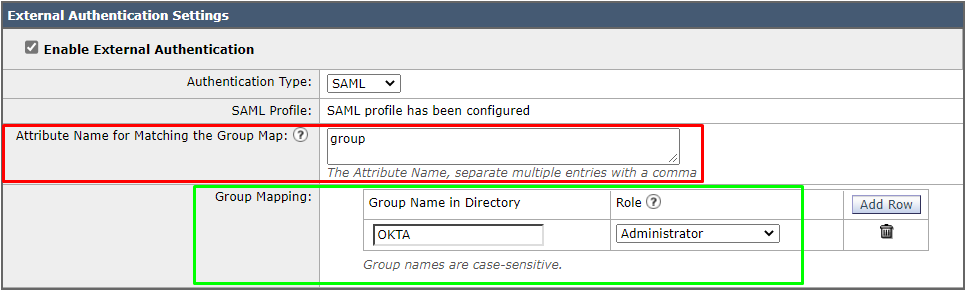 Externe ESA-verificatieconfiguratie
Externe ESA-verificatieconfiguratie
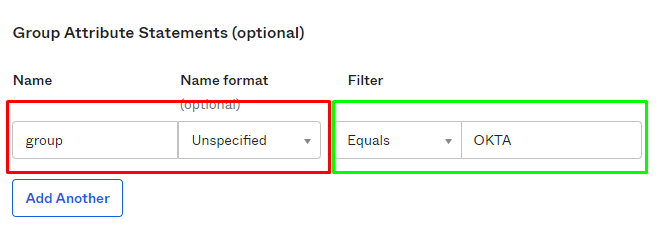 OKTA externe verificatieconfiguratie
OKTA externe verificatieconfiguratie
Daarna klikt u op Commit.
Verifiëren
Om dit te verifiëren klikt u op Use Single On.
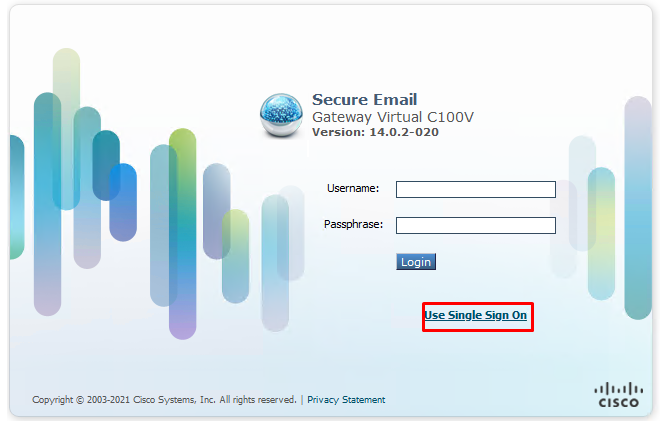 ESA-verificatie via SSO
ESA-verificatie via SSO
Nadat u op de Use Single Sign-On Je wordt doorgestuurd naar de IDP-dienst (OKTA) en je moet de gebruikersnaam en het wachtwoord opgeven om te authenticeren, of als je volledig geïntegreerd bent met je domein, wordt je automatisch geauthenticeerd in de ESA.
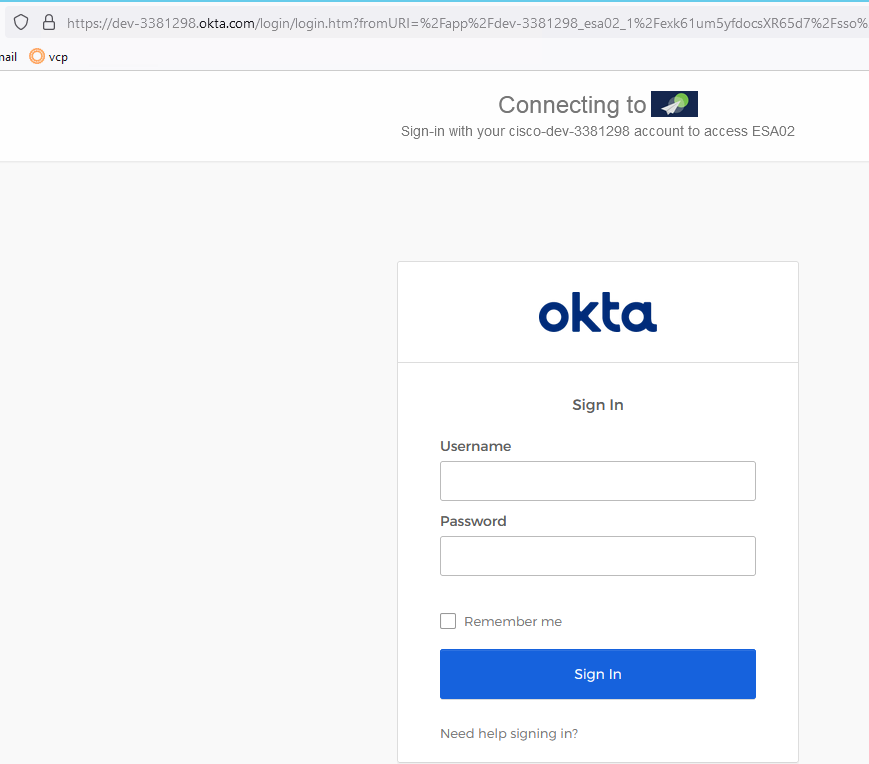 ESA OKTA-verificatie
ESA OKTA-verificatie
Nadat u uw OKTA inloggegevens hebt ingevoerd, wordt u doorgestuurd naar de ESA en geauthenticeerd zoals in de volgende afbeelding.
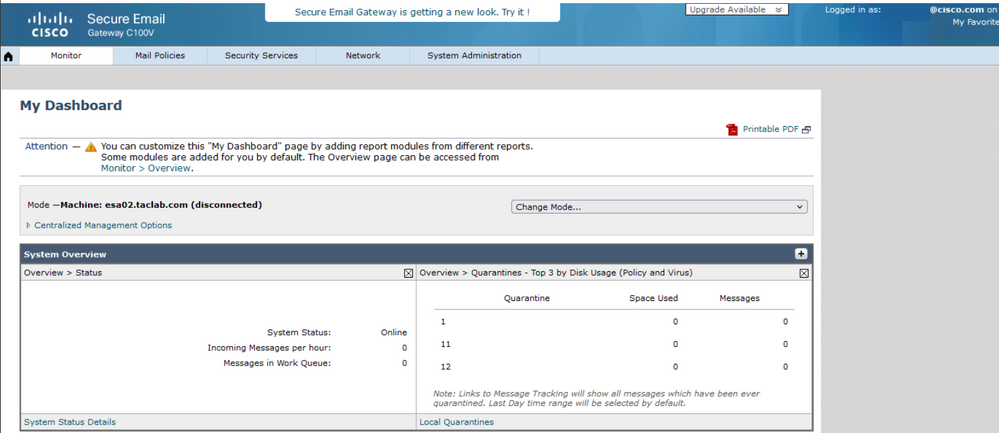 ESA-verificatie geslaagd
ESA-verificatie geslaagd
Problemen oplossen
Er is momenteel geen specifieke troubleshooting-informatie beschikbaar voor deze configuratie.
Gerelateerde informatie

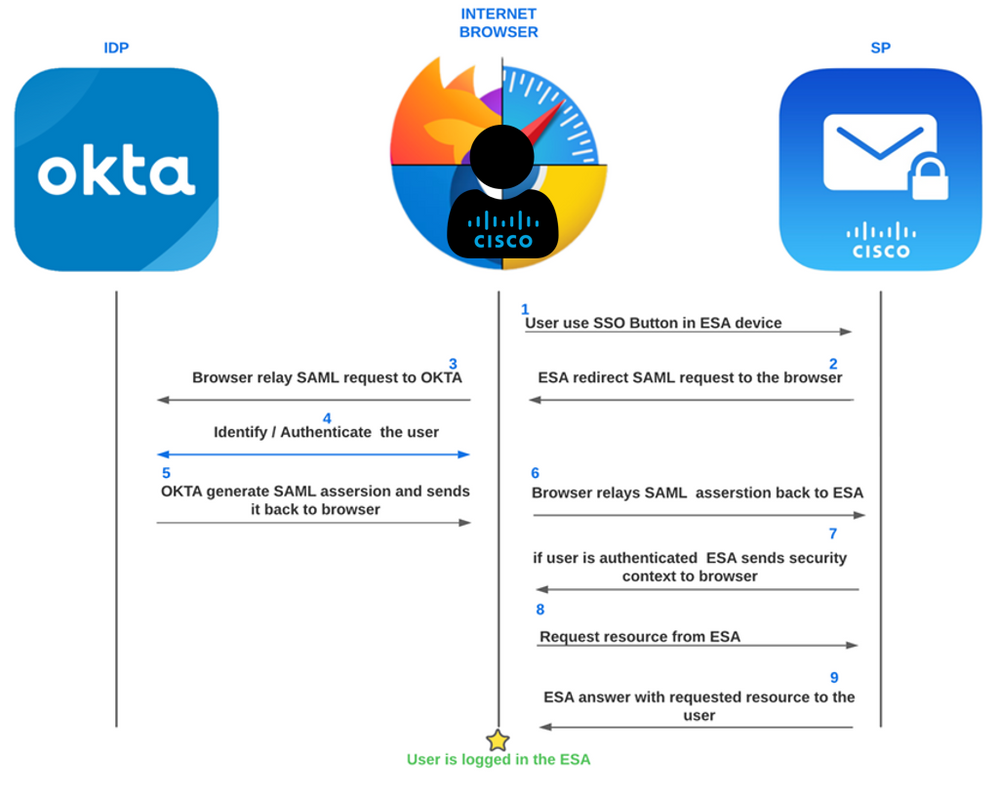
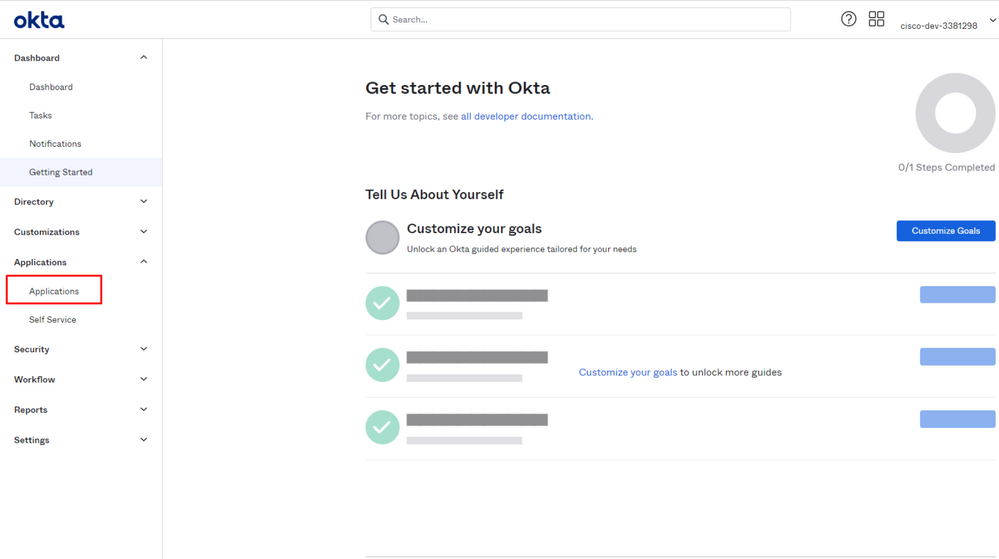
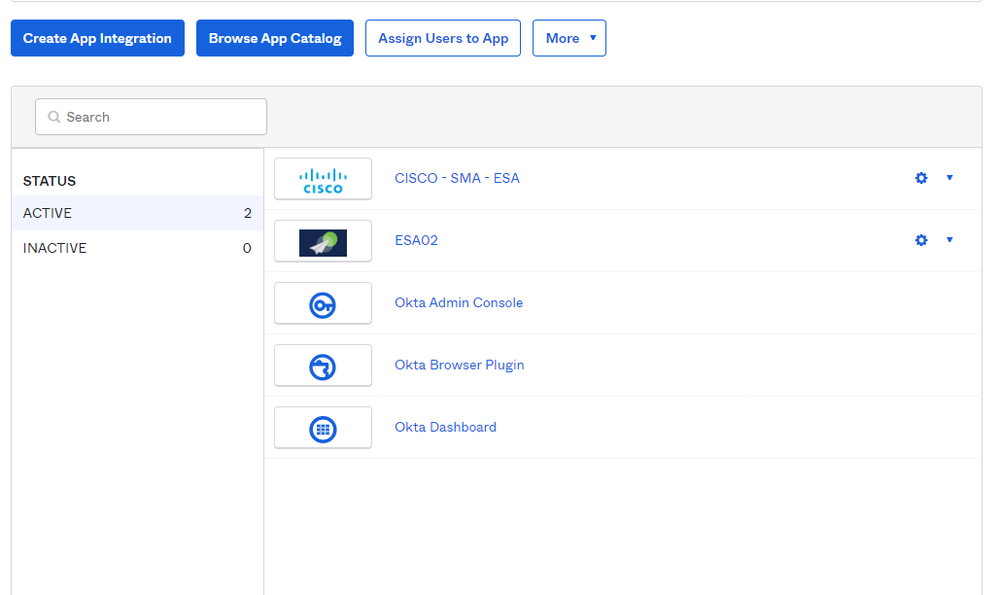
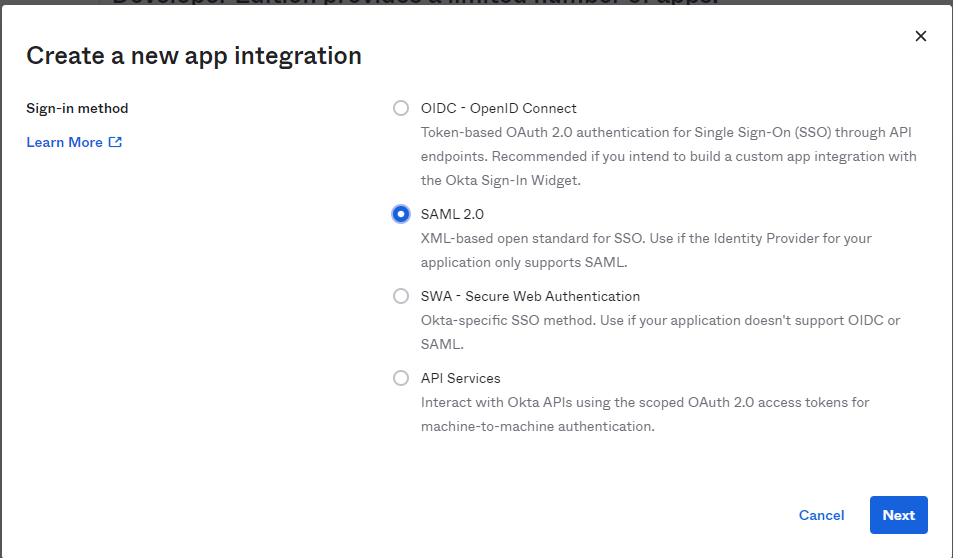
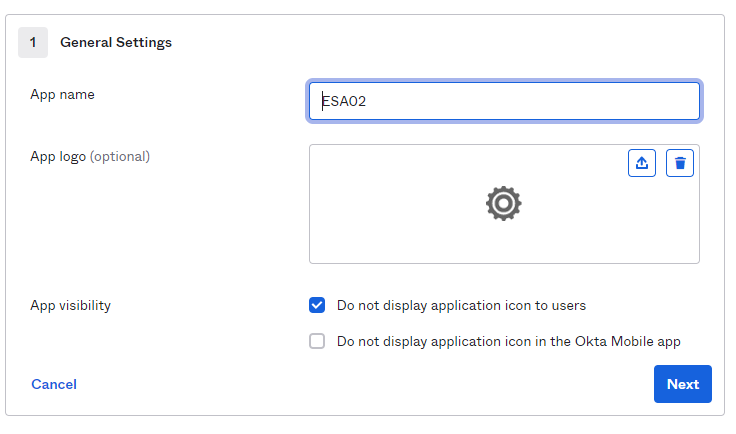
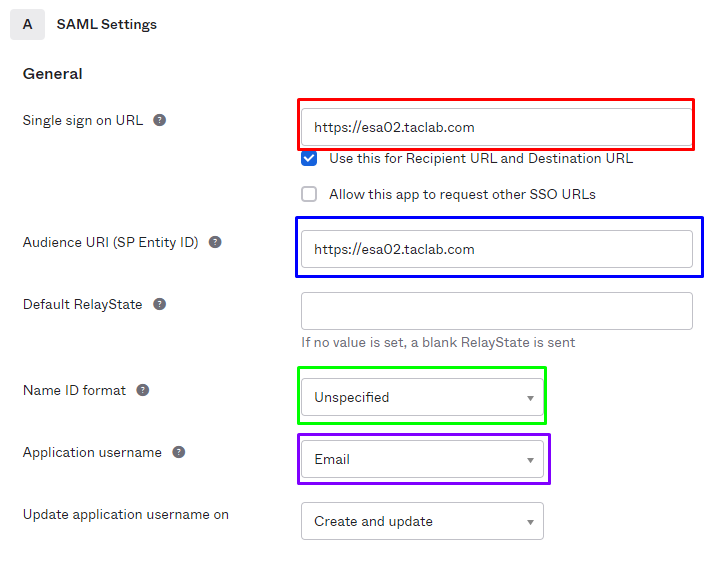
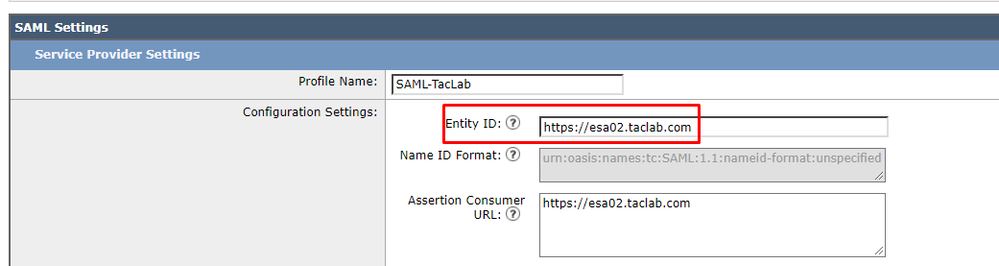

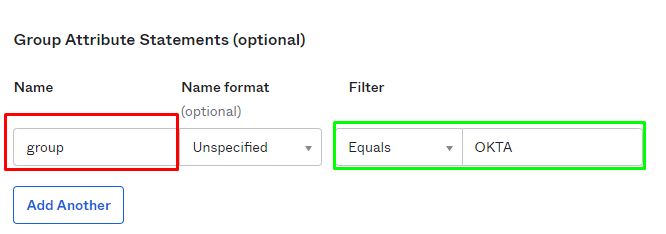
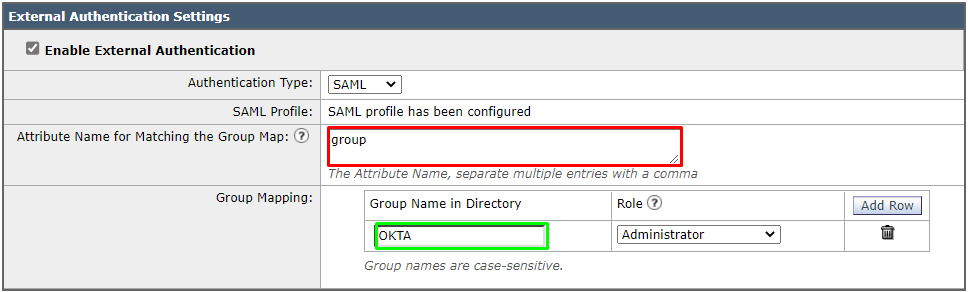
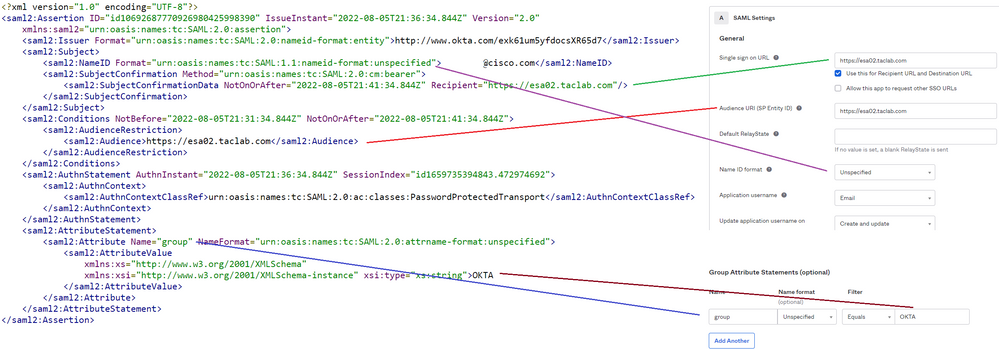
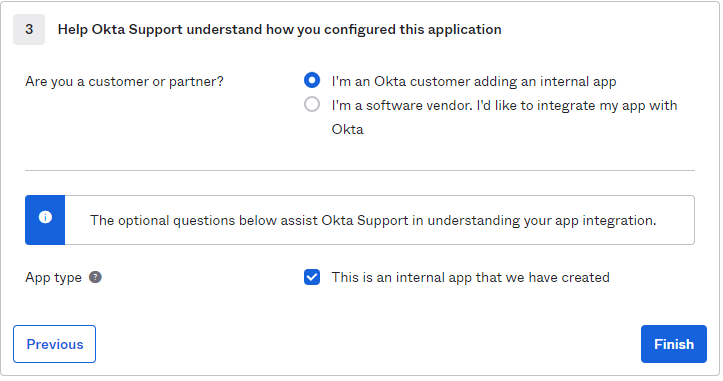
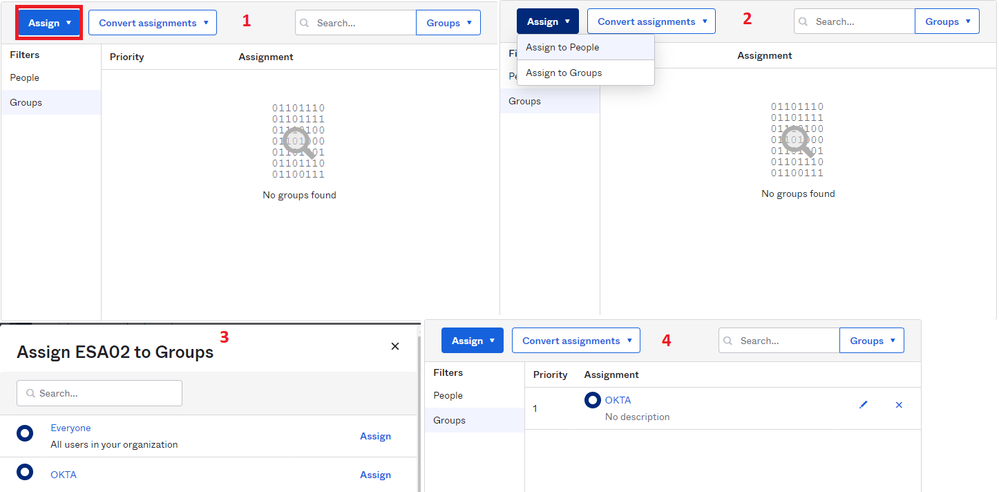
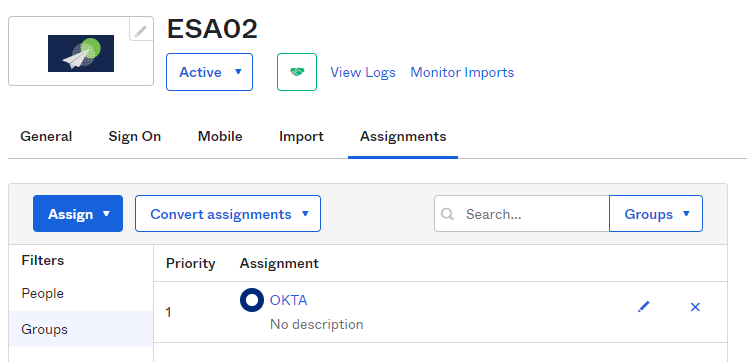
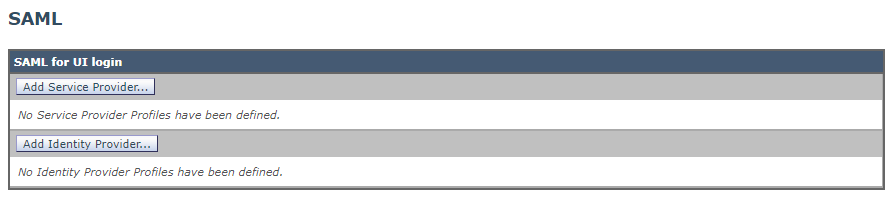
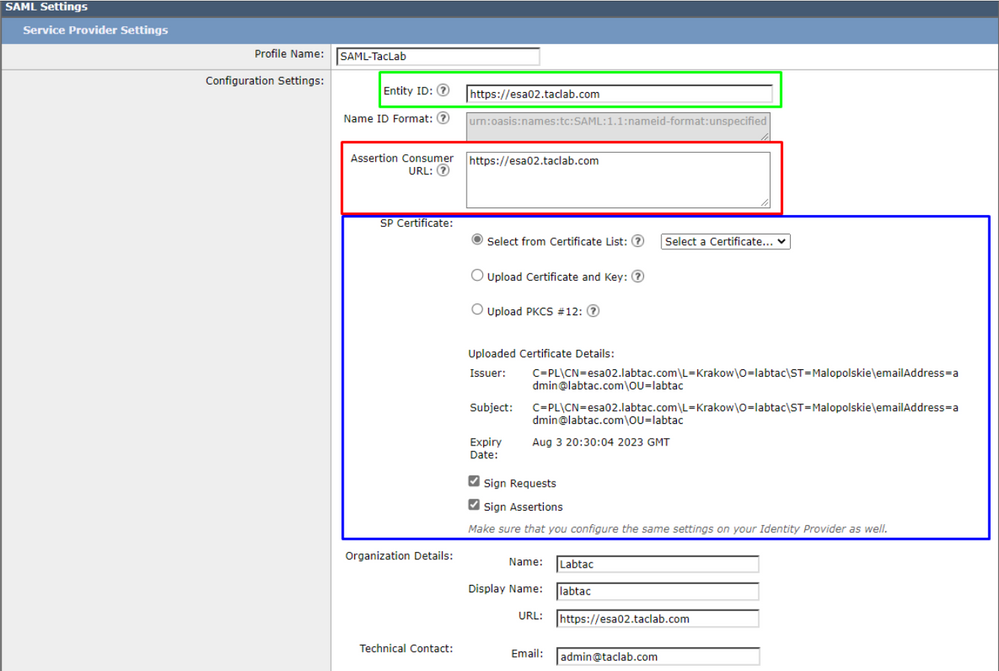
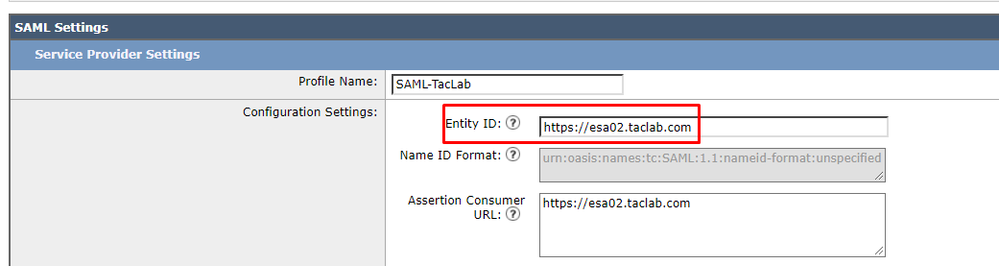

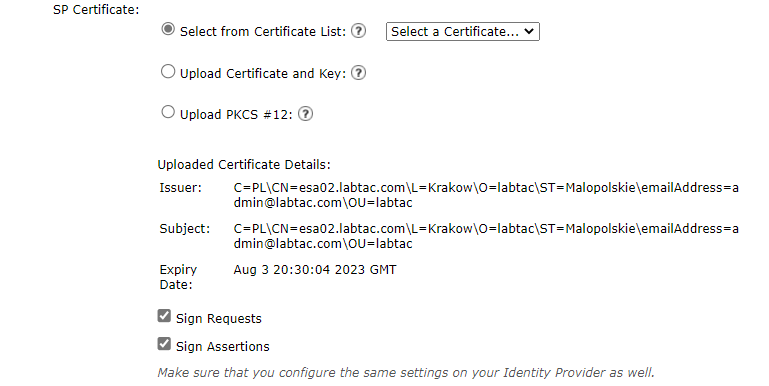

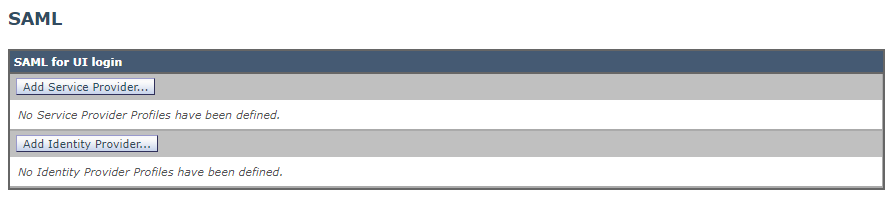

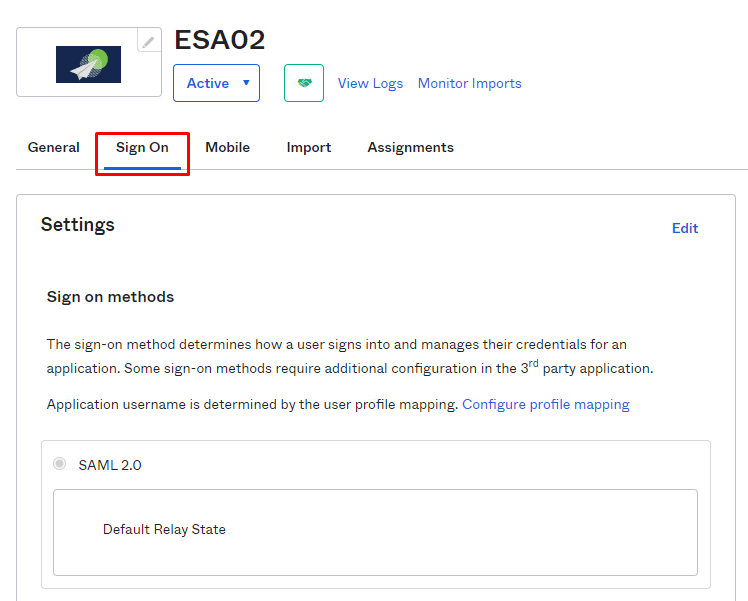
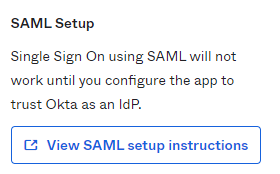
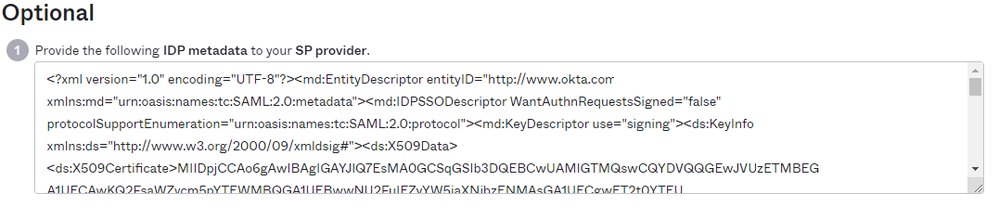



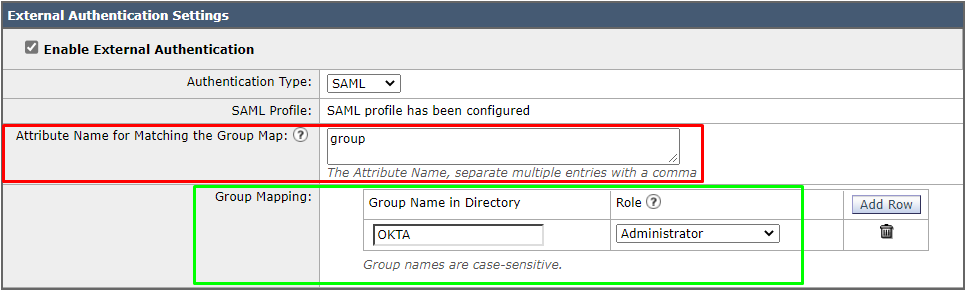
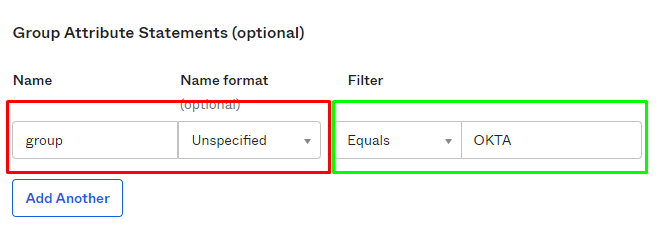
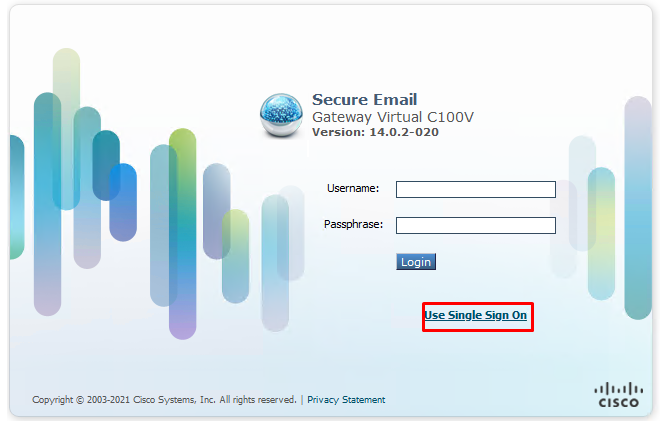
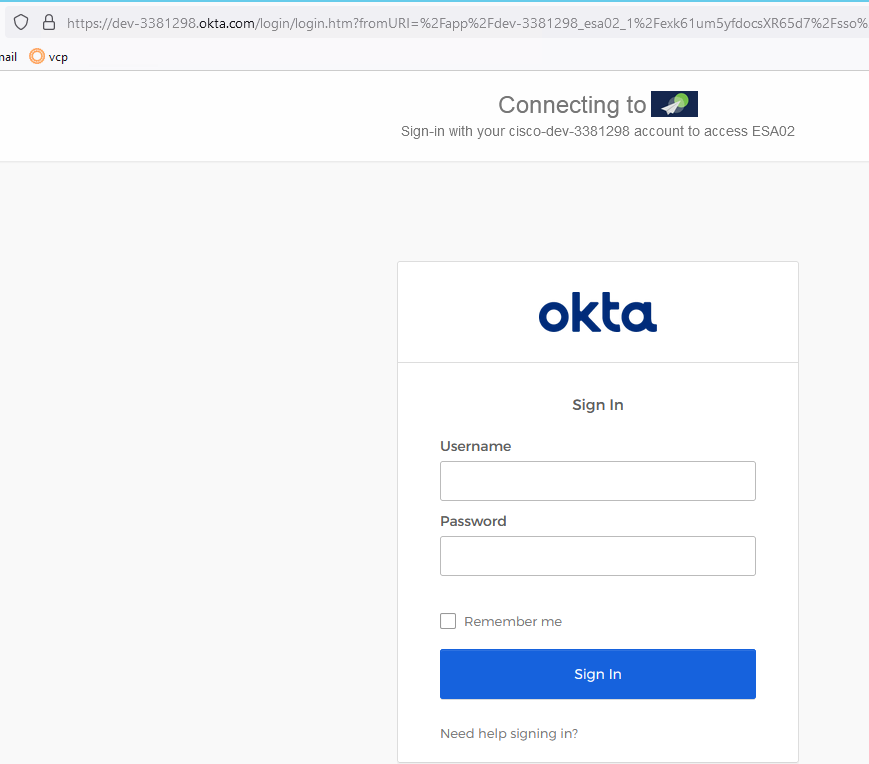
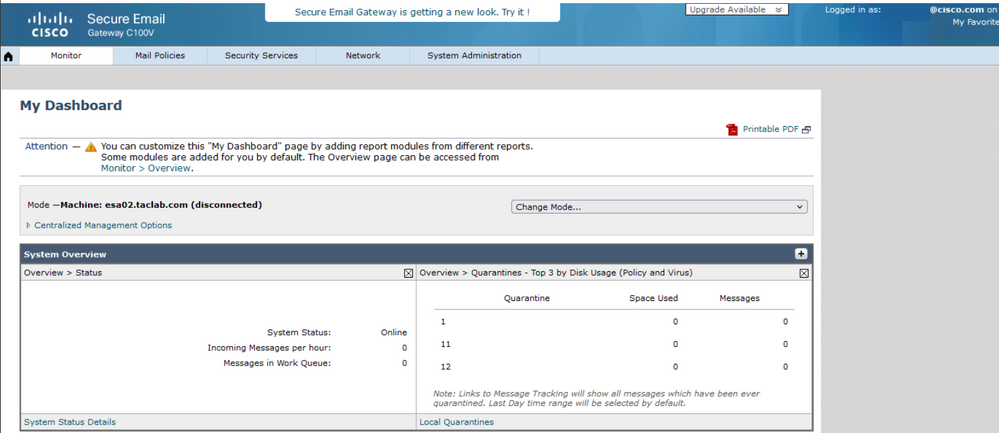
 Feedback
Feedback