Inleiding
Dit document beschrijft hoe u de Cisco Email Encryption Service add-in gecentraliseerde implementatie via Microsoft Office 365 kunt configureren.
Voorwaarden
Vereisten
Cisco raadt kennis van de volgende onderwerpen aan:
- Cisco beveiligde e-mailgateway
- Cisco Secure Email Encryption-service (voorheen bekend als Cisco Registered Envelope Service)
- Microsoft O365 Suites (Exchange, Entra ID, Outlook)
Gebruikte componenten
De informatie in dit document is gebaseerd op de volgende software- en hardware-versies:
- Cisco e-mailencryptie add-in 10.0.0
- Microsoft Exchange Online
- Microsoft Entra ID (voorheen bekend als Azure AD)
- Outlook voor UCS O365 (macOS, Windows)
De informatie in dit document is gebaseerd op de apparaten in een specifieke laboratoriumomgeving. Alle apparaten die in dit document worden beschreven, hadden een opgeschoonde (standaard)configuratie. Als uw netwerk live is, moet u zorgen dat u de potentiële impact van elke opdracht begrijpt.
Achtergrondinformatie
Met de Cisco Secure Email Encryption Service Add-in kunnen uw eindgebruikers hun berichten rechtstreeks vanuit Microsoft Outlook met één klik versleutelen. Deze add-in kan worden ingezet op Microsoft Outlook (Windows en MacOS) en Outlook Web App.

Opmerking: dit document is ideaal voor alle eindgebruikers die van plan zijn het Office 365/Microsoft 365-abonnement te gebruiken en alle eindgebruikers die van plan zijn de invoegtoepassing te gebruiken, zijn geregistreerde Cisco Secure Email Encryption Service-gebruikers.
Beste praktijken voor het implementeren van de Cisco Secure Email Encryption Service-add-in
- Testfase - implementeer de invoegtoepassing op een kleine set eindgebruikers binnen een afdeling of functie. Evalueer de resultaten en ga, indien geslaagd, over naar de volgende fase.
- Proeffase - De invoegtoepassing implementeren voor meer eindgebruikers uit verschillende afdelingen en functies. Evalueer de resultaten en ga, indien geslaagd, over naar de volgende fase.
- Productiefase - implementeer de invoegtoepassing voor alle gebruikers.
Configureren
Cisco Secure Email Encryption Service - add-in toepassingsregistratie
1. Log in bij Microsoft 365 Admin Center als ten minste een Cloud Application Administrator (Microsoft 365 Admin Center).
2. Vouw het linker menu op Admin Centersen klik op Identity.
3. Navigeer naar Identity > Applications > App registrationsen selecteer New registration.

Opmerking: Als u toegang hebt tot meerdere huurders, gebruik dan het pictogram Settings in het rechterbovenmenu om naar de huurder te switches waarin u de toepassing wilt registreren vanuit het menu Directories + abonnementen.
4. Voer een weergavenaam in voor de toepassing, selecteer accounts die de toepassing kunnen gebruiken en klik op Register.
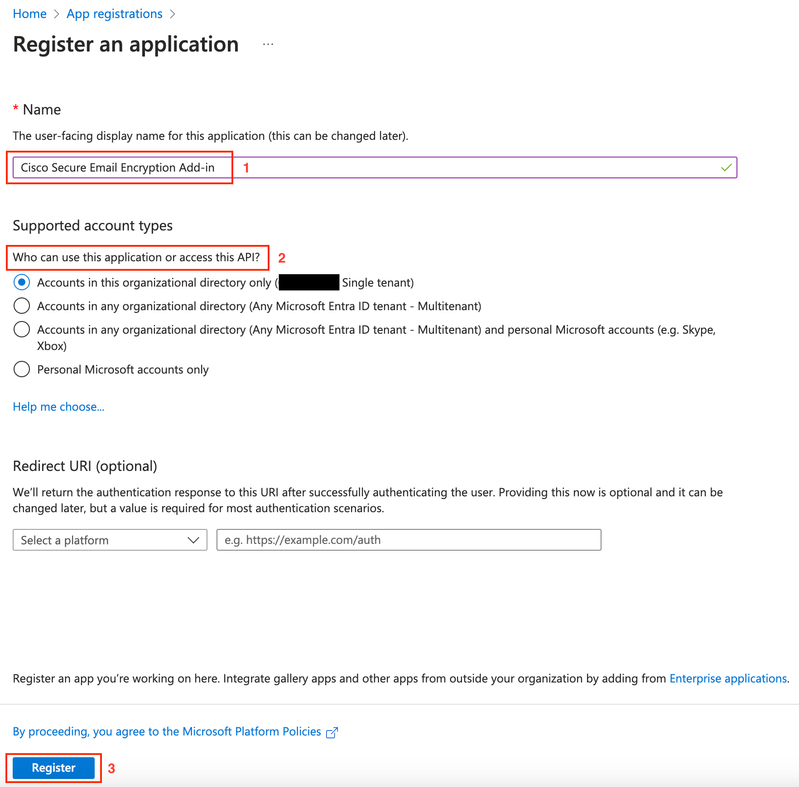 Toepassing registreren
Toepassing registreren
5. Nadat de registratie is geslaagd, navigeer dan naar de Toepassing om het Clientgeheim te configureren onder Certificates & Secrets. Kies de verloopdatum op basis van de naleving van de regelgeving van de organisatie.
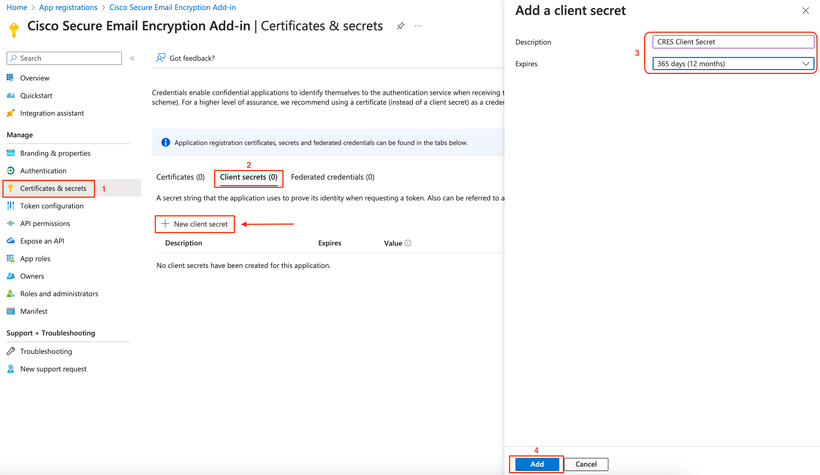 Clientgeheim configureren
Clientgeheim configureren
6. Kopieer de Application (client) ID en de inhoud van de pagina Overzicht van de geregistreerde toepassingDirectory (tenant) ID. Kopieer de gegevens Client Secret van Certificaten en geheimen die in de vorige stap zijn gegenereerd.
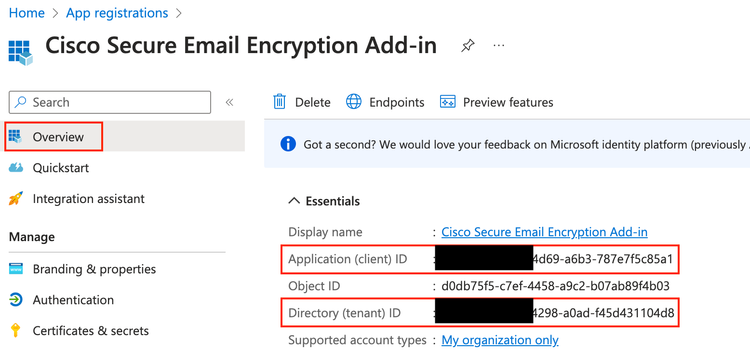 Entra ID Application - Overzicht
Entra ID Application - Overzicht
 Clientgeheim kopiëren
Clientgeheim kopiëren
7. Navigeer naar de toepassing voor geregistreerde e-mailencryptie en navigeer vervolgens naar API permissions. Klik op Add a permission en selecteer de gewenste Microsoft Graph Application Permissions:
- Mail.Read
- Mail.ReadWrite
- Mail.Verzenden
- Gebruiker.Read.All
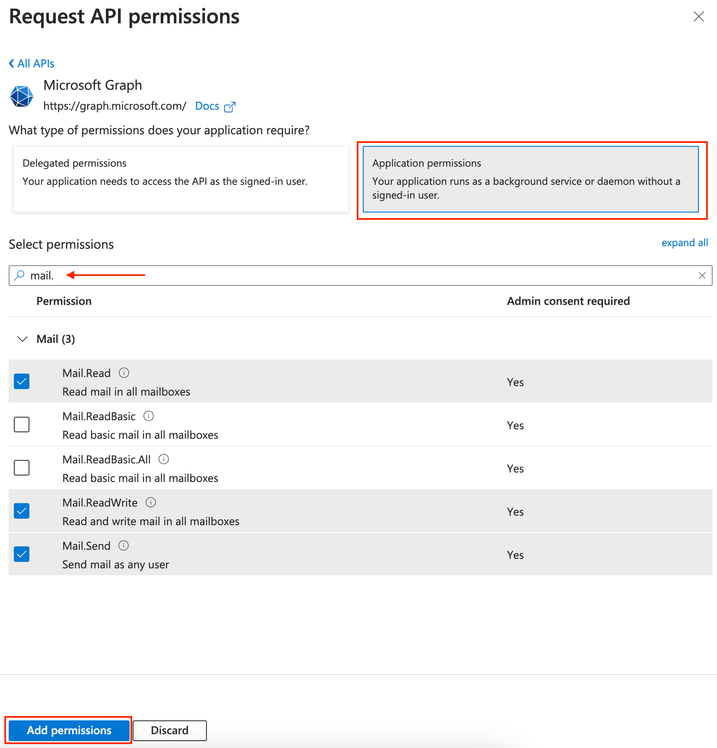 Microsoft Graph-toegangsconfiguratie
Microsoft Graph-toegangsconfiguratie
7. Klik Grant Admin Consent for <tenant-name> om de toepassing namens de organisatie toegang tot toegangsrechten te geven.
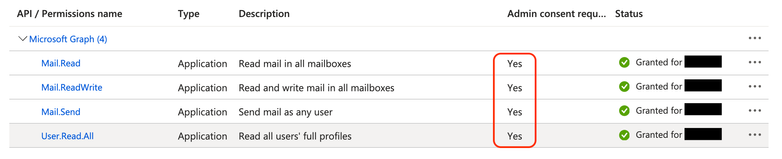 Microsoft Graph API-toegangsrechten
Microsoft Graph API-toegangsrechten
Domain en Add-in-instellingen configureren op Cisco Secure Email Encryption (CRES) Admin-portal
1. Log in op Cisco Secure Email Encryption Service (CRES) Admin Portal als accountbeheerder. (Secure Email Encryption Service)
2. Navigeer naar Accounts > Manage Accounts. Klik op het accountnummer dat is toegewezen aan uw organisatie of de account waarop u e-mailencryptie-invoegtoepassing wilt configureren.
3. Navigeer naar Profiles, selecteer het Naamtype als Domein en voer uw e-maildomeinnaam in onder Waarden. Klik Add Entries en wacht 5 tot 10 seconden. (Verfris de browser pagina niet en navigeer niet naar een andere pagina totdat deze met succes is toegevoegd).

Tip: herhaal dezelfde stappen om andere e-maildomeinen toe te voegen die gebruik zullen maken van de e-mailencryptieservice binnen uw organisatie.

Opmerking: neem contact op met het Cisco Technical Assistance Center om de e-maildomeinen toe te voegen aan het CRES Admin Portal.
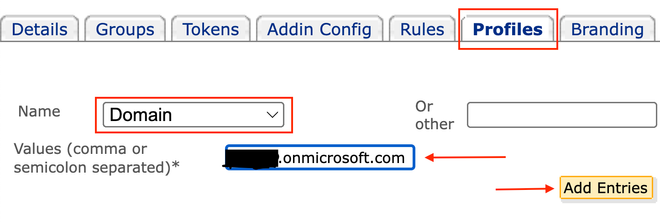 Profielen van CRES-beheerportal
Profielen van CRES-beheerportal
4. Navigeren naar Add-in Config tabblad
Stap 1: Voer de huurder, client-ID en geheim in die verkregen zijn van Entra-ID onder Azure AD Details. Klik op de knop .Save Details
Stap 2: Selecteer het domein, het type encryptie en klik op Save Configuration. Gebruik Save Configuration voor Alle domeinen om dezelfde instellingen toe te passen op alle toegevoegde domeinen.

Waarschuwing: navigeer niet naar een andere pagina zonder Stap 1 en Stap 2 samen te voltooien. Als Stap 2. niet gelijktijdig wordt voltooid, worden Azure AD-gegevens niet opgeslagen.
Stap 3: Klik op Download Manifest.
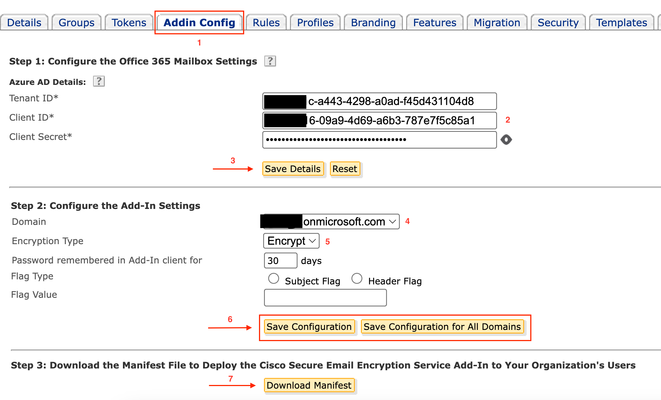 Admin-adresconfiguratie van CRES-beheerportal
Admin-adresconfiguratie van CRES-beheerportal
Manifest File uploaden naar Microsoft 365 om e-mail encryptie-service add-in te implementeren
1. Log in bij Microsoft 365 Admin Center als beheerder. (Microsoft 365 Admin Center)
2. Navigeer naar Settings > Integrated apps en klik op Add-ins.
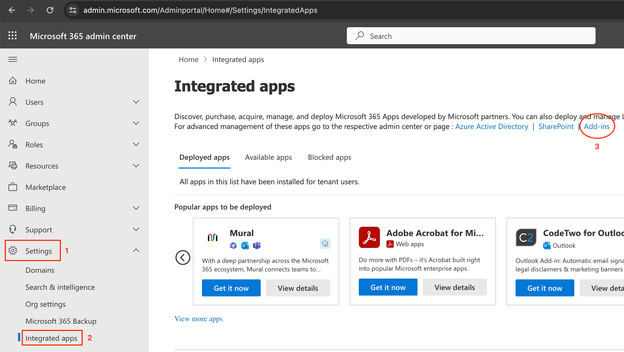 Microsoft OC365-aanpassingsinstellingen
Microsoft OC365-aanpassingsinstellingen
3. Klik Deploy Add-inen kies Upload Custom Apps. Selecteer I have the manifest file (.xml) on this deviceen upload het bestand dat u hebt gedownload van de Cisco Email Encryption Service Admin Portal uit de vorige stap. Klik op de knop .Upload
4. Wijs in de volgende stap gebruikers toe die toegang nodig hebben tot Cisco Secure Email Encryption Service. Voor een gefaseerde manier van plaatsing, kies Specifc Users/groupsen klik Deploy.
 Configuratie Microsoft O365-uitbreiding
Configuratie Microsoft O365-uitbreiding
5. Zodra de Add-in met succes is geïmplementeerd, kan het tot 12 uur duren om op de Ribbons van eindgebruikers (Outlook-client) te worden weergegeven.
Verifiëren
Gebruik deze sectie om te controleren of uw configuratie goed werkt.
1. Start Outlook voor Office 365/Microsoft 365 of Outlook Web App, maak het bericht dat u wilt versleutelen en voeg er ten minste één geldige ontvanger aan toe.

Opmerking: als het type versleuteling (ingesteld door de beheerder) is versleuteld, moet u ervoor zorgen dat u het bericht hebt vervolledigd en geldige ontvangers hebt toegevoegd voordat u naar de volgende stap gaat. Na Stap 3 wordt het bericht versleuteld en onmiddellijk verzonden.
2. Open/klik op de invoegtoepassing Cisco Secure Email Encryption Service.
- Klik op Outlook Web App op het ellipsiepictogram (in de buurt van de knoppen Verzenden en Verwerpen) en klik
Cisco Secure Email Encryption Service. - Klik op Outlook voor Windows of MacOS op Encrypt vanaf het lint of de werkbalk.
- Als u op Outlook voor MacOS versie 16.42 of hoger bent en de Nieuwe Outlook-interface gebruikt, klikt u op
Cisco Secure Email Encryption Service vanuit de werkbalk.
3. Voer uw referenties in en klik op Sign in. (Alleen als het type versleuteling is gemarkeerd, klikt u op Send).
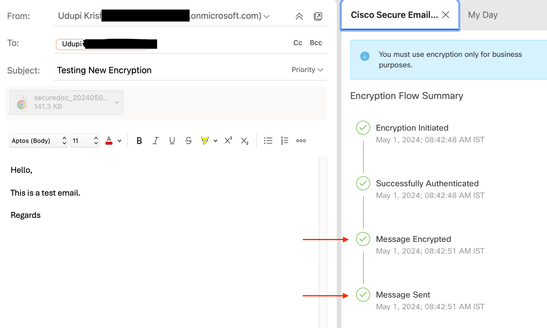 Microsoft Outlook-coderingsstatus
Microsoft Outlook-coderingsstatus
Problemen oplossen
Er is momenteel geen specifieke troubleshooting-informatie beschikbaar voor deze configuratie.
Gerelateerde informatie


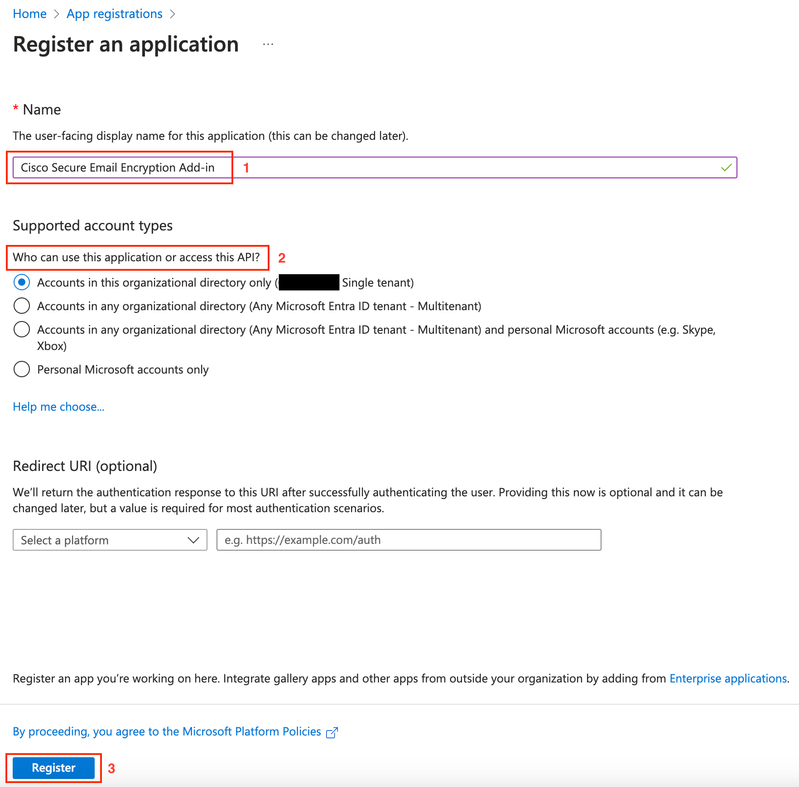
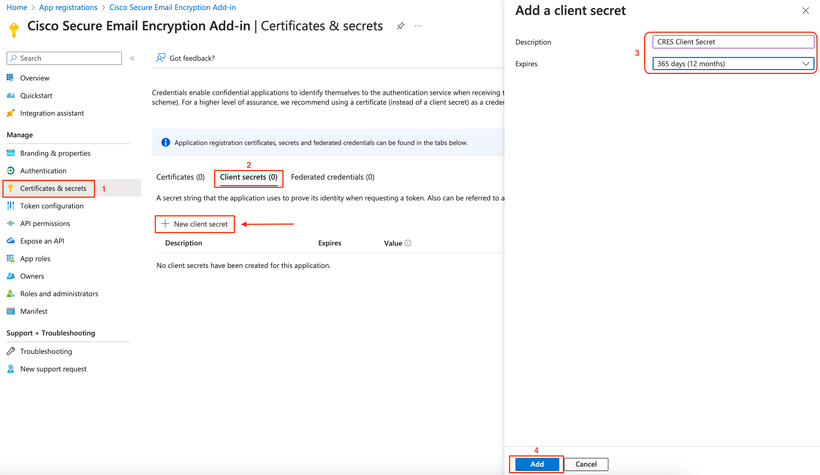
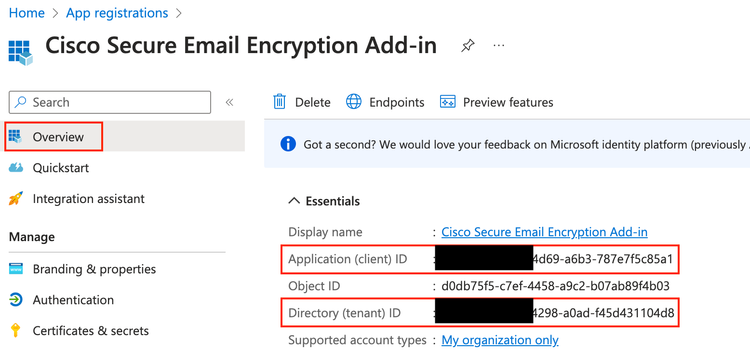

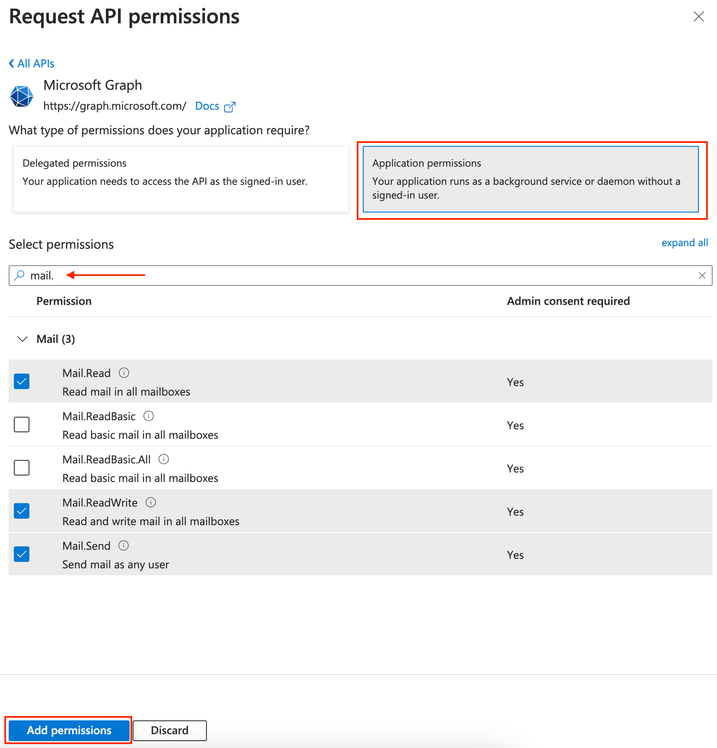 Microsoft Graph-toegangsconfiguratie
Microsoft Graph-toegangsconfiguratie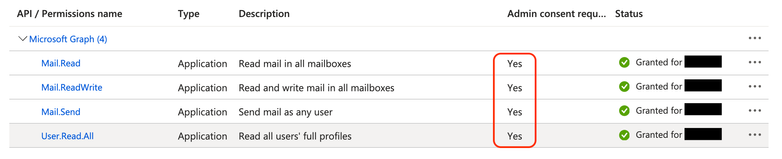

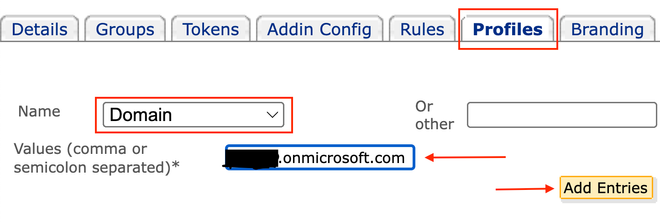 Profielen van CRES-beheerportal
Profielen van CRES-beheerportal
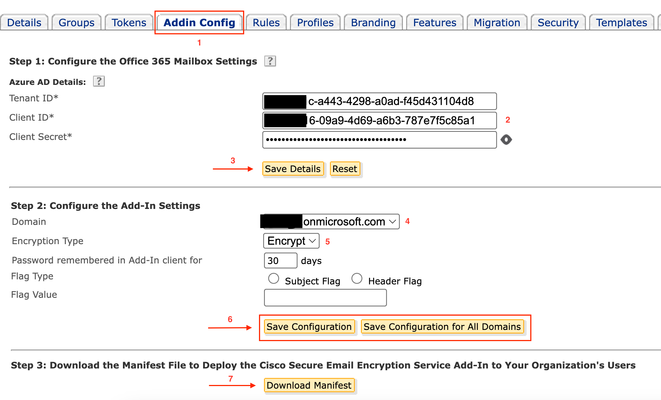
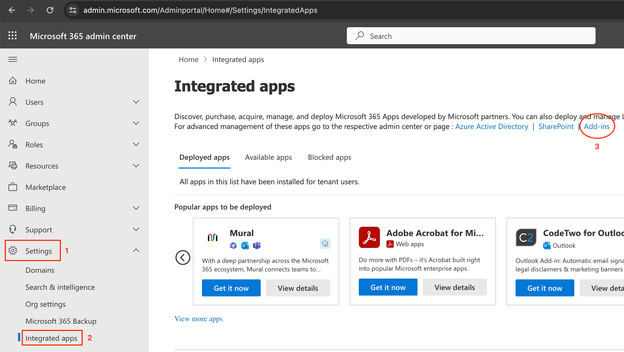

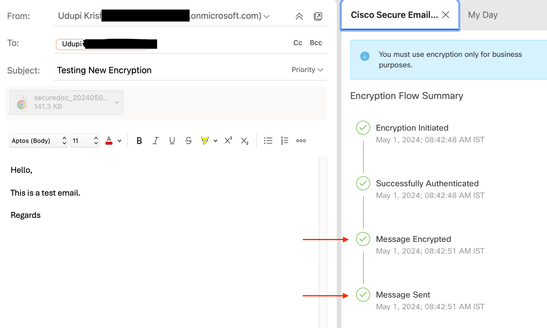
 Feedback
Feedback