Inleiding
Dit document beschrijft hoe u centrale webverificatie kunt configureren met FlexConnect Access points (AP’s) op een draadloze LAN-controller (WLC) met Identity Services Engine (ISE) in de lokale switchingmodus.
Belangrijke opmerking: op dit moment wordt lokale verificatie op de FlexAP’s niet ondersteund voor dit scenario.
Andere documenten in deze serie
Voorwaarden
Vereisten
Er zijn geen specifieke vereisten van toepassing op dit document.
Gebruikte componenten
De informatie in dit document is gebaseerd op de volgende software- en hardware-versies:
- Cisco Identity Services Engine (ISE), release 1.2.1
- Software voor draadloze LAN-controllers, release versie - 7.4.10.0
Configureren
Er zijn meerdere methoden om centrale webverificatie te configureren op de draadloze LAN-controller (WLC). De eerste methode is lokale webverificatie waarbij de WLC het HTTP-verkeer omleidt naar een interne of externe server waar de gebruiker wordt gevraagd om te verifiëren. De WLC haalt dan de referenties (teruggestuurd via een HTTP GET request in het geval van een externe server) en maakt een RADIUS-verificatie. In het geval van een gastgebruiker, is een externe server (zoals Identity Service Engine (ISE) of NAC Guest Server (NGS)) vereist, aangezien het portaal functies biedt zoals apparaatregistratie en zelfbevoorrading. Dit proces omvat de volgende stappen:
- De gebruiker associeert met de web verificatie SSID.
- De gebruiker opent zijn browser.
- De WLC wordt omgeleid naar het guest portal (zoals ISE of NGS) zodra een URL is ingevoerd.
- De gebruiker verifieert op het portaal.
- Het gastportaal keert terug naar de WLC met de ingevoerde referenties.
- De WLC authenticeert de gastgebruiker via RADIUS.
- WLC keert terug naar de originele URL.
Dit proces omvat veel omleiding. De nieuwe benadering is om centrale webverificatie te gebruiken die werkt met ISE (versies later dan 1.1) en WLC (versies later dan 7.2). Dit proces omvat de volgende stappen:
- De gebruiker associeert met de web verificatie SSID.
- De gebruiker opent zijn browser.
- De WLC wordt omgeleid naar de guest portal.
- De gebruiker verifieert op het portaal.
- De ISE verstuurt een RADIUS-wijziging van autorisatie (CoA - UDP-poort 1700) om de controller erop te wijzen dat de gebruiker geldig is en drukt uiteindelijk op RADIUS-kenmerken zoals de toegangscontrolelijst (ACL).
- De gebruiker wordt gevraagd de oorspronkelijke URL opnieuw te proberen.
In deze sectie worden de stappen beschreven die nodig zijn om centrale webverificatie op WLC en ISE te configureren.
Netwerkdiagram
Deze configuratie gebruikt de volgende netwerkinstellingen:

WLC-configuratie
De WLC-configuratie is vrij eenvoudig. Er wordt een "trick?" gebruikt (hetzelfde als op switches) om de URL voor dynamische verificatie te verkrijgen van de ISE (omdat deze CoA gebruikt, moet er een sessie worden aangemaakt omdat de sessie-id deel uitmaakt van de URL). De SSID is ingesteld om MAC-filtering te gebruiken en de ISE is ingesteld om een Access-Accept-bericht terug te sturen, zelfs als het MAC-adres niet wordt gevonden, zodat de omleiding URL voor alle gebruikers wordt verzonden.
Daarnaast moeten RADIUS-netwerktoegangscontrole (NAC) en AAA-overschrijding zijn ingeschakeld. Met RADIUS NAC kan de ISE een CoA-verzoek verzenden dat aangeeft dat de gebruiker nu is geverifieerd en toegang heeft tot het netwerk. Het wordt ook gebruikt voor de beoordeling van de houding waarin de ISE het gebruikersprofiel wijzigt op basis van het resultaat van de houding.
- Zorg ervoor dat op de RADIUS-server RFC3576 (CoA) is ingeschakeld, wat de standaardinstelling is.
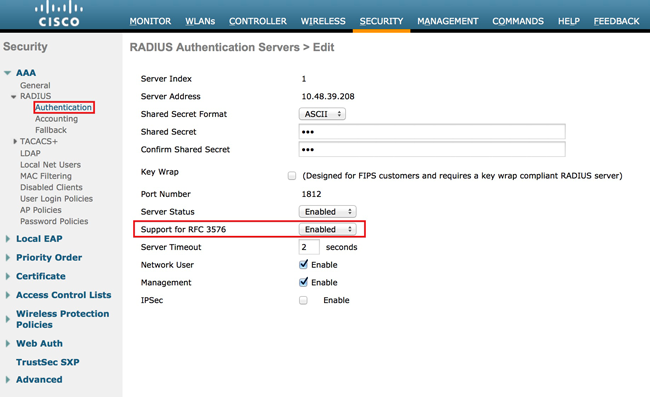
- Maak een nieuw WLAN. In dit voorbeeld wordt een nieuw WLAN met de naam CWAFlex gemaakt en aan vlan33 toegewezen. (Houd er rekening mee dat dit niet veel effect zal hebben aangezien het toegangspunt in de lokale switchingmodus staat.)
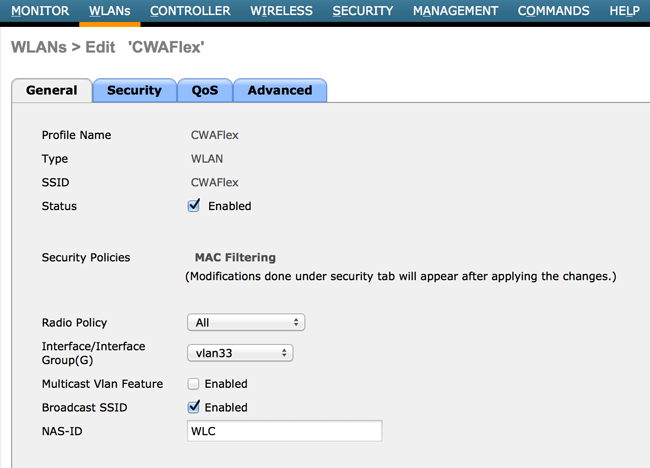
- Schakel op het tabblad Beveiliging MAC-filtering in als Layer 2-beveiliging.
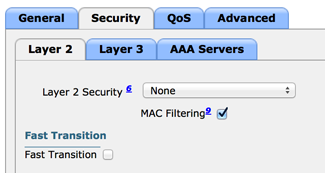
- Zorg ervoor dat op het tabblad Layer 3 de beveiliging is uitgeschakeld. (Als de webverificatie op Layer 3 is ingeschakeld, is lokale webverificatie ingeschakeld en niet centrale webverificatie.)
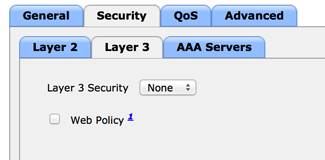
- Selecteer in het tabblad AAA-servers de ISE-server als radiusserver voor het WLAN. U kunt deze optie ook selecteren voor accounting zodat u meer gedetailleerde informatie over ISE hebt.

- Zorg er in het tabblad Geavanceerd voor dat de optie AAA-negeren is ingeschakeld en dat Radius NAC is geselecteerd voor NAC-status.
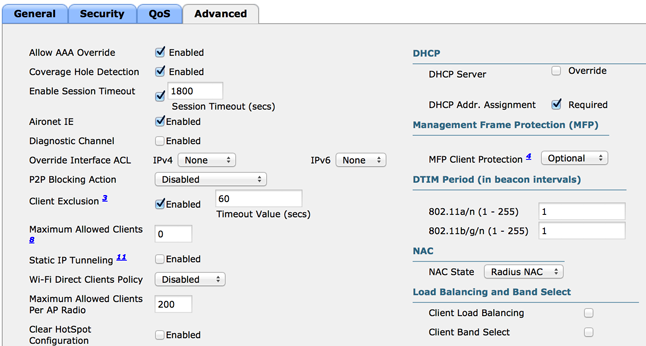
- Maak een omleiding van ACL.
Dit ACL wordt in het bericht Access-Accept van de ISE als referentie gebruikt en definieert welk verkeer moet worden omgeleid (ontkend door de ACL) en welk verkeer niet moet worden omgeleid (toegestaan door de ACL). DNS en verkeer van/naar de ISE moeten in principe worden toegestaan.
Opmerking: een probleem met FlexConnect AP's is dat u een FlexConnect ACL moet maken die losstaat van uw normale ACL. Dit probleem is gedocumenteerd in Cisco Bug CSCue68065 en is opgelost in release 7.5. In WLC 7.5 en hoger is alleen een FlexACL vereist en is geen standaard ACL nodig. De WLC verwacht dat de door ISE geretourneerde omgestuurde ACL een normale ACL is. Om er echter zeker van te zijn dat het werkt, hebt u dezelfde ACL nodig als de FlexConnect ACL.
Dit voorbeeld laat zien hoe u een FlexConnect ACL maakt met de naam flexred:
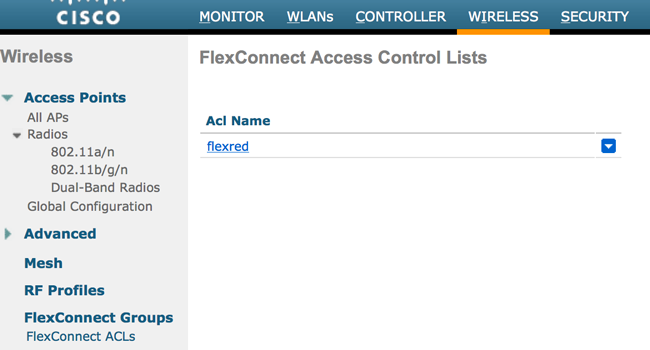
- Maak regels om DNS-verkeer toe te staan evenals verkeer naar ISE en ontken de rest.
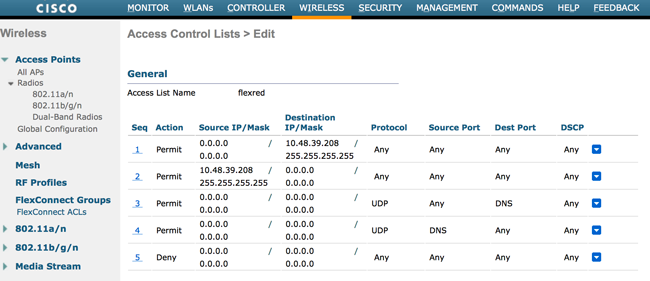
Als u de maximale beveiliging wilt, kunt u alleen poort 8443 naar ISE toestaan. (Als u zich positioneert, moet u typische poortpoorten toevoegen, zoals 8905,8906,8909,8910.)
- (Alleen op code vóór versie 7.5 vanwege CSCue68065) Kies Beveiliging > Toegangscontrolelijsten om een identieke ACL met dezelfde naam te maken.

- Bereid de specifieke FlexConnect AP voor. Merk op dat u voor een grotere implementatie doorgaans FlexConnect-groepen zou gebruiken en om schaalbaarheidsredenen deze items niet per AP zou uitvoeren.
- Klik op Draadloos en selecteer het specifieke toegangspunt.
- Klik op het tabblad FlexConnect en klik op Externe webverificatie-ACL’s. (Vóór versie 7.4 werd deze optie webbeleid genoemd.)
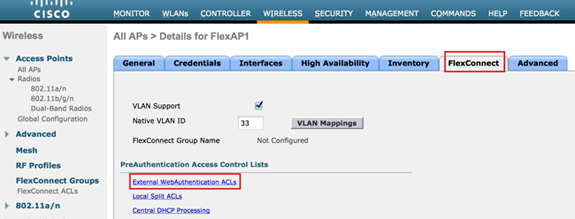
- Voeg de ACL (in dit voorbeeld de naam flexred) toe aan het gebied van het webbeleid. Hiermee wordt de ACL op het access point gedrukt. Het wordt nog niet toegepast, maar de ACL-inhoud wordt aan het toegangspunt gegeven, zodat het kan worden toegepast wanneer nodig.
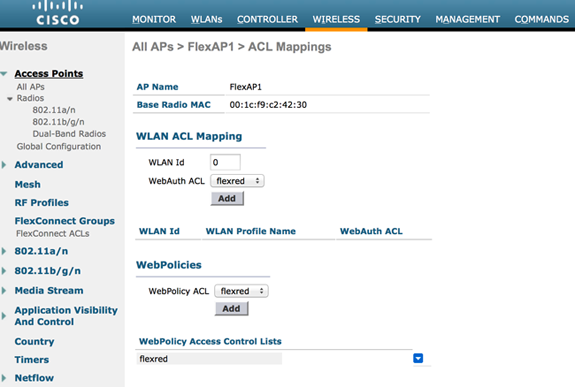
De WLC-configuratie is nu voltooid.
ISE-configuratie
Het autorisatieprofiel maken
Voltooi de volgende stappen om het autorisatieprofiel te maken:
Klik op Beleid en klik vervolgens op Beleidselementen.
Klik op Resultaten.
Vouw de autorisatie uit en klik vervolgens op het autorisatieprofiel.
Klik op de knop Toevoegen om een nieuw autorisatieprofiel voor de centrale webauth te maken.
Voer in het veld Naam een naam in voor het profiel. In dit voorbeeld wordt CentralWebauth gebruikt.
Kies ACCESS_ACCEPTEREN in de vervolgkeuzelijst Toegangstype.
Schakel het aanvinkvakje Web Verification in en kies Gecentraliseerde webautorisatie in de vervolgkeuzelijst.
Voer in het veld ACL de naam in van de ACL op de WLC die het verkeer definieert dat wordt omgeleid. Dit voorbeeld gebruikt flexred.
Kies Standaard in de vervolgkeuzelijst Redirect.
Het kenmerk Redirect bepaalt of de ISE de standaard webportal ziet of een aangepaste webportal die de ISE-beheerder heeft gemaakt. De gebogen ACL in dit voorbeeld veroorzaakt bijvoorbeeld een omleiding op HTTP-verkeer van de client naar overal.
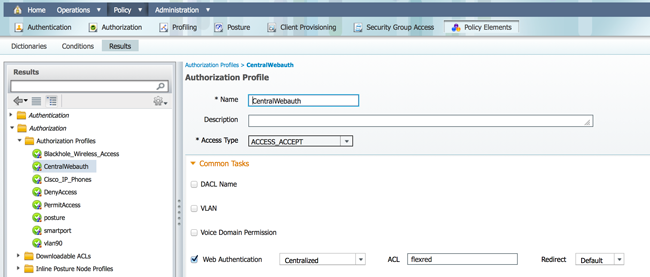
Een verificatieregel maken
Voltooi de volgende stappen om het verificatieprofiel te gebruiken om de verificatieregel te maken:
- Klik in het menu Beleid op Verificatie.
Deze afbeelding toont een voorbeeld van hoe de verificatieregelgeving te configureren. In dit voorbeeld wordt een regel ingesteld die wordt geactiveerd wanneer MAC-filtering wordt gedetecteerd.

- Voer een naam in voor de verificatieregel. In dit voorbeeld wordt het tabblad Draadloos gebruikt.
- Selecteer het plusteken (+) in het veld Als.
- Kies Samengestelde voorwaarde, en kies dan Wireless_MAB.
- Kies "Standaard netwerktoegang" als toegestaan protocol.
- Klik op de pijl naast en ... om de regel verder uit te vouwen.
- Klik op het pictogram + in het veld Identity Source en kies Interne endpoints.
- Kies Doorgaan in de vervolgkeuzelijst Indien gebruiker niet gevonden.

Deze optie maakt het mogelijk om een apparaat te authenticeren (via webauth) zelfs als het MAC-adres niet bekend is. Dot1x-clients kunnen nog steeds authenticeren met hun referenties en moeten niet betrokken zijn bij deze configuratie.
Een autorisatieregel aanmaken
Er zijn nu verscheidene regels in het vergunningsbeleid te vormen. Wanneer de PC is gekoppeld, zal het door mac filtering gaan; er wordt aangenomen dat het MAC-adres niet bekend is, dus de webauth en ACL worden teruggegeven. Deze niet bekende regel voor MAC wordt in de onderstaande afbeelding getoond en in deze sectie geconfigureerd.

Voltooi de volgende stappen om de autorisatieregel te maken:
Maak een nieuwe regel en voer een naam in. In dit voorbeeld wordt onbekend MAC gebruikt.
Klik op het pictogram plus ( +) in het veld voorwaarde en kies voor het maken van een nieuwe voorwaarde.
Breid de vervolgkeuzelijst expressie uit.
Kies Netwerktoegang en breid deze uit.
Klik op Authenticatiestatus en kies de operator Gelijk.
Kies Onbekende gebruiker in het rechterveld.
Kies op de pagina Algemene autorisatie CentralWebauth (Autorisatieprofiel) in het veld rechts van het woord dan.
Met deze stap kan de ISE doorgaan, ook al is de gebruiker (of de MAC) niet bekend.
Onbekende gebruikers worden nu voorgesteld met de Login pagina. Echter, zodra ze hun referenties invoeren, worden ze opnieuw gepresenteerd met een authenticatieverzoek op de ISE; daarom moet een andere regel worden geconfigureerd met een voorwaarde die wordt voldaan als de gebruiker een gastgebruiker is. In dit voorbeeld wordt Als UseridentiteitsGroup Gast evenaart, aangenomen dat alle gasten tot deze groep behoren.
Klik op de knop Acties aan het einde van de MAC onbekende regel en kies ervoor om een nieuwe regel toe te voegen.
Opmerking: Het is erg belangrijk dat deze nieuwe regel vóór de onbekend regel van de MAC komt.
Voer in het veld Naam 2nd AUTH in.
- Selecteer een identiteitsgroep als voorwaarde. Dit is een voorbeeld van Gast.
- Klik in het veld Voorwaarde op het pictogram plus (+) en kies voor een nieuwe voorwaarde.
- Kies Netwerktoegang en klik op UseCase.
- Kies Gelijk als de operator.
- Kies GuestFlow als de juiste operand. Dit betekent dat je gebruikers die net ingelogd zijn op de webpagina zal vangen en terugkomen na een wijziging van de autorisatie (het gastenstroomdeel van de regel) en alleen als ze behoren tot de gastenidentiteitsgroep.
- Klik op de autorisatiepagina op het plusteken (+) (naast dan) om een resultaat voor uw regel te kiezen.
In dit voorbeeld wordt een voorgeconfigureerd profiel (vlan34) toegewezen; deze configuratie wordt niet in dit document weergegeven.
U kunt een optie Toegang toestaan kiezen of een aangepast profiel maken om het VLAN of de kenmerken die u wilt, te retourneren.
Belangrijke opmerking: in ISE-versie 1.3 wordt, afhankelijk van het type webverificatie, de "Guest Flow"-gebruikscase mogelijk niet meer aangetroffen. De autorisatieregel zou dan de gastgebruikersgroep als enige mogelijke voorwaarde moeten bevatten.
IP-verlenging inschakelen (optioneel)
Als u een VLAN toewijst, is de laatste stap voor de client-pc om zijn IP-adres te vernieuwen. Deze stap wordt bereikt door het gastportaal voor Windows-clients. Als u geen VLAN hebt ingesteld voor de tweede AUTH-regel eerder, kunt u deze stap overslaan.
Merk op dat op FlexConnect AP’s het VLAN vooraf op het AP zelf moet bestaan. Daarom als het niet, kunt u een VLAN-ACL-afbeelding op AP zelf of op de flex groep tot stand brengen waar u geen ACL voor het nieuwe VLAN toepast u wilt creëren. Dat maakt feitelijk een VLAN (zonder ACL).
Als u een VLAN hebt toegewezen, moet u deze stappen uitvoeren om IP-vernieuwing in te schakelen:
Klik op Beheer en klik vervolgens op Gastbeheer.
Klik op Instellingen.
Gast uitbreiden en vervolgens Multi-Portal Configuration uitbreiden.
Klik op DefaultGuestPortal of de naam van een aangepaste portal die u mogelijk hebt gemaakt.
Klik op het aankruisvakje VLAN DHCP release.
Opmerking: deze optie werkt alleen voor Windows-clients.

Verkeersstroom
Het kan moeilijk lijken te begrijpen welk verkeer in dit scenario naar waar wordt gestuurd. Hier is een snelle beoordeling:
- De client stuurt een associatieverzoek via de ether voor de SSID.
- De WLC behandelt de MAC filtering authenticatie met ISE (waar het de omleiding attributen ontvangt).
- De client ontvangt alleen een assoc-respons nadat de MAC-filtering is voltooid.
- De client dient een DHCP-verzoek in en dat is LOKAAL geschakeld door het access point om een IP-adres van de externe site te verkrijgen.
- In de staat Central_webauth, is het verkeer dat gemarkeerd is voor deny op de omleiding ACL (dus HTTP is doorgaans) CENTRAAL overgeschakeld. Zo is het niet de AP die de omleiding maar de WLC doet; bijvoorbeeld, wanneer de klant vraagt om een website, de AP stuurt dit naar de WLC ingekapseld in CAPWAP en de WLC spoofs die website IP adres en omleidingen naar ISE.
- De client wordt omgeleid naar de ISE-URL voor omleiding. Dit is LOKAAL opnieuw geschakeld (omdat het op de flex redirect ACL inschakelt).
- Eenmaal in de RUN staat, wordt het verkeer lokaal geschakeld.
Verifiëren
Zodra de gebruiker aan de SSID is gekoppeld, wordt de autorisatie weergegeven op de ISE-pagina.

Vanaf de basis kunt u de MAC-adresfiltering-verificatie zien die de CWA-kenmerken retourneert. Daarna is de portal login met gebruikersnaam. De ISE stuurt dan een CoA naar de WLC en de laatste verificatie is een Layer 2 mac filtering-verificatie aan de WLC-kant, maar ISE onthoudt de client en de gebruikersnaam en past het benodigde VLAN toe dat we in dit voorbeeld hebben geconfigureerd.
Wanneer een adres wordt geopend op de client, wordt de browser omgeleid naar de ISE. Zorg ervoor dat Domain Name System (DNS) correct is geconfigureerd.
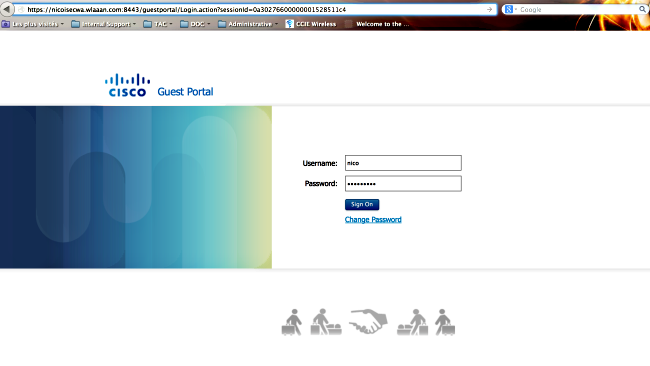
Netwerktoegang wordt verleend nadat de gebruiker het beleid heeft aanvaard.

Op de controller veranderen de Policy Manager-status en de RADIUS NAC-status van POSTURE_REQD in RUN.


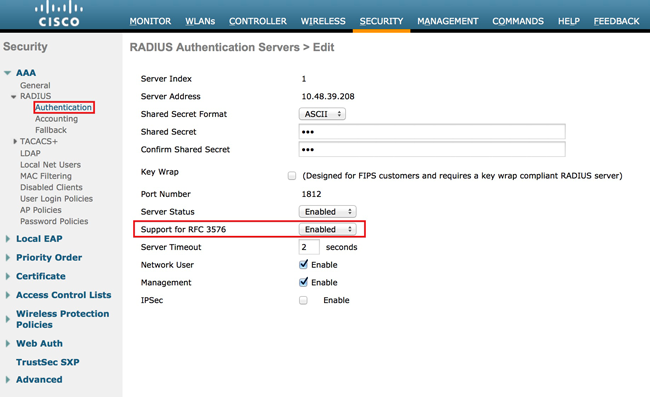
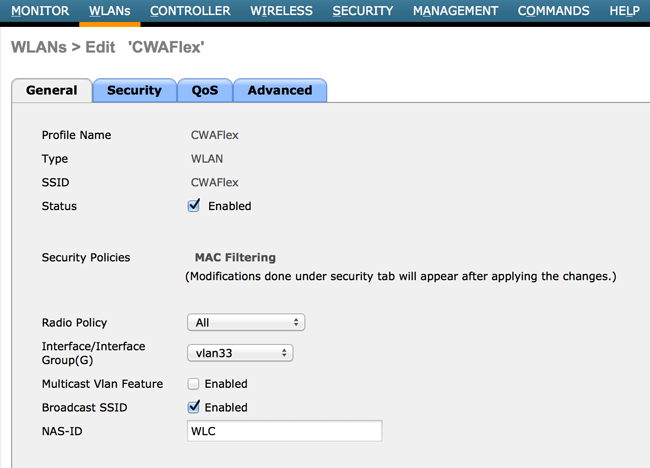
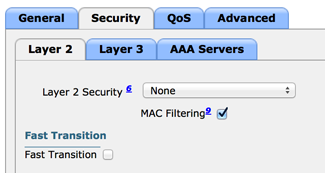
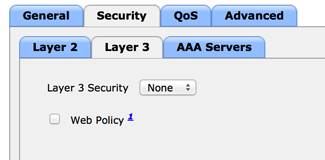

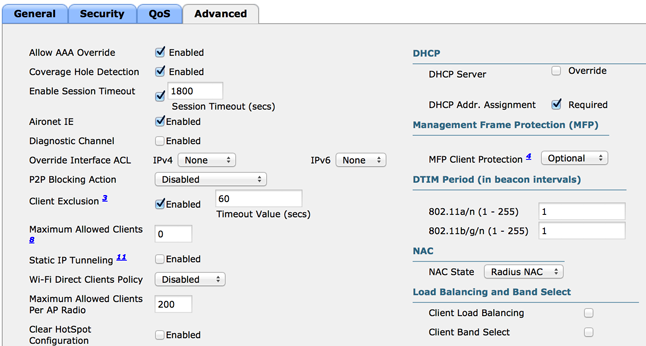
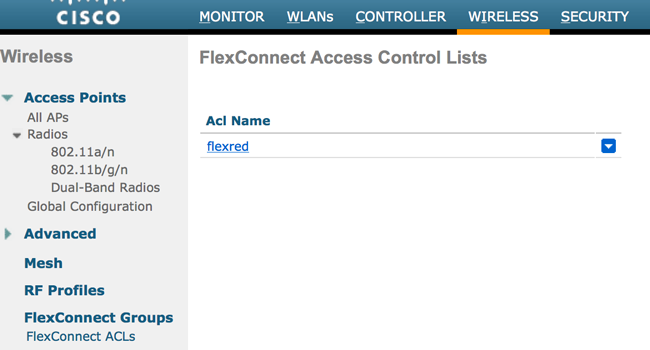
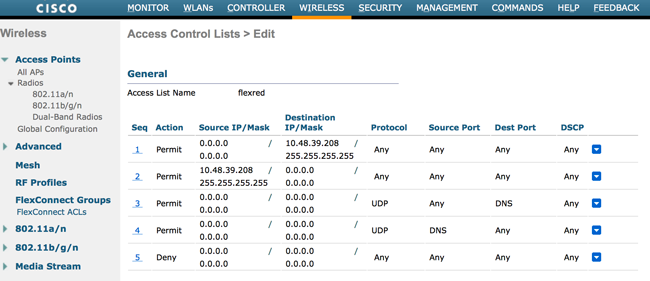

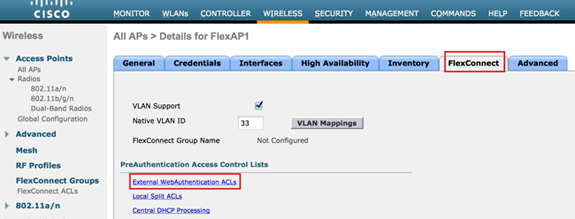
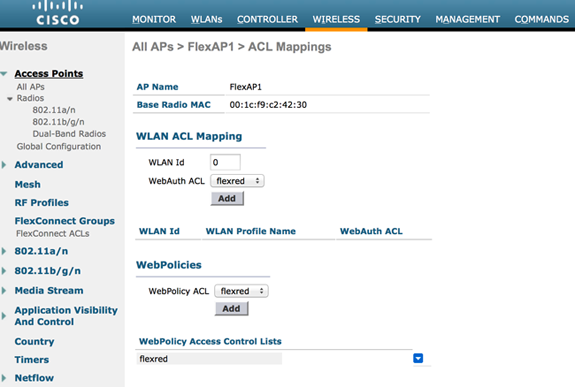
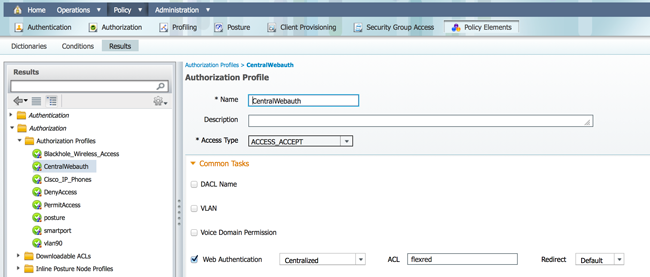





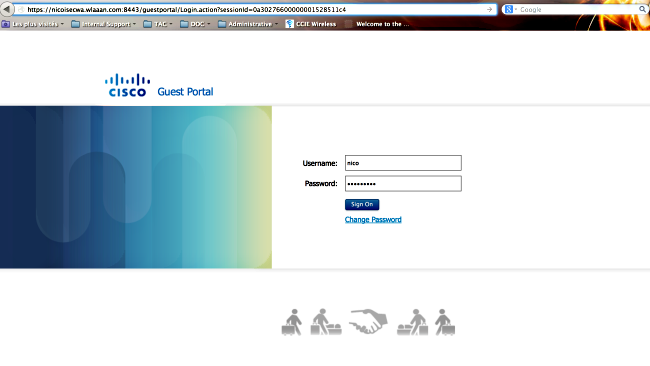

 Feedback
Feedback