Implementatie van FireSIGHT Management Center op VMware ESXi
Downloadopties
Inclusief taalgebruik
De documentatie van dit product is waar mogelijk geschreven met inclusief taalgebruik. Inclusief taalgebruik wordt in deze documentatie gedefinieerd als taal die geen discriminatie op basis van leeftijd, handicap, gender, etniciteit, seksuele oriëntatie, sociaaleconomische status of combinaties hiervan weerspiegelt. In deze documentatie kunnen uitzonderingen voorkomen vanwege bewoordingen die in de gebruikersinterfaces van de productsoftware zijn gecodeerd, die op het taalgebruik in de RFP-documentatie zijn gebaseerd of die worden gebruikt in een product van een externe partij waarnaar wordt verwezen. Lees meer over hoe Cisco gebruikmaakt van inclusief taalgebruik.
Over deze vertaling
Cisco heeft dit document vertaald via een combinatie van machine- en menselijke technologie om onze gebruikers wereldwijd ondersteuningscontent te bieden in hun eigen taal. Houd er rekening mee dat zelfs de beste machinevertaling niet net zo nauwkeurig is als die van een professionele vertaler. Cisco Systems, Inc. is niet aansprakelijk voor de nauwkeurigheid van deze vertalingen en raadt aan altijd het oorspronkelijke Engelstalige document (link) te raadplegen.
Inhoud
Inleiding
In dit document wordt de eerste installatie beschreven van een FireSIGHT Management Center (ook bekend als Defense Center) dat op VMware ESXi draait. Met een FireSIGHT Management Center kunt u één of meer FirePOWER-applicaties, next-generation inbraakpreventiesysteem (NGIPS) virtuele applicaties en adaptieve security applicatie (ASA) met FirePOWER Services beheren.
Opmerking: Dit document is een aanvulling op de FireSIGHT System Installatie Guide en de Gebruikersgids. Raadpleeg voor een ESXi-specifieke configuratie en probleemoplossing de VMware-kennisbasis en -documentatie.
Voorwaarden
Gebruikte componenten
De informatie op dit document is gebaseerd op de volgende platforms:
- Cisco FireSIGHT Management Center
- Cisco FireSIGHT Management Center virtuele applicatie
- VMware ESXI 5.0
In dit document verwijst een 'apparaat' naar deze platforms:
- Sourcefire FirePOWER 7000 Series-applicaties en 8000 Series applicaties
- Sourcefire NGIPS virtuele applicaties voor VMware ESXi
- Cisco ASA met FirePOWER Services
De informatie in dit document is gebaseerd op de apparaten in een specifieke laboratoriumomgeving. Alle apparaten die in dit document worden beschreven, hadden een opgeschoonde (standaard)configuratie. Als uw netwerk live is, moet u de potentiële impact van elke opdracht begrijpen.
Configuratie
Een OVF-sjabloon implementeren
-
Download de Cisco FireSIGHT Management Center virtuele applicatie van de Cisco Support & Downloads-website.
-
Trek de inhoud van het tar.gz-bestand naar een lokale map.
-
Sluit aan op uw ESXi-server met een VMware vSphere-client.
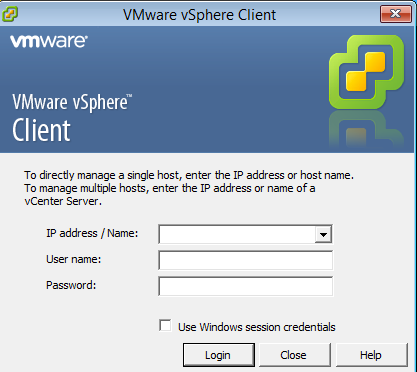
-
Selecteer Bestand > OVF-sjabloon implementeren als u hebt aangemeld bij de vSphere-client.

-
Klik op Bladeren en lokeer de bestanden die u in stap 2 hebt geëxtraheerd. Kies het OVF-bestand Sourcefire_Defense_Center_Virtual64_VMware-ESXi-X.X.x-xxx.ovf en klik op Volgende.
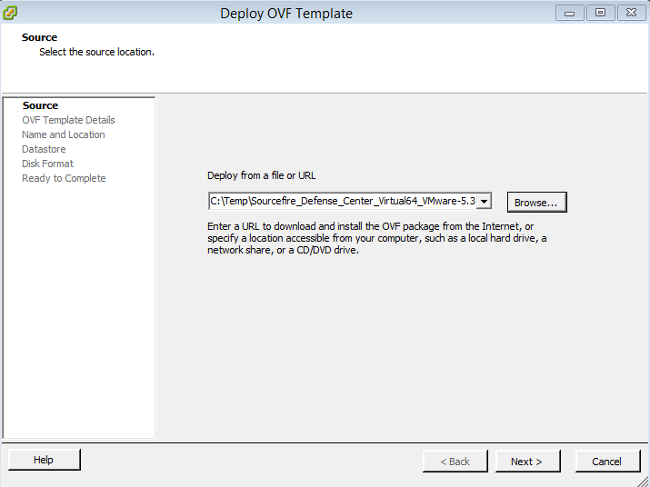
-
Klik in het scherm OVF Sjabloongegevens op Volgende om de standaardinstellingen te aanvaarden.

-
Typ een naam voor het beheercentrum en klik op Volgende.

-
Kies een Datastore waarop u de virtuele machine wilt maken en klik op Volgende.
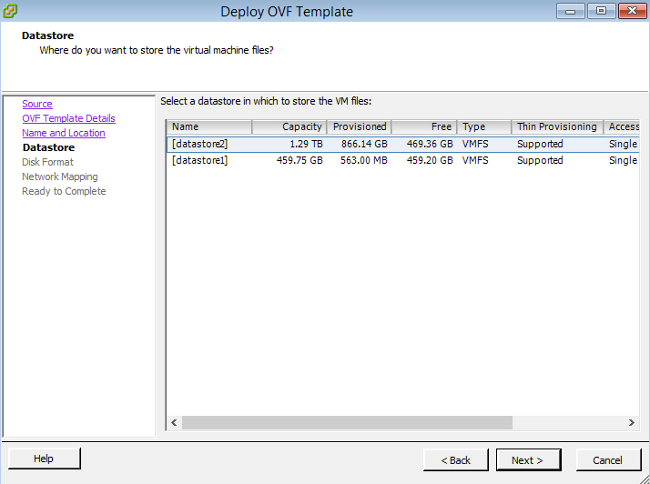
-
Klik op de radioknop voor dikke bestandsindeling voor de schijf en klik op Volgende. Het dikke leveringsformaat wijst de benodigde schijfruimte toe op het moment dat een virtuele schijf wordt gemaakt, terwijl het dunne provisioningformaat op verzoek ruimte gebruikt.

-
Koppel in het gedeelte Network mapping de beheerinterface van het FireSIGHT Management Center aan een VMware-netwerk en klik op Volgende.

-
Klik op Voltooien om de OVF-modelplaatsing te voltooien.
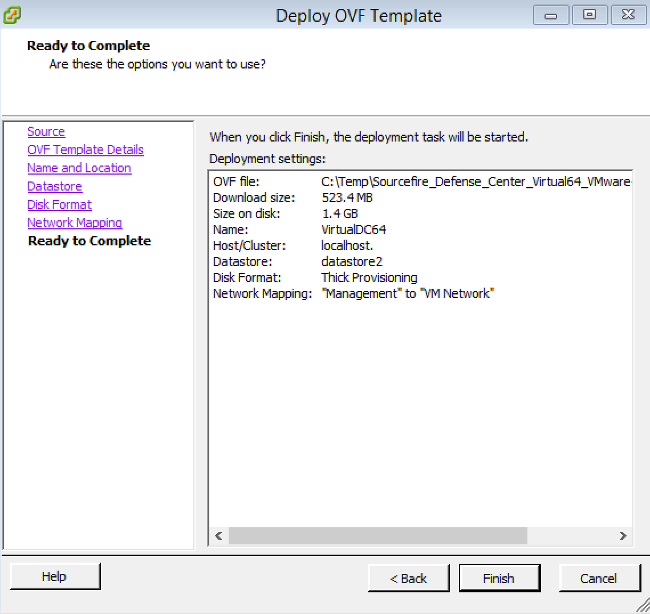
Inschakelen en initialiseren
-
Navigeren naar de nieuwe virtuele machine. Klik met de rechtermuisknop op de servernaam en kies Aan/uit > Aan/uit om de server voor het eerst op te starten.

-
Navigeer naar het tabblad console om de serverconsole te bewaken. Het LILO Boot Menu verschijnt.

Nadat de door het systeem ingestelde gegevens zijn gecontroleerd, wordt het initialisatieproces gestart. De eerste start kan extra tijd in beslag nemen om te voltooien aangezien de configuratiedatabase voor het eerst wordt geformatteerd.

Zodra dit is voltooid, ziet u mogelijk een bericht voor Geen dergelijk apparaat.

-
Druk op ENTER om een aanmelding te verkrijgen.

Opmerking: Een bericht "SCHRIJF DEZELFDE. handmatig op nul stellen." Mogelijk verschijnt nadat het systeem voor het eerst is opgestart. Dit wijst niet op een defect, het geeft juist aan dat de VMware-opslagstuurprogramma de opdracht SCHRIFTELIJK SAME niet ondersteunt. Het systeem geeft dit bericht weer en gaat met een back-upopdracht verder om dezelfde bewerking uit te voeren.
Netwerkinstellingen configureren
- Gebruik de inlognaam Sourcefire3D om in te loggen op deze aanmeldingsgegevens:
Voor versie 5.x
- Username: besturen
- Wachtwoord: Sourcefire
Voor versie 6.x en later
- Username: besturen
- Wachtwoord: Admin123
Tip: U kunt het standaardwachtwoord tijdens de eerste installatie in de GUI wijzigen.
-
De eerste configuratie van het netwerk gebeurt met een script. U moet het script als wortel gebruiker uitvoeren. Om op de root gebruiker te kunnen overschakelen, voert u de sudo su - opdracht in samen met het wachtwoord Sourcefire of Admin123 (voor 6.x). Wees voorzichtig met inloggen in de opdrachtregel van het beheercentrum als basisgebruiker.
admin@Sourcefire3D:~$ sudo su - Password:
- Om met de netwerkconfiguratie te beginnen, voer het configuratie-netwerk script als root in.

U zal worden gevraagd een IP-adres, netmasker en standaardgateway te verstrekken. Zodra u de instellingen hebt bevestigd, start de netwerkservice opnieuw. Als resultaat hiervan gaat de managementinterface omlaag en komt dan terug.
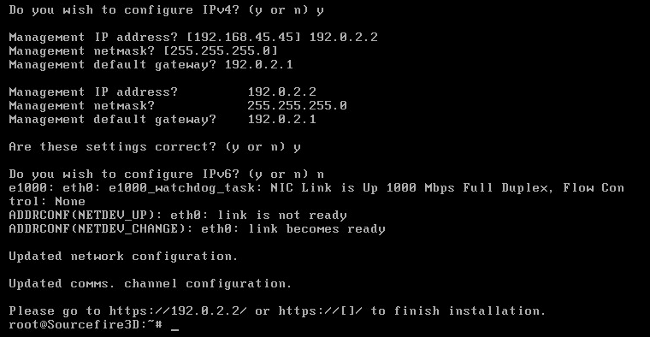
Eerste installatie uitvoeren
-
Nadat de netwerkinstellingen zijn ingesteld, opent u een webbrowser en bladert u naar de geconfigureerde IP via HTTPS (https://192.0.2.2 in dit voorbeeld). Verifieer het standaard SSL-certificaat indien dit wordt gevraagd. Gebruik deze aanmeldingsgegevens om in te loggen:
Voor versie 5.x
- Username: besturen
- Wachtwoord: Sourcefire
Voor versie 6.x en later
- Username: besturen
- Wachtwoord: Admin123
-
Op het volgende scherm zijn alle GUI-configuratiesecties optioneel, behalve de wachtwoordwijziging en de acceptatie van de servicebepalingen. Als de informatie bekend is, wordt het aanbevolen de installatiewizard te gebruiken om de eerste configuratie van het Management Center te vereenvoudigen. Klik na configuratie op Toepassen om de configuratie toe te passen op het Management Center en de geregistreerde apparaten. Een kort overzicht van de configuratieopties is als volgt:
- Wachtwoord wijzigen Hiermee kunt u het wachtwoord wijzigen voor de standaard-beheeraccount. Het wachtwoord moet worden gewijzigd.
- Netwerkinstellingen: Hiermee kunt u de eerder ingestelde IPv4- en IPv6-netwerkinstellingen aanpassen voor de beheerinterface van het apparaat of de virtuele machine.
- Tijdinstellingen: Aanbevolen wordt om het Management Center te synchroniseren met een betrouwbare NTP-bron. De IPS sensoren kunnen via systeembeleid worden geconfigureerd om hun tijd met het Management Center te synchroniseren. Optioneel kan de tijd- en weergavetijdzone handmatig worden ingesteld.
- Recurring Rule Update: Kunt u terugkerende updates voor de kortregel inschakelen en desgewenst tijdens de eerste installatie nu installeren.
- Herstel van geolocatie-updates: Schakel terugkerende geo-locatiereedschappen in en installeer nu optioneel tijdens de eerste instelling.
- Automatische back-ups: Schema's voor automatische configuratie.
- Instellingen licentie: Voeg de functiekaart toe.
- Apparaatregistratie: Hier kunt u beleid voor toegangscontrole toevoegen, licentiëren en toepassen op gepreregistreerde apparaten. De hostname/IP-adres en de registratiesleutel moeten overeenkomen met het IP-adres en de registratiesleutel die in de FirePOWER IPS-module zijn ingesteld.
- Gebruiksrechtovereenkomst: Aanvaarding van de EULA is vereist.
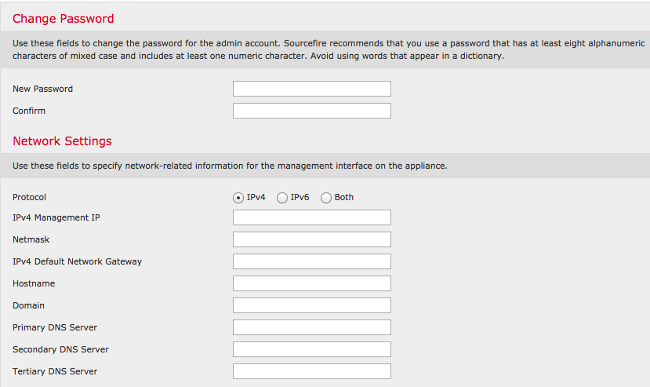
Gerelateerde informatie
Bijgedragen door Cisco-engineers
- Nazmul RajibCisco Engineer
- Todd PulaCisco Engineer
Contact Cisco
- Een ondersteuningscase openen

- (Vereist een Cisco-servicecontract)
 Feedback
Feedback