Inleiding
Dit document beschrijft een voorbeeld van een procedure voor het opnieuw installeren van een image voor de Secure Firewall Threat Defence (FTD).
Voorwaarden
Vereisten
Er zijn geen specifieke vereisten van toepassing op dit document.
Gebruikte componenten
De informatie in dit document is gebaseerd op de volgende software- en hardware-versies:
- Cisco Secure Firewall Threat Defense 2110 versie 7.2.4
De informatie in dit document is gebaseerd op de apparaten in een specifieke laboratoriumomgeving. Alle apparaten die in dit document worden beschreven, hadden een opgeschoonde (standaard)configuratie. Als uw netwerk live is, moet u zorgen dat u de potentiële impact van elke opdracht begrijpt.
Achtergrondinformatie
Specifieke eisen voor dit document zijn onder meer:
- Een consolekabel die is aangesloten op de FTD.
- Een TFTP-server met het installatiepakket (
.SPA) is al geüpload.
Deze procedure voor het opnieuw installeren van een afbeelding wordt ondersteund op toestellen:
- Cisco Secure Firewall Threat Defense 1000 Series
- Cisco Secure Firewall Threat Defense 2100 Series
- Cisco Secure Firewall Threat Defense 3100 Series
Voordat u begint
- Bij een procedure voor het opnieuw installeren van een afbeelding worden alle vorige configuraties gewist. Als u alle configuraties wilt herstellen, genereert u een back-up voordat u deze procedure start.
- Deze procedure is alleen van toepassing op firewalls die FTD-software uitvoeren.
- Controleer of het model compatibel is met deze procedure.
Configureren
Stap 1. Formatteer het apparaat:
I. Sluit de console-poort van uw apparaat aan en maak een consoleverbinding.
II. Log in op de FXOS chassis CLI.
III. Type lokale beheer verbinden om naar de beheerconsole te gaan.
III. Gebruik de opdracht alles om alle configuraties en opstartbeelden op het apparaat te verwijderen.
III. Typ ja om de procedure te bevestigen.

Stap 2. Onderbreek het opstartproces door op de ESC-toets te drukken om de ROMMON-modus in te voeren:
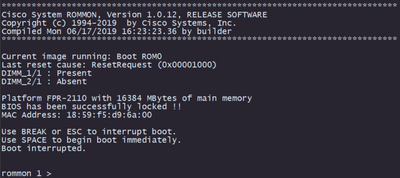
Stap 3. Vul de netwerk- en externe opslagparameters in met uw configuraties om u voor te bereiden op de TFTP-download.
I. De volgende parameters moeten worden ingevuld:
A. ADRES = ip_adres
B. NETMASK = netmasker
C. GATEWAY = gateway_ip
D. SERVER = remote_storage_server
E. AFBEELDING = path_to_the_file
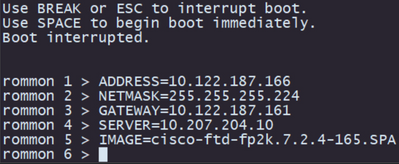
Voorzichtig: ROMMON Mode ondersteunt TFTP-protocol en USB. FTP, SCP en SFTP worden niet ondersteund tijdens de initiële opstartprocedure.
Stap 4. Type set om de meegeleverde configuraties te bevestigen:
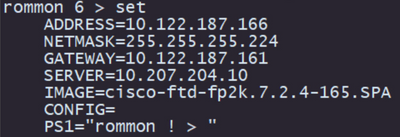
Opmerking: Controleer of de opgegeven informatie juist is en pas, als u een fout bemerkt, de parameter en de typeset opnieuw aan.
Stap 5. Type sync om de configuraties van het netwerk en de externe opslag toe te passen:
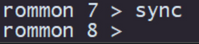
Stap 6. Start het opstartproces met de opdracht tftp -b:
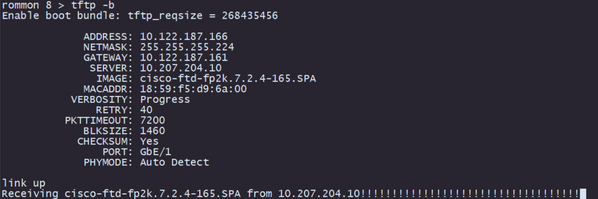
Opmerking: Als het downloaden van het opstartbeeld succesvol is, zult u verschillende uitroeptekens (!) zien die de download bevestigen, anders zult u zien dat uw configuraties geschikt zijn, of zult u controleren of uw apparaat de externe opslagserver kan bereiken.
Stap 7. Log na het opstarten van het systeem in op het apparaat met standaardreferenties (admin/Admin123) en wijzig het wachtwoord van het apparaat:
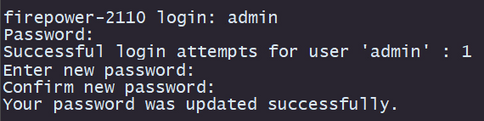
Opmerking: Deze fout kan worden weergegeven terwijl de eerste configuratie plaatsvindt. De fout wordt echter gewist nadat u de bedreigingsbeveiligingssoftware hebt geïnstalleerd, zoals in de volgende stappen wordt beschreven.

Stap 8. Configureer het IP van de beheerinterface:
I. Beweeg naar de fabric scope met de opdracht scope fabric-interconnect a.
II. Stel de IP-beheerconfiguratie in met de set out-of-band statische IP ip netmasknetmask gateway.

Stap 9. Download het installatiepakket voor Threat Defence:
I. Beweeg naar firmware scope met de opdrachtscope firmware.
II. Download het installatiepakket:
A. Als u een USB gebruikt, kunt u de opdracht downloaden afbeelding usbA:package_name gebruiken.
B. Als u een ondersteunde externe opslagserver gebruikt, kunt u de opdracht download image tftp/ftp/scp/sftp://path_to_your_package gebruiken.

Opmerking: Wanneer u externe opslagservers gebruikt, is het vereist om absolute paden te gebruiken in de syntaxis van de opdracht zoals weergegeven in het voorbeeld.
Stap 10. Bevestig de downloadvoortgang met de opdracht show download-taak:

Opmerking: Zodra de downloadstaat overgaat naar Downloads, kunt u doorgaan naar de volgende stap.
Stap 11. Controleer of het pakket al op de firmware-lijst staat met de opdracht toont pakket:

Opmerking: Kopieer de pakketversie zoals deze zal worden gebruikt bij de installatie van de Threat Defence-software.
Stap 12. Installeer de Threat Defense-software om de installatiekopie te voltooien:
I. Beweeg naar het installatiebereik met de automatische installatie van het opdrachtbereik.
II. Ga verder met de installatie van de bedreigingsdefensiesoftware met de opdracht installeert security-pack versie versie force.
III. Er worden twee bevestigingsaanwijzingen op de console weergegeven. Bevestig deze beide door ja te typen.
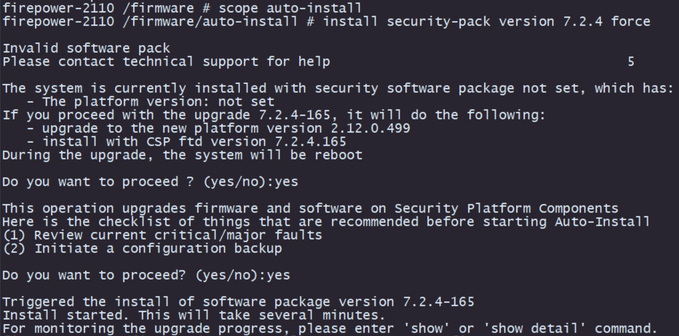
Voorzichtig: Het opnieuw image maken duurt maximaal 45 minuten. Houd er rekening mee dat de firewall tijdens de installatie opnieuw wordt opgestart.
Validatie
Bevestig het upgradeproces met de opdracht toon details:

Gerelateerde informatie


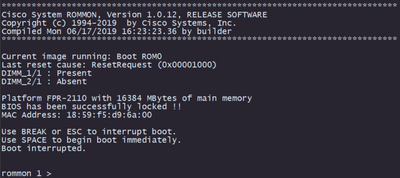
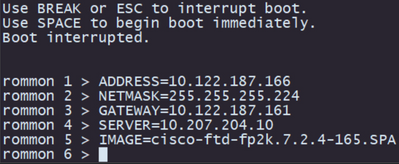
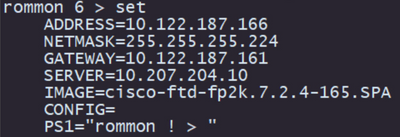
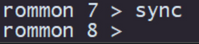
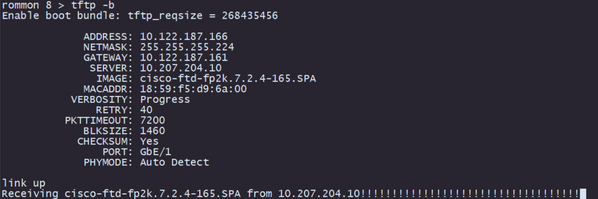
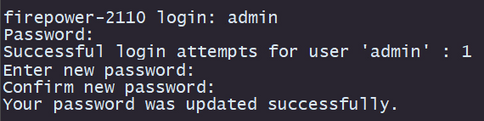





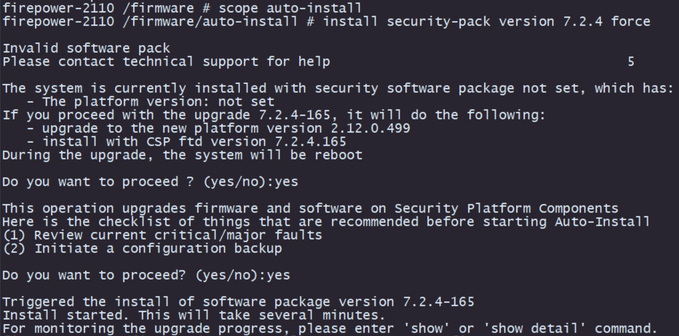

 Feedback
Feedback