Inleiding
In dit document wordt beschreven hoe u OKTA SSO kunt configureren voor inloggen op de eindgebruiker in de spamquarantaine van de security applicatie.
Voorwaarden
- Beheerderstoegang tot Cisco Security Management-applicatie.
- Beheerder toegang tot OKTA.
- Zelfondertekende of CA-ondertekende (facultatieve) X.509 SSL-certificaten in PKCS #12- of PEM-formaat (geleverd door OKTA).
Achtergrondinformatie
Cisco Security Management-applicatie maakt SSO-aanmelding mogelijk voor eindgebruikers die de eindgebruiker spamquarantaine gebruiken en integreren met OKTA, een identiteitsbeheerder die verificatie- en autorisatieservices voor uw toepassingen biedt. De Cisco End User Spamquarantaine kan worden ingesteld als een toepassing die is aangesloten op OKTA voor verificatie en autorisatie en gebruikt SAML, een op XML gebaseerde open standaard dataformaat dat beheerders in staat stelt om naadloos toegang te krijgen tot een gedefinieerde set toepassingen na het teken in een van die toepassingen.
Voor meer informatie over SAML, raadpleegt u: SAML General Information
Componenten
- Cisco Security Management-applicatie cloudbeheerdersaccount.
- OKTA-beheerdersaccount.
De informatie in dit document is gebaseerd op de apparaten in een specifieke laboratoriumomgeving. Alle apparaten die in dit document worden gebruikt, zijn gestart met een ontruimde (standaard) configuratie. Als het netwerk actief is, zorg er dan voor dat u de potentiële impact van een opdracht begrijpt.
Configureren
Onder Okta.
1. Navigeer naar het portaal Toepassingen en kies Create App Integration , zoals aangegeven op de afbeelding:
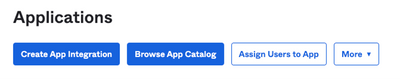
2. Kies SAML 2.0 als het toepassingstype, zoals in de afbeelding:
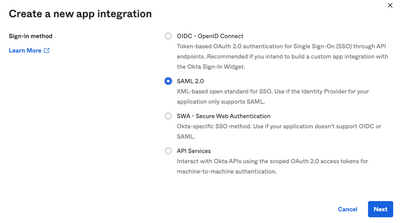
3. Voer de naam van de app in SMA EUQ en kiezen Next, zoals aangegeven op de afbeelding:
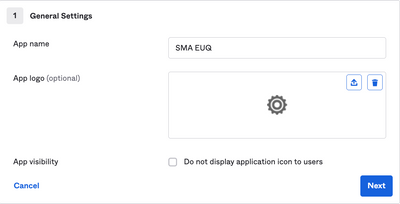
4. Volgens de SAML settingsVul de gaten in, zoals in de afbeelding:
- Single sign on URL: Dit is de Assertion Consumer Service verkregen van de SMA EUQ-interface.
- Audience URI (SP Entity ID): Dit is de Entity ID verkregen van de SMA EUQ Entity ID.
- Naam ID formaat: Bewaar het als Niet gespecificeerd.
- Toepassingsgebruikersnaam: E-mail die de gebruiker vraagt om zijn e-mailadres in te voeren in het verificatieproces.
- Gebruikersnaam voor toepassing bijwerken op: Aanmaken en bijwerken.

Scroll naar beneden Group Attibute Statements (optional) , zoals aangegeven op de afbeelding:
Voer de volgende attribuutverklaring in:
-Name: group
- Naamformaat: Unspecified
- filteren: Equals en OKTA
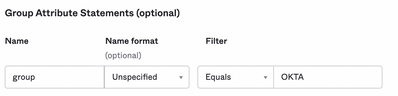
Kiezen Next .
5. Wanneer Help Okta to understand how you configured this applicationGeef ook de reden op die van toepassing is op de huidige omgeving, zoals aangegeven op de afbeelding:
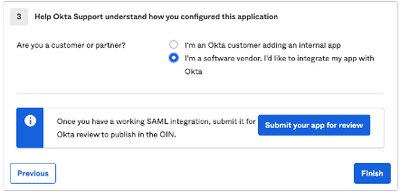
Kiezen Finish om verder te gaan naar de volgende stap.
6. Kies Assignments tabblad en selecteer vervolgens Assign > Assign to Groups, zoals aangegeven op de afbeelding:

7. Kies de OKTA-groep, de groep met de geautoriseerde gebruikers voor toegang tot de omgeving
8. Kies Sign On , zoals aangegeven op de afbeelding:
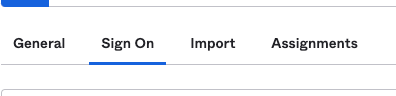
9. Blader naar beneden en kies de gewenste hoek View SAML setup instructions optie, zoals in de afbeelding:

10. Sla deze informatie op in een kladblok. U moet deze in de Cisco Security Management Appliance SAML Configuration, zoals in het beeld:
- Identity Provider Single Sign-On URL
- uitgever van identiteitsbewijzen
- X.509-certificaat
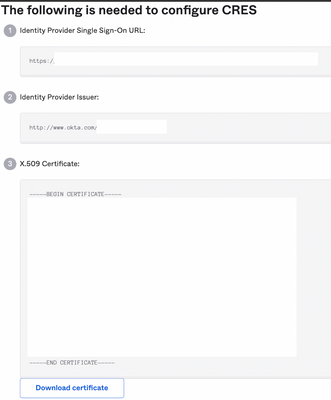
1. Zodra u de OKTA-configuratie hebt voltooid, kunt u terugkeren naar de Cisco Security Management-applicatie.
Onder Cisco Security Management-applicatie:
1. Log in op de Cisco Security Management-applicatie als cloudbeheerder, zoals in de afbeelding:
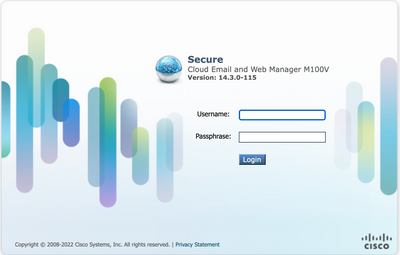
2. Op de System Administrationtabblad kiest u de SAML optie, zoals in de afbeelding:
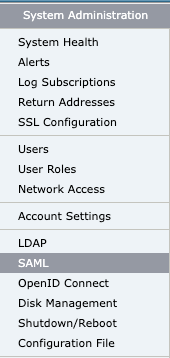
3. Er wordt een nieuw venster geopend voor het configureren van SAML. Onder SAML for End-User Quarantine, klikken Add Service Provider , zoals aangegeven op de afbeelding:

4. Onder Profile Name Voer een profielnaam in voor het serviceproviderprofiel zoals in de afbeelding:

5. Voor Entity ID , voer een wereldwijd unieke naam voor de serviceprovider in (in dit geval uw apparaat). Het formaat van de dienstverlener Entity ID is doorgaans een URI, zoals in de afbeelding wordt getoond:

6. Voor Name ID Format , dit veld kan niet worden geconfigureerd. U hebt deze waarde nodig bij het configureren van de identiteitsprovider, zoals weergegeven in het afbeelding:

7. Voor Assertion Consumer URL, voer de URL in waarnaar de identiteitsprovider de SAML-bewering verstuurt nadat de verificatie met succes is voltooid. In dit geval, is dit de URL naar uw spam quarantaine.

8. Voor SP Certificate , het certificaat en de sleutel te uploaden of het PKCS-#12 te uploaden. Nadat het is geüpload, klikt u op Uploaded Certificate Details displays, zoals weergegeven in het beeld:

9. Voor Sign Requests and Sign Assertions Vink beide aanvinkvakjes aan als u de SAML-verzoeken en -opmerkingen wilt ondertekenen. Als u deze opties selecteert, moet u ervoor zorgen dat u dezelfde instellingen op OKTA configureert, zoals in de afbeelding:
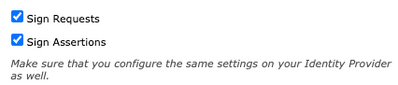
10. Voor Organization Details, voer de gegevens van uw organisatie in, zoals te zien is op de afbeelding:
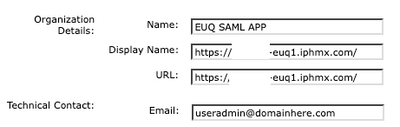
11. Submit en Commit wijzigingen voordat u verder gaat met configureren Identity Provider Settings .
12. Onder SAML klikt u op Add Identity Provider, zoals aangegeven op de afbeelding:

13. Onder Profile Name: Voer een naam in voor het profiel van de identiteitsprovider, zoals getoond in de afbeelding:

14. Selecteer Configure Keys Manually en Voer deze informatie in, zoals in de afbeelding:
- Identity ID: de Identity Provider Entity ID wordt gebruikt om de Identity Provider uniek te identificeren. Het wordt verkregen uit de instellingen van de OKTA in de voorgaande stappen.
- SSO URL: De URL waarnaar SP moet sturen SAML Auth aanvragen. Het wordt verkregen uit de instellingen van de OKTA in de voorgaande stappen.
- Certificaat: het certificaat dat wordt verstrekt door OKTA.
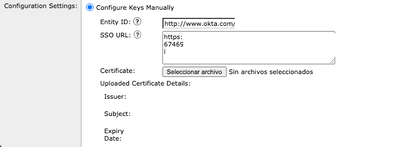
15. Submit en Commit de wijzigingen om verder te gaan met de activering van de SAML-aanmelding.
16. Onder Centralized Services > Email , klik op Spam Quarantine, zoals aangegeven op de afbeelding:
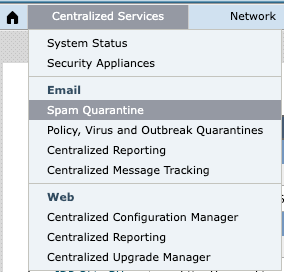
17. Onder Spam Quarantine -> Spam Quarantine Settings klikt u op Edit Settings , as shown in the image:
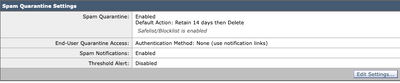
18. Scroll naar beneden End-User Quarantine Access > End-User Authentication , selecteer SAML 2.0 , zoals aangegeven op de afbeelding:

19. Submit en Commit wijzigingen om SAML-verificatie in te schakelen voor End User Spam Quarantine .
Verifiëren
1. Voer in een webbrowser de URL in van de spamquarantaine van de eindgebruiker van uw bedrijf, zoals in de afbeelding:

2. Er wordt een nieuw venster geopend om door te gaan met de OCTA-verificatie. Meld u aan met de OKTA-referenties, zoals in de afbeelding:
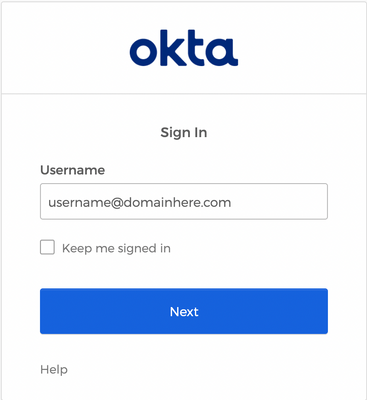
3. Als de verificatie succesvol is, gebruikt de End User Spam Quarantine Hiermee opent u de inhoud van de spamquarantaine voor de gebruiker die inlogt, zoals in de afbeelding:

Nu kan de eindgebruiker toegang krijgen tot de eindgebruiker spamquarantaine met OKTA-referenties. .
Gerelateerde informatie
Cisco Secure Email and Web Manager-eindgebruikershandleidingen
Ondersteuning van OKTA

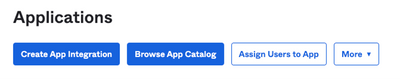
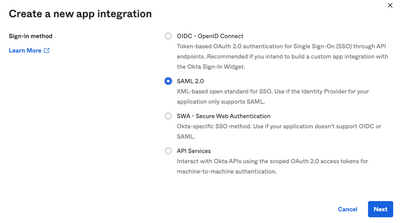
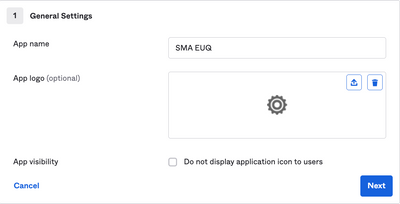

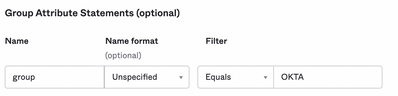
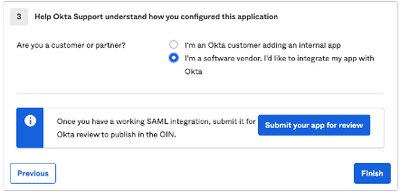

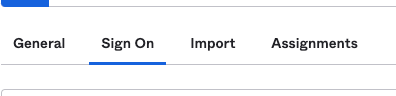

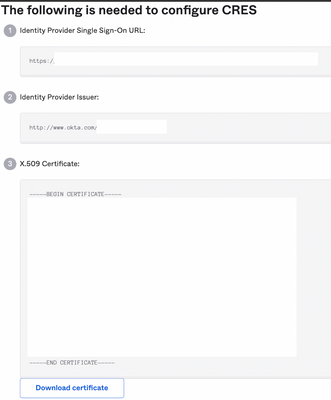
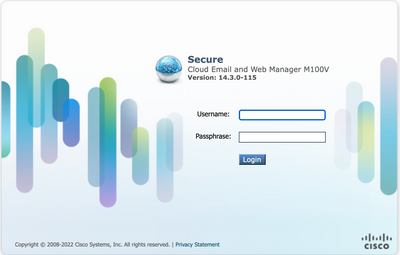
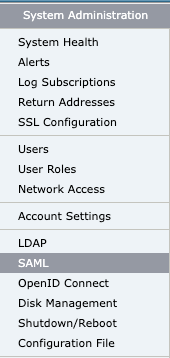






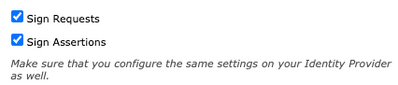
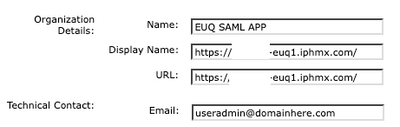


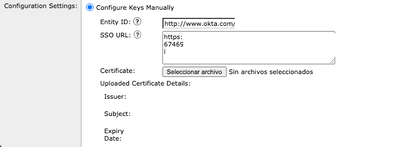
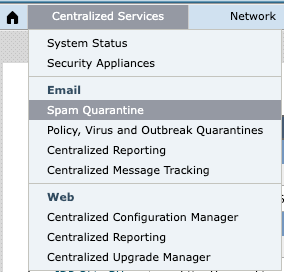
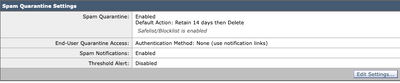


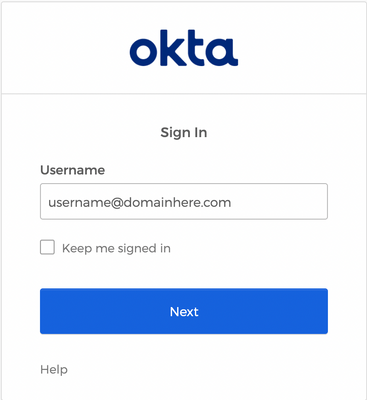

 Feedback
Feedback