Inleiding
In dit document wordt de configuratie beschreven van Captive Portal Authentication (Actieve verificatie) en Single-Sign-On (Passieve verificatie).
Voorwaarden
Vereisten
Cisco raadt kennis van de volgende onderwerpen aan:
- Sourcefire-apparaten voor firewalls
- Virtuele apparaatmodellen
- Lichtgewicht Directory Service (LDAP)
- Firepower User Agent
Gebruikte componenten
De informatie in dit document is gebaseerd op de volgende software- en hardware-versies:
- Firepower Management Center (FMC) versie 6.0.0 en hoger
- Firepower sensor versie 6.0.0 en hoger
De informatie in dit document is gebaseerd op de apparaten in een specifieke laboratoriumomgeving. Alle apparaten die in dit document worden beschreven, hadden een opgeschoonde (standaard)configuratie. Als uw netwerk live is, moet u zorgen dat u de potentiële impact van elke opdracht begrijpt.
Achtergrondinformatie
Captive Portal Verification of Active Verification vraagt om een inlogpagina en gebruikersreferenties zijn vereist voor een host om de internettoegang te krijgen.
Single-Sign-On of Passive Verification biedt een gebruiker naadloze authenticatie voor netwerkbronnen en internettoegang zonder meerdere gebruikersreferenties. De Single-Sign-on verificatie kan worden bereikt door Firepower user agent of NTLM browser authenticatie.
Opmerking: voor Captive Portal-verificatie moet het apparaat in de routeringsmodus staan.
Configureren
Stap 1. De Firepower User Agent configureren voor eenmalige aanmelding
In dit artikel wordt uitgelegd hoe u Firepower User Agent kunt configureren in een Windows-machine:
Installatie en verwijdering van Sourcefire User Agent
Stap 2. Het Firepower Management Center (FMC) integreren met User Agent
Log in bij Firepower Management Center, navigeer naar Systeem > Integratie > Identity Sources. Klik op de optie New Agent. Configureer het IP-adres van het User Agent-systeem en klik op de knop Toevoegen.
Klik op de knop Opslaan om de wijzigingen op te slaan.
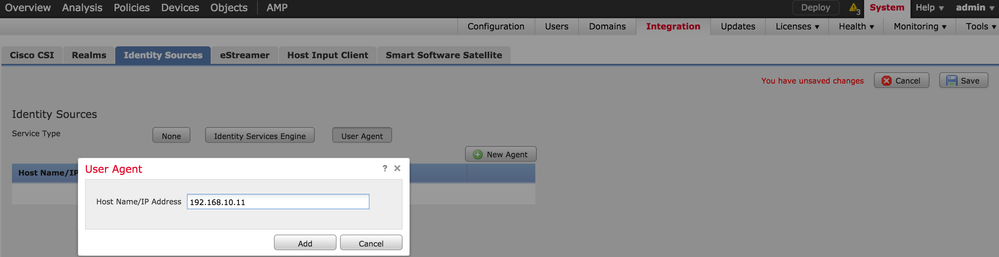
Stap 3. Integreer Firepower met Active Directory
Stap 3.1 Maak het rijk
Log in bij het VCC, navigeer naar Systeem > Integratie > Realm. Klik op de optie Nieuw gebied toevoegen.
Naam & Beschrijving: Geef een naam/beschrijving om het domein uniek te identificeren.
Type: AD
AD Primary Domain: Domeinnaam van Active Directory
Gebruikersnaam: <gebruikersnaam>
Directory Wachtwoord: <password>
Base-DN: Domain of Specific OU DN waar het systeem een zoekactie start in de LDAP-database.
Groep DN: groep DN
Groepskenmerk: Member
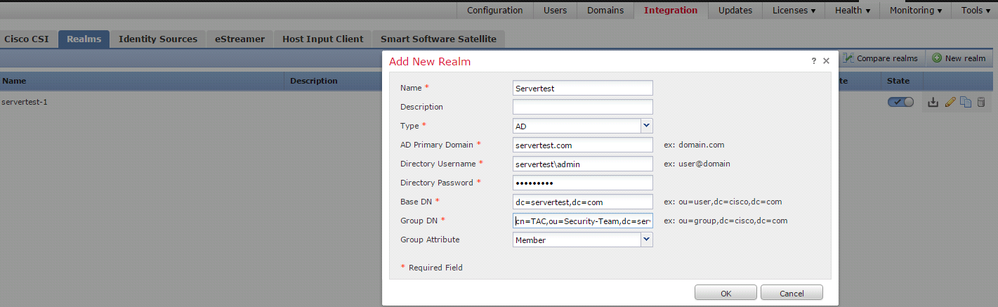
Dit artikel helpt u om de waarden van de Basis DN en van de Groep DN te ontdekken.
Identificeer actieve Directory LDAP-objectkenmerken
Stap 3.2 Voeg de Directory Server toe
Klik op de knop Toevoegen om naar de volgende stap te gaan en klik vervolgens op de optie Map toevoegen.
Hostnaam/IP-adres: configureer het IP-adres/hostnaam van de AD-server.
Poort: 389 (Active Directory LDAP-poortnummer )
Versleuteling/SSL-certificaat: (optioneel) Raadpleeg voor het versleutelen van de verbinding tussen FMC- en AD-server het volgende
artikel: Verificatie van verificatieobject op FireSIGHT-systeem voor Microsoft AD-verificatie via SSL/TLS

Klik op de knop Test om te verifiëren of het VCC verbinding kan maken met de AD-server.
Stap 3.3 Wijzig de gebiedsconfiguratie
Ga naar Realm Configuration om de integratieconfiguratie van de AD-server te verifiëren en u kunt de AD-configuratie wijzigen.
Stap 3.4 Downloaden Gebruikersdatabase
Navigeren naar gebruiker Download optie om de gebruikersdatabase te halen van de AD server.
Schakel het aanvinkvakje in om gebruikers en groepen downloaden te downloaden en het tijdsinterval te definiëren over hoe vaak FMC contact opneemt met AD om gebruikersdatabase te downloaden.
Selecteer de groep en plaats deze in de optie Opnemen waarvoor u de verificatie wilt configureren.
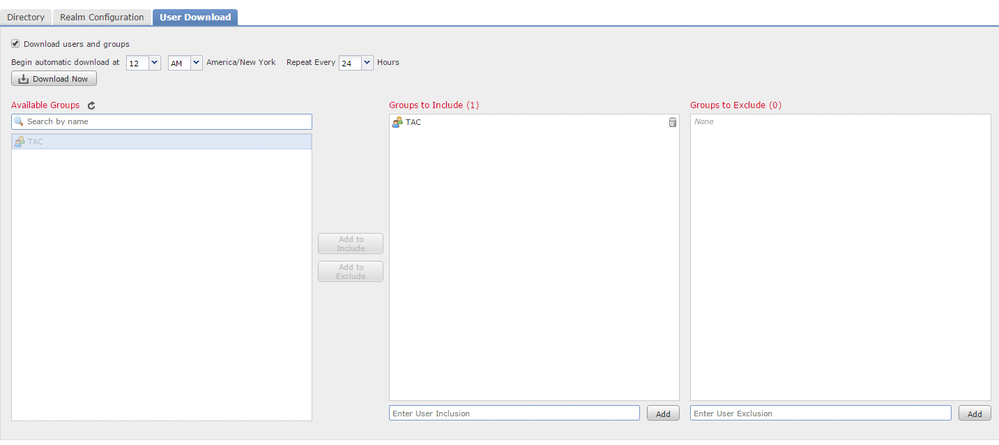
Schakel de AD-status in zoals in de afbeelding:

Stap 4. Het identiteitsbeleid configureren
Een identiteitsbeleid voert gebruikersverificatie uit. Als de gebruiker geen verificatie uitvoert, wordt toegang tot netwerkbronnen geweigerd. Dit dwingt Role-Based Access Control (RBAC) af op het netwerk en de resources van uw organisatie.
Stap 4.1 Captive Portal (actieve verificatie)
Actieve verificatie vraagt om gebruikersnaam/wachtwoord in de browser om een gebruikersidentiteit te identificeren om een verbinding mogelijk te maken. Browser authenticeert gebruiker met een verificatiepagina of authenticeert stilletjes met NTLM-verificatie. NTLM gebruikt de webbrowser om authenticatie-informatie te verzenden en ontvangen. Actieve verificatie maakt gebruik van verschillende typen om de identiteit van de gebruiker te verifiëren. Verschillende soorten verificatie zijn:
- HTTP Basic: In deze methode vraagt de browser om gebruikersreferenties.
- NTLM: NTLM gebruikt Windows werkstation referenties en bespreekt het met Active directory via een webbrowser. U moet de NTLM-verificatie in de browser inschakelen. Gebruikersverificatie gebeurt transparant zonder aanwijzingen voor referenties. Het biedt een enkele aanmelding ervaring voor gebruikers.
- HTTP Onderhandelen:In dit type, probeert het systeem te verifiëren met NTLM. Als het mislukt, dan gebruikt de sensor HTTP Basic authenticatie type als een fallback methode en vraagt een dialoogvenster voor gebruikersreferenties.
- HTTP Response page: Dit is vergelijkbaar met HTTP basis type, maar hier wordt de gebruiker gevraagd om de authenticatie in een HTML formulier dat kan worden aangepast.
Elke browser heeft een specifieke manier om de NTLM-verificatie in te schakelen en dus houden ze zich aan de browserrichtlijnen om de NTLM-verificatie mogelijk te maken.
Om de referenties veilig te delen met de gerouteerde sensor, moet u ofwel zelf-ondertekende servercertificaat of openbaar-ondertekende servercertificaat installeren in het identiteitsbeleid.
Generate a simple self-signed certificate using openSSL -
Step 1. Generate the Private key
openssl genrsa -des3 -out server.key 2048
Step 2. Generate Certificate Signing Request (CSR)
openssl req -new -key server.key -out server.csr
Step 3. Generate the self-signed Certificate.
openssl x509 -req -days 3650 -sha256 -in server.csr -signkey server.key -out server.crt
Ga naar Beleid > Toegangsbeheer > Identiteit. Klik op het beleid toevoegen & een naam geven aan het beleid en sla het op.
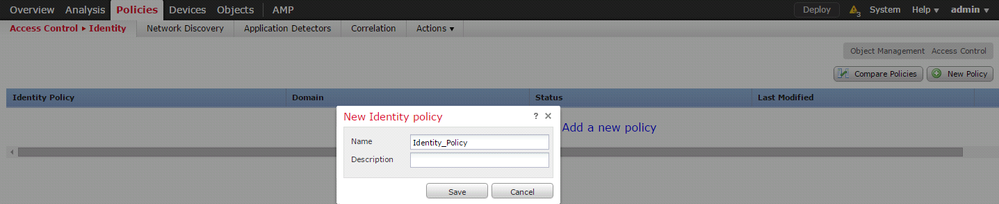
Navigeer naar het tabblad Actieve verificatie en klik in de optie Servercertificaat op het pictogram (+) en upload het certificaat en de privé-sleutel die u in de vorige stap met openSSL hebt gegenereerd.
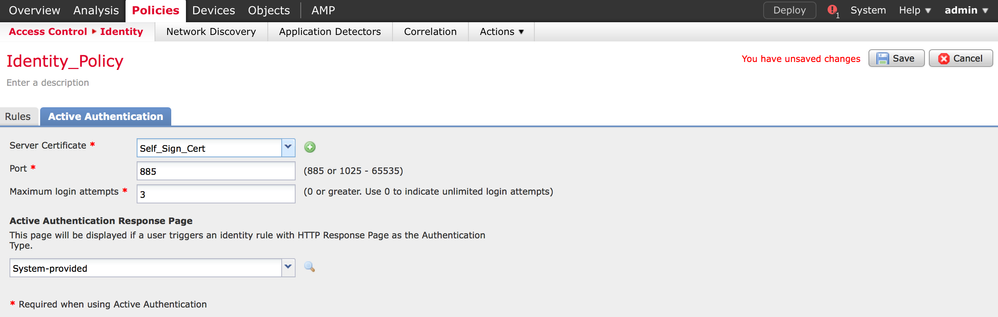
Klik nu op de knop Regel toevoegen en geef een naam aan de regel en kies de actie als actieve verificatie. Definieer de bron/doelzone, het bron/doelnetwerk waarvoor u de gebruikersverificatie wilt inschakelen.
Selecteer het domein, dat u in de vorige stap hebt geconfigureerd, en het verificatietype dat het beste bij uw omgeving past.
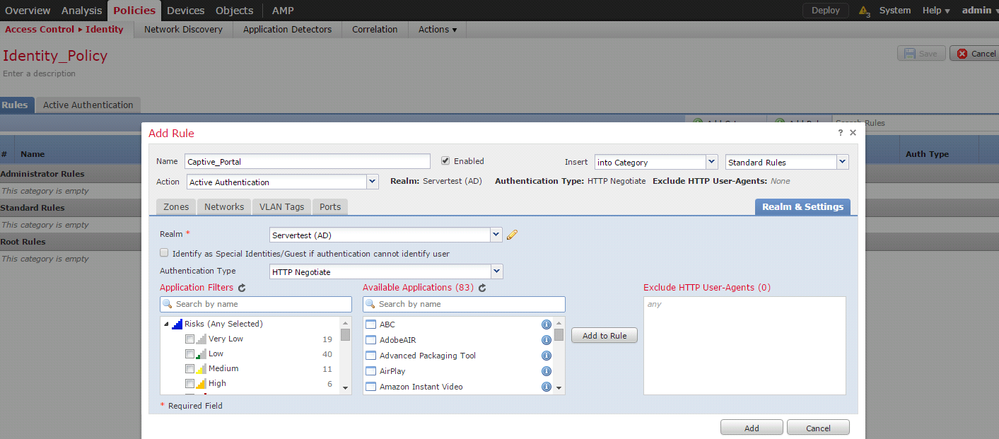
ASA-configuratie voor Captive Portal
Voor ASA Firepower module, configureer deze opdrachten op de ASA om het captive portal te configureren.
ASA(config)# captive-portal global port 1055
Zorg ervoor dat de serverpoort, TCP 1055, is geconfigureerd in de poortoptie van het tabblad Actieve verificatie Identity Policy.
Om de actieve regels en hun klaptellingen te verifiëren, voer het bevel uit:
ASA# show asp table classify domain captive-portal
Opmerking: de opdracht Captive Portal is beschikbaar in ASA versie 9.5(2) en hoger.
Stap 4.2 Enkelvoudige aanmelding (passieve verificatie)
Bij passieve authenticatie, wanneer een domeingebruiker inlogt en in staat is om de AD te authenticeren, de Firepower User Agent de User-IP-mapping details van de beveiligingslogbestanden van AD opvraagt en deze informatie deelt met Firepower Management Center (FMC). Het VCC stuurt deze gegevens naar de sensor om de toegangscontrole te handhaven.
Klik op de knop Regel toevoegen en geef een naam aan de regel en kies de actie als passieve verificatie. Definieer de bron/doelzone, het bron/doelnetwerk waarvoor u de gebruikersverificatie wilt inschakelen.
Selecteer het gebied dat u in de vorige stap hebt geconfigureerd en het verificatietype dat het best past bij uw omgeving, zoals in deze afbeelding.
Hier kunt u een terugvalmethode als actieve verificatie kiezen als passieve verificatie de gebruikersidentiteit niet kan identificeren.
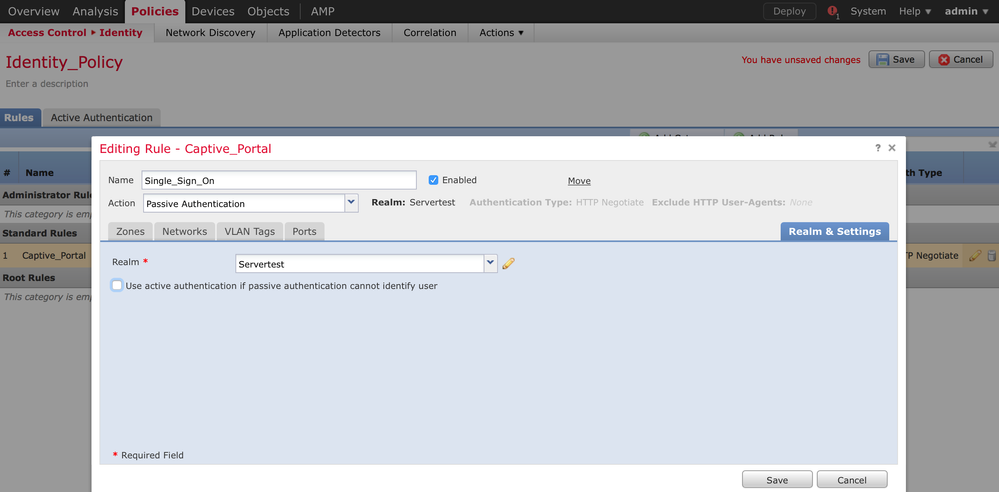
Stap 5. Configureer het toegangscontrolebeleid
Navigeer naar Beleid > Toegangsbeheer > Een beleid maken/bewerken.
Klik op het identiteitsbeleid (linkerbovenhoek), kies het identificatiebeleid dat u in de vorige stap hebt geconfigureerd en klik op de knop OK, zoals in deze afbeelding.
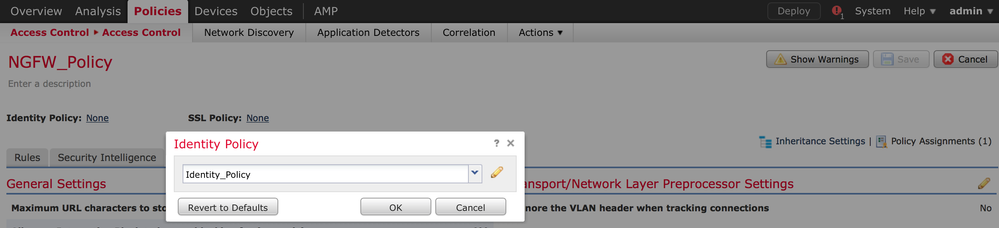
Klik op de knop Regel toevoegen om een nieuwe regel toe te voegen. Navigeer naar Gebruikers en selecteer de gebruikers waarvoor toegangscontroleregel afdwingt, zoals in deze afbeelding. Klik op OK en klik op Opslaan om de wijzigingen op te slaan.
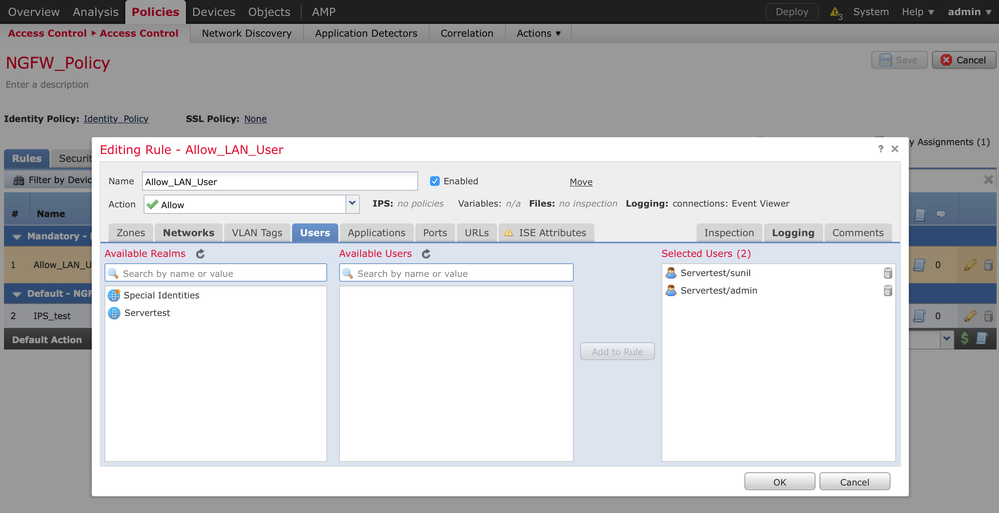
Stap 6. Implementeer het toegangscontrolebeleid
Navigeer om optie op te stellen, kies het apparaat en klik op de optie op te stellen om de configuratie te veranderen in de sensor. Controleer de implementatie van beleid vanaf de optie Berichtencentrum (pictogram tussen implementatie en systeemoptie) en zorg ervoor dat het beleid succesvol moet worden toegepast, zoals in deze afbeelding wordt getoond.
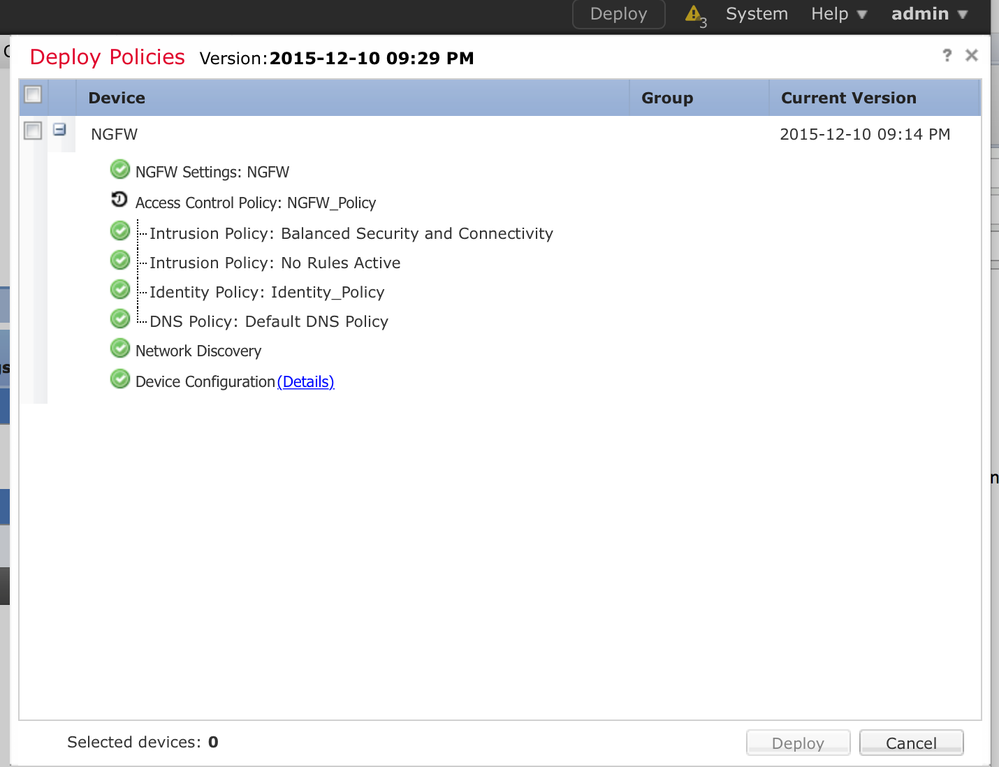
Stap 7. Controleer de gebeurtenissen van de gebruikers en van de verbindingen
Momenteel zijn actieve gebruikerssessies beschikbaar in de sectie Analyse > Gebruikers > Gebruikers.
Met de bewaking van gebruikersactiviteit kunt u uitzoeken welke gebruiker aan welk IP-adres is gekoppeld en hoe de gebruiker door het systeem wordt gedetecteerd door actieve of passieve verificatie. Analyse > Gebruikers > Gebruikersactiviteit
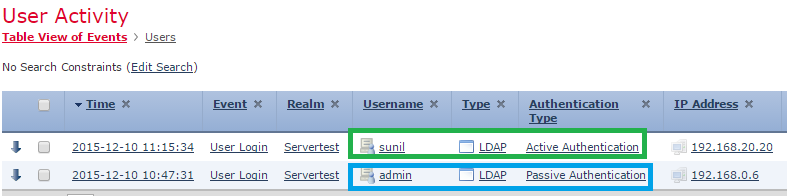
Navigeer naar Analyse > Verbindingen > Gebeurtenissen, om het type verkeer te bewaken dat door de gebruiker wordt gebruikt.
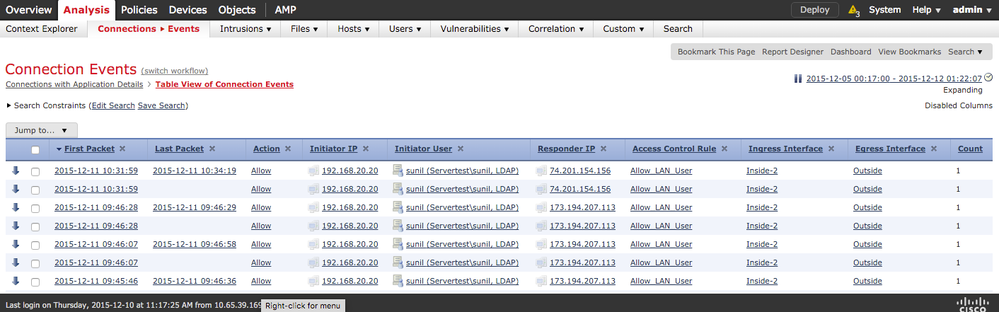
Verifiëren en probleemoplossing
Navigeer naar Analyse > Gebruikers om het type Gebruikersverificatie/verificatie/Gebruiker-IP-koppeling/toegangsregel die aan de verkeersstroom is gekoppeld, te verifiëren.
Controleer de connectiviteit tussen VCC en User Agent (passieve verificatie)
Firepower Management Center (FMC) maakt gebruik van TCP-poort 3306 om loggegevens van gebruikersactiviteit te ontvangen van de User Agent.
Gebruik deze opdracht in het VCC om de status van de dienst van het VCC te verifiëren.
admin@firepower:~$ netstat -tan | grep 3306
Voer pakketvastlegging uit op het VCC om de connectiviteit met de User Agent te verifiëren.
admin@firepower:~$ sudo tcpdump -i eth0 -n port 3306
Ga naar Analyse > Gebruikers > Gebruikersactiviteit om te controleren of het VCC gebruikersaanmeldingsgegevens ontvangt van de User Agent.
Controleer de connectiviteit tussen VCC en Active Directory
FMC gebruikt TCP-poort 389 om de gebruikersdatabase uit de Active Directory op te halen.
Voer pakketvastlegging uit op het VCC om de connectiviteit met de Active Directory te verifiëren.
admin@firepower:~$ sudo tcpdump -i eth0 -n port 389
Zorg ervoor dat de gebruikersreferenties die worden gebruikt in de configuratie van het FMC Real voldoende rechten hebben om de AD User-database op te halen.
Controleer de configuratie van het VCC-gebied en zorg ervoor dat de gebruikers/groepen worden gedownload en de time-out van de gebruikerssessie correct wordt geconfigureerd.
Navigeer naar Berichtencentrum > Taken en zorg ervoor dat de taak van de gebruikers/groepen succesvol wordt voltooid, zoals in deze afbeelding wordt getoond.
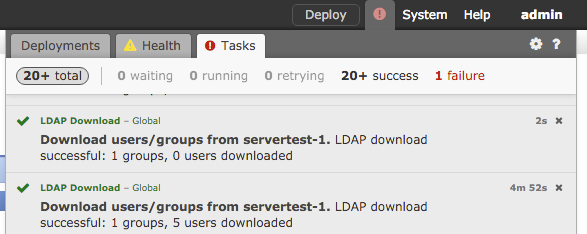
Controleer de connectiviteit tussen Firepower Sensor en het eindsysteem (actieve verificatie)
Voor actieve verificatie, zorg ervoor dat het certificaat en de poort correct zijn geconfigureerd in FMC Identity beleid.Standaard luistert Firepower sensor op TCP poort 885 voor actieve verificatie.
Controleer de beleidsconfiguratie en -implementatie
Zorg ervoor dat de velden Realm, Verificatietype, Gebruikersagent en Actie correct zijn geconfigureerd in Identity Policy.
Zorg ervoor dat het identiteitsbeleid correct aan het toegangscontrolebeleid wordt gekoppeld.
Navigeer naar Berichtencentrum > Taken en zorg ervoor dat de beleidsimplementatie met succes wordt voltooid.
De logboeken van de gebeurtenissen analyseren
De verbinding en de gebeurtenissen van de Activiteit van de Gebruiker kunnen worden gebruikt om te diagnosticeren of de gebruikerslogin of niet succesvol is. Deze gebeurtenissen
U kunt ook controleren welke toegangscontroleregel op de stroom wordt toegepast.
Navigeer naar Analyse > Gebruiker om de logboeken met gebruikersgebeurtenissen te controleren.
Navigeer naar Analyse > Verbindingsgebeurtenissen om de verbindingsgebeurtenissen te controleren.
Gerelateerde informatie

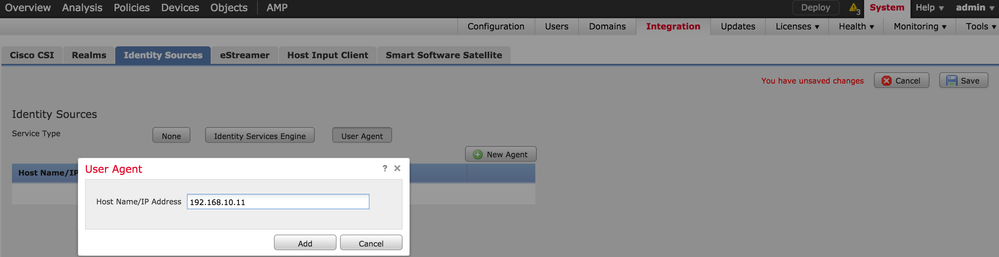
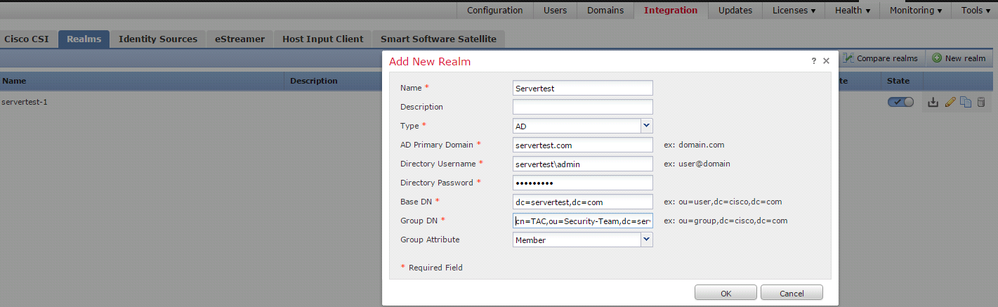

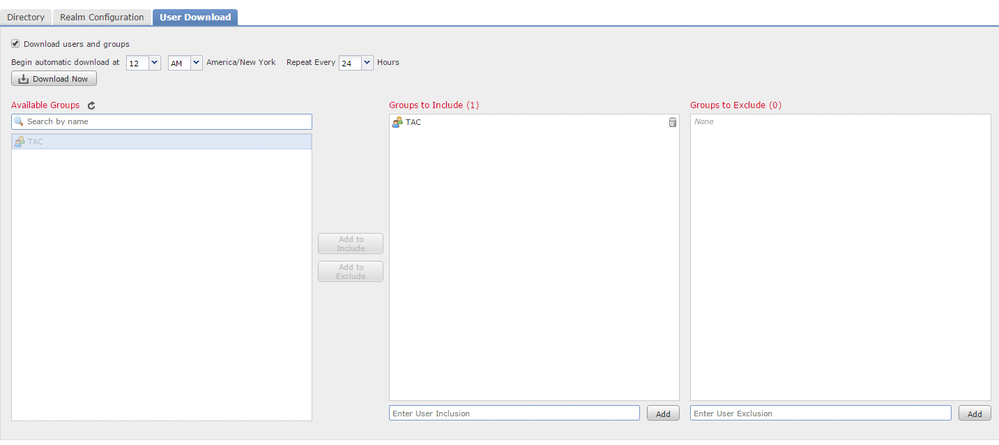

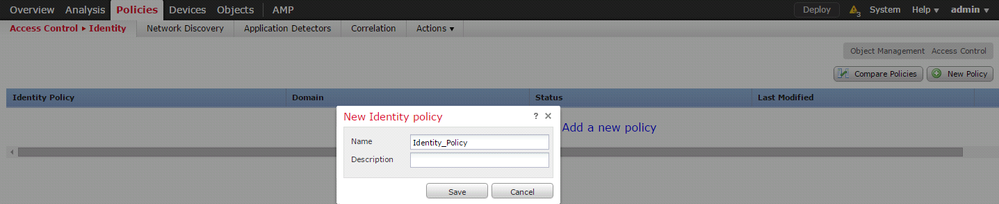
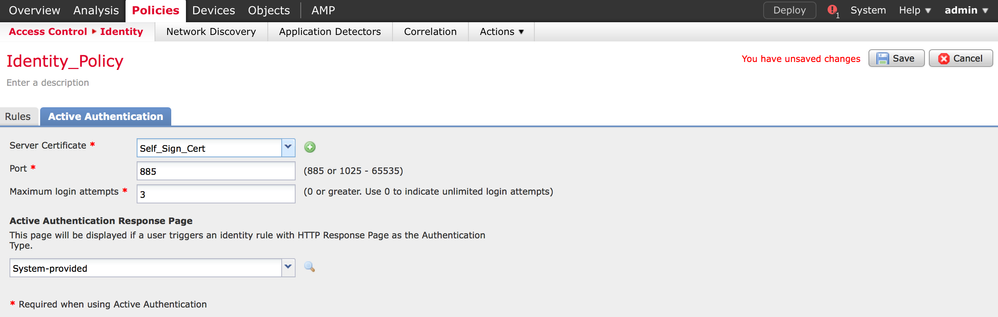
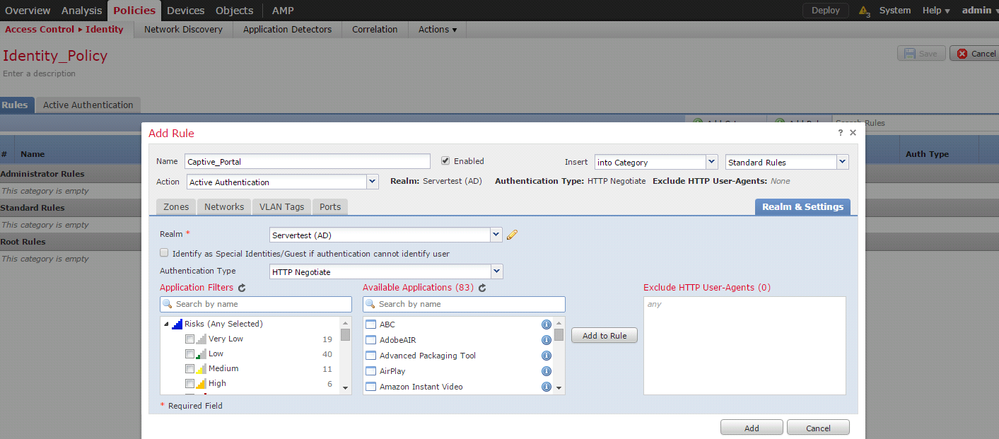
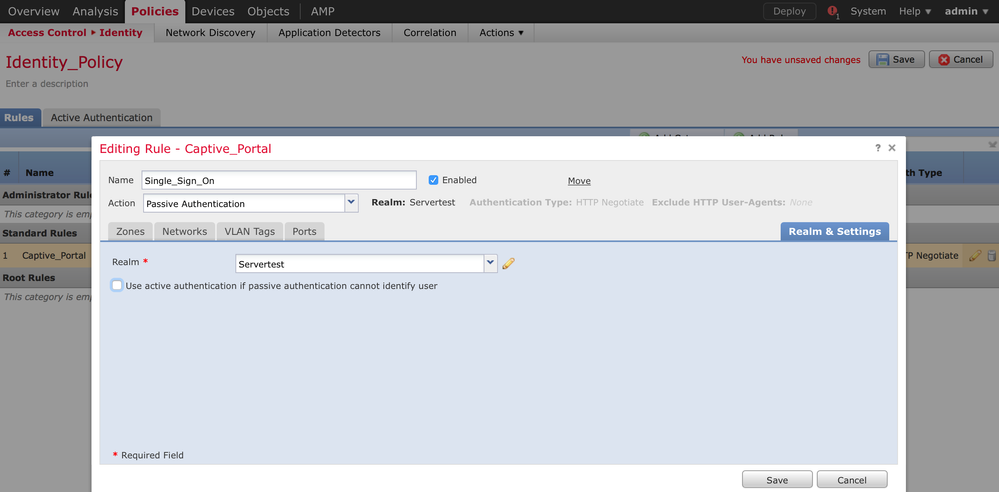
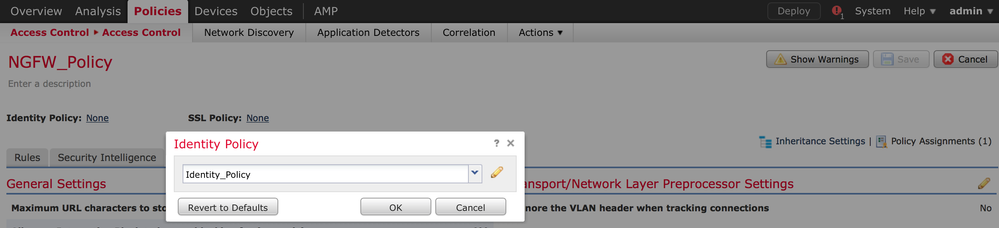
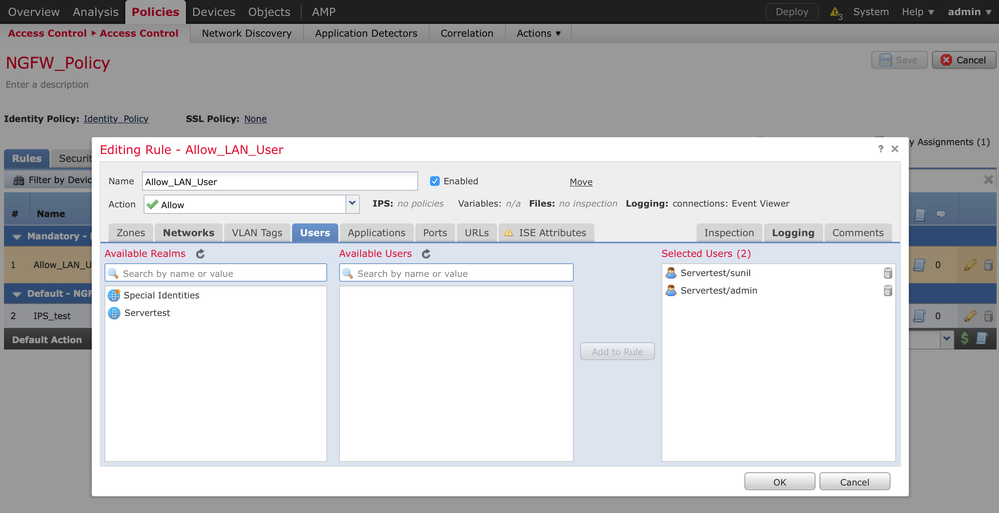
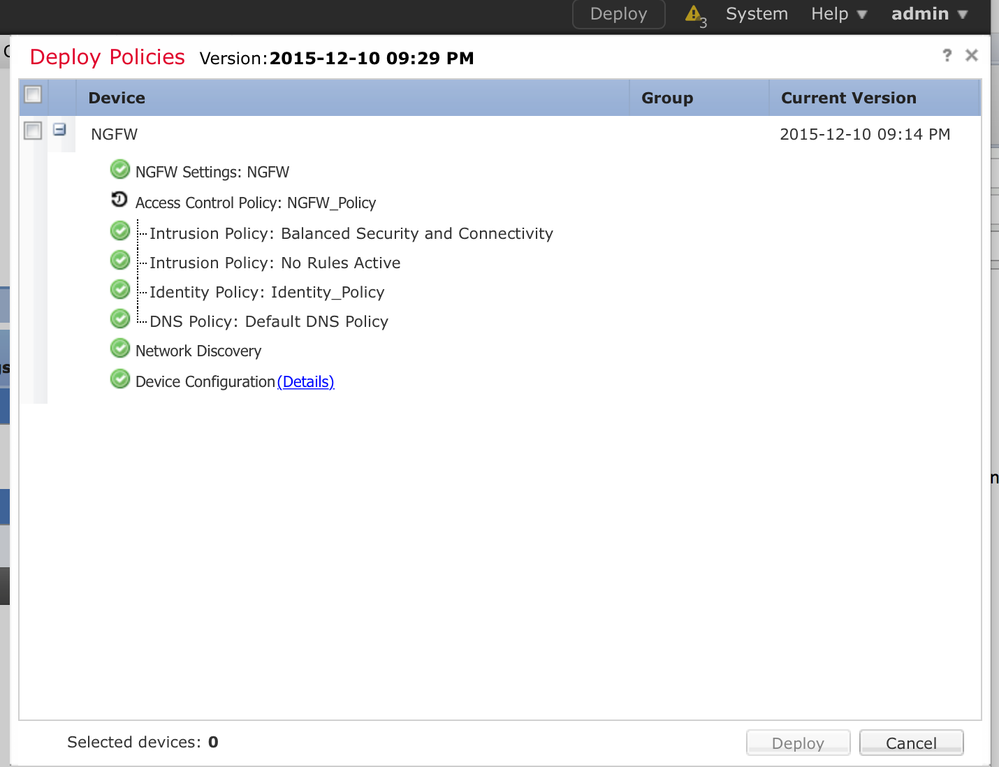
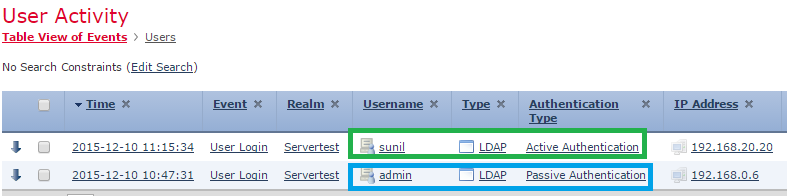
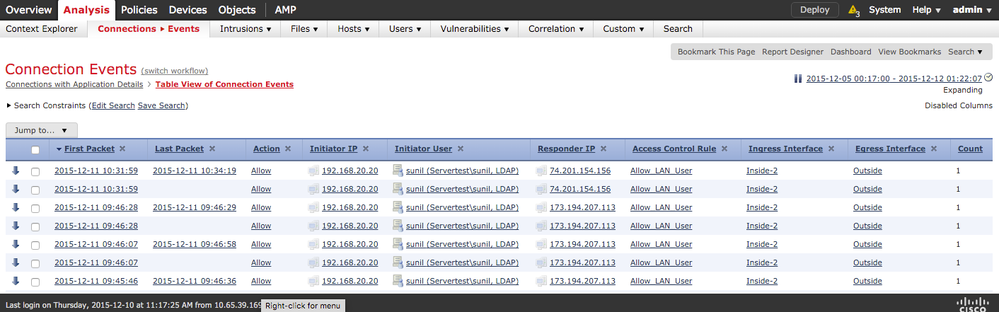
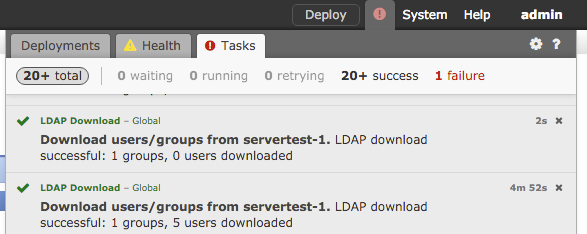
 Feedback
Feedback