ASA 8.X AnyConnect-verificatie met de Belgische eID-kaart
Inhoud
Inleiding
In dit document wordt beschreven hoe ASA 8.x moet worden ingesteld. AnyConnect-verificatie om de Belgische eID-kaart te gebruiken.
Voorwaarden
Vereisten
Er zijn geen specifieke vereisten van toepassing op dit document.
Gebruikte componenten
De informatie in dit document is gebaseerd op de volgende software- en hardware-versies:
-
ASA 5505 met de juiste ASA 8.0-software
-
AnyConnect-client
-
ASDM 6.0
De informatie in dit document is gebaseerd op de apparaten in een specifieke laboratoriumomgeving. Alle apparaten die in dit document worden beschreven, hadden een opgeschoonde (standaard)configuratie. Als uw netwerk live is, moet u de potentiële impact van elke opdracht begrijpen.
Conventies
Achtergrondinformatie
De e-ID is een PKI (Public Key Infrastructure)-kaart die door de Belgische overheid is uitgegeven en die door gebruikers moet worden gebruikt om op een afgelegen Windows-PC te bevestigen. De AnyConnect-softwareclient wordt op de lokale pc geïnstalleerd en krijgt verificatiereferenties van de externe pc. Zodra de authenticatie is voltooid, krijgt de externe gebruiker toegang tot de centrale bronnen via een volledige SSL-tunnel. De externe gebruiker heeft een IP-adres dat afkomstig is van een pool die door de ASA wordt beheerd.
Local PC Setup
Besturingssysteem
Het besturingssysteem (Windows, MacOS, Unix of Linux) op uw lokale pc moet actueel zijn terwijl alle benodigde patches zijn geïnstalleerd.
Kaartlezer
Er moet een elektronische kaartlezer op uw lokale computer geïnstalleerd zijn om de e-ID-kaart te kunnen gebruiken. De elektronische kaartlezer is een hardware-instrument dat een communicatiekanaal vormt tussen de programma's op de computer en de chip op de ID-kaart.
Raadpleeg deze URL voor een lijst met goedgekeurde kaartlezers: http://www.cardreaders.be/en/default.htm ![]()
Opmerking: Om de kaartlezer te kunnen gebruiken, dient u de stuurprogramma's te installeren die door de hardwareverkoper worden aanbevolen.
Software voor eID Runtime
U moet de eID-software installeren die door de Belgische regering is geleverd. Met deze software kan de externe gebruiker de inhoud van de eID-kaart lezen, valideren en afdrukken. De software is beschikbaar in het Frans en Nederlands voor Windows, MAC OS X en Linux.
Raadpleeg voor meer informatie deze URL:
Verificatiebewijs
U moet het authenticatiecertificaat importeren in de Microsoft Windows-winkel op de lokale pc. Als u het certificaat niet in de winkel importeert, kan de AnyConnect-client geen SSL-verbinding met de ASA opzetten.
Procedure
Voltooi de volgende stappen om het echtheidscertificaat in de Windows-winkel te importeren:
-
Plaats uw e-id in de kaartlezer en start de middleware om toegang te krijgen tot de inhoud van de eID-kaart.
De inhoud van de eID-kaart verschijnt.
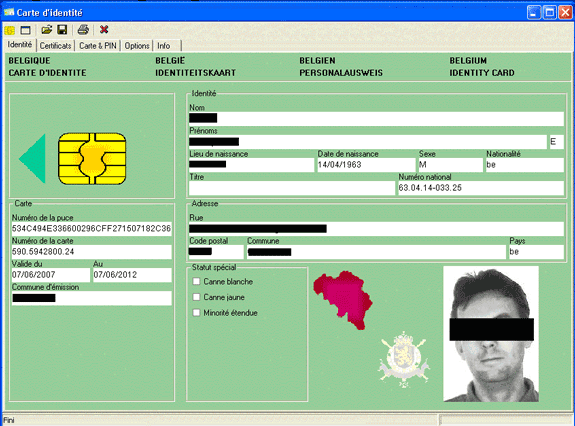
-
Klik op het tabblad Certificaten (FR).
De hiërarchie van certificaten wordt weergegeven.
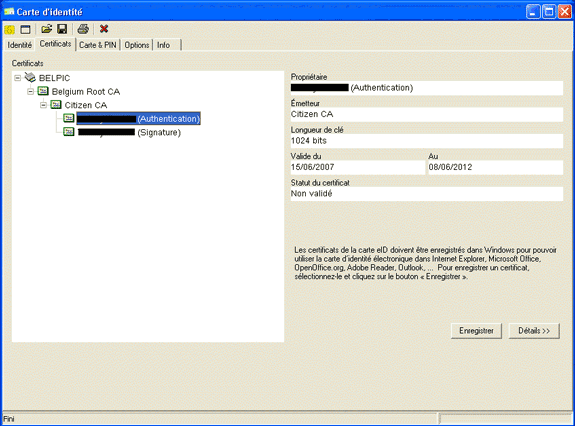
-
Uitbreidt België Root CA, en vergroot vervolgens Citizen CA.
-
Kies de versie van de verificatie van uw benoemde certificaat.
-
Klik op de knop Enregistrer (FR).
Het certificaat wordt naar de Windows-winkel gekopieerd.
Opmerking: Wanneer u op de knop Details klikt, verschijnt er een venster met informatie over het certificaat. Selecteer in het tabblad Details het veld Onderwerp om het veld Serienummer weer te geven. Het veld Serienummer bevat een unieke waarde die wordt gebruikt voor de gebruikersautorisatie. Het serienummer "56100307215" vertegenwoordigt bijvoorbeeld een gebruiker waarvan de geboortedatum 3 oktober 1956 is, met een volgnummer van 072 en een controlecijfer van 15. U moet een verzoek om goedkeuring bij de federale overheid indienen om deze nummers op te slaan. Het is uw verantwoordelijkheid om de juiste officiële verklaringen af te leggen in verband met het bijhouden van een gegevensbank van Belgische burgers in uw land.
Verifiëren
Voltooi de volgende stappen om te controleren of het ingevoerde certificaat succesvol is:
-
Open in een Windows XP-machine een DOS-venster en typ de mmc-opdracht.
De console-toepassing verschijnt.
-
Kies Bestand > Magnetisch toevoegen/verwijderen (of druk op Ctrl+M).
Het dialoogvenster Magnetisch toevoegen/verwijderen verschijnt.
-
Klik op de knop Toevoegen.
Het dialoogvenster Magnetisch-in toevoegen verschijnt.
-
Selecteer in de lijst Beschikbare standalone magnetisch-ins de optie Certificaten en klik op Toevoegen.
-
Klik op het keuzerondje Mijn gebruikersaccount en klik op Voltooien.
Het programma Uitlijning van het certificaat verschijnt in het dialoogvenster Magnetisch toevoegen/verwijderen.
-
Klik op Sluiten om het dialoogvenster Magnetisch in-stand toevoegen te sluiten en vervolgens op OK in het dialoogvenster Toevoegen/Verwijderen Magnetisch-in te klikken om uw wijzigingen op te slaan en naar de console-toepassing terug te keren.
-
Vul onder de map console Root de optie Certificaten uit - Huidige gebruiker.
-
Persoonlijk uitvouwen en Certificaten vervolgens uitvouwen.
Het geïmporteerde certificaat moet in de Windows-winkel verschijnen zoals in deze afbeelding:
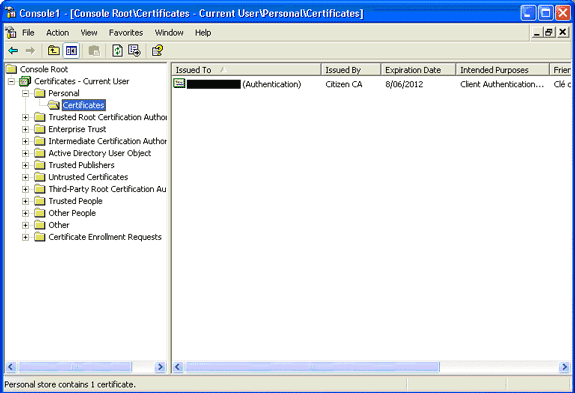
AnyConnect-installatie
U moet de AnyConnect-client op de externe pc installeren. De AnyConnect-software gebruikt een XML-configuratiebestand dat kan worden bewerkt om een lijst met beschikbare gateways vooraf in te stellen. Het XML bestand wordt in dit pad op de afstandsbediening opgeslagen:
C:\Documents and Settings\%USERNAME%\Application Data\Cisco\Cisco AnyConnect VPN Client
waarbij %USERNAME% de naam van de gebruiker op de externe pc is.
De naam van het XML-bestand is preferenties.xml. Hier volgt een voorbeeld van de inhoud van het bestand:
<?xml version="1.0" encoding="UTF-8"?> <AnyConnectPreferences> <DefaultHost>192.168.0.1</DefaultHost> </AnyConnectPreferences>
waar 192.168.0.1 het IP-adres van de ASA gateway is.
ASA-vereisten
Zorg ervoor dat de ASA aan deze eisen voldoet:
-
AnyConnect en ASDM moeten in flitser worden uitgevoerd.
Om de procedures in dit document te voltooien, gebruikt u een ASA 5505 met de juiste ASA 8.0 software geïnstalleerd. De AnyConnect- en ASDM-toepassingen moeten in flitser worden voorgeladen. Gebruik de opdracht flitser tonen om de inhoud van flitser te bekijken:
ciscoasa#show flash: --#-- --length-- -----date/time------ path 66 14524416 Jun 26 2007 10:24:02 asa802-k8.bin 67 6889764 Jun 26 2007 10:25:28 asdm-602.bin 68 2635734 Jul 09 2007 07:37:06 anyconnect-win-2.0.0343-k9.pkg
-
ASA moet uitgevoerd worden met fabrieksinstellingen.
U kunt deze eis overslaan als u een nieuw ASA-chassis gebruikt om de procedures in dit document te voltooien. Voltooi anders deze stappen om de standaardinstellingen van de ASA te herstellen:
-
Sluit in de ASDM-toepassing aan op het ASA-chassis en kies Bestand > Apparaat opnieuw instellen op de fabrieksstandaardconfiguratie.
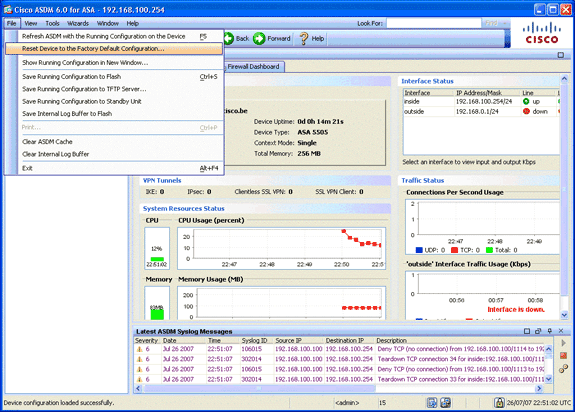
-
Laat de standaardwaarden in de sjabloon staan.
-
Sluit uw PC op de Ethernet 0/1 binneninterface aan en vervang uw IP-adres dat voorzien zal worden door de DHCP-server van de ASA.
Opmerking: Gebruik deze opdrachten om de standaardinstellingen van de ASA terug te stellen op de fabriek:
ciscoasa#conf t ciscoasa#config factory-default 192.168.0.1 255.255.255.0
-
ASA-configuratie
Nadat u de standaardinstellingen van de ASA-fabriek hebt hersteld, kunt u ASDM op 192.168.0.1 starten om verbinding te maken met de ASA op de Ethernet 0/1 interne interface.
Opmerking: Uw vorige wachtwoord is bewaard gebleven (of het kan standaard leeg zijn).
Standaard accepteert de ASA een inkomende beheersessie met een bron IP-adres in het subsysteem 192.168.0.0/24. De standaard DHCP-server die is ingeschakeld op de interne interface van de ASA biedt IP-adressen in het bereik 192.168.0.2-129/24, geldig om verbinding te maken met de interne interface met ASDM.
Voltooi deze stappen om de ASA te configureren:
Stap 1. Schakel de buiteninterface in
In deze stap wordt beschreven hoe u de externe interface kunt inschakelen.
-
Klik in de ASDM-toepassing op Configuration en vervolgens op Devices Setup.
-
Kies in het gebied Setup-apparaat interfaces en klik vervolgens op het tabblad Interfaces.
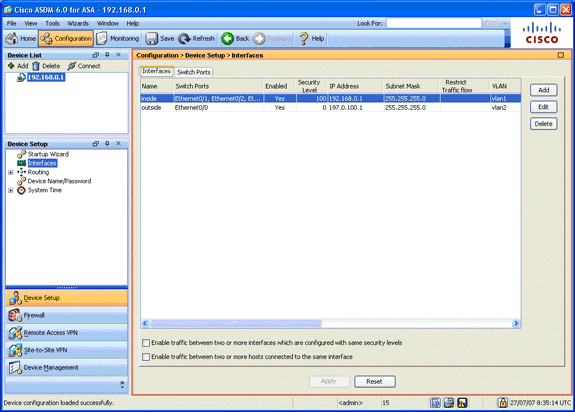
-
Selecteer de externe interface en klik op Bewerken.
-
Kies op het tabblad Algemeen de optie Statische IP gebruiken.
-
Voer 197.0.100.1 in voor het IP-adres en 255.255.255.0 voor het subnetmasker.
-
Klik op Apply (Toepassen).
Stap 2. Configuratie van de domeinnaam, het wachtwoord en de systeemtijd
In deze stap wordt beschreven hoe u de domeinnaam, het wachtwoord en de systeemtijd kunt configureren.
-
Kies in het gebied Instellingen apparaat de naam/het wachtwoord.
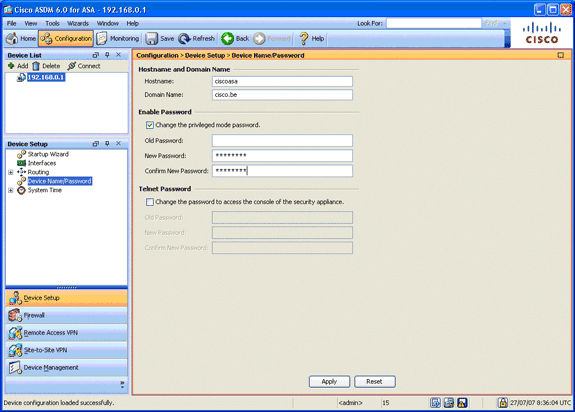
-
Voer cisco.be in voor de domeinnaam en voer cisco123 in voor de waarde Wachtwoord voor inschakelen.
Opmerking: standaard is het wachtwoord leeg.
-
Klik op Apply (Toepassen).
-
Kies in het gebied Setup Apparaat de optie Systeemtijd en verander de klokwaarde (indien nodig).
-
Klik op Apply (Toepassen).
Stap 3. Schakel een DHCP-server in op de externe interface.
In deze stap wordt beschreven hoe een DHCP-server op de externe interface kan worden ingeschakeld om het testen te vergemakkelijken.
-
Klik op Configuration en vervolgens op Apparaatbeheer.
-
In het gebied van het Apparaatbeheer, breid DHCP uit en kies DHCP Server.

-
Selecteer de externe interface in de lijst Interface en klik op Bewerken.
Het dialoogvenster DHCP-server bewerken verschijnt.
-
Controleer het vakje DHCP-server inschakelen.
-
Voer in de DHCP-adresgroep een IP-adres in van 197.0.100.20 tot 197.0.100.30.
-
Schakel in het gebied Global DHCP-opties de automatische configuratie inschakelen uit om het vakje te controleren.
-
Klik op Apply (Toepassen).
Stap 4. Configuratie van de e-ID VPN-adresgroep
In deze stap wordt beschreven hoe u een pool van IP-adressen kunt definiëren die gebruikt worden om de externe AnyConnect-clients aan te bieden.
-
Klik op Configuration en klik vervolgens op Remote Access VPN.
-
In het gebied Access VPN verwijderen, dient u Network (Client) Access uit te vouwen en vervolgens adrestoewijzing uit te vouwen.
-
Kies Adres Pools, en klik dan de Add knop in het gedeelte Configure genoemde IP Address pools.
Het dialoogvenster Wol toevoegen verschijnt.
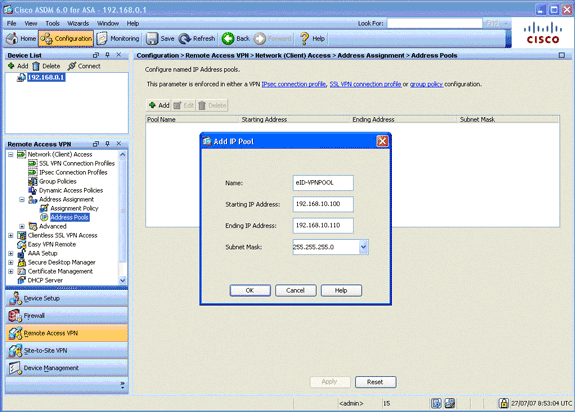
-
Voer in het veld Naam eID-VPL in.
-
Voer in de velden IP-adres starten en eindigen een bereik van IP-adres in van 192.168.10.100 tot 192.168.10.110.
-
Kies 255.255.255.0 uit de vervolgkeuzelijst Subnetmasker, klik op OK en klik vervolgens op Toepassen.
Stap 5. Importeer het Belgische Root CA-certificaat
In deze stap wordt beschreven hoe in de ASA het Belgisch Root CA-certificaat wordt ingevoerd.
-
Download en installeer de Belgische Root CA-certificaten (belgiumrca.crt en belgiumrca2.crt) van de overheidswebsite en bewaar deze op uw lokale pc.
De Belgische overheidswebsite bevindt zich op deze URL: http://certs.eid.belgium.be/

-
In het gebied van de Externe Toegang VPN, breid certificaatbeheer uit en kies CA-certificaten.
-
Klik op Add en vervolgens op Install uit bestanden.
-
Bladeren naar de locatie waar u het Belgie Root CA-certificaat (belgiumrca.crt) hebt opgeslagen en op Installeer certificaatdocument klikken.
-
Klik op Toepassen om de wijzigingen op te slaan.
Deze afbeelding toont het certificaat dat op de ASA is geïnstalleerd:
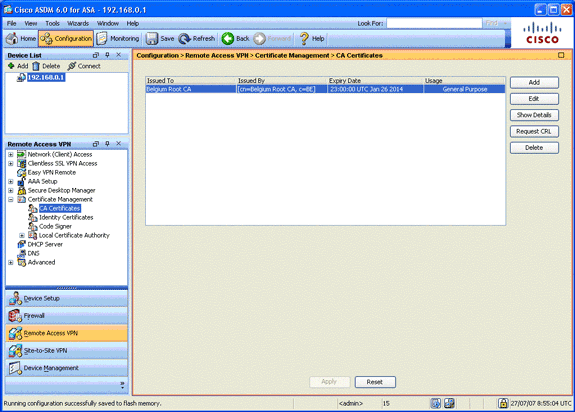
Stap 6. Het configureren van beveiligde contactdoos
In deze stap wordt beschreven hoe u prioriteit geeft aan beveiligde encryptieopties, hoe u het SSL VPN-clientbeeld definieert en het verbindingsprofiel definieert.
-
Prioriseer de best beveiligde encryptieopties.
In het gebied van de Toegang van Afstandsbediening VPN, uitvouwen Geavanceerd en kies SSL Instellingen. In het gedeelte Encryptie worden de actieve algoritmen gestapeld, bovenaan als volgt:
-
AES256-SHA1
-
AES128-SHA1
-
3DES-SHA1
-
RC4-SHA1
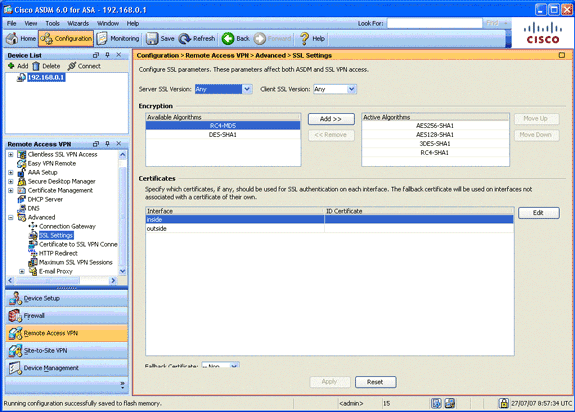
-
-
Defineert het SSL VPN-clientbeeld voor de AnyConnect-client.
-
In het gebied Externe Toegang VPN vouwt u Advanced uit, vouwt u SSL VPN uit en kiest u Clientinstellingen.
-
Klik in het gebied SSL VPN-clientafbeeldingen op Toevoegen.
-
Kies het AnyConnect-pakket dat in flitser is opgeslagen.
Het AnyConnect-pakket verschijnt in de lijst SSL VPN-clientafbeeldingen zoals in deze afbeelding:
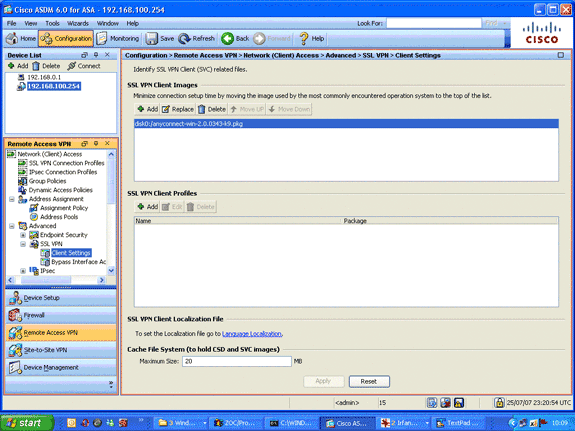
-
-
Defineert het verbindingsprofiel DefaultWEBVPL.
-
In het gebied van de Afstandstoegang VPN, breid de Toegang tot het netwerk (van de client) uit en kies SSL VPN Connection profielen.
-
Controleer in het gebied Access Interfaces het vakje Cisco AnyConnect VPN-client inschakelen.
-
Controleer voor de externe interface de vinkjes Toegang toestaan, Clientcertificaat eisen en DTLS inschakelen zoals in dit beeld wordt weergegeven:
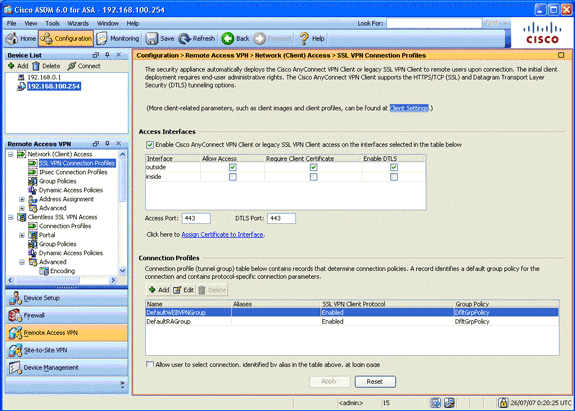
-
Kies in het gebied verbindingsprofielen de optie DefaultWEBVPN en klik op Bewerken.
Het dialoogvenster SSL VPN-verbindingsprofiel bewerken verschijnt.
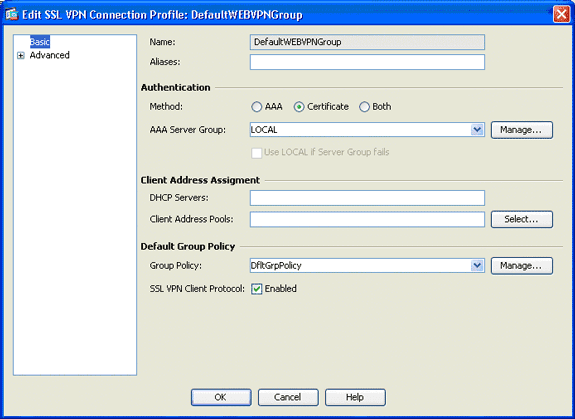
-
Kies in het navigatiegebied basis.
-
Klik in het verificatiegebied op de knop certificaatradio.
-
Controleer in het gedeelte Default Group Policy het vakje SSL VPN-clientprotocol.
-
Geavanceerde uitvouwen, en kiezen Verificatie.
-
Klik op Add en voeg de externe interface toe met een lokale servergroep zoals in deze afbeelding:
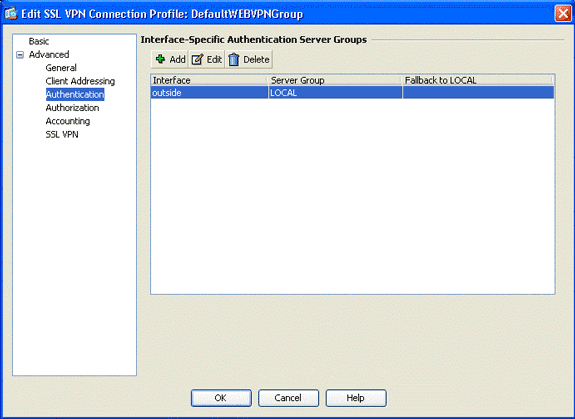
-
Kies in het navigatiegebied de autorisatie.
-
In het gebied Group voor standaard autorisatie server kiest u LOKAAL uit de vervolgkeuzelijst servergroep en controleert u of de gebruikers in de database van autorisatie moeten bestaan om het aankruisvakje aan te sluiten.
-
In het gedeelte Gebruikersnaam Toewijzing kiest u SER (Serienummer) uit de vervolgkeuzelijst Primair DNA-veld, kiest u Geen uit het veld Secundaire DN en klikt u op OK.
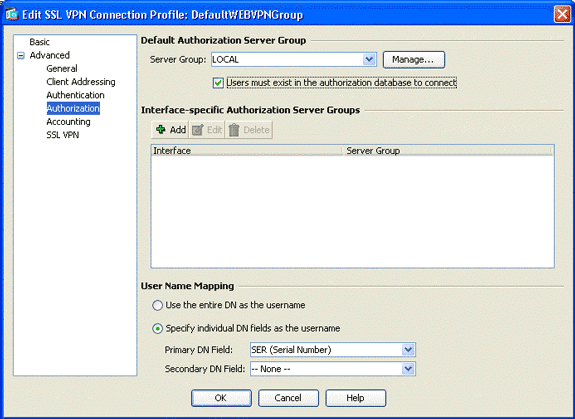
-
Stap 7. Bepaal het standaardbeleid van de groep
Deze stap beschrijft hoe u het standaardgroepsbeleid kunt definiëren.
-
In het VPN-gebied Externe toegang vouwt u Network (Client) Access uit en kiest u groepsbeleid.
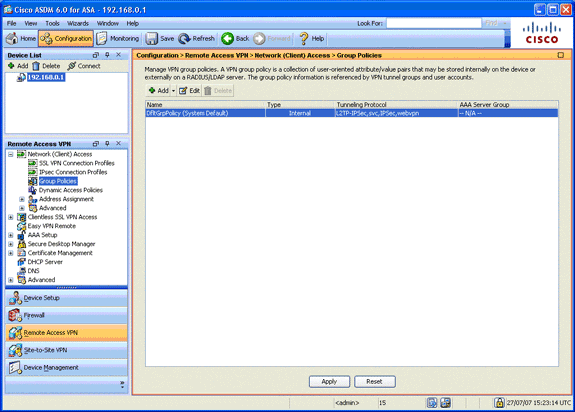
-
Kies de optie DfltGrpPolicy in de lijst met groepsbeleid en klik op Bewerken.
-
Het dialoogvenster Intern groepsbeleid bewerken verschijnt.
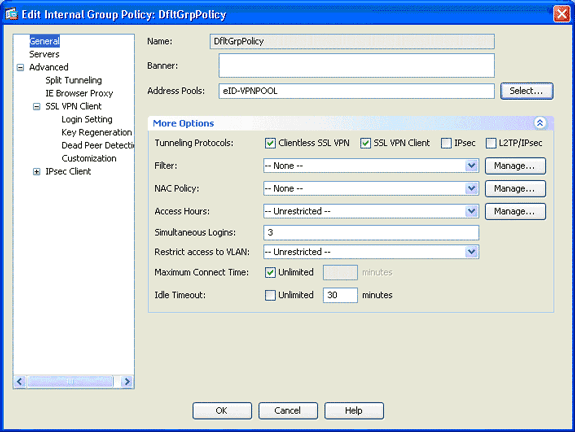
-
Selecteer in het navigatiegebied de optie Algemeen.
-
Voor adresgroepen klikt u op Selecteren om een pool van adressen te kiezen en kiest u eID-VPL.
-
In het gebied Meer opties controleert u de vinkjes IPsec en L2TP/IPsec en vervolgens klikt u op OK.
Stap 8. Bepaal de certificaattoewijzing
In deze stap wordt beschreven hoe de criteria voor het in kaart brengen van certificaten worden gedefinieerd.
-
Klik in het VPN-gebied Externe toegang op Geavanceerd en kies certificaataanvraag voor SSL VPN-verbindingsprofiel.
-
Klik in het gebied Certificaat om Profielkaarten te verbinden op Toevoegen en kies Defaultcertificaatkaart van de kaartlijst.
Deze kaart moet overeenkomen met DefaultWEBP.profiel in het veld Map op verbindingen.
-
Klik in het gebied Kwaliteitscriteria op Toevoegen en voeg deze waarden toe:
-
Veld: Uitgever, land (C), gelijk aan, "be"
-
Veld: Afgiftester, gemeenschappelijke naam (GN), gelijken, "burgerkaart"
De toekenningscriteria dienen in deze afbeelding te worden weergegeven:
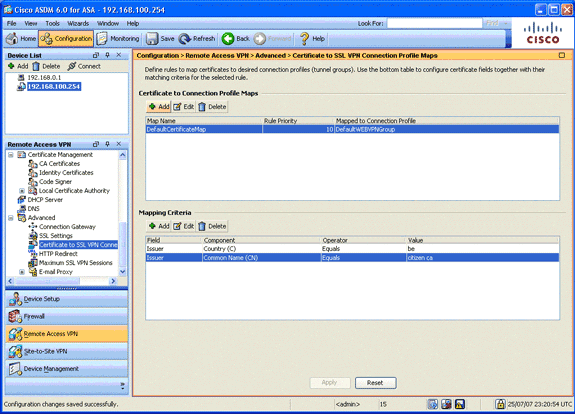
-
-
Klik op Apply (Toepassen).
Stap 9. Voeg een lokale gebruiker toe
In deze stap wordt beschreven hoe u een lokale gebruiker kunt toevoegen.
-
In het gebied van de Afstandstoegang VPN, uitgebreid AAA-instelling en kies Lokale gebruikers.
-
Klik in het gebied Local Gebruikers op Add.
-
Typ in het veld Naam van de gebruiker het serienummer van het gebruikerscertificaat. Bijvoorbeeld 56100307215 (zoals beschreven in het gedeelte Verificatiecertificaat van dit document).

-
Klik op Apply (Toepassen).
Stap 10. Herstart de ASA
Herstart de ASA om te verzekeren dat alle veranderingen van toepassing zijn op de systeemservices.
Fine Tune
Tijdens het testen, kunnen sommige SSL tunnels niet goed sluiten. Aangezien de ASA ervan uitgaat dat de AnyConnect-client de verbinding kan verbroken en opnieuw kan aansluiten, wordt de tunnel niet verbroken, waardoor deze de kans krijgt om terug te keren. Tijdens laboratoriumtesten echter met een basislicentie (2 SSL-tunnels standaard) kunt u de licentie uitputten als SSL-tunnels niet goed zijn gesloten. Als dit probleem zich voordoet, gebruikt u de opdracht vpn-sessiondb <optie> om alle actieve SSL-sessies op te heffen.
Configuratie één minuut
Om snel een werkende configuratie te maken, stelt u uw ASA in op de fabrieksstandaard en voegt u deze configuratie toe in de configuratiemodus:
| ciscoa |
|---|
ciscoasa#conf t
ciscoasa#clear configure all
ciscoasa#domain-name cisco.be
ciscoasa#enable password 9jNfZuG3TC5tCVH0 encrypted
!
interface Vlan1
nameif inside
security-level 100
ip address 192.168.0.1 255.255.255.0
interface Vlan2
nameif outside
security-level 0
ip address 197.0.100.1 255.255.255.0
interface Ethernet0/0
switchport access vlan 2
no shutdown
interface Ethernet0/1
no shutdown
!
passwd 2KFQnbNIdI.2KYOU encrypted
dns server-group DefaultDNS
domain-name cisco.be
ip local pool eID-VPNPOOL 192.168.10.100-192.168.10.110 mask 255.255.255.0
asdm image disk0:/asdm-602.bin
no asdm history enable
global (outside) 1 interface
nat (inside) 1 0.0.0.0 0.0.0.0
dynamic-access-policy-record DfltAccessPolicy
http server enable
http 192.168.0.0 255.255.255.0 inside
crypto ca trustpoint ASDM_TrustPoint0
enrollment terminal
crl configure
crypto ca certificate map DefaultCertificateMap 10
issuer-name attr c eq be
issuer-name attr cn eq citizen ca
crypto ca certificate chain ASDM_TrustPoint0
certificate ca 580b056c5324dbb25057185ff9e5a650
30820394 3082027c a0030201 02021058 0b056c53 24dbb250 57185ff9 e5a65030
0d06092a 864886f7 0d010105 05003027 310b3009 06035504 06130242 45311830
16060355 0403130f 42656c67 69756d20 526f6f74 20434130 1e170d30 33303132
36323330 3030305a 170d3134 30313236 32333030 30305a30 27310b30 09060355
04061302 42453118 30160603 55040313 0f42656c 6769756d 20526f6f 74204341
30820122 300d0609 2a864886 f70d0101 01050003 82010f00 3082010a 02820101
00c8a171 e91c4642 7978716f 9daea9a8 ab28b74d c720eb30 915a75f5 e2d2cfc8
4c149842 58adc711 c540406a 5af97412 2787e99c e5714e22 2cd11218 aa305ea2
21b9d9bb fff674eb 3101e73b 7e580f91 164d7689 a8014fad 226670fa 4b1d95c1
3058eabc d965d89a b488eb49 4652dfd2 531576cb 145d1949 b16f6ad3 d3fdbcc2
2dec453f 093f58be fcd4ef00 8c813572 bff718ea 96627d2b 287f156c 63d2caca
7d05acc8 6d076d32 be68b805 40ae5498 563e66f1 30e8efc4 ab935e07 de328f12
74aa5b34 2354c0ea 6ccefe36 92a80917 eaa12dcf 6ce3841d de872e33 0b3c74e2
21503895 2e5ce0e5 c631f9db 40fa6aa1 a48a939b a7210687 1d27d3c4 a1c94cb0
6f020301 0001a381 bb3081b8 300e0603 551d0f01 01ff0404 03020106 300f0603
551d1301 01ff0405 30030101 ff304206 03551d20 043b3039 30370605 60380101
01302e30 2c06082b 06010505 07020116 20687474 703a2f2f 7265706f 7369746f
72792e65 69642e62 656c6769 756d2e62 65301d06 03551d0e 04160414 10f00c56
9b61ea57 3ab63597 6d9fddb9 148edbe6 30110609 60864801 86f84201 01040403
02000730 1f060355 1d230418 30168014 10f00c56 9b61ea57 3ab63597 6d9fddb9
148edbe6 300d0609 2a864886 f70d0101 05050003 82010100 c86d2251 8a61f80f
966ed520 b281f8c6 dca31600 dacd6ae7 6b2afa59 48a74c49 37d773a1 6a01655e
32bde797 d3d02e3c 73d38c7b 83efd642 c13fa8a9 5d0f37ba 76d240bd cc2d3fd3
4441499c fd5b29f4 0223225b 711bbf58 d9284e2d 45f4dae7 b5634544 110d2a7f
337f3649 b4ce6ea9 0231ae5c fdc889bf 427bd7f1 60f2d787 f6572e7a 7e6a1380
1ddce3d0 631e3d71 31b160d4 9e08caab f094c748 755481f3 1bad779c e8b28fdb
83ac8f34 6be8bfc3 d9f543c3 6455eb1a bd368636 ba218c97 1a21d4ea 2d3bacba
eca71dab beb94a9b 352f1c5c 1d51a71f 54ed1297 fff26e87 7d46c974 d6efeb3d
7de6596e 069404e4 a2558738 286a225e e2be7412 b004432a
quit
no crypto isakmp nat-traversal
!
dhcpd address 192.168.0.2-192.168.0.129 inside
dhcpd enable inside
dhcpd address 197.0.100.20-197.0.100.30 outside
dhcpd enable outside
!
service-policy global_policy global
ssl encryption aes256-sha1 aes128-sha1 3des-sha1 rc4-sha1
ssl certificate-authentication interface outside port 443
webvpn
enable outside
svc image disk0:/anyconnect-win-2.0.0343-k9.pkg 1
svc enable
certificate-group-map DefaultCertificateMap 10 DefaultWEBVPNGroup
group-policy DfltGrpPolicy attributes
vpn-tunnel-protocol svc webvpn
address-pools value eID-VPNPOOL
username 63041403325 nopassword
tunnel-group DefaultWEBVPNGroup general-attributes
authentication-server-group (outside) LOCAL
authorization-server-group LOCAL
authorization-required
authorization-dn-attributes SER
tunnel-group DefaultWEBVPNGroup webvpn-attributes
authentication certificate
exit
copy run start |
Gerelateerde informatie
Revisiegeschiedenis
| Revisie | Publicatiedatum | Opmerkingen |
|---|---|---|
1.0 |
19-Oct-2007 |
Eerste vrijgave |
Contact Cisco
- Een ondersteuningscase openen

- (Vereist een Cisco-servicecontract)
 Feedback
Feedback