AAD-verificatie (LDAP) en gebruikersidentiteit instellen op FTD beheerde door FDM voor AnyConnect-clients
Downloadopties
Inclusief taalgebruik
De documentatie van dit product is waar mogelijk geschreven met inclusief taalgebruik. Inclusief taalgebruik wordt in deze documentatie gedefinieerd als taal die geen discriminatie op basis van leeftijd, handicap, gender, etniciteit, seksuele oriëntatie, sociaaleconomische status of combinaties hiervan weerspiegelt. In deze documentatie kunnen uitzonderingen voorkomen vanwege bewoordingen die in de gebruikersinterfaces van de productsoftware zijn gecodeerd, die op het taalgebruik in de RFP-documentatie zijn gebaseerd of die worden gebruikt in een product van een externe partij waarnaar wordt verwezen. Lees meer over hoe Cisco gebruikmaakt van inclusief taalgebruik.
Over deze vertaling
Cisco heeft dit document vertaald via een combinatie van machine- en menselijke technologie om onze gebruikers wereldwijd ondersteuningscontent te bieden in hun eigen taal. Houd er rekening mee dat zelfs de beste machinevertaling niet net zo nauwkeurig is als die van een professionele vertaler. Cisco Systems, Inc. is niet aansprakelijk voor de nauwkeurigheid van deze vertalingen en raadt aan altijd het oorspronkelijke Engelstalige document (link) te raadplegen.
Inhoud
Inleiding
Het doel van dit document is in detail te treden hoe u actieve directory (AD)-verificatie kunt configureren voor AnyConnect-clients die verbinding maken met een Cisco Firepower Threat Defense (FTD) dat wordt beheerd door Firepower Devices Management (FDM). De identiteit van de gebruiker wordt in het toegangsbeleid gebruikt om AnyConnect-gebruikers te beperken tot specifieke IP-adressen en -poorten.
Voorwaarden
Vereisten
Cisco raadt kennis van de volgende onderwerpen aan:
- Basiskennis van RA VPN-configuratie op FDM
- Basiskennis van de LAN-serverconfiguratie op FDM
- Basiskennis van de AD
Gebruikte componenten
De informatie in dit document is gebaseerd op de volgende software- en hardware-versies:
- Microsoft 2016-server
- FTDv met 6,5,0
De informatie in dit document is gebaseerd op de apparaten in een specifieke laboratoriumomgeving. Alle apparaten die in dit document worden beschreven, hadden een opgeschoonde (standaard)configuratie. Als uw netwerk levend is, zorg er dan voor dat u de mogelijke impact van om het even welke opdracht begrijpt.
Configureren
Netwerkdiagram en -scenario

Windows server is vooraf ingesteld met Internet Information Services (IS) en Remote Desktop Protocol (RDP) om de gebruikersidentiteit te testen. In deze configuratiehandleiding worden drie gebruikersaccounts en twee groepen gemaakt.
Gebruikersrekeningen:
- FTD Admin: Dit wordt gebruikt als directory account om de FTD te kunnen binden aan de AD server.
- IT-beheerder: Een testbeheeraccount die wordt gebruikt om de identiteit van de gebruiker aan te tonen.
- Test gebruiker: Een testgebruikersaccount die wordt gebruikt om de identiteit van de gebruiker aan te tonen.
Groepen:
- AnyConnect wordt beheerd: Aan een testgroep die IT Admin wordt toegevoegd om de identiteit van de gebruiker aan te tonen. Deze groep heeft alleen RDP-toegang tot de Windows-server
- AnyConnect-gebruikers: Een testgroep waaraan de testgebruiker wordt toegevoegd om de identiteit van de gebruiker aan te tonen. Deze groep heeft alleen HTTP-toegang tot de Windows-server
AD-configuraties
Om de AD-verificatie en de gebruikersidentiteit op de juiste wijze te kunnen configureren, zijn een aantal waarden vereist. Al deze gegevens moeten op de Microsoft Server gemaakt of verzameld worden voordat de configuratie op FDM kan worden uitgevoerd. De belangrijkste waarden zijn:
- Domain Name: Dit is de domeinnaam van de server. In deze configuratiehandleiding is bijvoorbeeld.com de domeinnaam.
- IP/FQDN-adres van server: Het IP-adres of FQDN wordt gebruikt om de Microsoft server te bereiken. Als een FQDN wordt gebruikt, moet een DNS-server binnen FDM en FTD worden geconfigureerd om de FQDN-oplossing te vinden. In deze configuratie gids, zijn deze waarden win2016.voorbeeld.com die naar 192.168.1.1 oplost.
- serverpoort: De haven die wordt gebruikt door de LDAP-dienst. Standaard zullen LDAP en STARTTLS TCP poort 389 gebruiken voor LDAP en LDAP over SSL (LDAPS) TCP poort 636 gebruiken.
- Root CA: Als LDAPS of STARTTLS wordt gebruikt, moet de basis CA die wordt gebruikt om het SSL-certificaat te ondertekenen dat door LDAPS wordt gebruikt, worden gebruikt.
- Gebruikersnaam en wachtwoord map: Dit is de account die door FDM en FTD wordt gebruikt om zich te binden aan de LDAP server en gebruikers en groepen te controleren. Voor dit doel wordt een account met de naam FTD Admin aangemaakt.
- Basisnaam (DN): De Base DN is het beginpunt FDM en de FTD zal Actieve Map vertellen om te beginnen wanneer het zoeken naar gebruikers. In deze configuratie gids, zal het root domeinvoorbeeld.com als basis DN worden gebruikt; voor een productieomgeving kan het gebruik van een basisDNA in de LDAP-hiërarchie echter beter zijn . Bijvoorbeeld, neem deze LDAP hiërarchie:

Als een beheerder wil dat gebruikers binnen de eenheid van de organisatie voor het in de handel brengen in staat zijn om de basis DN te authenticeren kan worden ingesteld op de wortel (voorbeeld.com), dan zal dit ook Gebruiker1 onder de organisatie van Financiën toestaan om ook in te loggen aangezien de gebruikerszoektocht bij de wortel zal beginnen en naar Financiën, Marketing en Onderzoek zal gaan.
Base DN ingesteld op voorbeeld.com.

Om logins te beperken tot alleen gebruikers in de afdeling Marketingorganisatie en hieronder, kan de admin in plaats daarvan de Base DN op Marketing instellen. Alleen User2 en User3 kunnen nu voor authenticatie zorgen, omdat de zoekactie bij Marketing begint.
Base DN ingesteld op Marketing:
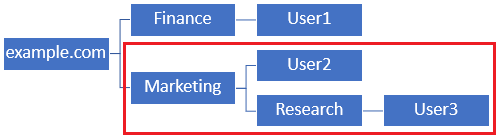
Merk op dat voor een meer gedetailleerde controle binnen de FTD waarvoor gebruikers op basis van hun AD-eigenschappen verschillende vergunningen mogen aansluiten of toewijzen, een LBP-vergunningskaart moet worden geconfigureerd.
Deze vereenvoudigde LDAP hiërarchie wordt gebruikt in deze configuratiehandleiding en de DN voor het basisvoorbeeld.com zal worden gebruikt voor de Base DN.

LBP-basis DN bepalen
1. Open AD-gebruikers en computers.

2. Klik met de rechtermuisknop op het basisdomein (om de container te openen), klik met de rechtermuisknop op het basisdomein en navigeer vervolgens naar Weergave en klik op Geavanceerde functies.

3. Hierdoor kan de weergave van extra eigenschappen onder de AD-objecten mogelijk worden. Bijvoorbeeld, om de DN voor het root voorbeeld.com te vinden, klik met de rechtermuisknop op voorbeeld.com en navigeer vervolgens naar Properties.

4. Klik onder Properties op het tabblad Eigenschappen. Vind geachte naam onder de Eigenschappen en klik vervolgens op Weergeven.

5. Dit opent een nieuw venster waarin de DN later kan worden gekopieerd en geplakt naar FDM. In dit voorbeeld is de root DN DC=voorbeeld, DC=com. Kopieert de waarde. Klik op OK om het venster van de editor van String-kenmerken te verlaten en klik vervolgens nogmaals op OK om de eigenschappen te verlaten.


Dit kan worden gedaan voor meerdere objecten binnen AD. Bijvoorbeeld, deze stappen worden gebruikt om DNA van de gebruikerscontainer te vinden:

6. De weergave Geavanceerde functies kan worden verwijderd. Klik met de rechtermuisknop op de root-DN, navigeer om geavanceerde functies te bekijken en klik nogmaals op Advanced-functies.

Een FTD-account maken
Met deze gebruikersaccount kunnen FDM en de FTD aan de AD binden om naar gebruikers en groepen te zoeken en hen te authentiseren. Het doel van het creëren van een afzonderlijke FTD-account is ongeoorloofde toegang elders binnen het netwerk te voorkomen indien de voor de band gebruikte referenties worden gecompromitteerd. Deze rekening hoeft niet binnen het toepassingsgebied van de basisDN te vallen.
1. In Active Directory Gebruikers en Computers wordt met de rechtermuisknop op de container/organisatie de FTD-account toegevoegd. In deze configuratie zal de FTD-account worden toegevoegd onder de Gebruikersnaam ftd.admin@example.com. Klik met de rechtermuisknop op Gebruikers, dan op Nieuw > Gebruiker.

2. Navigeer door de nieuwe wizard van de gebruiker.



3. Controleer dat de FTD-account is aangemaakt. Daarnaast zijn er twee extra rekeningen gecreëerd, IT Admin en Test User.

AD-groepen maken en gebruikers aan AD-groepen toevoegen (optioneel)
Hoewel niet vereist voor authenticatie, kunnen groepen worden gebruikt om het gemakkelijker te maken om toegangsbeleid toe te passen op meerdere gebruikers zowel als op de LDAP - autorisatie. In deze configuratiehandleiding worden groepen gebruikt om later beleidsinstellingen voor toegangscontrole toe te passen door middel van gebruikersidentiteit binnen FDM.
1. In Actieve Gebruikers en Computers van de Map, klikt u met de rechtermuisknop op de container/de organisatie waaraan de nieuwe groep wordt toegevoegd. In dit voorbeeld wordt de groep AnyConnect Admins toegevoegd onder de Gebruikers-tank. Klik met de rechtermuisknop op Gebruikers, dan op Nieuw > Groep.

2. Navigeer door de Nieuwe Object - Group Wizard zoals in de afbeelding.

3. Controleer of de groep is aangemaakt. De AnyConnect-gebruikersgroep is ook opgericht.

4. Klik met de rechtermuisknop op de groep waaraan de gebruiker(s) wordt toegevoegd en selecteer Eigenschappen. Bij deze configuratie wordt de gebruiker IT Admin toegevoegd aan de groep AnyConnect Admins en de testgebruiker wordt toegevoegd aan de groep AnyConnect-gebruikers.
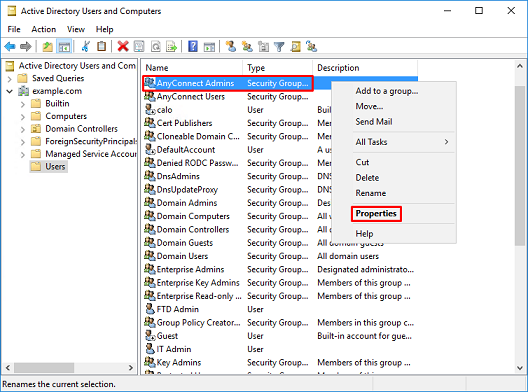
5. Klik op het tabblad Leden en klik vervolgens op Toevoegen zoals in de afbeelding.

Voer de gebruiker in het veld in en klik op de knop Namen controleren om te controleren of de gebruiker wel gevonden is. Klik na verificatie op OK.

Controleer of de juiste gebruiker is toegevoegd en klik vervolgens op de knop OK. De gebruiker Test Gebruiker is ook toegevoegd aan groep AnyConnect-gebruikers met dezelfde stappen.

Kopieer de LDAPS SSL-certificatieroot (alleen vereist voor LDAPS of STARTTLS)
1. Druk op Win+R en type mmc.exe. Klik op OK.

2. Navigeer naar bestand > Magnetisch toevoegen/verwijderen... zoals in de afbeelding wordt weergegeven.

3. Klik onder beschikbare knoppen op Certificaten en vervolgens op Toevoegen.

4. Selecteer Computer-account en klik vervolgens op Volgende zoals in de afbeelding.

Klik op Voltooien.

5. Klik op OK.

6. Vouw de persoonlijke map uit en klik vervolgens op Certificaten. Het certificaat dat wordt gebruikt door LDAPS moet worden afgegeven aan de FQDN-naam (Full Qualified Domain Name, FQDN) van de Windows-server. Op deze server zijn er 3 certificaten vermeld.
- Een CA-certificaat afgegeven aan en door voorbeeld-WIN2016-CA.
- Een identiteitsbewijs afgegeven aan WIN2016 door voorbeeld-WIN2016-CA.
- Een identiteitsbewijs afgegeven voor win2016.voorbeeldv.com door voorbeeld-WIN2016-CA.
In deze configuratie gids is de FQDN win2016.voorbeeldcom en dus zijn de eerste 2 certificaten niet geldig voor gebruik als het LDAPS SSL-certificaat. Het identiteitsbewijs dat is afgegeven voor win2016.voorbeeldcom is een certificaat dat automatisch is afgegeven door de CA-service van Windows Server. Dubbelklik op het certificaat om de gegevens te controleren.

7. Het certificaat moet aan de volgende eisen voldoen om als LGO-SSL-certificaat te kunnen worden gebruikt:
- De gezamenlijke naam of DNS Betreft Alternatieve naam komt overeen met FQDN van de Windows Server.
- Het certificaat heeft serververificatie onder het veld Uitgebreide sleutel voor gebruik.
Onder het tabblad Details voor het certificaat, onder Onderwerp en Onderwerp Alternatieve Naam, is FQDN win2016.voorbeeld.com aanwezig.


Onder Uitgebreid gebruik, is de serververificatie aanwezig.

8. Als dit eenmaal is bevestigd, navigeer dan naar het tabblad certificeringssnijpad. Klik op het hoogste certificaat dat het basiscertificaat moet zijn, en klik vervolgens op de knop Certificaat bekijken.

9. Hierdoor worden de certificeringsgegevens voor het basiscertificaat van CA geopend.

10. Open het tabblad Details en klik vervolgens op Kopie naar bestand... zoals in de afbeelding wordt weergegeven.

11. Navigeer door de Wizard Certificaat Exporteren die de wortel CA in PEM-indeling zal uitvoeren.

12. Selecteer Base-64 gecodeerd X.509.
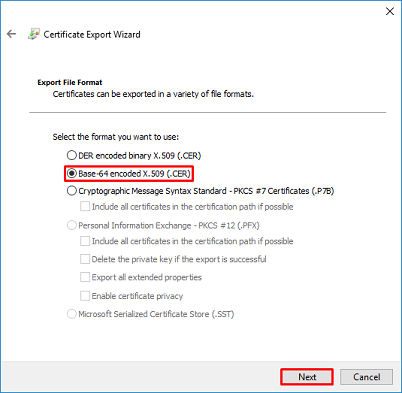
13. Selecteer de naam van het bestand en waar het naar geëxporteerd wordt.



14. Klik op Voltooien.

15. Ga nu naar de locatie en open het certificaat met een schrijfblok of een andere teksteditor. Dit toont het PEM-certificaat. Sla dit later op.
-----BEGIN CERTIFICATE----- MIIDCDCCAfCgAwIBAgIQE4ZG5Z1wT6lONTjooEQyMTANBgkqhkiG9w0BAQsFADAd MRswGQYDVQQDExJleGFtcGxlLVdJTjIwMTYtQ0EwIBcNMjAwNDI3MTQ1MDU5WhgP MjA2MDA0MTkxNDUwNTlaMB0xGzAZBgNVBAMTEmV4YW1wbGUtV0lOMjAxNi1DQTCC ASIwDQYJKoZIhvcNAQEBBQADggEPADCCAQoCggEBAI8ghT719NzSQpoQPh0YT67b Ya+PngsxMyvkewP33QLTAWw1HW1Tb9Mk5BDWOItTaVsgHwPBfd++M+bLn3AiZnHV OO+k6dVVY/E5qVkEKSGoY+v940S2316lzdwReMOFhgbc2qMertIoficrRhihonuU Cjyeub3CO+meJUuKom2R47C0D35TUvo/FEHGgXJFaJS1se2UrpNO7KEMkfA1LPuM aob4XE/OzxYQpPa18djsNnskfcFqD/HOTFQN4+SrOhHWlRnUIQBUaLdQaabhipD/ sVs5PneYJX8YKma821uYI6j90YuytmsHBtCieyC062a8BKqOL7N86HFPFkMA3u8C AwEAAaNCMEAwDgYDVR0PAQH/BAQDAgGGMA8GA1UdEwEB/wQFMAMBAf8wHQYDVR0O BBYEFD2fJjf7ER9EM/HCxCVFN5QzqEdvMA0GCSqGSIb3DQEBCwUAA4IBAQB31ZJo vzwVD3c5Q1nrNP+6Mq62OFpYH91k4Ch9S5g/CEOemhcwg8MDIoxW2dTsjenAEt7r phFIHZoCoSyjBjMgK3xybmoSeg8vBjCXseYNGEmOc9KW1oFmTOvdNVIb7Xpl1IVa 6tALTt3ANRNgREtxPA6yQbthKGavW0Anfsojk9IcDr2vp0MTjlBCxsTscbubRl+D dLEFKQqmMeYvkVf+a7a64mqPZsG3Uxo0rd6cZxAPkq/ylcdwNSJFfQV3DgZg+R96 9WLCR3Obig6xyo9Zu+lixcWpdrbADO6zMhbEYEhkhOOjBrUEBBI6Cy83iTZ9ejsk KgwBJXEu33PplW6E -----END CERTIFICATE-----
FDM-configuraties
Controleer de licenties
Om AnyConnect op FDM te configureren moet de FTD worden geregistreerd met de slimme licentieserver en moet een geldige Plus-, Apex- of VPN-licentie alleen op het apparaat worden toegepast.
1. Blader naar apparaat > Smart License zoals in de afbeelding.

2. Controleer dat de FTD bij de slimme licentieserver is geregistreerd en dat de AnyConnect Plux, Apex of VPN only licentie is ingeschakeld.

AD-identiteitsbron instellen
1. Navigeer naar Exemplaren > Identiteitbronnen, klik dan op het + symbool en selecteer AD zoals in de afbeelding.

2. Vul de juiste instellingen voor de Active Directory server in met de eerder verzamelde informatie. Als een hostname (FQDN) voor de Microsoft server in plaats van een IP-adres wordt gebruikt, zorg er dan voor dat er een geschikte DNS-groep onder Objecten > DNS-groep wordt gemaakt. Pas dan die DNS-groep op de FTD toe door te navigeren naar Apparaat > Systeeminstellingen > DNS-server, de DNS-groep toe te passen onder de Managementinterface en Data Interface en dan de juiste graafinterface voor DNS-vragen te specificeren. Klik op de knop Test om een succesvolle configuratie en bereikbaarheid te controleren vanuit de beheerinterface van de FTD. Aangezien deze tests worden gestart vanuit de beheerinterface van de FTD en niet via een van de routeerbare interfaces die op de FTD zijn geconfigureerd (zoals binnen, buiten, dmz), garandeert een succesvolle (of mislukte) verbinding niet hetzelfde resultaat voor AnyConnect-verificatie, aangezien AnyConnect LDAP-verificatieverzoeken zullen worden geïnitieerd vanuit een van de routekaarten van de FTD. Kijk in het gedeelte Problemen oplossen voor meer informatie over het testen van LDAP-verbindingen vanuit de FTD.

Als LDAPS of STARTTLS wordt gebruikt, selecteert u de juiste encryptie en vervolgens selecteert u het Trusted CA-certificaat. Als de bron-CA niet al is toegevoegd, klikt u op Nieuw betrouwbaar CA-certificaat maken. Typ een naam voor het basis-CA-certificaat en plak vervolgens het PEM-formaat wortelcertificaat dat eerder is verzameld.


In deze configuratie werden deze waarden gebruikt:
- Name: LAB-AD
- Gebruikersnaam map: ftd.admin@example.com
- Base DN: DC=voorbeeld, DC=com
- AD Primair domein: example.com
- Hostnaam/IP-adres: win2016.example.com
- Port: 389
3. Klik rechtsboven op de knop Wijzigingen in de afbeelding in afwachting van verandering.

4. Klik op de knop Nu implementeren.

AnyConnect voor AD-verificatie configureren
Om de geconfigureerde AD-identiteitsbron te kunnen gebruiken, moet deze op de AnyConnect-configuratie worden toegepast.
1. Blader naar Apparaat > Remote Access VPN zoals in de afbeelding.

2. Klik op het + symbool of de knop verbindingsprofiel maken zoals in de afbeelding.

3. Selecteer onder het gedeelte Connection en Client Configuration de AD-identiteitsbron die eerder is gemaakt. Stel de juiste waarden voor de andere onderdelen in, inclusief de toewijzing van het verbindingsprofiel en de clientadrestoewijzing. Klik op Submit Query als u klaar bent.


4. Selecteer in het gedeelte Remote User Experience het juiste groepsbeleid. Standaard wordt het DfltGrpPolicy gebruikt; er kan echter een andere worden gecreëerd .

5. Specificeer onder het gedeelte Global Settings ten minste het SSL-certificaat, de externe interface en de AnyConnect-pakketten. Als er nog geen certificaat is gemaakt, kan er echter een standaard, zelf-ondertekend certificaat (DefaultInternecertificaatbericht) worden geselecteerd. U kunt het certificaat van een onvertrouwde server echter wel zien. Het beleid van toegangscontrole voor gedecrypteerd verkeer (systeemvergunning-vpn) moet ongecontroleerd zijn zodat de regels van het toegangsbeleid voor gebruikers van identiteit later van kracht worden. NAT-vrijstelling kan hier ook worden ingesteld. In deze configuratie is al het ipv4-verkeer van de interne interface naar AnyConnect client-IP-adressen behalve NAT. Voor complexere instellingen zoals buiten het afkapsel, zullen in het kader van het NAT-beleid aanvullende NAT-regels moeten worden gecreëerd. AnyConnect-pakketten zijn beschikbaar op de Cisco-ondersteuningswebsite: https://software.cisco.com/download/home. Er is een geldige Plus- of Apex-licentie vereist om het AnyConnect-pakket te kunnen downloaden.


6. Controleer onder het kopje of AnyConnect correct is ingesteld en klik vervolgens op Submit Query.

7. Klik op de knop Wijzigingen rechts in de afbeelding.

8. Klik op Nu implementeren.

identiteitsbeleid inschakelen en beveiligingsbeleid voor gebruikers-identiteit instellen
Op dit punt zouden AnyConnect-gebruikers met succes moeten kunnen verbinden, maar mogelijk geen toegang hebben tot specifieke bronnen. Deze stap maakt het mogelijk de identiteit van de gebruiker te bepalen, zodat alleen gebruikers binnen AnyConnect Admins met interne bronnen kunnen verbinden met het gebruik van RDP en alleen gebruikers binnen de groep AnyConnect-gebruikers met interne bronnen kunnen verbinden met het gebruik van HTTP.
1. Navigeer naar beleid > Identity en klik op identiteitsbeleid inschakelen.

Voor deze configuratie is geen verdere configuratie nodig en is de Standaardactie voldoende.

2. Navigeer naar beleid > NAT en zorg ervoor dat NAT correct is geconfigureerd. Als de NAT-uitzondering die in de AnyConnect-instellingen is ingesteld, is geconfigureerd, is hier geen extra configuratie nodig.

3. Navigeer naar beleid > Toegangsbeheer. In dit gedeelte is de Default Action (Actie) ingesteld op Blokken en er zijn geen toegangsregels gecreëerd. Zodra een AnyConnect-gebruiker zich aansluit, kunnen ze niets bereiken. Klik op het + symbool of op Toegangsregel maken om een nieuwe regel toe te voegen.

4. Vul de velden in met de juiste waarden. In deze configuratie moeten gebruikers binnen de groep AnyConnect Admins RDP-toegang tot de Windows Server in het interne netwerk hebben. Voor de bron wordt de zone ingesteld als buitenkant_zone, die de externe interface is waar de AnyConnect-gebruikers een verbinding mee zullen maken en het netwerk is geconfigureerd als het AnyConnect-Pool-object dat eerder was geconfigureerd om IP-adressen toe te wijzen aan AnyConnect-klanten. Voor gebruikers-identiteit in FDM moet de bron de zone en het netwerk zijn waarvan de gebruiker de verbinding start. Voor de bestemming, wordt de zone gevormd als binnenkant_zone die de binneninterface is de Server van Windows wordt gevestigd, wordt het netwerk gevormd als het object Inside_Net dat een object is dat het net definieert waarin de Windows Server zich bevindt, en Port/Protocols worden ingesteld op twee aangepaste poortobjecten om RDP-toegang via TCP 3389 en UDP 3389 toe te staan.

Onder het gedeelte Gebruikers wordt de groep AnyConnect Admins toegevoegd zodat gebruikers uit deze groep RDP-toegang tot de Windows Server krijgen. Klik op het + symbool, klik op het tabblad Groepen, klik op het juiste groep en klik vervolgens op OK. Houd er rekening mee dat individuele gebruikers en de identiteitsbron ook kunnen worden geselecteerd.

Klik nadat de juiste opties zijn geselecteerd op OK.

5. Maak indien nodig meer toegangsregels. In deze configuratie wordt een andere toegangsregel gecreëerd om gebruikers binnen de AnyConnect-gebruikersgroep HTTP toegang tot de Windows-server te geven.


6. Controleer de configuratie van de toegangsregel en klik vervolgens op de knop Wijzigingen rechtsboven in de afbeelding.

7. Controleer de wijzigingen en klik vervolgens op Nu implementeren.

Verifiëren
Gebruik dit gedeelte om te bevestigen dat de configuratie correct werkt.
Eindconfiguratie
AAA-configuratie
show running-configuration aaa-server
aaa-server LAB-AD protocol ldap realm-id 7 aaa-server LAB-AD host win2016.example.com server-port 389 ldap-base-dn DC=example,DC=com ldap-scope subtree ldap-login-password ***** ldap-login-dn ftd.admin@example.com server-type auto-detect
AnyConnect configureren
> show running-config webvpn webvpn enable outside http-headers hsts-server enable max-age 31536000 include-sub-domains no preload hsts-client enable x-content-type-options x-xss-protection content-security-policy anyconnect image disk0:/anyconnpkgs/anyconnect-linux64-4.7.03052-webdeploy-k9.pkg 1 anyconnect image disk0:/anyconnpkgs/anyconnect-win-4.7.03052-webdeploy-k9.pkg 2 anyconnect enable tunnel-group-list enable cache disable error-recovery disable > show running-config tunnel-group tunnel-group General type remote-access tunnel-group General general-attributes address-pool AnyConnect-Pool authentication-server-group LAB-AD tunnel-group General webvpn-attributes group-alias General enable > show running-config group-policy group-policy DfltGrpPolicy attributes vpn-tunnel-protocol ssl-client split-tunnel-policy tunnelspecified split-tunnel-network-list value DfltGrpPolicy|splitAcl webvpn anyconnect ssl dtls none > show running-config ssl ssl trust-point FTD-3-Manual outside
Connect met AnyConnect en controleer beleidsregels voor toegangscontrole


Gebruiker IT Admin is in de groep AnyConnect Admins die RDP-toegang tot de Windows Server heeft, maar heeft geen toegang tot HTTP. Als u een RDP- en Firefox-sessie naar deze server opent, verifieert u dat deze gebruiker de server alleen kan benaderen via RDP.
Als u inlogt bij een Test-gebruiker die in de groep AnyConnect-gebruikers is die HTTP-toegang maar geen RDP-toegang hebben, kunt u controleren of de regels voor het toegangscontrolebeleid van kracht worden.

Problemen oplossen
Gebruik dit gedeelte om te bevestigen dat de configuratie correct werkt.
Debugs
Dit debug kan in een diagnostische CLI worden uitgevoerd om problemen met de authenticatie aan de LMP op te lossen: debug ldap 255.
Om problemen met betrekking tot de identiteit van gebruikers op te lossen, kan het systeem de ondersteuning van firewalls en het debug van firewalls in Engels worden uitgevoerd om te bepalen waarom verkeer onverwachts is toegestaan of geblokkeerd.
Werkopbalkkaarten
[53] Session Start
[53] New request Session, context 0x00002b1d13f4bbf0, reqType = Authentication
[53] Fiber started
[53] Creating LDAP context with uri=ldap://192.168.1.1:389
[53] Connect to LDAP server: ldap://192.168.1.1:389, status = Successful
[53] supportedLDAPVersion: value = 3
[53] supportedLDAPVersion: value = 2
[53] LDAP server 192.168.1.1 is Active directory
[53] Binding as ftd.admin@example.com
[53] Performing Simple authentication for ftd.admin@example.com to 192.168.1.1
[53] LDAP Search:
Base DN = [DC=example,DC=com]
Filter = [sAMAccountName=it.admin]
Scope = [SUBTREE]
[53] User DN = [CN=IT Admin,CN=Users,DC=example,DC=com]
[53] Talking to Active Directory server 192.168.1.1
[53] Reading password policy for it.admin, dn:CN=IT Admin,CN=Users,DC=example,DC=com
[53] Read bad password count 6
[53] Binding as it.admin
[53] Performing Simple authentication for it.admin to 192.168.1.1
[53] Processing LDAP response for user it.admin
[53] Message (it.admin):
[53] Authentication successful for it.admin to 192.168.1.1
[53] Retrieved User Attributes:
[53] objectClass: value = top
[53] objectClass: value = person
[53] objectClass: value = organizationalPerson
[53] objectClass: value = user
[53] cn: value = IT Admin
[53] sn: value = Admin
[53] givenName: value = IT
[53] distinguishedName: value = CN=IT Admin,CN=Users,DC=example,DC=com
[53] instanceType: value = 4
[53] whenCreated: value = 20200421025811.0Z
[53] whenChanged: value = 20200421204622.0Z
[53] displayName: value = IT Admin
[53] uSNCreated: value = 25896
[53] memberOf: value = CN=AnyConnect Admins,CN=Users,DC=example,DC=com
[53] uSNChanged: value = 26119
[53] name: value = IT Admin
[53] objectGUID: value = &...J..O..2w...c
[53] userAccountControl: value = 512
[53] badPwdCount: value = 6
[53] codePage: value = 0
[53] countryCode: value = 0
[53] badPasswordTime: value = 132320354378176394
[53] lastLogoff: value = 0
[53] lastLogon: value = 0
[53] pwdLastSet: value = 132319114917186142
[53] primaryGroupID: value = 513
[53] objectSid: value = .............{I...;.....j...
[53] accountExpires: value = 9223372036854775807
[53] logonCount: value = 0
[53] sAMAccountName: value = it.admin
[53] sAMAccountType: value = 805306368
[53] userPrincipalName: value = it.admin@example.com
[53] objectCategory: value = CN=Person,CN=Schema,CN=Configuration,DC=example,DC=com
[53] dSCorePropagationData: value = 16010101000000.0Z
[53] lastLogonTimestamp: value = 132319755825875876
[53] Fiber exit Tx=515 bytes Rx=2659 bytes, status=1
[53] Session End
Kan geen verbinding met LDAP-server opzetten
[-2147483611] Session Start [-2147483611] New request Session, context 0x00007f9e65ccdc40, reqType = Authentication [-2147483611] Fiber started [-2147483611] Creating LDAP context with uri=ldap://171.16.1.1:389 [-2147483611] Connect to LDAP server: ldap://172.16.1.1:389, status = Failed [-2147483611] Unable to read rootDSE. Can't contact LDAP server. [-2147483611] Fiber exit Tx=0 bytes Rx=0 bytes, status=-2 [-2147483611] Session End
Potentiële oplossingen:
- Controleer de routing en zorg ervoor dat de FTD een antwoord van de LDAP-server ontvangt.
- Als LDAPS of STARTTLS wordt gebruikt, zorg er dan voor dat het juiste basiscertificaat van CA is vertrouwd zodat de SSL-handdruk met succes kan worden voltooid.
- Controleer dat het juiste IP-adres en de juiste poort worden gebruikt. Als een hostname wordt gebruikt, controleer of DNS in staat is om deze op het juiste IP-adres op te lossen
Vastlegging ISDN en/of wachtwoord niet correct
[-2147483615] Session Start [-2147483615] New request Session, context 0x00007f9e65ccdc40, reqType = Authentication [-2147483615] Fiber started [-2147483615] Creating LDAP context with uri=ldap://192.168.1.1:389 [-2147483615] Connect to LDAP server: ldap://192.168.1.1:389, status = Successful [-2147483615] defaultNamingContext: value = DC=example,DC=com [-2147483615] supportedLDAPVersion: value = 3 [-2147483615] supportedLDAPVersion: value = 2 [-2147483615] LDAP server 192.168.1.1 is Active directory [-2147483615] supportedSASLMechanisms: value = GSSAPI [-2147483615] supportedSASLMechanisms: value = GSS-SPNEGO [-2147483615] supportedSASLMechanisms: value = EXTERNAL [-2147483615] supportedSASLMechanisms: value = DIGEST-MD5 [-2147483615] Binding as ftd.admin@example.com [-2147483615] Performing Simple authentication for ftd.admin@example.com to 192.168.1.1 [-2147483615] Simple authentication for ftd.admin@example.com returned code (49) Invalid credentials [-2147483615] Failed to bind as administrator returned code (-1) Can't contact LDAP server [-2147483615] Fiber exit Tx=186 bytes Rx=744 bytes, status=-2 [-2147483615] Session End
Potentiële oplossing: Controleer dat de inlognaam en het inlogwachtwoord correct zijn ingesteld. Dit kan op de AD server met ldp.exe worden geverifieerd. Om te verifiëren dat een account met succes kan verbinden met het gebruik van ldp, navigeer deze stappen:
1. Druk op Win+R op de AD-server en zoek naar ldp.exe.

2. Klik op Connection > Connect... zoals in de afbeelding wordt weergegeven.

3. Specificeer localhost voor de server en de juiste poort en klik vervolgens op OK.
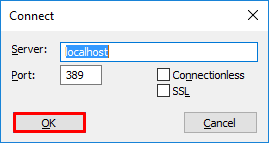
4. De rechterkolom geeft de tekst weer die een goede verbinding aangeeft. Klik op Connection > Bind... zoals in de afbeelding wordt weergegeven.
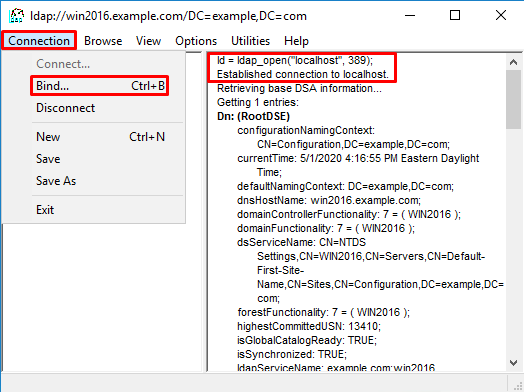
5. Selecteer Eenvoudig Bind, en specificeer vervolgens de naam en het wachtwoord van de directory-account. Klik op OK.

Met een succesvolle bind, zal ldp verklaard als gebruikersnaam DOMAIN\tonen.

Als u probeert een bestand te binden met een ongeldige gebruikersnaam of een ongeldig wachtwoord, dan levert dit een fout op.

LDAP Server kan geen gebruikersnaam vinden
[-2147483612] Session Start
[-2147483612] New request Session, context 0x00007f9e65ccdc40, reqType = Authentication
[-2147483612] Fiber started
[-2147483612] Creating LDAP context with uri=ldap://192.168.1.1:389
[-2147483612] Connect to LDAP server: ldap://192.168.1.1:389, status = Successful
[-2147483612] supportedLDAPVersion: value = 3
[-2147483612] supportedLDAPVersion: value = 2
[-2147483612] LDAP server 192.168.1.1 is Active directory
[-2147483612] Binding as ftd.admin@example.com
[-2147483612] Performing Simple authentication for ftd.admin@example.com to 192.168.1.1
[-2147483612] LDAP Search:
Base DN = [dc=example,dc=com]
Filter = [samaccountname=it.admi]
Scope = [SUBTREE]
[-2147483612] Search result parsing returned failure status
[-2147483612] Talking to Active Directory server 192.168.1.1
[-2147483612] Reading password policy for it.admi, dn:
[-2147483612] Binding as ftd.admin@example.com
[-2147483612] Performing Simple authentication for ftd.admin@example.com to 192.168.1.1
[-2147483612] Fiber exit Tx=456 bytes Rx=1082 bytes, status=-1
[-2147483612] Session End
Potentiële oplossing: Controleer dat AD de gebruiker kan vinden met de zoekopdracht die door de FTD wordt uitgevoerd. Dit kan ook met ldp.exe worden gedaan.
1. Nadat u met succes hebt binden, navigeer dan naar Beeld > Boom zoals in de afbeelding.

2. Specificeer de Base DN die op de FTD is geconfigureerd en klik vervolgens op OK.

3. Klik met de rechtermuisknop op de Base DN en klik vervolgens op Zoeken zoals in de afbeelding.

4. Specificeer dezelfde basisDB-, filter- en toepassingswaarden als in de uiteinden. In dit voorbeeld:
- Base DN: dc=voorbeeld, dc=com
- Filteren: samaccountname=it.admi
- Toepassingsgebied:SUBTREE
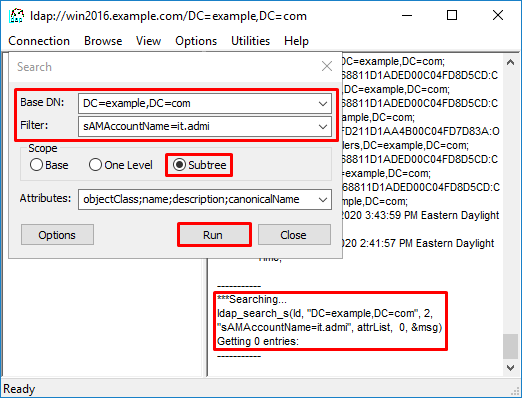
ldp vindt 0 items vanwege het feit dat er geen gebruikersaccount is met samaccountname=it.admi onder Base DN dc=voorbeeld,dc=com.
Het opnieuw proberen met de juiste samaccountname=it.admin toont een ander resultaat. ldp vindt 1 ingang onder Base DN dc=voorbeeld, dc=com en drukt die gebruiker DNA af.

Onjuist wachtwoord voor gebruikersnaam
[-2147483613] Session Start
[-2147483613] New request Session, context 0x00007f9e65ccdc40, reqType = Authentication
[-2147483613] Fiber started
[-2147483613] Creating LDAP context with uri=ldap://192.168.1.1:389
[-2147483613] Connect to LDAP server: ldap://192.168.1.1:389, status = Successful
[-2147483613] supportedLDAPVersion: value = 3
[-2147483613] supportedLDAPVersion: value = 2
[-2147483613] LDAP server 192.168.1.1 is Active directory
[-2147483613] Binding as ftd.admin@example.com
[-2147483613] Performing Simple authentication for ftd.admin@example.com to 192.168.1.1
[-2147483613] LDAP Search:
Base DN = [dc=example,dc=com]
Filter = [samaccountname=it.admin]
Scope = [SUBTREE]
[-2147483613] User DN = [CN=IT Admin,CN=Users,DC=example,DC=com]
[-2147483613] Talking to Active Directory server 192.168.1.1
[-2147483613] Reading password policy for it.admin, dn:CN=IT Admin,CN=Users,DC=example,DC=com
[-2147483613] Read bad password count 0
[-2147483613] Binding as it.admin
[-2147483613] Performing Simple authentication for it.admin to 192.168.1.1
[-2147483613] Simple authentication for it.admin returned code (49) Invalid credentials
[-2147483613] Message (it.admin): 80090308: LdapErr: DSID-0C09042A, comment: AcceptSecurityContext error, data 52e, v3839
[-2147483613] Invalid password for it.admin
[-2147483613] Fiber exit Tx=514 bytes Rx=2764 bytes, status=-1
[-2147483613] Session End
Potentiële oplossing: Controleer dat het wachtwoord van de gebruiker correct is ingesteld en dat het niet is verlopen. Overeenkomstig met de Login DN heeft de FTD een verbinding tegen AD met de geloofsbrieven van de gebruiker. Dit bindt kan ook in ldp worden gedaan om te verifiëren dat de AD dezelfde gebruikersnaam en wachtwoord kan herkennen. De stappen in ldp worden in sectie Binding vanaf ISDN en/of Wachtwoord onjuist weergegeven. Bovendien kunnen de logbestanden van het Microsoft Server Event Viewer om een mogelijke reden worden herzien.
Test AAA
De opdracht van de testserver kan worden gebruikt om een verificatiepoging van de FTD met een specifieke gebruikersnaam en een wachtwoord te simuleren. Dit kan worden gebruikt om te testen op aansluitings- of echtheidsfouten. De opdracht is test a-server authenticatie [AAA-server] host [AD IP/hostname].
> show running-configuration aaa-server aaa-server LAB-AD protocol ldap realm-id 7 aaa-server LAB-AD host win2016.example.com server-port 389 ldap-base-dn DC=example,DC=com ldap-scope subtree ldap-login-password ***** ldap-login-dn ftd.admin@example.com server-type auto-detect > test aaa-server authentication LAB-AD host win2016.example.com Username: it.admin Password: ******** INFO: Attempting Authentication test to IP address (192.168.1.1) (timeout: 12 seconds) INFO: Authentication Successful
Packet Capture
Packet Captures kunnen worden gebruikt om bereikbaarheid aan de AD server te verifiëren. Als LDAP-pakketten de FTD verlaten maar er geen respons is, kan dit een routeprobleem aangeven.
Hier volgt een opname die het bidirectionele LDAP-verkeer laat zien:
> show route 192.168.1.1
Routing entry for 192.168.1.0 255.255.255.0
Known via "connected", distance 0, metric 0 (connected, via interface)
Routing Descriptor Blocks:
* directly connected, via inside
Route metric is 0, traffic share count is 1
> capture AD interface inside match tcp any host 192.168.1.1 eq 389
> show capture
capture AD type raw-data interface inside [Capturing - 0 bytes]
match tcp any host 192.168.1.1 eq ldap
> test aaa-server authentication LAB-AD host win2016.example.com username it.admin password ******
INFO: Attempting Authentication test to IP address (192.168.1.1) (timeout: 12 seconds)
INFO: Authentication Successful
> show capture
capture AD type raw-data interface inside [Capturing - 10905 bytes]
match tcp any host 192.168.1.1 eq ldap
> show capture AD
54 packets captured
1: 23:02:16.770712 192.168.1.17.61960 > 192.168.1.1.389: S 3681912834:3681912834(0) win 32768 <mss 1460,nop,nop,timestamp 1061373057 0>
2: 23:02:16.772009 192.168.1.1.389 > 192.168.1.17.61960: S 491521506:491521506(0) ack 3681912835 win 8192 <mss 1460,nop,nop,timestamp 762393884 1061373057>
3: 23:02:16.772039 192.168.1.17.61960 > 192.168.1.1.389: . ack 491521507 win 32768 <nop,nop,timestamp 1061373058 762393884>
4: 23:02:16.772482 192.168.1.17.61960 > 192.168.1.1.389: P 3681912835:3681912980(145) ack 491521507 win 32768 <nop,nop,timestamp 1061373059 0>
5: 23:02:16.772924 192.168.1.1.389 > 192.168.1.17.61960: P 491521507:491522141(634) ack 3681912980 win 65160 <nop,nop,timestamp 762393885 1061373059>
6: 23:02:16.772955 192.168.1.17.61960 > 192.168.1.1.389: . ack 491522141 win 32768 <nop,nop,timestamp 1061373059 762393885>
7: 23:02:16.773428 192.168.1.17.61960 > 192.168.1.1.389: P 3681912980:3681913024(44) ack 491522141 win 32768 <nop,nop,timestamp 1061373060 0>
8: 23:02:16.775030 192.168.1.1.389 > 192.168.1.17.61960: P 491522141:491522163(22) ack 3681913024 win 65116 <nop,nop,timestamp 762393887 1061373060>
9: 23:02:16.775075 192.168.1.17.61960 > 192.168.1.1.389: . ack 491522163 win 32768 <nop,nop,timestamp 1061373061 762393887>
[...]
54 packets shown
Vastlegging Windows Server Event Viewer
Het Event Viewer logt in de AD-serverbus en geeft meer gedetailleerde informatie over waarom er een fout is opgetreden.
1. Zoeken naar en openen het evenementenvenster.
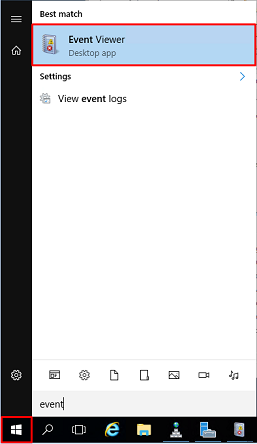
2. Vul Windows uit en klik op Beveiliging. Zoek naar een auditfout met de accountnaam van de gebruiker en controleer de foutinformatie zoals in de afbeelding.

An account failed to log on. Subject: Security ID: SYSTEM Account Name: WIN2016$ Account Domain: EXAMPLE Logon ID: 0x3E7 Logon Type: 3 Account For Which Logon Failed: Security ID: NULL SID Account Name: it.admin Account Domain: EXAMPLE Failure Information: Failure Reason: The specified user account has expired. Status: 0xC0000193 Sub Status: 0x0 Process Information: Caller Process ID: 0x25c Caller Process Name: C:\Windows\System32\lsass.exe Network Information: Workstation Name: WIN2016 Source Network Address: 192.168.1.17 Source Port: 56321
Bijgedragen door Cisco-engineers
- Shannon Wellington
Contact Cisco
- Een ondersteuningscase openen

- (Vereist een Cisco-servicecontract)

 Feedback
Feedback