Inleiding
Dit document beschrijft hoe u een beheertechnologie kunt starten in een SD-WAN-omgeving (Software Defined Wide Area Network).
Voorwaarden
Vereisten
Cisco raadt u aan kennis te hebben van Cisco SD-WAN.
Gebruikte componenten
De informatie in dit document is gebaseerd op Cisco vManager.
De informatie in dit document is gebaseerd op de apparaten in een specifieke laboratoriumomgeving. Alle apparaten die in dit document worden beschreven, hadden een opgeschoonde (standaard)configuratie. Als uw netwerk live is, moet u zorgen dat u de potentiële impact van elke opdracht begrijpt.
Achtergrondinformatie
Wanneer u een admin-tech initieert in een SD-WAN-omgeving (Software Defined Wide Area Network), is dit bedoeld om informatie op te nemen voor het Technical Assistance Center (TAC) om te helpen bij het oplossen van een probleem. Het helpt om de admin-tech in de probleemstaat vast te leggen. Het behandelt het gebruik van de vManager GUI en CLI, Edge-apparaat CLI en het uploaden van de admin-tech rechtstreeks in de Cisco TAC-case met het gebruik van het token-mechanisme.
Beheer en technologie genereren
Scenario 1. Van vManager voor apparaat online
Stap 1. Meld u aan bij vManager.
Stap 2. Navigeer naar Gereedschappen > Operationele opdrachten.
Opmerking: Admin-Tech wordt gegenereerd door een gebruiker die netadmin-rechten heeft of met een aangepaste gebruikersgroepgebruiker die schrijftoegang heeft tot Tools.
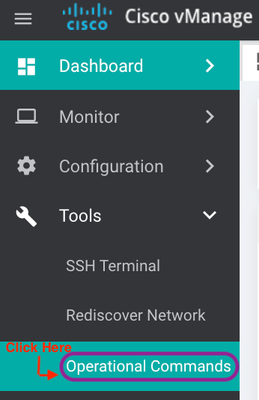
 vManager 20.7.x en hoger
vManager 20.7.x en hoger
Stap 3. Klik op ... (drie punten) voor het apparaat waarvoor admin-tech moet worden gegenereerd (Stap A).
Stap 4. Klik op Admin Tech (Stap B) zoals in de afbeelding.

Stap 5. Controleer de relevante selectievakjes, zoals in de afbeelding.
Opmerking: Als het apparaat is gecrasht, kiest u de Core-optie zoals aangegeven op de afbeelding. De kernbestanden, eenmaal verzameld via admin-tech, kunnen uit het apparaat in kwestie worden verwijderd. Als het geen crash is, zijn Logs en Tech het minimum dat moet worden geselecteerd om een admin-tech te genereren.
Stap 6. Klik op Generate.
Opmerking: Sluit het pop-upvenster omdat het enige tijd duurt om een beheertechnologie te genereren. De duur hangt af van de loggrootte van elk apparaat.
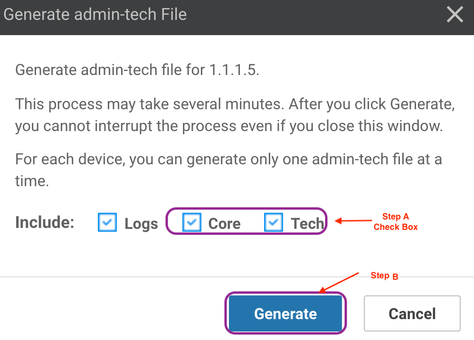
Stap 7. Klik op Admin Tech List tonen zoals in de afbeelding.


Stap 8. Klik op het pictogram Download.

Downloaden vanuit het lokale systeem en uploaden naar een serviceaanvraag (SR).
Scenario 2. Van de CLI voor apparaat onbereikbaar via vManager
Stap 1. Log in op vEdge via Secure Shell (SSH).
ssh -l
Opmerking: Admin-tech wordt gegenereerd door een gebruiker die netadmin-rechten heeft. Voer de opdracht show users in de CLI in om de groep te tonen waartoe de gebruiker behoort.
Stap 2. Voer de opdracht Admin-tech in zoals in deze afbeelding.
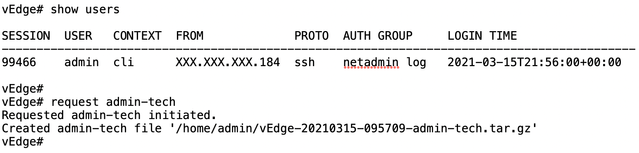
Stap 3. Kopieer de admin-tech uit de directory /home/admin/<date-time-admin-tech.tar.gz>.
Als de lokale gebruiker bijvoorbeeld johndoe is, wordt admin-tech in de map /home/johndoe/geplaatst. Als de netadmin-gebruiker is geverifieerd op basis van de RADIUS- of TACACS-centrale verificatieserver, wordt admin-tech standaard teruggevonden in de strong>/home/basic/-directory.
Opmerking: Windows-gebruikers gebruiken de WINSCP-toepassing om naar het lokale systeem te kopiëren.
Opmerking: Linux-gebruikers gebruiken de scp-opdracht om de admin-tech naar een bereikbaar systeem te kopiëren. De opdrachtsyntaxis is: scp/home/beheerder/ @
Scenario 3. Van de CLI voor Cisco Edge-router
Stap 1. Meld u aan bij Cisco Edge-router via SSH.
ssh -l
Stap 2. Voer de opdracht Application Platform Software Sdwan Admin-tech in.

Stap 3. Kopieer de admin-tech naar TFTP, FTP en SCP naar de externe server.
Een voorbeeld van SCP van het lokale systeem wordt hier getoond.

Scenario 4. Upload admin-tech die op Cisco Edge-router is gegenereerd voor vManager
Wanneer het apparaat bereikbaar wordt, heeft vManager een optie genaamd View Admin Tech List (Admin Tech ophalen bij apparaat in recentere releases). Hierin ziet u een lijst met admin-techs die op de Edge-router beschikbaar zijn en die naar vManager kunnen worden geüpload, zodat dezelfde stappen die later in dit document worden vermeld, kunnen worden gebruikt om de admin-tech naar een serviceaanvraag (SR) te uploaden.
Hieronder volgen de stappen.
Stap 1: Ga naar Gereedschappen -> Operationele opdrachten en selecteer een specifiek apparaat door op "..." te klikken. U ziet een nieuwe optie ‘Technische lijst Admin weergeven’
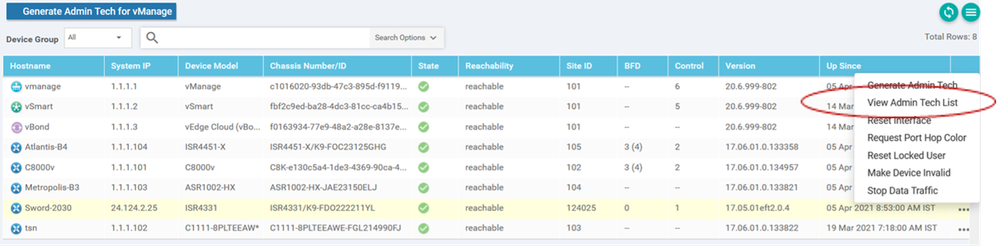 Technische lijst Admin bekijken
Technische lijst Admin bekijken
Stap 2: Klik erop en nu ziet u een lijst met admin-tech die kan worden geüpload naar vManager.
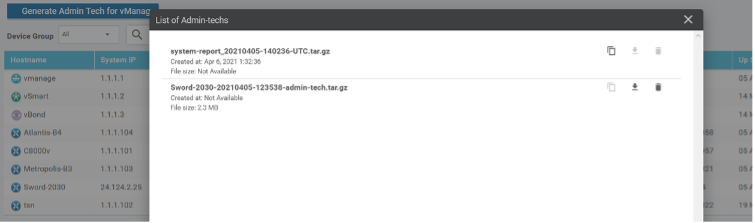 Bestanden op Edge-router die naar vManager kunnen worden geüpload
Bestanden op Edge-router die naar vManager kunnen worden geüpload
U ziet een pictogram 'Kopiëren'. Klik erop
Stap 3: Wacht totdat het bestand naar vManager-opslag is gekopieerd.
Stap 4: Nu kunt u het bestand downloaden als elke andere admin-tech
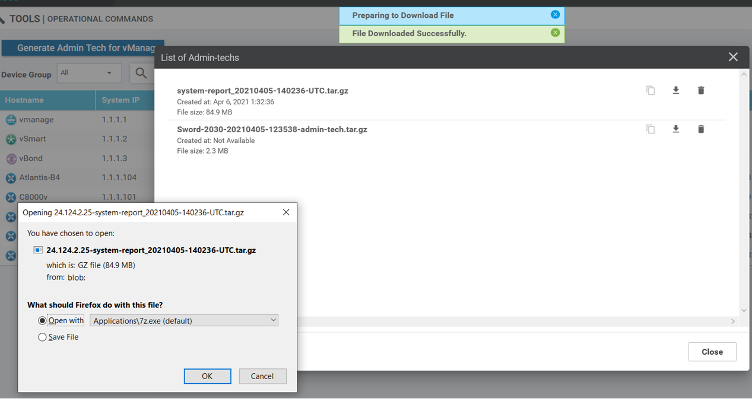 Bestand uploaden en openen dat nu op vManager is opgeslagen
Bestand uploaden en openen dat nu op vManager is opgeslagen
Stap 5: Als u Verwijderen selecteert, worden hieronder extra opties weergegeven. Dit maakt het mogelijk om ruimte vrij te maken op bootflash: van UI zelf.
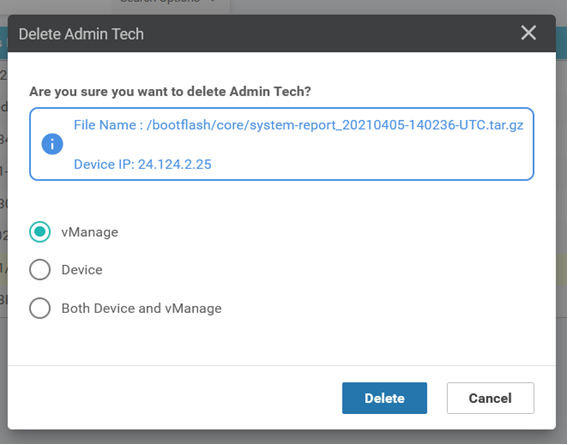 De gebruiker kan bestanden verwijderen van vManager, apparaat of beide
De gebruiker kan bestanden verwijderen van vManager, apparaat of beide
Aanvullende opmerkingen
Opmerking: In release 20.1.x en hoger is de optie om specifieke bestanden uit te sluiten van de admin-tech van de CLI beschikbaar.
vEdge:

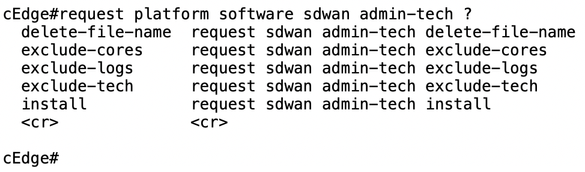
Admin-Tech rechtstreeks overzetten naar een Cisco SR
Om problemen met SD-WAN op te lossen, uploadt u de admin-tech rechtstreeks van vManager naar een Cisco SR. U vindt het moeilijk om het nogal omvangrijke bestand naar uw eigen werkstation te downloaden wanneer u ver van de controller bent. Na de langzame download, moet u dan het bestand uploaden naar de SR, wat weer een langzaam proces is. In deze procedure wordt beschreven hoe u dit kunt bereiken via de GUI en CLI op vManager.
Voorwaarden
Voor het uploaden naar het werk heeft vManager verbinding met het openbare internet nodig. Cisco-cloudgehoste vManager-controllers hebben deze mogelijkheid. De gebruiker moet netadmin rechten hebben om een admin-tech te kunnen aanvragen. U kunt slechts één admin-tech tegelijk naar de SR overbrengen. Voor het uploaden naar de SR hebt u het SR-nummer en een uploadtoken nodig. Meer informatie over verschillende manieren om te uploaden wordt uitgelegd in Uploads van klantbestanden naar Cisco Technical Assistance Center. De Customer eXperience Drive (CXD)-procedure wordt in het voorbeeld gebruikt.
Uploadtoken ophalen voor een SR
SCM gebruiken om een token te verkrijgen
Wanneer een SR wordt geopend, genereert CXD automatisch een uploadtoken en voegt een opmerking in de SR in die het token bevat en informatie over het gebruik van de service.
Voltooi de volgende stappen om een uploadtoken op te halen:
Stap 1. Meld u aan bij SCM.
Stap 2. Open de gewenste case waarvoor u het uploadtoken wilt hebben.
Stap 3. Klik op het tabblad Attachments.
Stap 4. Klik op Generate Token. Zodra het token is gegenereerd, wordt dit rechts van de knop Generate Token weergegeven.
Opmerkingen:
-De gebruikersnaam is altijd het SR-nummer. De term wachtwoord en token verwijzen naar het uploadtoken, dat wordt gebruikt als wachtwoord wanneer dit wordt gevraagd door CXD.
- De notitie wordt automatisch binnen enkele minuten bij de SR gevoegd. Als de gebruiker de notitie niet kan vinden, kan deze contact opnemen met de SR-eigenaar en kan het token handmatig aangemaakt worden.

Admin-Tech uploaden naar een SR
vManager GUI
Voor vManager 20.7.x en hoger voert u stap 1-7 uit in scenario 1. Van vManager voor apparaat online.
Zodra stap 7 is voltooid en de admin-tech is gegenereerd, klikt u op het cloud-pictogram, vult u de informatie in (SR-nummer, Token en VPN 0 of 512) en klikt u op Upload.
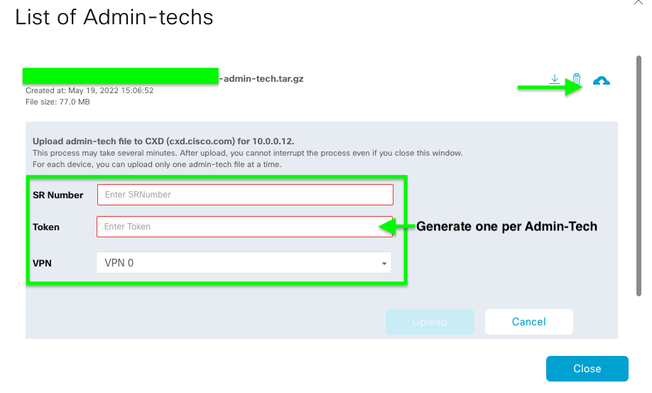
Nadat u op Upload hebt geklikt, verschijnt het bericht Upload geslaagd om u te laten weten dat de admin-tech naar de SR is geüpload.

Ook hebben we nu de mogelijkheid op vManager om de admin-tech van het Edge-apparaat te halen, als de admin-tech al op het apparaat aanwezig is. Het kan zijn dat de admin-tech is gegenereerd via de CLI op het apparaat. Op vManager kunt u nu de kopieeroptie gebruiken om de afbeelding naar vManager te kopiëren en vervolgens te gebruiken om direct naar de Cisco SR-case te uploaden, zoals eerder vermeld.
Hier vindt u aanvullende informatie.
U kunt de admin-techs op het apparaat zien via:
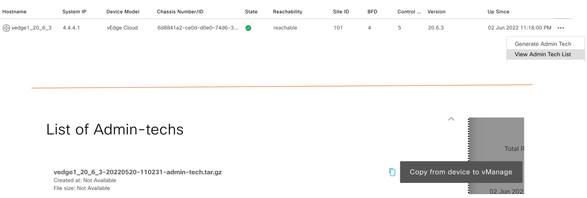
Zodra de download is gestart / voltooid:

De lijst van admin-techs toont de gedownloade. U kunt het cloud-pictogram gebruiken om het te uploaden naar de Cisco SR.
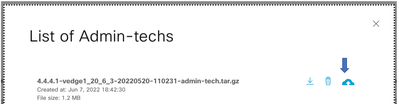
In release 20.6.x en later, als vManager in een Cluster-modus staat, kunt u admin-tech genereren over alle vManager-knooppunten met de optie Generate Admin Tech for vManager onder Tools > Operational Commands.

Nadat u deze hebt gegenereerd, kunt u de vorige stappen gebruiken om de admin-techs rechtstreeks naar de TAC-case te uploaden.
vManager CLI
Alleen specifiek voor vManager kunt u de opdracht uploaden invoeren zodra het verzoek admin-tech via de CLI is gebruikt om de admin-tech te genereren en deze is voltooid. Gebruik deze syntaxis in dit voorbeeld. Voer na de prompt voor het wachtwoord het token in die u eerder hebt opgehaald.

Controleer de bijlage van de case
Controleer of de admin-tech naar de case is geüpload met gebruik van SCM.


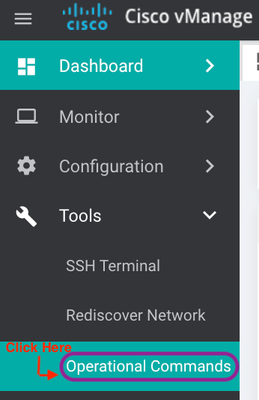


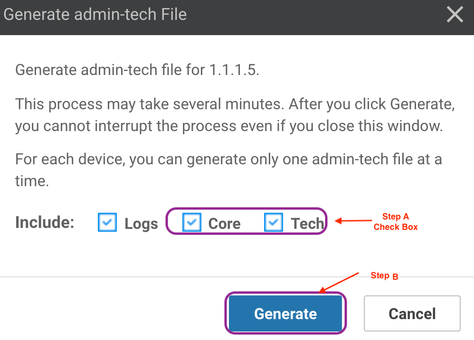



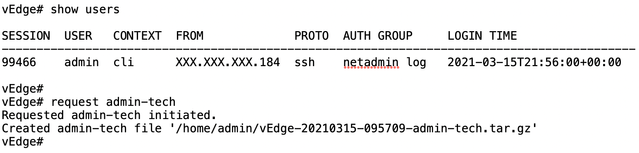


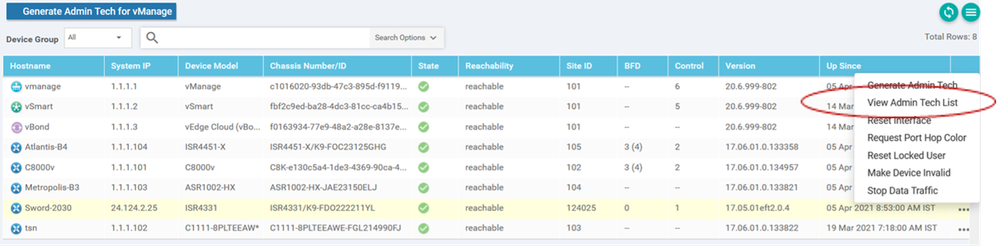
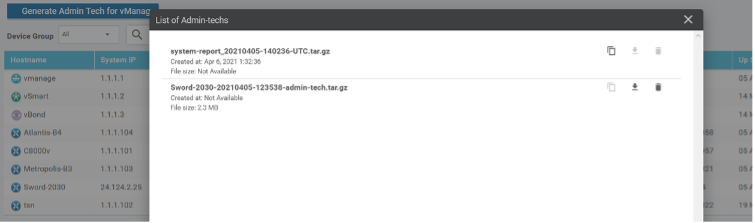
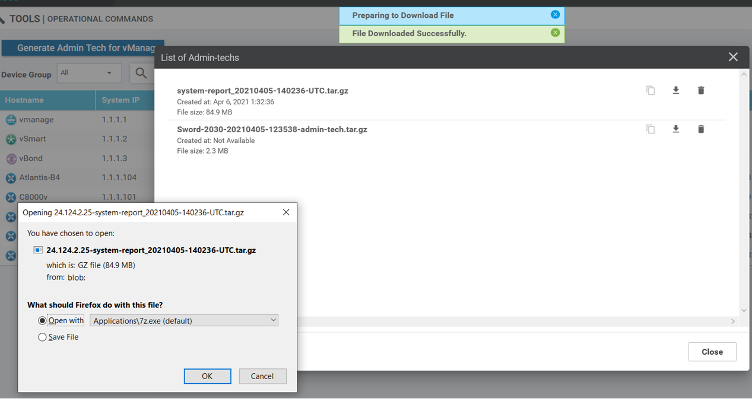
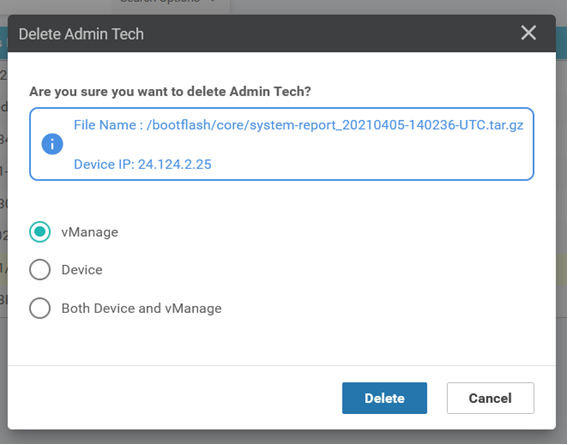

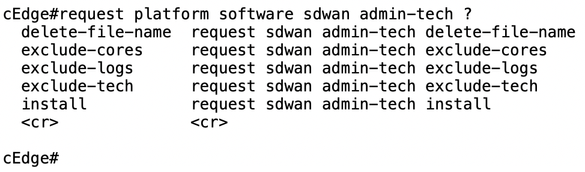

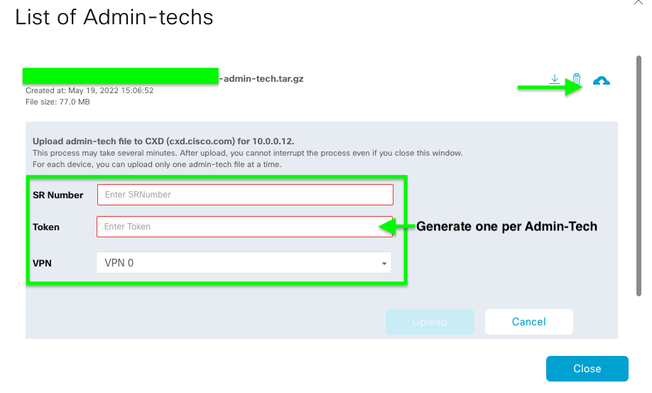

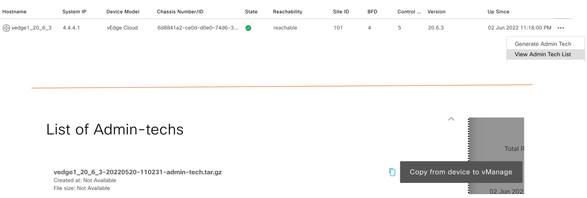

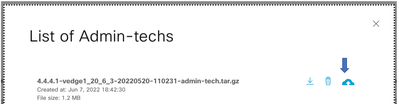



 Feedback
Feedback