Inleiding
Dit document beschrijft hoe u toegang hebt tot de console van het uitvoeren van toepassingen/containers op IC3000 om problemen op te lossen en te zuiveren.
Hoe heeft u toegang tot de console van actieve toepassingen/containers op IC3000?
Om toegang te krijgen tot de console op IC3000, zou IC3000 in de actieve ontwikkelingsmodus moeten zijn. Het is niet mogelijk om toegang te krijgen tot een toepassingsconsole zodra IC3000 in productiemodus is. Dit is per ontwerp.
Stel de IC3000 in op Ontwikkelermodus
Om een actieve (of falende) toepassing te zuiveren/problemen op te lossen, moet u eerst verzekeren dat IC3000 in de ontwikkelingsmodus is.
In de ontwikkelingsmodus is de IC3000 een onbeheerd ontwikkelingsapparaat en zal het gecontroleerd worden via de lokale Manager en de ioxclient.
- Sluit de console aan op een USB- of seriële console-kabel.
- Stel het wachtwoord in voor "developer" gebruiker (gebruik het wachtwoord dat door de opdrachtontwikkelaar is ingesteld).
ic3k>developer set-password
Enter password:
Re-enter password:
Password set successfully!
- Sluit de beheerinterface op de IC3000 aan op uw computer met een netwerkkabel.
- Pas "169.254.128.4 (netmask 255.255.0.0)"IP adres aan de netwerkinterface op uw computer toe. Het is van cruciaal belang dat u dit specifieke IPv4 link-lokaal adres toewijst.
- De IC3000 zal in 30 seconden klaar zijn om in de ontwikkelingsmodus te werken (De vertraging van 30 seconden vindt alleen plaats wanneer de IC3000 is opgestart. Bij alle volgende herladingen wordt de IC3000 onmiddellijk naar de ontwikkelingsmodus gebracht (onmiddellijk).
- U kunt verifiëren of IC3000 in ontwikkelingsmodus is met het gebruik van deze opdracht:
ic3k>show ida status
Status: Running
Operation Mode: Developer
FND Host: N/A
FND Connection Status: Not Connected
Periodic Metrics Interval: N/A
Heartbeat Interval: N/A
Is Registered: False
HTTP Server Status: Running
- Toegang tot "https://169.254.128.2:8443" van uw browser op de computer.
- Aanmelden met het gebruik van de 'developer' gebruiker en het wachtwoord dat u in stap 2 instelt.
Een IOx-toepassing implementeren, activeren en starten
Gebruik ioxclient of Local Manager via uw browser om uw IOx-toepassingspakket in te voeren, te activeren en te starten.
U kunt desgewenst de optie Debug inschakelen wanneer u de toepassing activeert. Dit voorkomt dat de applicator stopt als de applicatie onverwachts stopt zoals in de afbeelding wordt weergegeven.
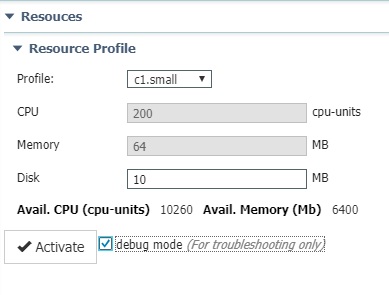
Sluit aan op de toepassingsconsole.
Als de applicatie draait (of nog steeds in debug-modus staat), kunt u als volgt verbinding maken met de console van de houder:
Download eerst de privé sleutel van de container met het gebruik van Lokale Manager of ioxclient: Local Manager > Toepassingen > <specifieke app> Manager > App Info > *.pem-bestand zoals in de afbeelding weergegeven.

Start bij Linux de opdracht zoals aangegeven door het gebruik van SSH-poort 22, bijvoorbeeld: ssh -i test.pem appconsole@169.254.128.2
Op Windows, wanneer u Poetin gebruikt, converteert u eerst het .pem-bestand naar een Putty-compatibel .ppk met behulp van PuTygen:
- Start PuTygen.
- Navigeren in op Bestand > privé-toets laden zoals in de afbeelding.

- Stel het bestandsfilter in op Alle bestanden en open het gedownload .pem zoals in de afbeelding.

- Navigeren in op Bestand > Private-sleutel opslaan en opslaan .pem als .pk zoals in de afbeelding.
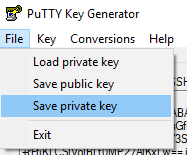
Zodra u .ppk hebt, start uTTY en voer 169.254.128.2 in, haven 22 in het sessiedialoogvenster.
navigeer vervolgens naar Connection - SSH - Auth en verstuur het .ppk-bestand zoals in de afbeelding.
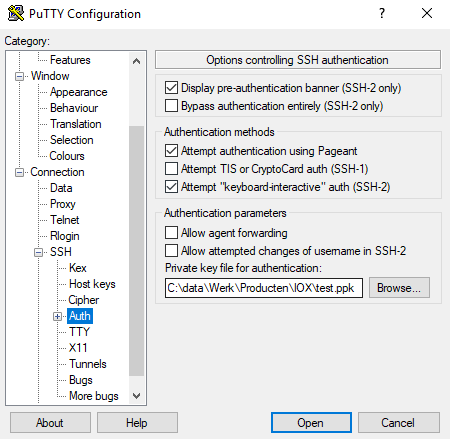
Klik op Openen om de sessie te starten. Als gebruikersnaam dient u "appconsole" in zoals in de afbeelding.

Dat zou u naar de toepassingsconsole van de lopende IOx-container op IC3000 moeten brengen.
