Inleiding
Dit document beschrijft de stappen om historische rapportgadgets op Finesse te configureren, aangezien de standaardinstelling alleen de Live-gegevensgadget in de Finesse Agent/Supervisor Desktop omvat.
Voorwaarden
Vereisten
Cisco raadt kennis van de volgende onderwerpen aan:
- Cisco Unified Contact Center Express (UCS)
- Cisco Unified Intelligence Center (CUIC)
- Finesse-administratie
- FineReader-desktop
Gebruikte componenten
De informatie in dit document is gebaseerd op de volgende software- en hardware-versies:
- UCS X versie 12.5
- CUIC versie 12.5
- Finse versie 12.5
- Filezilla
De informatie in dit document is gebaseerd op de apparaten in een specifieke laboratoriumomgeving. Alle apparaten die in dit document worden beschreven, hadden een opgeschoonde (standaard)configuratie. Als uw netwerk live is, moet u zorgen dat u de potentiële impact van elke opdracht begrijpt.
Configuratie
Procedure voor het inschakelen van historische rapporten over finesse.
Hier worden de stapsgewijze instructies beschreven om de functionaliteit van historische rapporten op het Finesse-platform mogelijk te maken:

Opmerking: Het Agent Detail-rapport is hier als voorbeeld gekozen.
1. Maak een aangepast rapport in CUIC.
Ga naar de CUIC-pagina. Klik op Reports > Stock > Unified CCX Historical > Inbound. Selecteren Agent Detail Report zoals in de afbeelding.
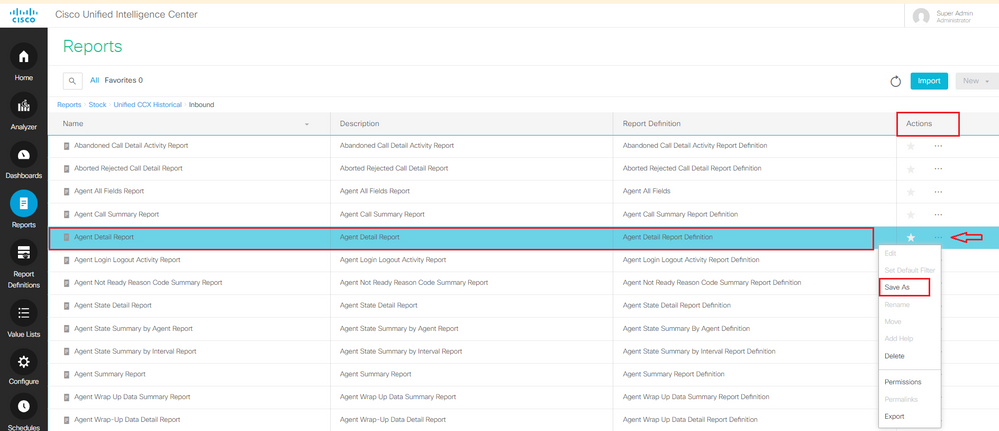 Een kopie van het rapport van Agent State Detail opslaan
Een kopie van het rapport van Agent State Detail opslaan
Selecteer onder hetActions tabblad Save As het rapport een naam. Bijvoorbeeld, Agent Detail Report - Test en bewaar het onder Reports zoals in de afbeelding.
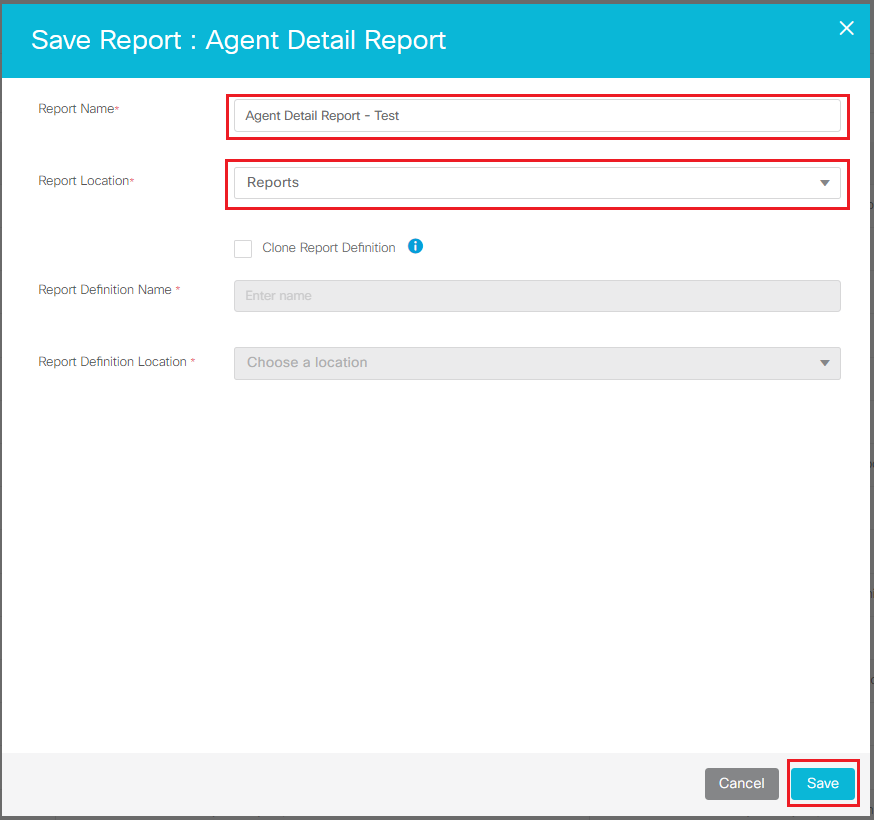 Detailrapport van Agent opslaan
Detailrapport van Agent opslaan
2. Voeg rechten toe aan de gebruikers.
Navigeer naar Reports en selecteer Agent Detail Report - Test en voeg toegangsrechten toe. Selecteer onder hetActions tabblad Permissions - All Users/Supervisors - View/Edit de gewenste opties zoals in de afbeelding.
 De optie Rechten selecteren voor het Detailrapport van Agent
De optie Rechten selecteren voor het Detailrapport van Agent
 Toewijzen van toegangsrechten voor rapport
Toewijzen van toegangsrechten voor rapport
3. Actions , Selecteer Set Default Filter en kies de Agent Names gegevens waarvoor u gegevens wilt zien. Zorg er bovendien voor dat u de optie selecteert Skip Filter during the report execution zoals in de afbeelding.
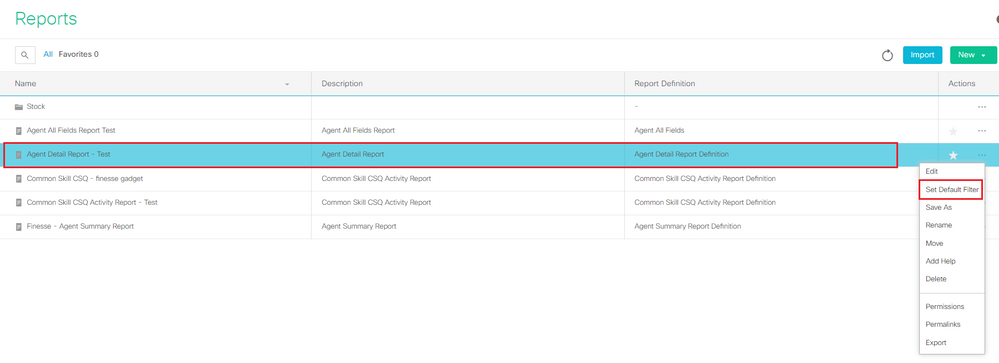 Standaardfilter instellen in rapport
Standaardfilter instellen in rapport
 Gebruikers selecteren voor standaardfilter
Gebruikers selecteren voor standaardfilter
4. Selecteer onder Actions de optie Permalinks . Klik op HTML en kopieer vervolgens de tekst permalink die in de linkerbenedenhoek wordt weergegeven. Daarna, zorg ervoor om zowel de permalink-verificatieopties (zowel Variabele als Standaard) te deselecteren en ten slotte, klik op Save zoals getoond in de afbeelding.
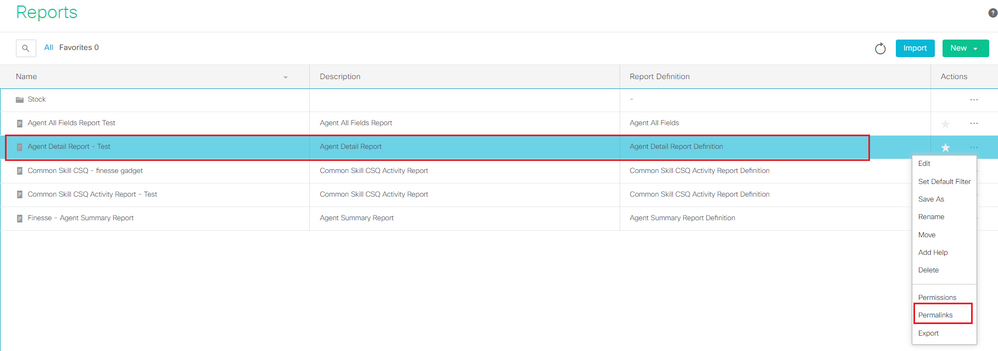 Selecteer Permalink van een rapport
Selecteer Permalink van een rapport
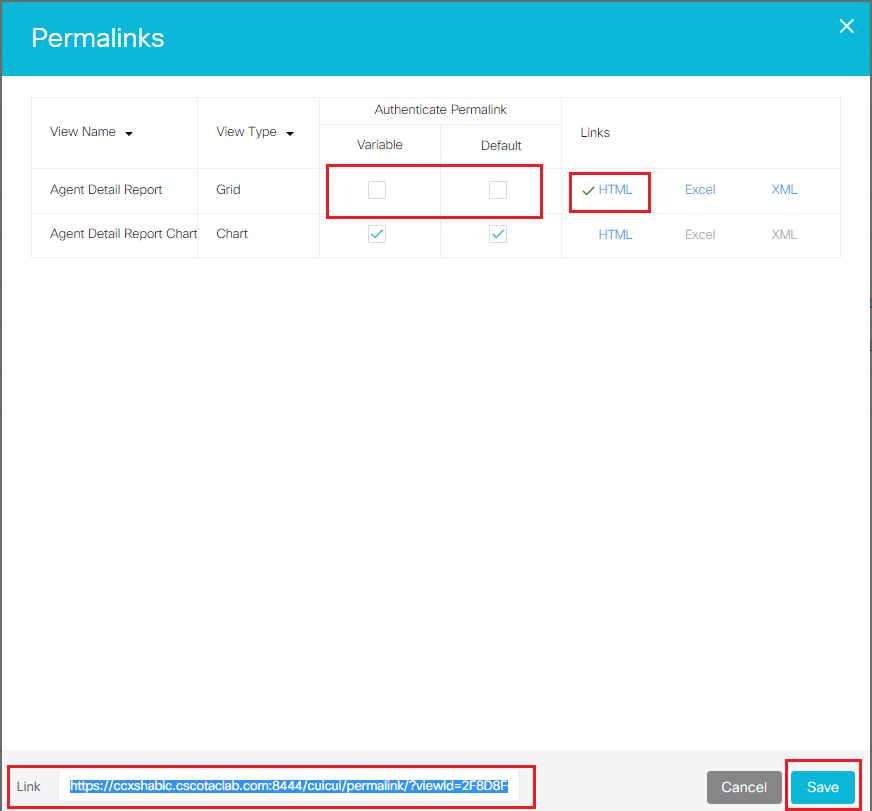 Vind Permalink van een rapport
Vind Permalink van een rapport
Bijvoorbeeld: https://FQDN:8444/cuicui/permalink/?viewId=2F8D8F0710000186000000440A6A54A2&linkType=htmlType&viewType=Grid&refreshRate=1800
5. Maak een XML-bestand met de gekopieerde permalink.
Maak een XML-bestand in deze indeling en sla dit op als AgentDetailReport.xml and href = “Permalink you have copied from CUIC” . & Vervang ook "&" door "" van de permalink.
Voorbeeld indeling:
<?xml version="1.0" encoding="UTF-8"?>
<Module>
<ModulePrefs title=" Agent Detail Report " height="425">
</ModulePrefs>
<Content type="url" href= “https://FQDN:8444/cuicui/permalink/?viewId=2F8D8F0710000186000000440A6A54A2&linkType=htmlType&viewType=Grid&refreshRate=1800 “/>
</Module>
 XML-indeling
XML-indeling

Opmerking: Het AgentDetailReport.xml bestand dat wordt gebruikt, staat hier.
<?xml version="1.0" encoding="UTF-8"?> <Module> <ModulePrefs title="Agent Detail Report" height="425"> </ModulePrefs> <Content type="url" href= "https://ccxshabic.cscotaclab.com:8444/cuicui/permalink/?viewId=2F8D8F0710000186000000440A6A54A2&linkType=htmlType&viewType=Grid&refreshRate=1800"/> </Module>
6. Reset het 3rdpartygadget gebruikerswachtwoord via CLI op de UCCX-server.
De 3rdpartygadget-account wordt gebruikt om gadgets van derden naar Finesse te uploaden. De nieuwe CLI-opdracht voor het instellen of opnieuw instellen van het wachtwoord is: utils reset_3rdpartygadget_password zoals in de afbeelding.
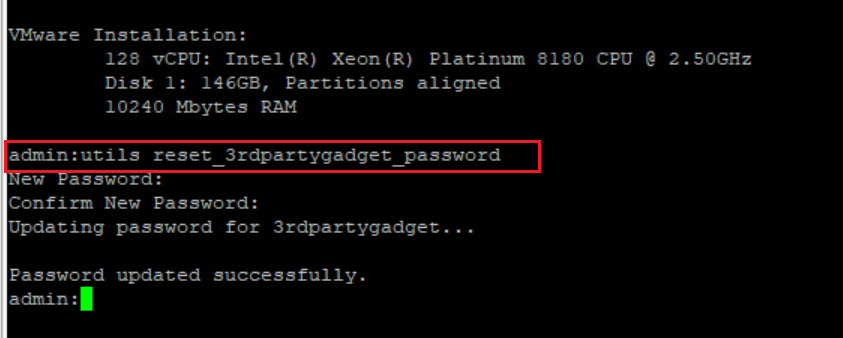 Inloggen via 3rdpartygadget op CLI
Inloggen via 3rdpartygadget op CLI
7. Upload het AgentDetailReport.xml bestand naar /3rdpartygadget/files de map met FileZilla of WinSCP (SFTP-client):
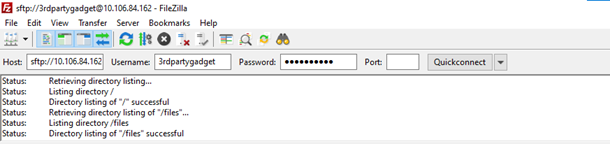 Filezilla login interface
Filezilla login interface
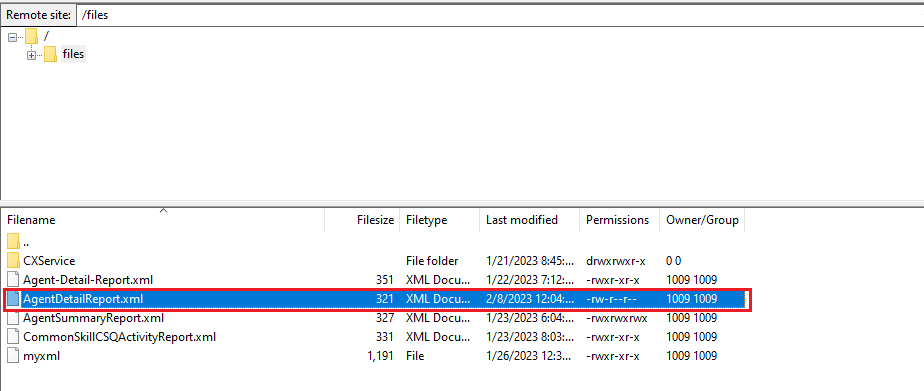 XML uploaden naar server
XML uploaden naar server
8. Geef bestands rechten aan het XML bestand door de waarde te veranderen in 755.
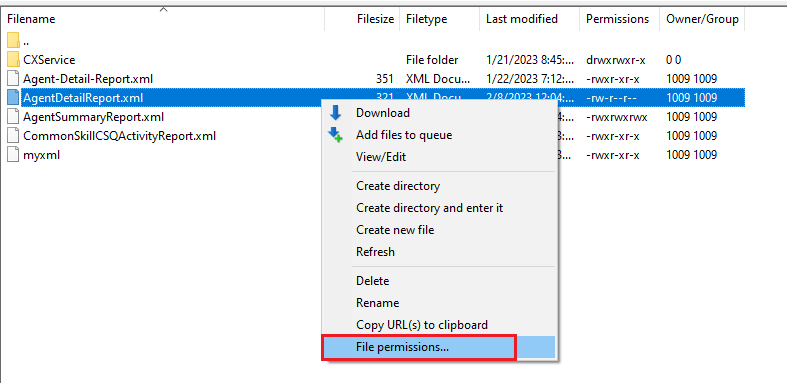 XML-toestemming instellen
XML-toestemming instellen
 XML-bestand toestemming nodig
XML-bestand toestemming nodig
9. Navigeer naar Cisco Finesse Administration: https://FQDN:8445/cfadmin/container/?locale=en_US. Bewerk het bestand voor de desktoplayout. Klik op Expand All zoals in de afbeelding.
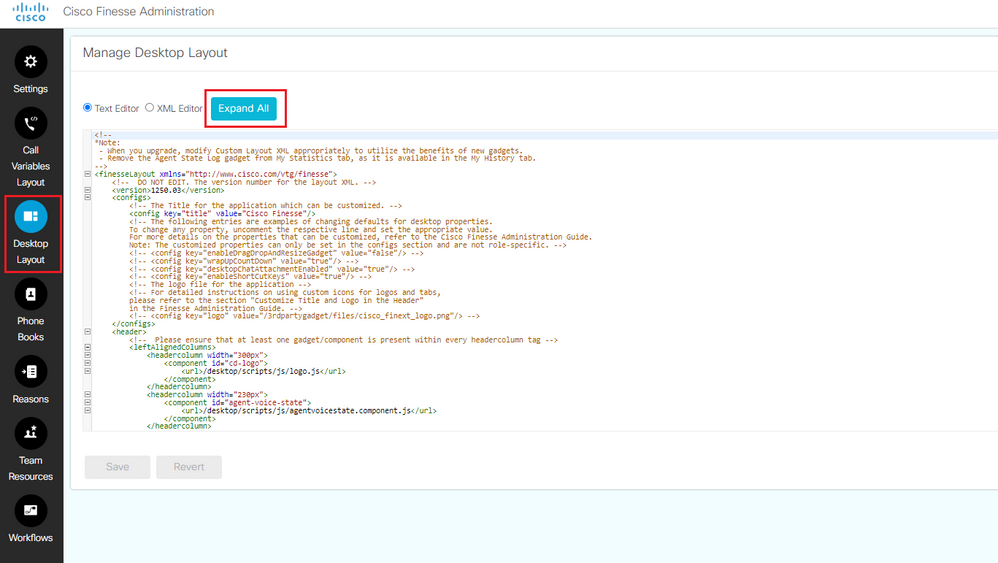 Optimaliseer de pagina voor desktoplayout
Optimaliseer de pagina voor desktoplayout
10. Voeg de gadget toe aan een nieuw tabblad op het bureaublad van Finesse voor de agent/supervisor rol en sla op.
Voorbeeld:
<tab>
<id>Agent_Detail_Report</id>
<label>Agent Detail Report</label>
<gadgets>
<gadget>/3rdpartygadget/files/AgentDetailReport.xml</gadget>
</gadgets>
</tab>
 Configuratie van finesse-gadget
Configuratie van finesse-gadget
11. Start deze services opnieuw vanuit UCCX GUI:
-
Cisco Unified CX-meldingsservice
-
Cisco Finesse Tomcat
-
Unified CCX Socket.IO-service"
12. Meld u aan bij Finesse Desktop en controleer of het Agent Detail-rapport nu in een nieuw tabblad verschijnt of niet.
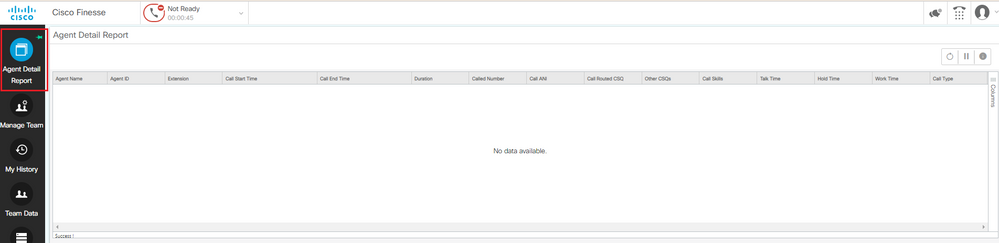 Finesse Agent-desktopweergave
Finesse Agent-desktopweergave
Problemen oplossen
- De foutmelding "Er waren problemen met de weergave van dit gadget. org.apache.shindig.common.xml.XmlException: Open quote wordt verwacht voor attributen "href" die geassocieerd zijn met een element type "Content"." zoals in de afbeelding wordt getoond.
 Href fout in finesse
Href fout in finesse
Oplossing:
Open het XML-bestand dat in de fout wordt vermeld en controleer of de permalink tussen de aanhalingstekens (") nadat het href-kenmerk correct is opgemaakt zoals in Stap 5 is geïnstrueerd.
 XML-bestandsindeling
XML-bestandsindeling
2. Tijdens het laden van de gadget van Finesse Desktop, krijgt de gebruiker de fout "De gebruiker mag dit rapport niet bekijken".
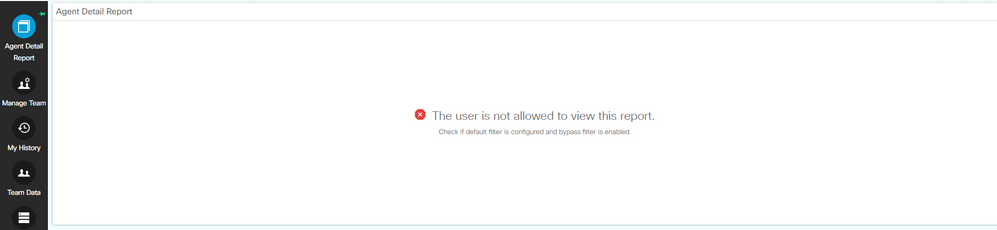 Fout op Finesse Agent-desktop
Fout op Finesse Agent-desktop
Oplossing:
Zorg ervoor dat u de optie uitschakeltSkip Filter during the report execution, zoals aangegeven in stap 3. zoals al eerder is vermeld.
Selecteer in hetActions menu de optie Set Default Filter Skip filter during the report execution en vink deze vervolgens aan zoals in het beeld wordt weergegeven.
 Standaardfilter voor rapport instellen
Standaardfilter voor rapport instellen
Veelgestelde vragen
- Is het mogelijk om meerdere 3rdpartygadgets toe te voegen onder één tab?
Ja, het is mogelijk om meerdere 3rdpartygadgets toe te voegen onder een enkele tab. Voeg de nieuwe gadget toe aan de stap in<gadgets> Desktoplayout.
- Heeft het opnieuw instellen van het gebruikerswachtwoord van 3rdpartygadget gevolgen voor de bestaande XML-bestanden in de map /3rdpartygadget/files?
3rdpartygadget/files
Het doel van het 3rdpartygadget wachtwoord is om toegang te krijgen tot de map via een SFTP client en het XML-bestand te uploaden. Het heeft dus geen invloed op een bestaande configuratie.


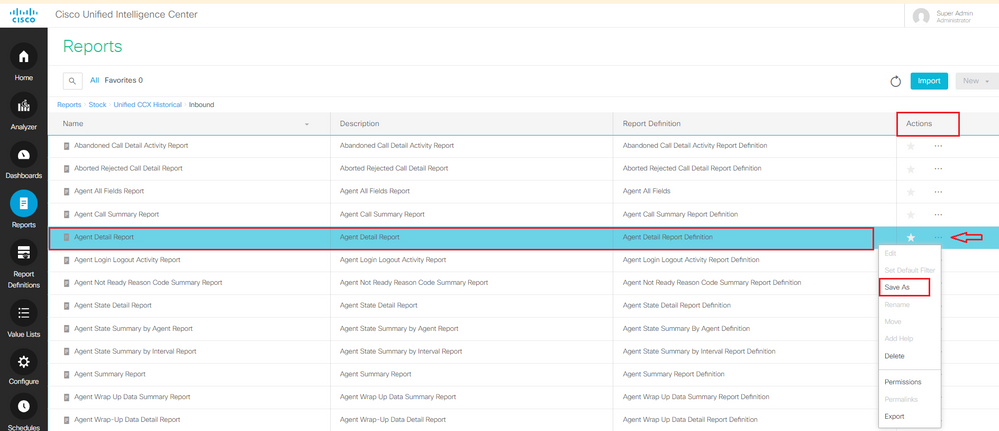
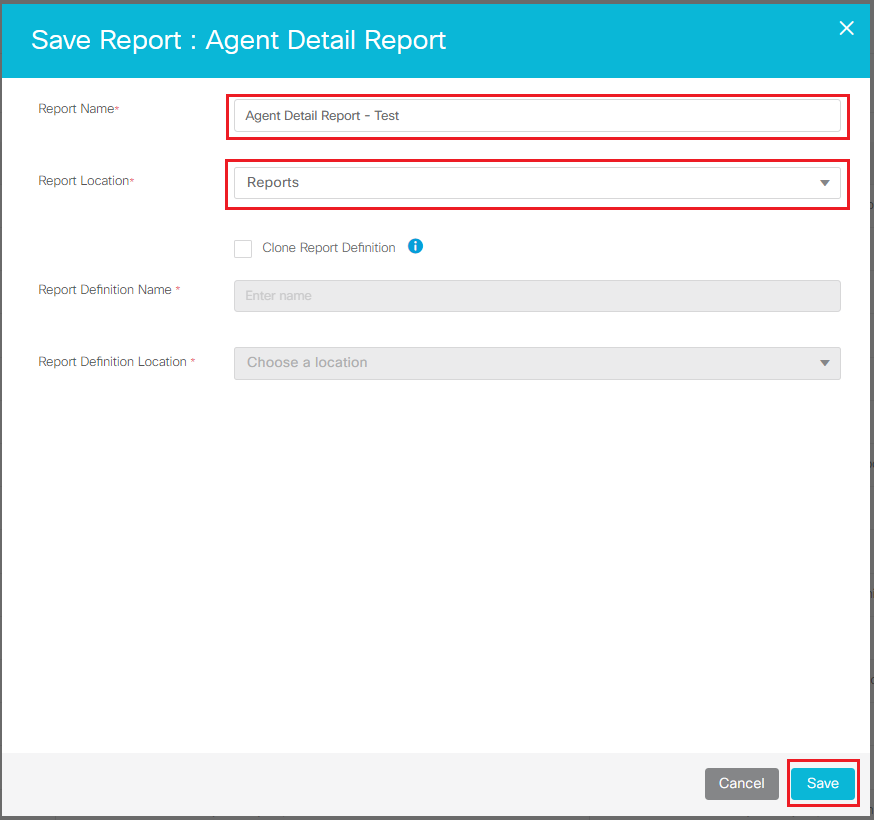


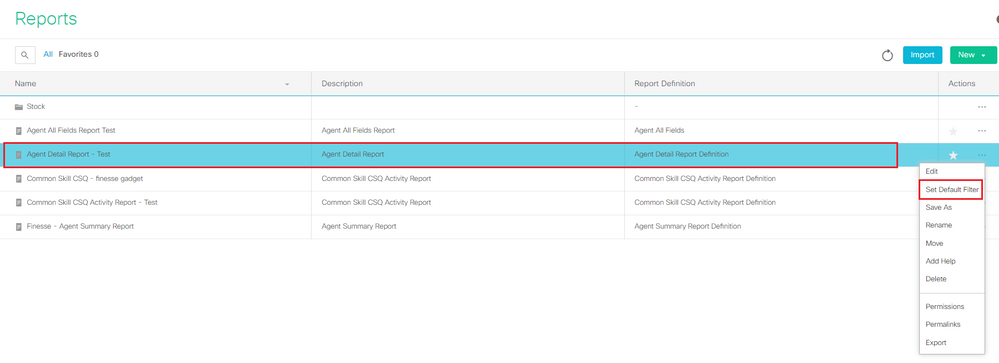

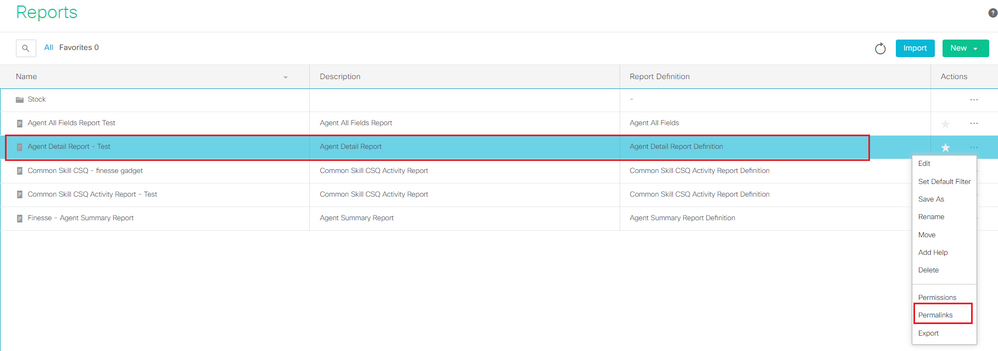
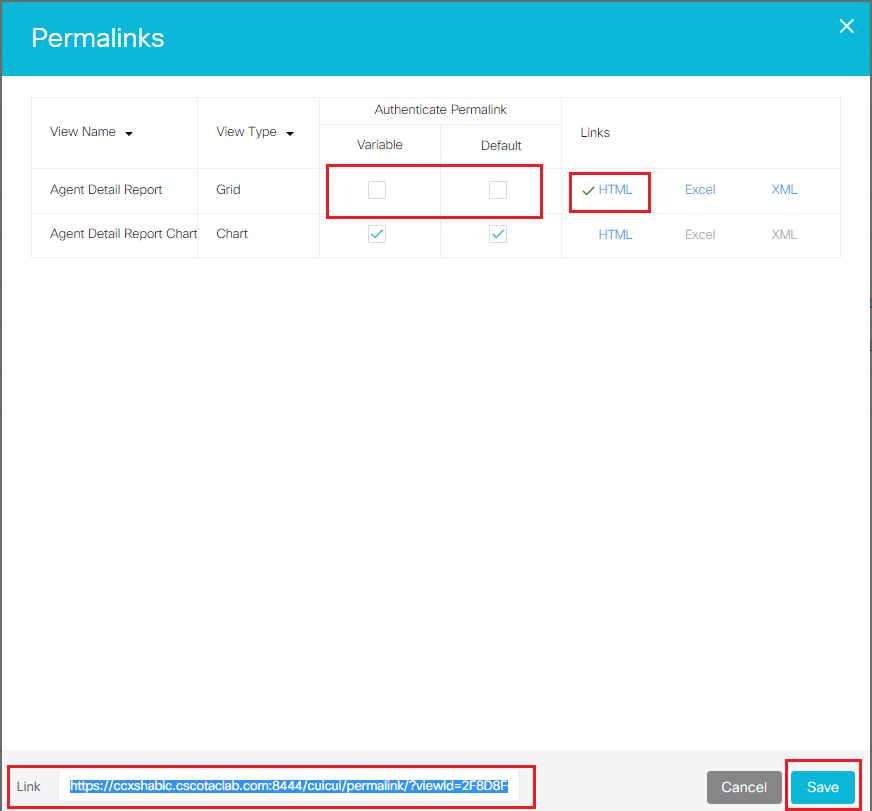

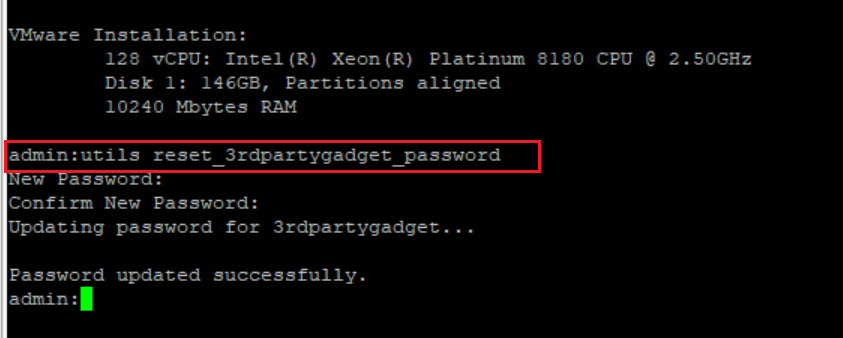
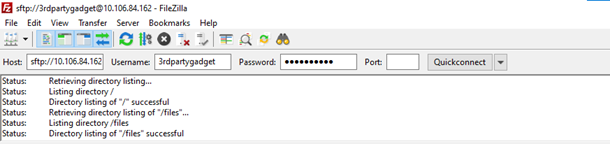 Filezilla login interface
Filezilla login interface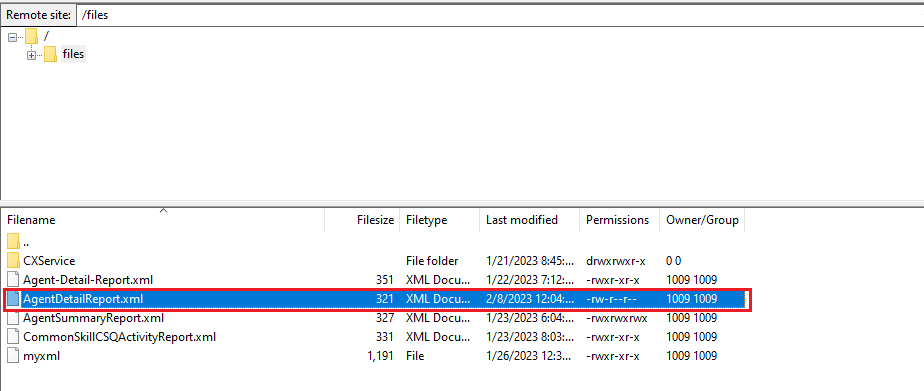
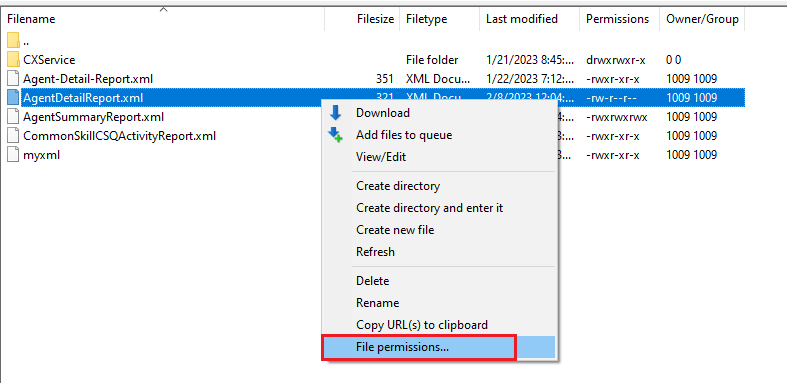

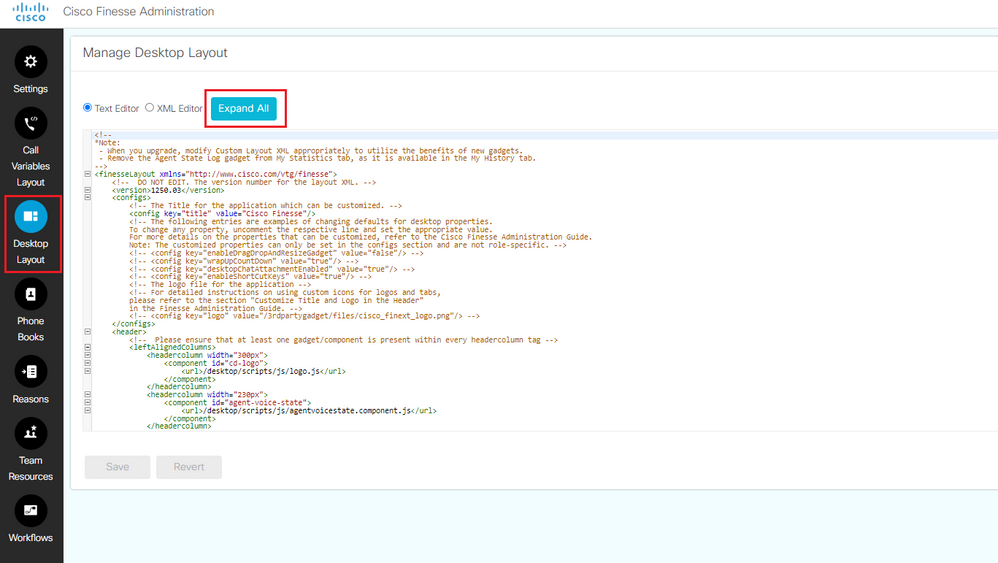

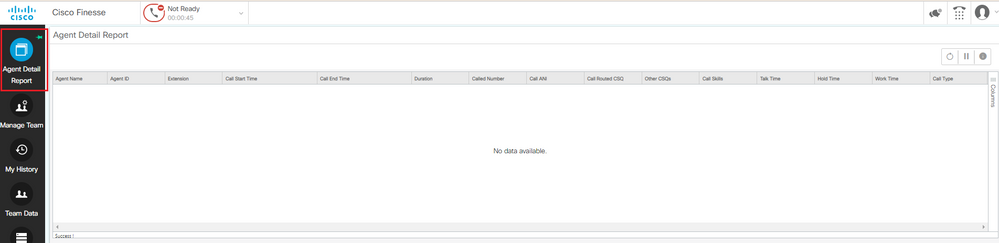
 Href fout in finesse
Href fout in finesse
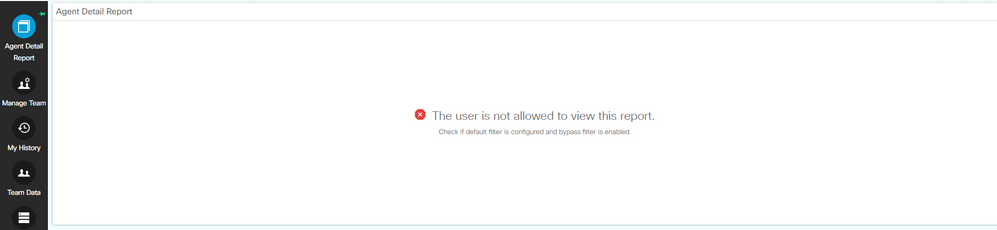

 Feedback
Feedback