Beveiligde communicatie tussen finse en CTI-server configureren
Downloadopties
Inclusief taalgebruik
De documentatie van dit product is waar mogelijk geschreven met inclusief taalgebruik. Inclusief taalgebruik wordt in deze documentatie gedefinieerd als taal die geen discriminatie op basis van leeftijd, handicap, gender, etniciteit, seksuele oriëntatie, sociaaleconomische status of combinaties hiervan weerspiegelt. In deze documentatie kunnen uitzonderingen voorkomen vanwege bewoordingen die in de gebruikersinterfaces van de productsoftware zijn gecodeerd, die op het taalgebruik in de RFP-documentatie zijn gebaseerd of die worden gebruikt in een product van een externe partij waarnaar wordt verwezen. Lees meer over hoe Cisco gebruikmaakt van inclusief taalgebruik.
Over deze vertaling
Cisco heeft dit document vertaald via een combinatie van machine- en menselijke technologie om onze gebruikers wereldwijd ondersteuningscontent te bieden in hun eigen taal. Houd er rekening mee dat zelfs de beste machinevertaling niet net zo nauwkeurig is als die van een professionele vertaler. Cisco Systems, Inc. is niet aansprakelijk voor de nauwkeurigheid van deze vertalingen en raadt aan altijd het oorspronkelijke Engelstalige document (link) te raadplegen.
Inhoud
Inleiding
Dit document beschrijft hoe u certificaten van de certificaatautoriteit (CA) kunt implementeren tussen Cisco Finesse en Computer Telephony Integration (CTI) server in Cisco Contact Center Enterprise (CCE)-oplossing.
Voorwaarden
Vereisten
Cisco raadt kennis van de volgende onderwerpen aan:
- CCE release 12.0(1)
- Finse release 12.0(1)
- CTI-server
Gebruikte componenten
De informatie in dit document is gebaseerd op deze softwareversies:
- Packaged CCE (PCCE) 12.0(1)
- Finesse 12.0(1)
De informatie in dit document is gebaseerd op de apparaten in een specifieke laboratoriumomgeving. Alle apparaten die in dit document worden beschreven, hadden een opgeschoonde (standaard)configuratie. Als uw netwerk levend is, zorg er dan voor dat u de mogelijke impact van om het even welke opdracht begrijpt.
Achtergrondinformatie
In CCE versie 11.5 startte Cisco de ondersteuning van Transport Layer Security (TLS) versie 1.2, waarmee Session Initiation Protocol (SIP) en Real-time Transport Protocol (RTP)-berichten (Real-time Transport Protocol) veilig via TLS 1.2 kunnen worden getransporteerd. Vanaf CCE 12.0 en als onderdeel van bewegende Cisco de gegevensbeveiliging begon de ondersteuning van TLS op de meeste de oproepingsstromen van het contactcentrum : Ingebonden en Uitgaande stem, Multi-kanaal, en Extern gegevensbestand dip. De focus van dit document is inkomende stem, vooral de communicatie tussen Finse en CTI Server.
De CTI Server ondersteunt deze modi van verbindingen:
- Alleen beveiligde verbinding: Maakt beveiligde verbinding tussen de CTI Server en de CTI klanten (Finesse, dialer, CTIOS en censuur) mogelijk.
- Beveiligde verbinding zonder beveiliging (gemengde modus): Hiermee kan de beveiliging worden gegarandeerd, evenals de onveilige verbinding tussen de CTI-server en de CTI-klanten. Dit is de standaardverbindingsmodus. Deze modus wordt ingesteld wanneer u eerdere releases naar CCE 12.0(1) upgrade uitvoert.
Opmerking: De niet-beveiligde alleen-modus wordt niet ondersteund.
Configureren
CCE CTI-server beveiligd
Stap 1. Open op het PC Administration Workstation (AW) de Unified CCE-map en dubbelklik op Perifere Gateway Setup.
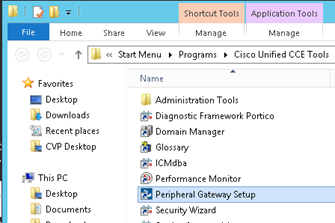
Stap 2. Selecteer CG3A en klik op Bewerken.
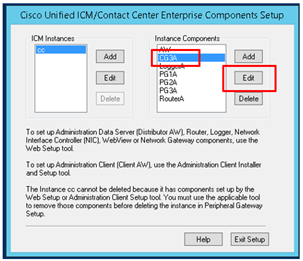
Stap 3. Klik op Volgende op de CTI-servereigenschappen. Selecteer Ja bij de vraag over het stoppen van de CG3A service.
Stap 4. Selecteer in de eigenschappen van de CTI-servercomponenten de optie Alleen beveiligde-only modus inschakelen. Merk op dat u de Secure Connection Port (46030) hebt, aangezien u dezelfde poort in Finesse moet configureren tijdens de volgende oefening. Klik op Volgende.
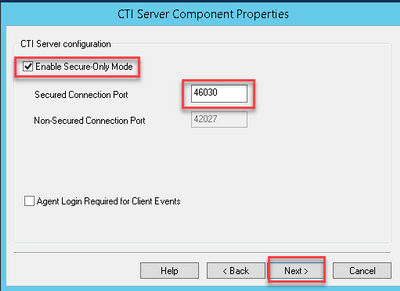
Opmerking: De standaard beveiligde communicatie is 42030, maar het lab gebruikt voor dit document is 40630. Het poortnummer maakt deel uit van een formule die de ICM systeem ID bevat. Wanneer de systeemid 1 (CG1a) is het standaardpoortnummer, in het algemeen, 42030. Aangezien de systeemid in het laboratorium 3 (CG3a) is, is het standaardhavenaantal 46030.
Stap 5. Klik op Volgende op de eigenschappen van de CTI-netwerkinterface. Controleer de Setup-informatie en klik op Volgende.
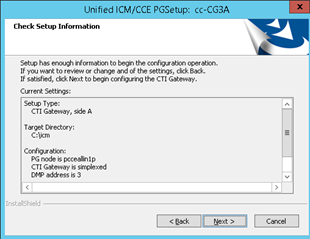
Stap 6. Klik op Voltooien zoals in de afbeelding.
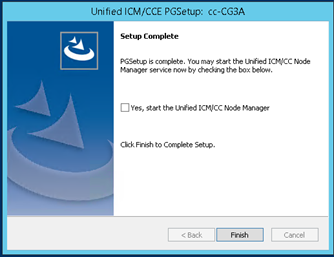
Stap 7. Klik op Exit Setup en wacht tot het setup-venster is gesloten zoals in de afbeelding.
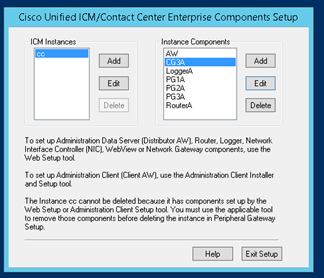
Stap 8. Op de PCline1 desktop dubbelklikt u op Unified CCE Service Control.
Stap 9. Selecteer Cisco ICM c CG3A en klik op Start.
Beveiligingsconfiguratie voltooien
Stap 1. Open een webbrowser en navigeer naar Finse Administration.
Stap 2. Scrolt naar de instellingen van de Enterprise CTI van het vak Contact Center zoals in de afbeelding.

Stap 3. Verander de A zijpoort voor de beveiligde communicatiepoort die op CG3A is ingesteld in de vorige oefening: 46030. Controleer SSL-encryptie inschakelen en klik op Opslaan.

Opmerking: Om de verbinding te testen, moet u eerst de Finse Tomcat Service opnieuw opstarten of de Finse server opnieuw opstarten.
Stap 4. Meld u uit op de pagina Eindtijd.
Stap 5. Open een SSH-sessie met Voltooien.
Stap 6. Voer in de SSH-sessie van FINESSEA de opdracht uit:
herstart van het besturingssysteem
Voer ja in als u wilt dat het systeem opnieuw wordt gestart.

Generate Agent PG certificaatserver (CTI server)
CiscoCertUtils is een nieuw gereedschap dat op CCE versie 12 wordt vrijgegeven. U gebruikt dit gereedschap om alle CCE-certificaten voor inkomende spraak te beheren. In dit document gebruikt u deze CiscoCertUTS om de aanvragen voor certificaatsignalering (CSR’s) van perifere gateways (PG’s) te genereren.
Stap 1. Voer deze opdracht uit om een CSR-certificaat te genereren: Cisco certUtil /GenerateCSR
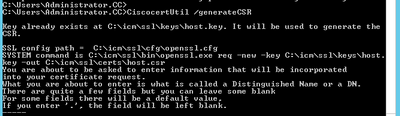
Verstrek de gevraagde informatie, bijvoorbeeld:
Naam land: VS
Naam land of provincie: MA
Naam lokaliteit: BXB
Naam organisatie: Cisco
Organisatorische eenheid: CX
Vaak voorkomende naam: PCCEAllin1.cc.lab
Email: jdoe@cc.lab
Een Challenge wachtwoord: Train1ng!
Een optionele bedrijfsnaam: Cisco
Het gastcertificaat en de sleutel worden opgeslagen in C:\icm\ssl\certs en C:\icm\ssl\keys.
Stap 2. Navigeer naar C:\icm\ssl\certs en controleer of het bestand host.csr gegenereerd is.
CSR-certificaat verkrijgen Ondertekend door een CA
Nadat de CSR-certificaten zijn gegenereerd, moeten ze door een derde CA worden ondertekend. In deze oefening wordt Microsoft CA, geïnstalleerd in de Domain Controller, gebruikt als derde partij CA.
Zorg ervoor dat de certificaatsjabloon die door CA wordt gebruikt, client- en serververificatie bevat zoals in de afbeelding wordt weergegeven wanneer Microsoft CA wordt gebruikt.
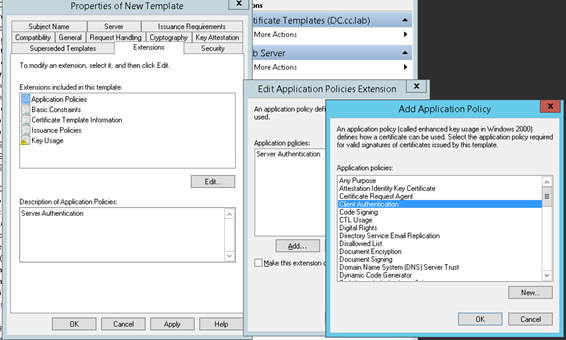
Stap 1. Open een webbrowser en navigeer naar de CA.
Stap 2. Selecteer in de Microsoft Active Directory certificaatservices en verzoek een certificaat.

Stap 3. Selecteer de optie geavanceerde certificaataanvraag.
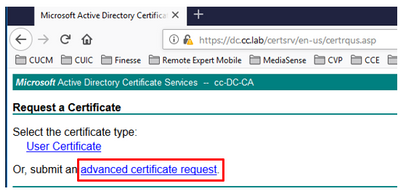
Stap 4. Op het geavanceerde certificaatverzoek kopieert en voegt u de inhoud van het PG Agent CSR-certificaat in het vak Opslaan.
Stap 5. Selecteer de sjabloon van webserver met client- en serververificatie. In het laboratorium, werd het sjabloon van de Server van het Web van CC gecreëerd met client en server authenticatie.

Stap 6. Klik op Inzenden.
Stap 7. Selecteer Base 64 gecodeerd en klik op Download certificaat zoals in de afbeelding.

Stap 8. Sla het bestand op en klik op OK. Het bestand wordt opgeslagen in de map Downloads.
Stap 9. Geef het bestand een andere naam aan host.cer (optioneel).
Stap 10. U moet ook een basiscertificaat genereren. Ga terug naar de CA-pagina en selecteer vervolgens een CA-certificaat, certificeringsketen of CRL downloaden. U hoeft deze stap slechts één keer te doen, omdat het basiscertificaat voor alle servers hetzelfde is (PG Agent en Finse).

Stap 1. Klik op Base T64 en selecteer CA-certificaat downloaden.

Stap 12. Klik op Opslaan bestand en selecteer OK. Het bestand wordt op de standaardlocatie Downloads opgeslagen.
De CCE PG's CA-ondertekende certificaten importeren
Stap 1. Op de PG Agent navigeer naar C:\icm\ssl\certs en plak de wortel en de ondertekende PG Agent bestanden hier.
Stap 2. Hernoemen het host.pem-certificaat op c:\icm\ssl\certs als selfhost.pem.
Stap 3. Hernoemen host.cer naar host.pem in c:\icm\ssl\certs -map.
Stap 4. Installeer het basiscertificaat. Geef deze opdracht op in de opdrachtmelding: CiscoCertUtil /install C:\icm\ssl\certs\rootAll.cer
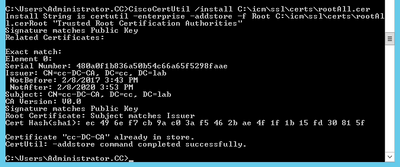
Stap 5. Installeer het door de toepassing ondertekende certificaat met dezelfde opdracht: CiscoCertUtil /install C:\icm\ssl\certs\host.pem

Stap 6. Programmaoverzicht van de PDF. Open de Unified CCE Service Control en centrifugeer de Cisco ICM Agent PG.
Finesse-certificaat genereren
Stap 1. Open de webbrowser en navigeer naar Finesse OS Admin.
Stap 2. Meld u aan bij de inloggegevens van het besturingssysteem en navigeer naar Security > certificaatbeheer zoals in de afbeelding.

Stap 3. Klik op Generate CSR zoals in de afbeelding.
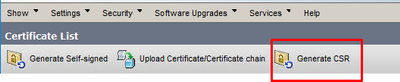
Stap 4. Gebruik in de aanvraag voor het genereren van certificaten de standaardwaarden en klik op Generate.
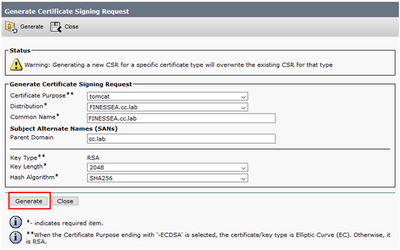
Stap 5. Sluit het venster Generate certificaatsignalering en selecteer CSR downloaden.

Stap 6. Selecteer in het gedeelte Certificaat de optie Tomé en klik op Download CSR.
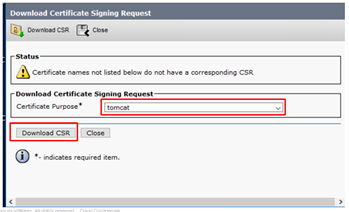
Stap 7. Selecteer Opslaan bestand en klik op OK zoals in de afbeelding.

Stap 8. Sluit het venster Download de certificaatsignalering. Het certificaat wordt opgeslagen op de standaardlocatie (Deze pc > Downloads).
Stap 9. Open Windows Verkenner en navigeer naar deze map. Klik met de rechtermuisknop op dit certificaat en hernoem het: finessetomcat.csr
Sign Finesecertificaat van CA
In deze sectie, wordt de zelfde Microsoft CA die in de vorige stap wordt gebruikt gebruikt als de derde CA.
Opmerking: Zorg ervoor dat de certificaatsjabloon die door CA wordt gebruikt, client- en serververificatie omvat.
Stap 1. Open een webbrowser en navigeer naar de CA.
Stap 2. Selecteer in de Microsoft Active Directory certificaatservices en verzoek een certificaat.

Stap 3. Selecteer de optie geavanceerde certificaataanvraag zoals in de afbeelding.
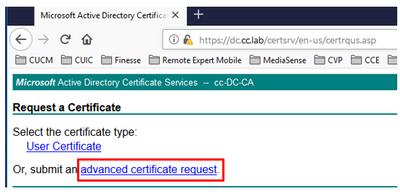
Stap 4. Op het verzoek van het geavanceerde certificaat kopieert en voegt u de inhoud van het Fins CSR-certificaat in het vak Opslaan aanvraag toe.
Stap 5. Selecteer de Webserversjabloon met client- en serververificatie. In dit lab werd de CC Web Server sjabloon gemaakt met client en server authenticatie.
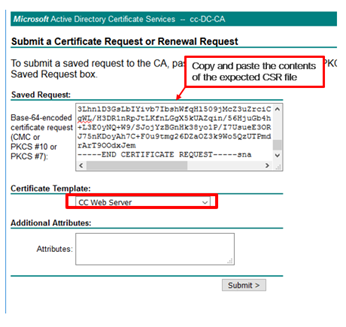
Stap 6. Klik op Inzenden.
Stap 7. Selecteer Base 64 gecodeerd en klik op Download certificaat zoals in de afbeelding.
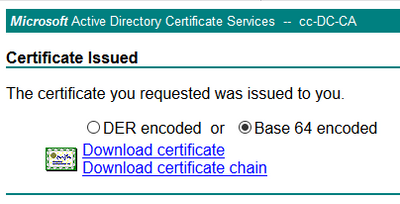
Stap 8. Sla het bestand op en klik op OK. Het bestand wordt opgeslagen in de map Downloads.
Stap 9. Geef het bestand een andere naam aan finesse.cer.
FineReader-toepassing- en basiscertificaten importeren
Stap 1. Open pagina van Finesse OS-beheerder op een webserver en navigeer naar Security >certificaatbeheer.
Stap 2. Klik op de knop Upload certificaatketting/certificaat zoals in de afbeelding.

Stap 3. Selecteer in het pop-upvenster de optie vertrouwen voor het certificaatdoel.
Stap 4. Klik op de knop Bladeren... en selecteer de optie root-certificeringsbestand dat moet worden geïmporteerd. Klik vervolgens op de knop Openen.
Stap 5. Schrijf in de beschrijving iets dat lijkt op een boomstam en klik op de knop Upload zoals in de afbeelding.
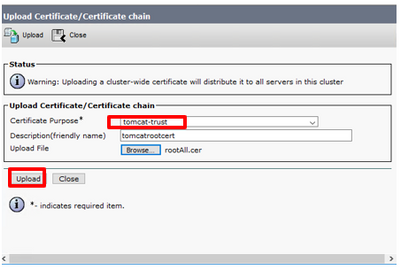
Stap 6. Wacht tot u het succes ziet: Het geüpload bericht van het certificaat om het venster te sluiten.
U wordt gevraagd het systeem opnieuw te starten, maar eerst moet u het ondertekende certificaat voor de Finse-toepassing uploaden, waarna u het systeem opnieuw kunt opstarten.

Stap 7. Klik op meer tijd op de knop Upload Certificate/certificaatketen om het Finse toepassingscertificaat te importeren.

Stap 8. Selecteer in het pop-upvenster de optie om voor certificaatdoel te kiezen.
Stap 9. Klik op de knop Bladeren... en selecteer de optie Finse CA-ondertekend bestand, finesse.cer. Klik vervolgens op de knop Openen.
Stap 10. Klik op de knop Upload.
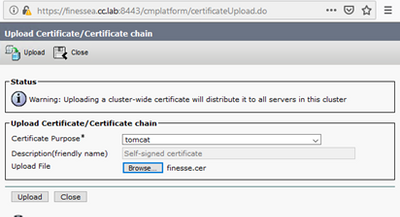
Stap 1. Wacht tot u het succes ziet: certificaatgeüpload.
U wordt opnieuw gevraagd het systeem opnieuw te starten. Sluit het venster en blijf het systeem opnieuw opstarten.
Verifiëren
Er is momenteel geen verificatieprocedure beschikbaar voor deze configuratie.
Problemen oplossen
Er is momenteel geen specifieke troubleshooting-informatie beschikbaar voor deze configuratie.
Bijgedragen door Cisco-engineers
- John PetrykanynCisco TAC-ingenieur
- Robert RogierCisco TAC-ingenieur
- Ramiro AmayaCisco TAC-ingenieur
Contact Cisco
- Een ondersteuningscase openen

- (Vereist een Cisco-servicecontract)
 Feedback
Feedback