Configuratie van Finse 12.0 Agent voor Agent Chat
Downloadopties
Inclusief taalgebruik
De documentatie van dit product is waar mogelijk geschreven met inclusief taalgebruik. Inclusief taalgebruik wordt in deze documentatie gedefinieerd als taal die geen discriminatie op basis van leeftijd, handicap, gender, etniciteit, seksuele oriëntatie, sociaaleconomische status of combinaties hiervan weerspiegelt. In deze documentatie kunnen uitzonderingen voorkomen vanwege bewoordingen die in de gebruikersinterfaces van de productsoftware zijn gecodeerd, die op het taalgebruik in de RFP-documentatie zijn gebaseerd of die worden gebruikt in een product van een externe partij waarnaar wordt verwezen. Lees meer over hoe Cisco gebruikmaakt van inclusief taalgebruik.
Over deze vertaling
Cisco heeft dit document vertaald via een combinatie van machine- en menselijke technologie om onze gebruikers wereldwijd ondersteuningscontent te bieden in hun eigen taal. Houd er rekening mee dat zelfs de beste machinevertaling niet net zo nauwkeurig is als die van een professionele vertaler. Cisco Systems, Inc. is niet aansprakelijk voor de nauwkeurigheid van deze vertalingen en raadt aan altijd het oorspronkelijke Engelstalige document (link) te raadplegen.
Inhoud
Inleiding
Dit document beschrijft hoe u de Fins-agent kunt configureren om te chatten in de finse 12.0 release.
Voorwaarden
Vereisten
Cisco raadt kennis van de volgende onderwerpen aan:
- Cisco Unified Contact Center Enterprise (UCCE)
- Cisco Unified Communications Manager
- Cisco IM&P Presence
- Cisco Finesse
Gebruikte componenten
De informatie in dit document is gebaseerd op de volgende software- en hardware-versies:
- Cisco Finse versie 12.0 en hoger
- Cisco Unified Communications Manager versie 12.5 en hoger
- Cisco IM & Presence versie 12.5 en hoger
De informatie in dit document is gebaseerd op de apparaten in een specifieke laboratoriumomgeving. Alle apparaten die in dit document worden beschreven, hadden een opgeschoonde (standaard)configuratie. Als uw netwerk levend is, zorg er dan voor dat u de mogelijke impact van om het even welke opdracht begrijpt.
Achtergrondinformatie
Aangezien Cisco Finesse Cisco Agent Desktop (CAD) als de software van de Agent desktop heeft vervangen, is de agent om de functie van de Chatfunctie te agent niet beschikbaar tot deze Finse release 12.0 en hoger.
De Finse agent om te beproeven gebruikt de server van Cisco IMP als 3de deel XMPP client integratie die HTTP over BOSH is.
Configureren
1. Na de installatie van de Finse server moet u de desktopserver via de https://Finesse-server-ip/cfadmin toevoegen in het gedeelte Instellen van de instelling in de desktopserverinstelling, zoals in de afbeelding wordt weergegeven.
Opmerking: U moet hier FQDN van uw IMP-server invoeren
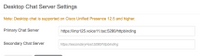
2. Deze stappen moeten worden uitgevoerd in Cisco Unified Communications Manager en Cisco Unified IM&P Server.
Pre-Installatie-taken voor Cisco Unified IM and Presence Service
Stap 1. Meld u aan bij Cisco Unified Communications Manager-beheer.
Stap 2. Navigeer naar Systeem > Server.
Stap 3. Klik op Add New.
Stap 4. Selecteer servertype als CUCM IM and Presence en klik op Volgende.
Stap 5. Vul de gegevens in zoals in de afbeelding, en klik op Opslaan.
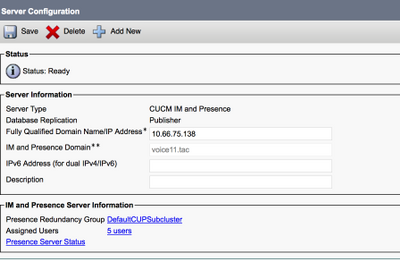
Installatie van Cisco Unified IM and Presence Service
Stap 1. Installeer de IM and Presence server als abonnee op Cisco Unified Communications Manager
Stap 2. Er kunnen meerdere abonnees aan Cisco Unified Communications Manager worden toegevoegd.
Post-installatie-taken voor IM and Presence Service
UC-serviceprofiel maken (optioneel voor partner Chatinggebruiker, dit is de standaard voor Jabber-client)
Stap 1. Meld u aan bij Cisco Unified Communications Manager-beheer.
Stap 2. Navigeer naar gebruikersbeheer > Gebruiker Instellingen > UCS-service.
Stap 3. Klik op Add New.
Stap 4. Selecteer het UC-servicetype IM and Presence.
Stap 5. Vul de gegevens in zoals in de afbeelding, en klik op Opslaan.
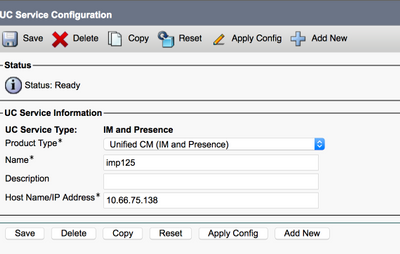
Serviceprofiel maken (optioneel voor finse agent chat-gebruiker, dit is de standaard voor Jabber-client)
Stap 1. Meld u aan bij Cisco Unified Communications Manager-beheer.
Stap 2. Navigeer naar gebruikersbeheer > Gebruikersinstellingen > Serviceprofiel.
Stap 3. Klik op Add New.
Stap 4. Vul de gegevens in zoals in de afbeelding, en klik op Opslaan.
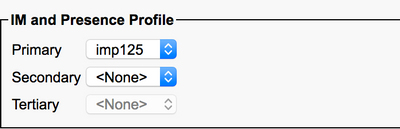
Configuratie van SIP Trunk-beveiligingsprofiel maken
Stap 1. Meld u aan bij Cisco Unified Communications Manager-beheer.
Stap 2. Navigeer naar systeem > Beveiliging > SIP-vrachtbeveiligingsprofiel.
Stap 3. Klik op Add New.
Stap 4. Vul de gegevens in zoals in de afbeelding, en klik op Opslaan.

SIP Trunk naar IM & Presence maken
Stap 1. Meld u aan bij Cisco Unified Communications Manager-beheer.
Stap 2. Navigeer naar apparaat > Trunk.
Stap 3. Klik op Add New.
Stap 4. Vul de gegevens in zoals in de afbeelding, en klik op Opslaan.
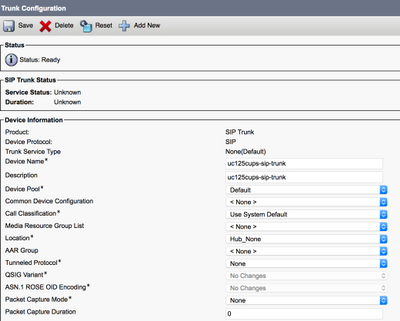
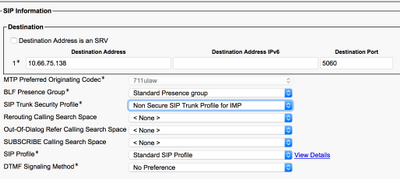
SIP-trunk toevoegen in IM & Presence
Stap 1. Meld u aan bij Cisco Unified IM & Presence Management.
Stap 2. Navigeer naar Presence > Gateways.
Stap 3. Klik op Add New.
Stap 4. Vul de gegevens in zoals in de afbeelding, en klik op Opslaan.
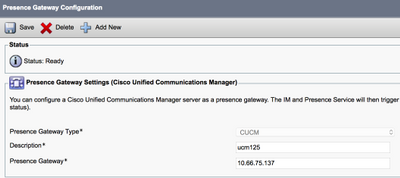
Stap 5. Navigeer naar Presence > Instellingen > Standaardconfiguratie.
Stap 6. Het configureren van de instellingen voor weergave, zoals in de afbeelding weergegeven en klik op Opslaan.

Verbonden agenten met IM & Presence
Stap 1. Meld u aan bij Cisco Unified Communications Manager-beheer.
Stap 2. Ga naar gebruikersbeheer > Eindgebruiker.
Stap 3. Zoek en selecteer een van de Agent.
Stap 4. Configuratie, zoals in de afbeelding weergegeven, en klik op Opslaan.

Activeren van services in IM & Presence
Stap 1. Meld u aan bij Cisco Unified IM & Presence Service.
Stap 2. navigeer naar Gereedschappen > Service Activering.
Stap 3. Selecteer IM & Presence Server.
Stap 4. Activeer Cisco SIP Proxy, Cisco Presence Engine, Cisco XCP Tekstconferentiebeheer, Cisco XCP Web Connection Manager, Cisco XCP Connection Manager en Cisco XCP verificatieservice zoals in de afbeelding.

Stap 5. Controleer dat de agents sync zijn voor IM & Presence Administration (System → Presence Topologie).
Na deze stappen kunt u inloggen bij de IM&P-enabled gebruikers in het bureaublad van het Eind Agent

3. Voor het zoeken van contacten om in Finesse Agent chat te werken, moet u de instellingen van de derde partij van de cliënten LDAP-server en de LDAP-instelling configureren.
Stap 1. Meld u aan bij Cisco Unified IM & Presence Management.
Stap 2. Navigeer naar toepassing > Clents van derden > LGO-servers van derden.
Stap 3. Klik op Add New.
Stap 4. Vul de gegevens in zoals in de afbeelding, en klik op Opslaan.
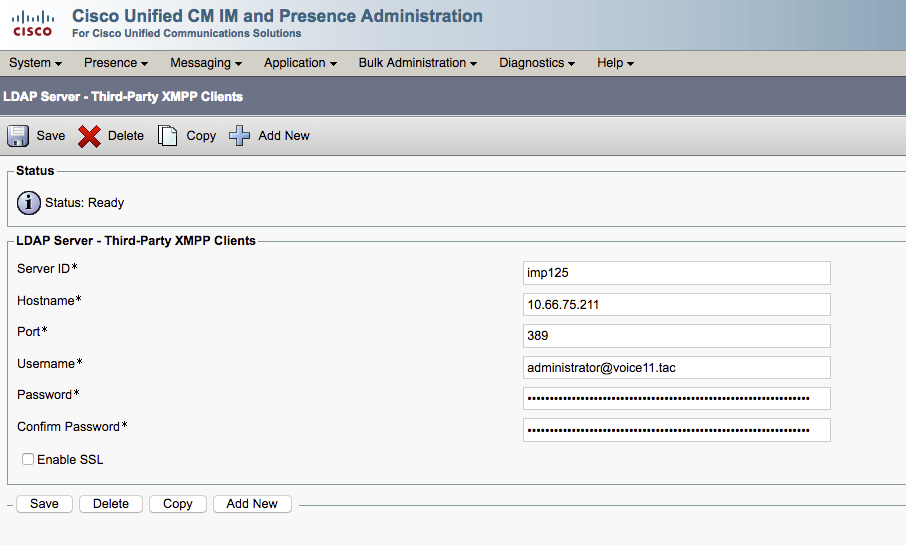
Stap 5. Meld u aan bij Cisco Unified IM & Presence Management.
Stap 6. Navigeer naar toepassing > Clents van derden > Instellingen van LDAP van derden.
Stap 7. Klik op LDAP Server 1*.
Stap 8. Selecteer de hierboven genoemde LDAP-server.
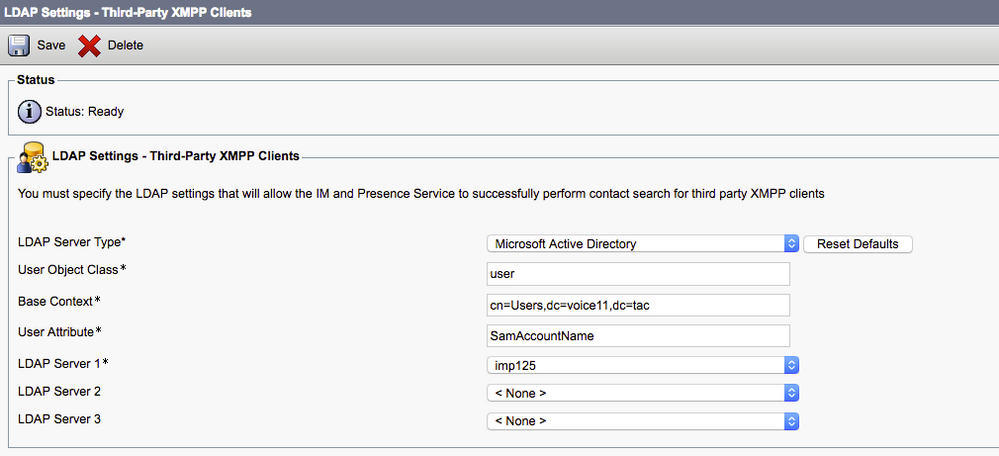
U kunt het contact nu zoeken in het venster FineReader-agent Chat.
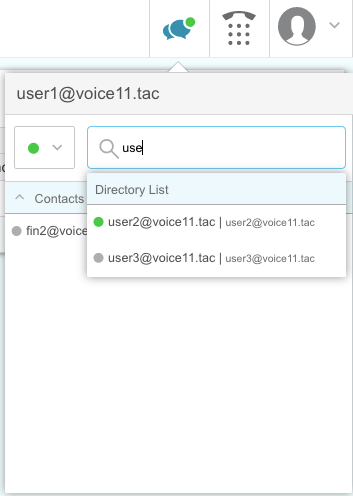
Opmerking: De lokale gebruikers in de Cisco Unified IM&P server kunnen niet worden doorzocht, alleen LDAP gebruikers kunnen in de contacten in de Cisco Finse Agent chat worden toegevoegd.
Opmerking: De XCP routerservice moet voor de wijzigingen opnieuw worden gestart.
Verifiëren
Er is momenteel geen verificatieprocedure beschikbaar voor deze configuratie.
Problemen oplossen
Er is momenteel geen specifieke informatie over probleemoplossing beschikbaar voor deze configuratie.
Gerelateerde informatie
Bijgedragen door Cisco-engineers
- Randy WuCisco TAC-ingenieur
Contact Cisco
- Een ondersteuningscase openen

- (Vereist een Cisco-servicecontract)
 Feedback
Feedback