Inleiding
Dit document beschrijft hoe de integratie van Webex Calling met Microsoft Teams moet worden geïmplementeerd en legt veel voorkomende problemen van deze implementatie uit.
Voorwaarden
Vereisten
Cisco raadt kennis van de volgende onderwerpen aan:
- Webex Control Hub.
- Microsoft Admin Center
Gebruikte componenten
De informatie in dit document is gebaseerd op de volgende software- en hardware-versies:
- Webex Control Hub met Webex-belabonnement.
- Office 365 E3-licenties.
- Webex app voor Windows 43.5.0.26155 (64-bits)
- Microsoft Teams voor Windows 1.6.0.11166 (64-bits)
De informatie in dit document is gebaseerd op de apparaten in een specifieke laboratoriumomgeving. Alle apparaten die in dit document worden beschreven, hadden een opgeschoonde (standaard)configuratie. Als uw netwerk live is, moet u zorgen dat u de potentiële impact van elke opdracht begrijpt.
Implementatie
Teams Admin Center
Om de Webex app te activeren, navigeren naar admin.teams.microsoft.com > Teams apps > Apps beheren. Zoek naar en selecteer de Webex Call app.
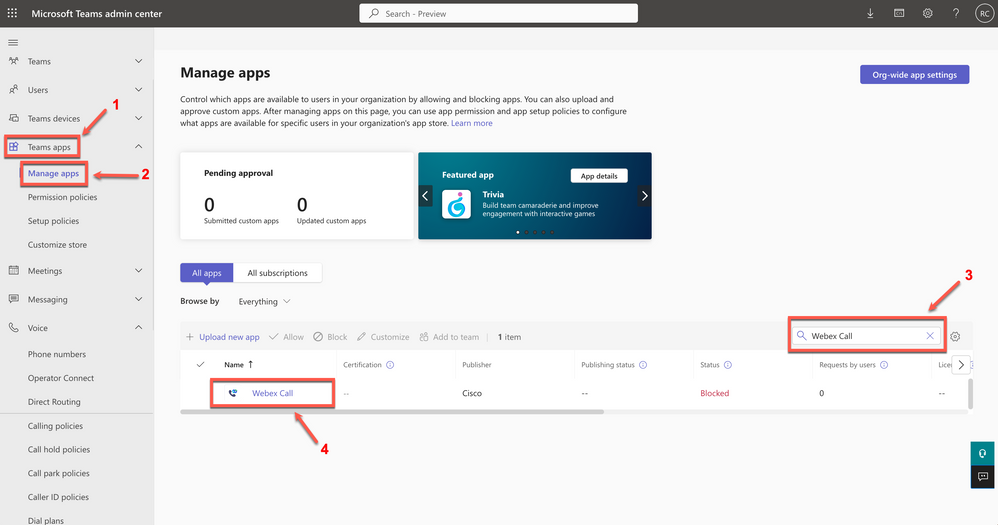 Webex Call-app
Webex Call-app
In de instelling van de Webex Call-status schuift u de schakelaar van Geblokkeerd op Toegestaan.
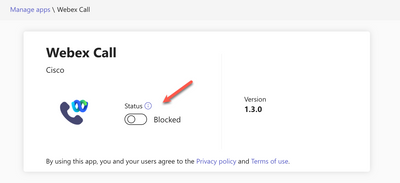 Status
Status
Stel vervolgens de Webex Call in op Toestaan onder Toepassingsbeleid om deze beschikbaar te maken voor gebruikers. Om dit te doen, navigeren naar Teams apps > Permission policies en kies het standaardbeleid of maak een nieuwe.
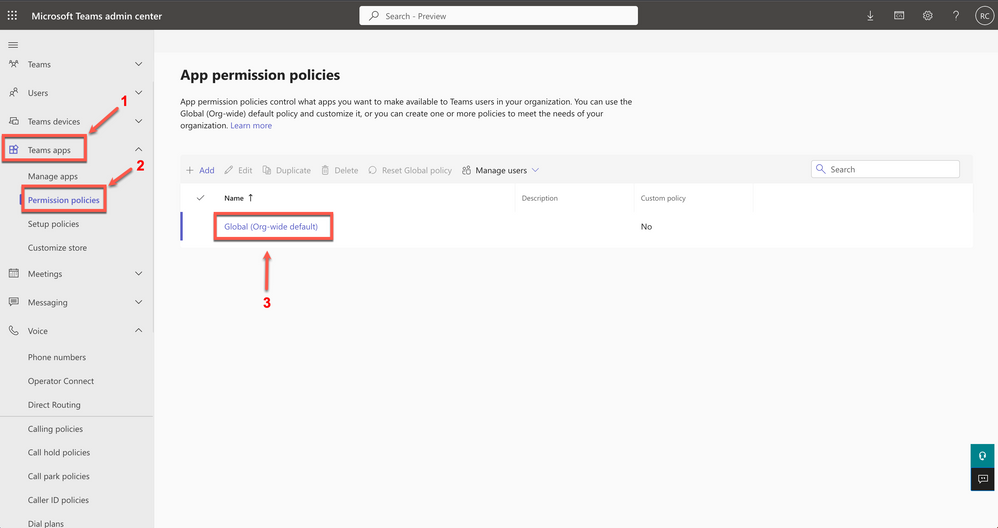 Toepassingsbeleid
Toepassingsbeleid
Selecteer de vervolgkeuzelijst apps van derden en kies vervolgens Toestaan specifieke apps en blokkeren alle andere.
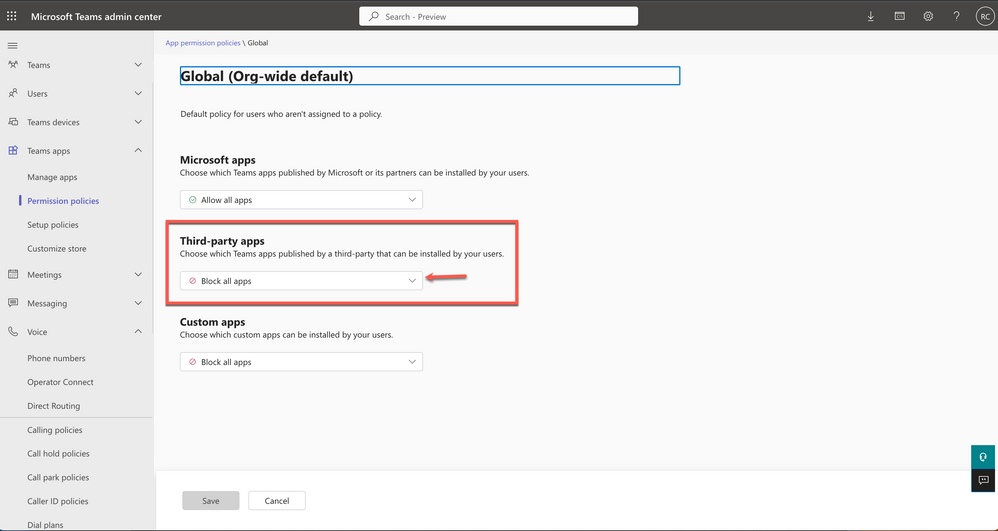 Toestaan van apps
Toestaan van apps
 vervolgkeuzelijst
vervolgkeuzelijst
Selecteer onder Add apps de optie Toestaan apps.
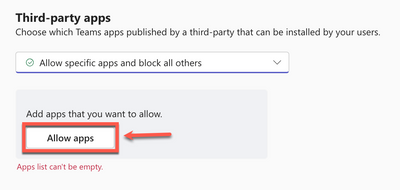 Toestaan van apps
Toestaan van apps
Klik op Toevoegen om naar Webex Call te zoeken.
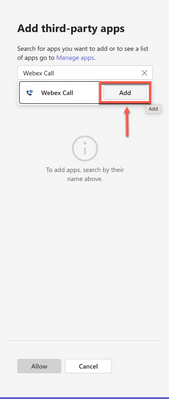 App toevoegen
App toevoegen
Zorg ervoor dat Webex Call wordt vermeld in Apps om toe te voegen en klik op Toestaan om terug te keren naar de beleidsinstellingen.
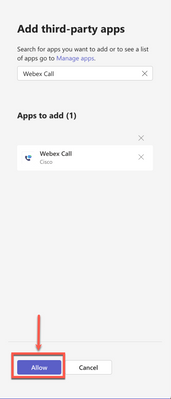 Toepassingen toevoegen
Toepassingen toevoegen
Klik in de beleidsinstellingen op Opslaan om de wijzigingen toe te passen.
 Wijzigingen toepassen
Wijzigingen toepassen
Het kan een paar uur duren voordat de wijzigingen van kracht worden. Klik op Bevestigen om de laatste melding te bevestigen.
 Knop Bevestigen
Knop Bevestigen
Installeer Webex Call for Teams gebruikers en kies de gewenste volgorde. Navigeren naar Teams apps > Instellen beleid. Kies het standaardbeleid of maak een nieuw beleid.
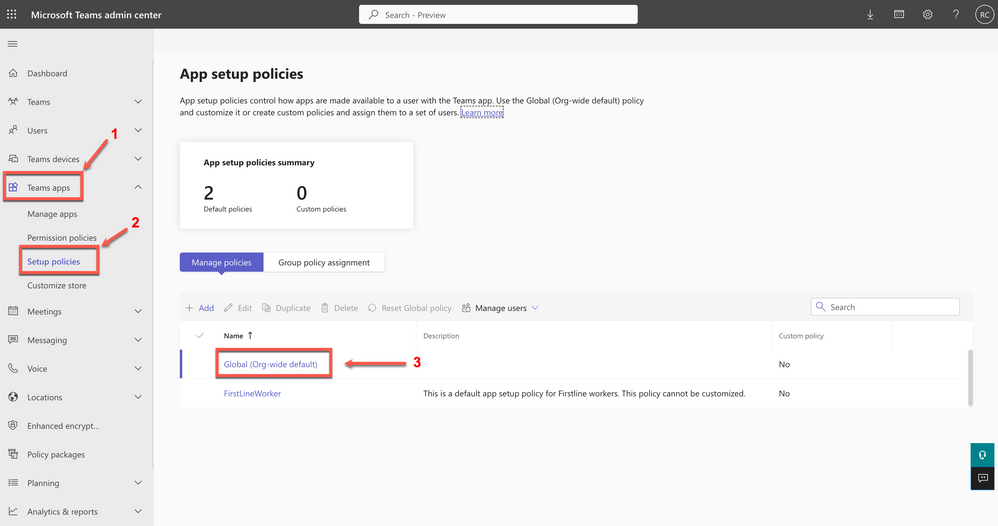 Beleidsregels instellen
Beleidsregels instellen
Zoek Geïnstalleerde apps en klik op Add apps.
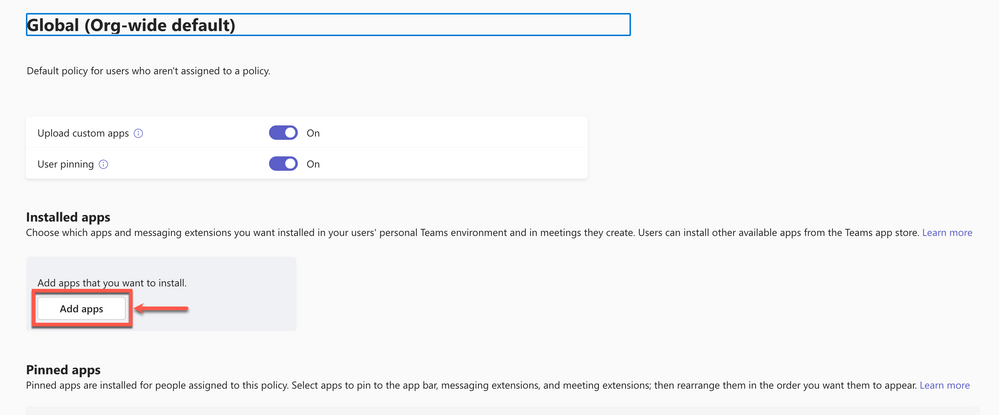 Toepassingen toevoegen
Toepassingen toevoegen
In het menu Geïnstalleerde apps toevoegen zoekt u naar Webex Call en klikt u op Toevoegen.
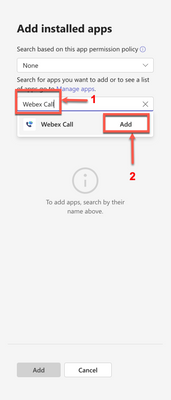 Webex-gesprek zoeken
Webex-gesprek zoeken
Zorg ervoor dat Webex Call wordt vermeld in Apps om toe te voegen en klik op Add om terug te keren naar de beleidsinstellingen.
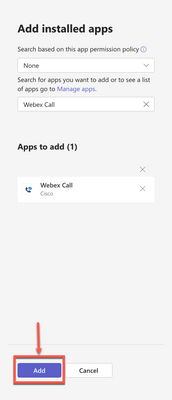 App toevoegen
App toevoegen
Zoek Pinned apps, klik op Add apps knop.
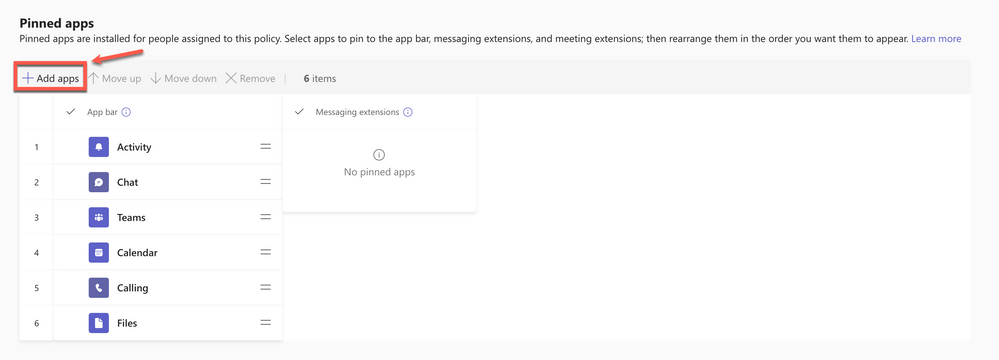 Toepassingen toevoegen
Toepassingen toevoegen
Zoek in het menu geïnstalleerde apps toevoegen Webex Call en klik op Toevoegen.
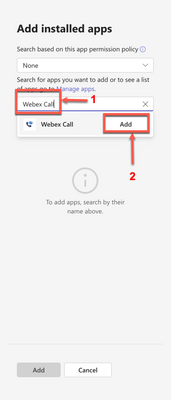 Webex-gesprek zoeken
Webex-gesprek zoeken
Zorg ervoor dat Webex Call wordt vermeld in Apps om toe te voegen en klik op Add om terug te keren naar de beleidsinstellingen.
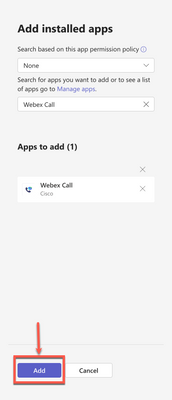 App toevoegen
App toevoegen
Webex Call is nu aanwezig in de app bar en kan worden verplaatst met de knoppen omhoog en omlaag verplaatsen. Klik op Save (Opslaan).
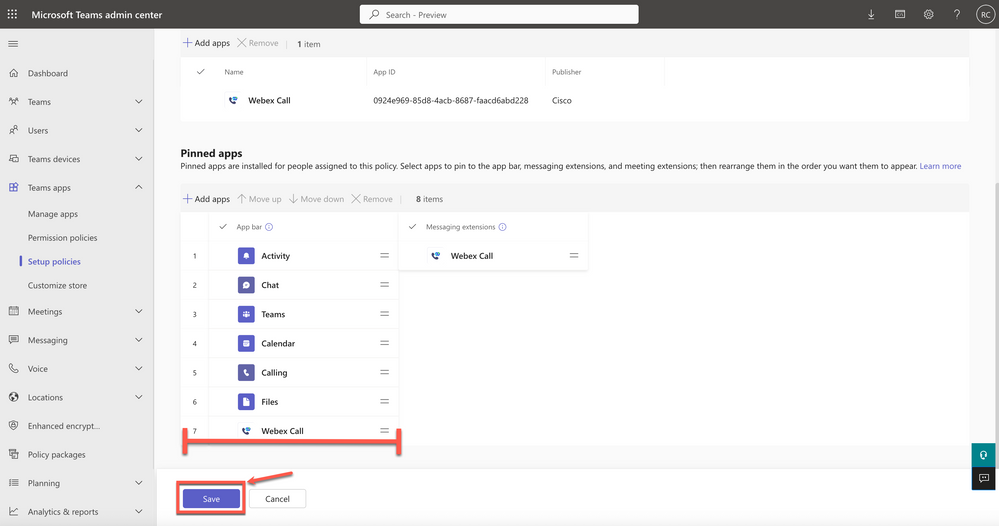 Afgedrukte apps
Afgedrukte apps
Het kan een paar uur duren voordat de wijzigingen van kracht worden. Klik op Bevestigen om de melding te bevestigen en de wijziging toe te passen.
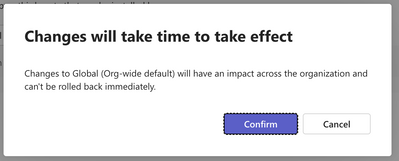 Knop Bevestigen
Knop Bevestigen
Optioneel
De ingebouwde beloptie uitschakelen en Webex bellen als enige optie maken
Als er Microsoft Teams Calling plannen zijn, kan ingebouwde Calling worden uitgeschakeld om Webex Call de standaard app te maken. Navigeer naar Voice > Belemmeringsbeleid. Kies het standaardbeleid of maak een nieuw beleid. Schakel privé-oproepen maken uit en klik op Opslaan om toe te passen.
Configureren om Webex App-venster te verbergen voor gebruikers van Microsoft Teams
Voor organisaties die ervoor hebben gekozen de Webex Call-integratie met Microsoft Teams te gebruiken, is de integratie de primaire gebruikersinterface voor Webex-services. Zie Verwijzingen voor meer informatie.
Gebruikerservaring
Teams-app
Log in Microsoft Teams, op de standaardpagina vind de Webex Call knop in het linkermenu. Klik op de knop Webex Call.
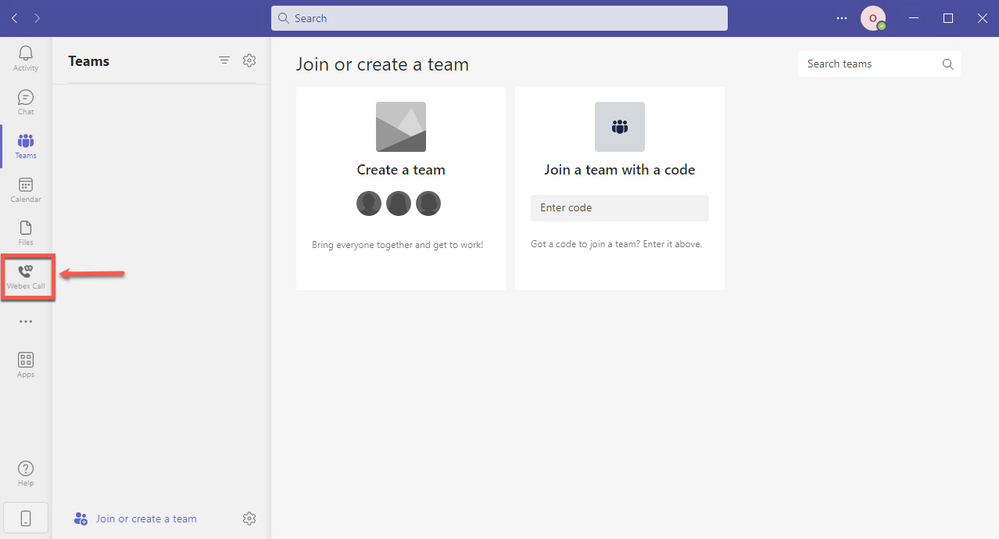 Teams-app
Teams-app
Het is vereist om in Webex te tekenen de eerste keer dat je het gebruikt of wanneer je inlogt bij Teams App, moet je toestemming geven om contacten te zoeken en met Microsoft Teams te communiceren.
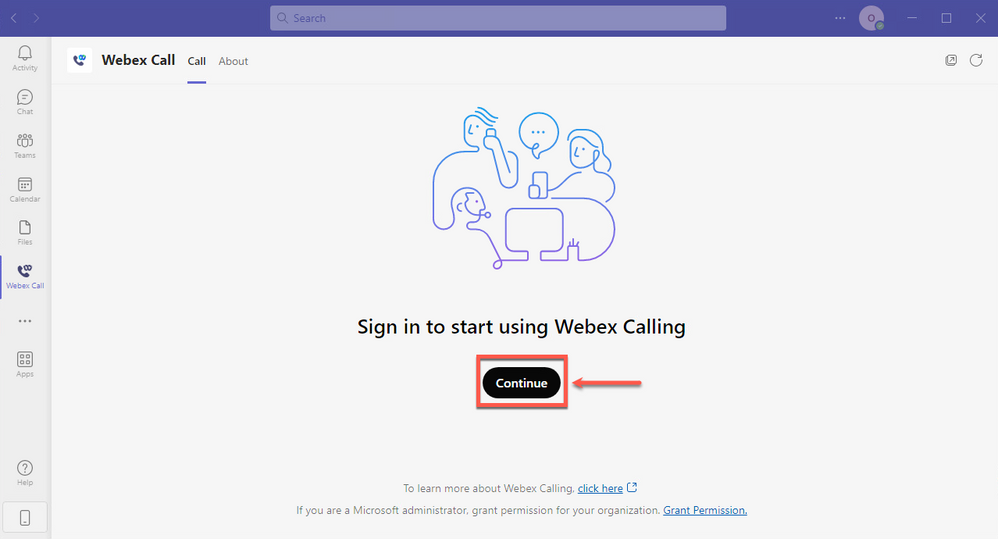 Inloggen
Inloggen
Bevestig het gebruikerswachtwoord en klik op Inloggen.
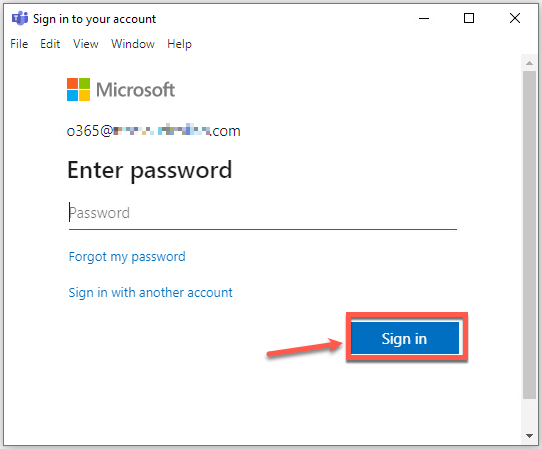 Wachtwoord
Wachtwoord
Geef een geldig e-mailadres op om te verifiëren via Webex App. Dit e-mailadres moet overeenkomen met Teams en Webex.
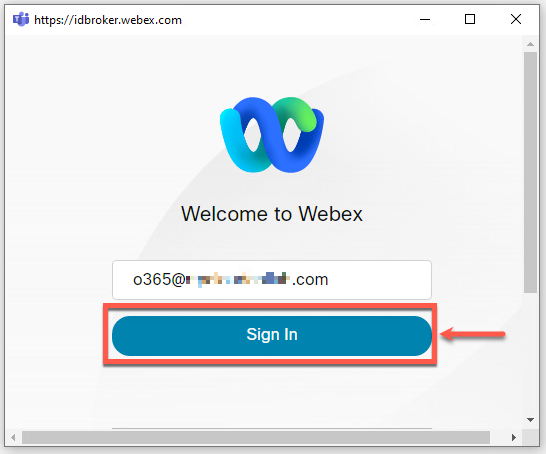 Webex-aanmelding
Webex-aanmelding
Het PSTN-nummer wordt weergegeven in de sectie Mijn nummer. Maak een oproep beschikbaar, Recente oproepen en voicemail menu onderaan.
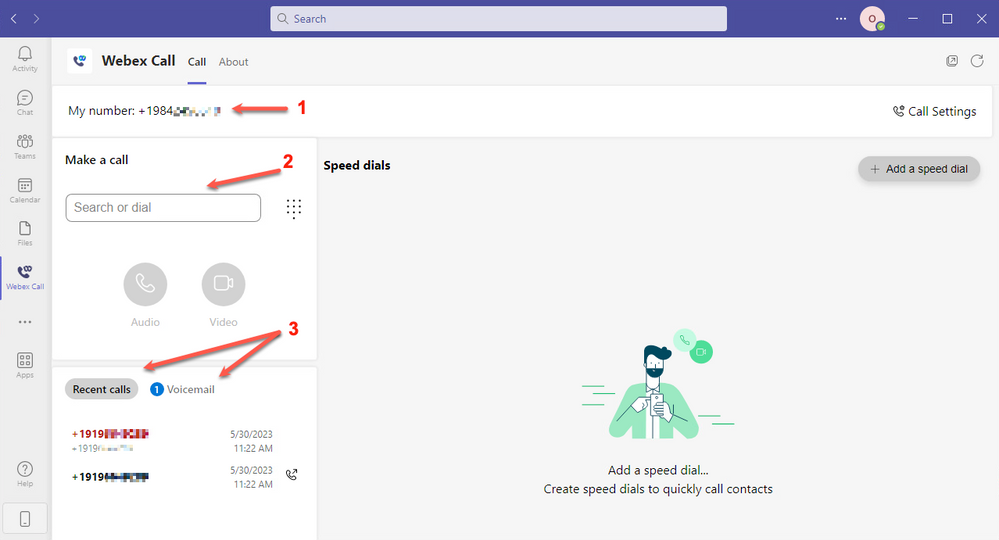 Teams-app
Teams-app
Webex-app
Gebruikers moeten zowel Teams als Webex app openen.
Bekende problemen
Nadat u een nummer hebt ingevoerd en u begint met bellen, gebeurt er niets
Controleer of de gebruiker is geverifieerd in Webex App.
Er is geen fout ontvangen in de inloggen, maar nog steeds wordt het toegewezen nummer niet weergegeven in Mijn nummer
E-mailadres om te verifiëren in Webex App moet overeenkomen.
Gerelateerde informatie

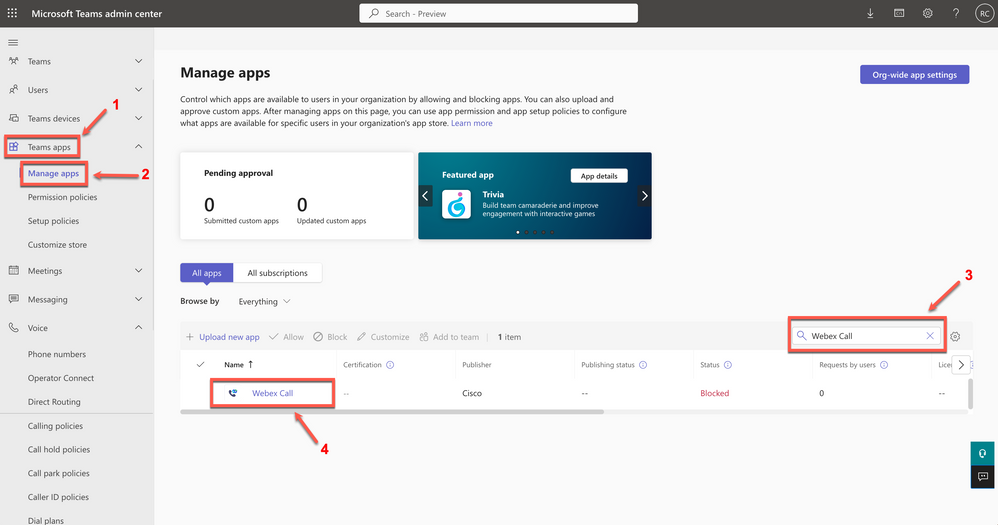
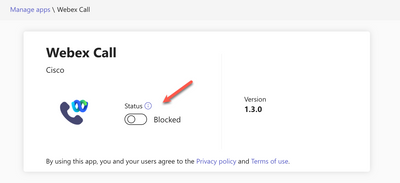
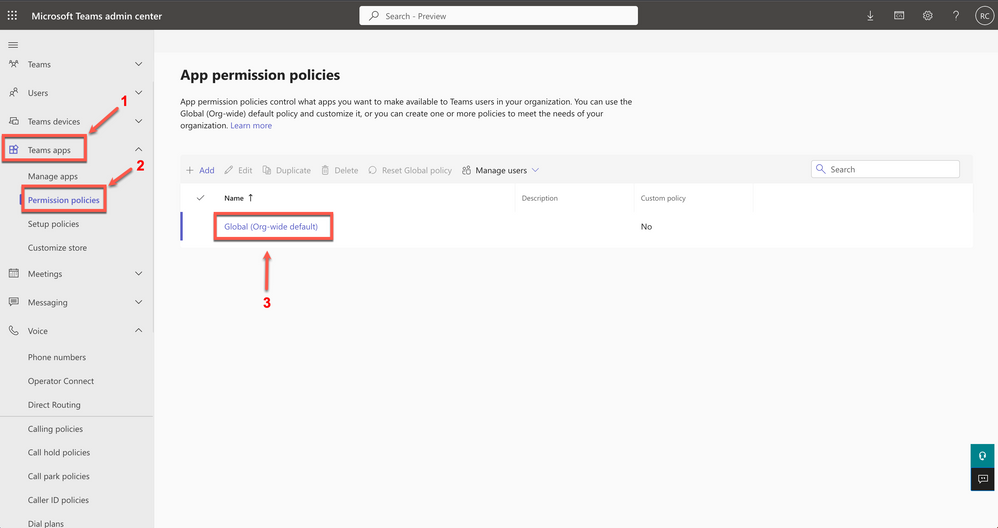
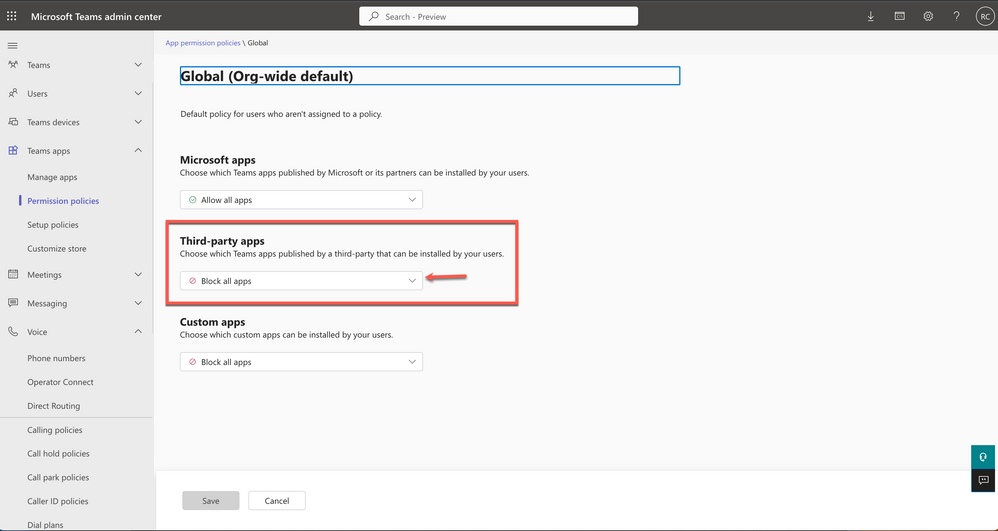

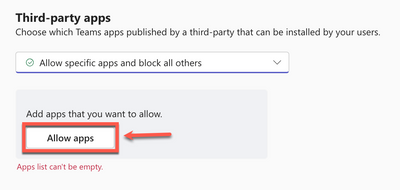
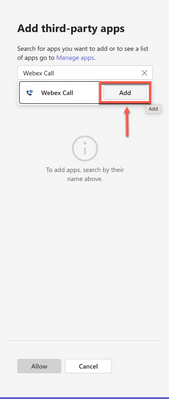
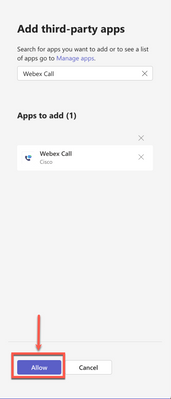


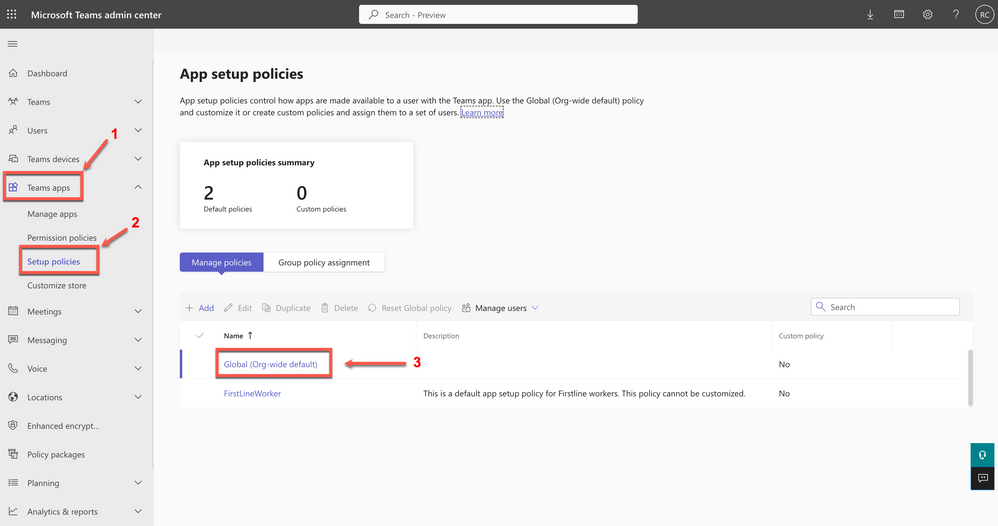
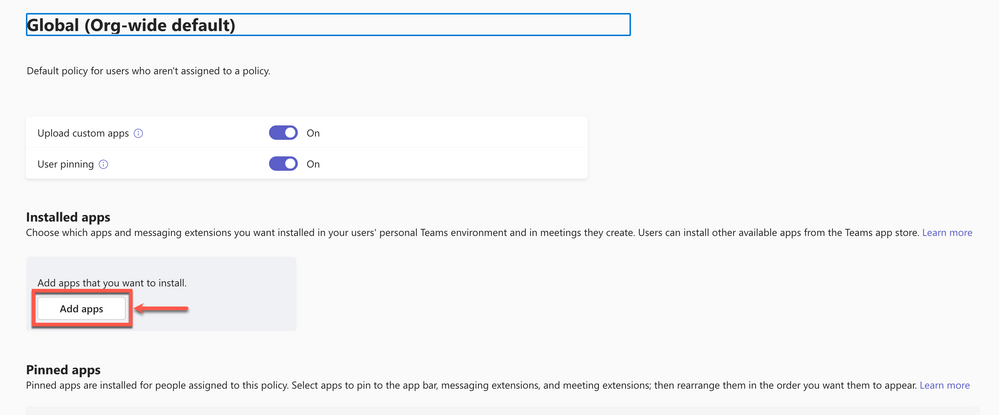
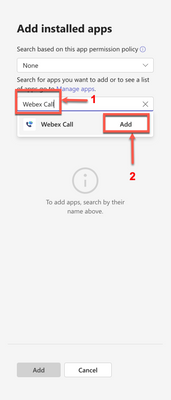
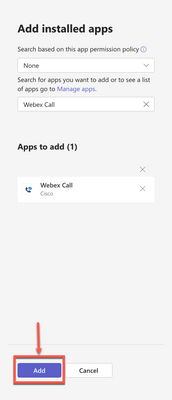
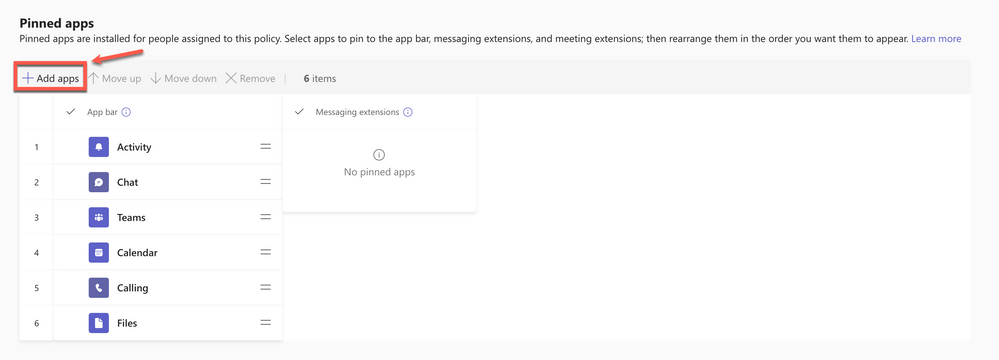
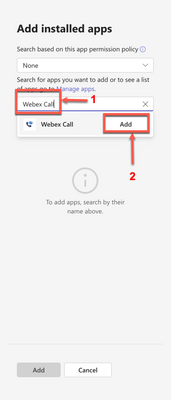
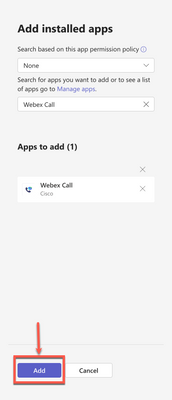
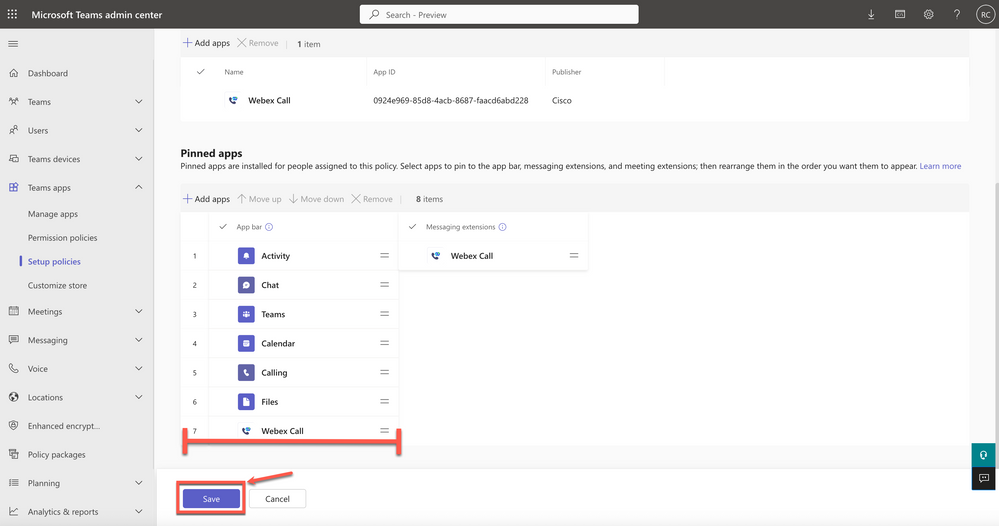
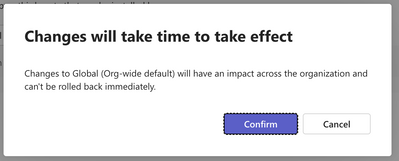
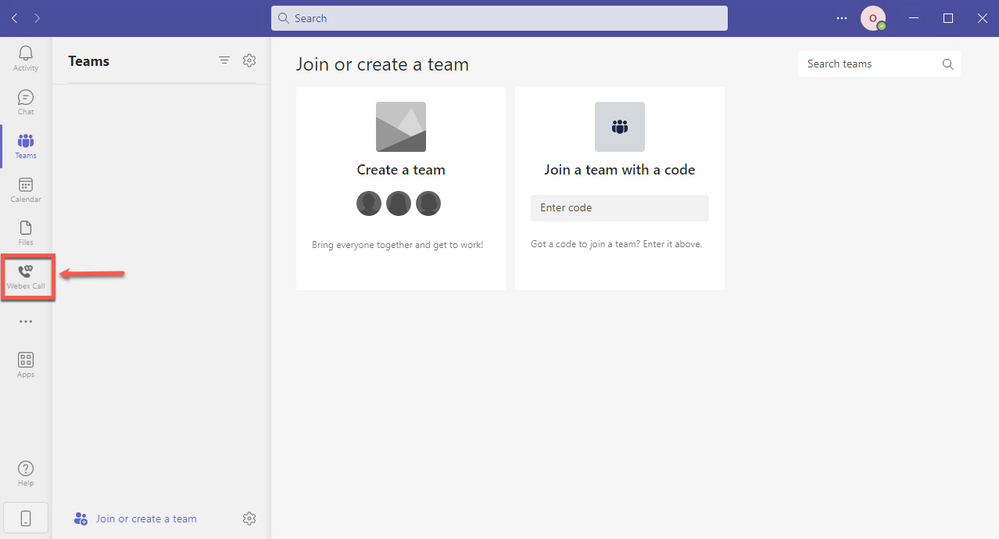
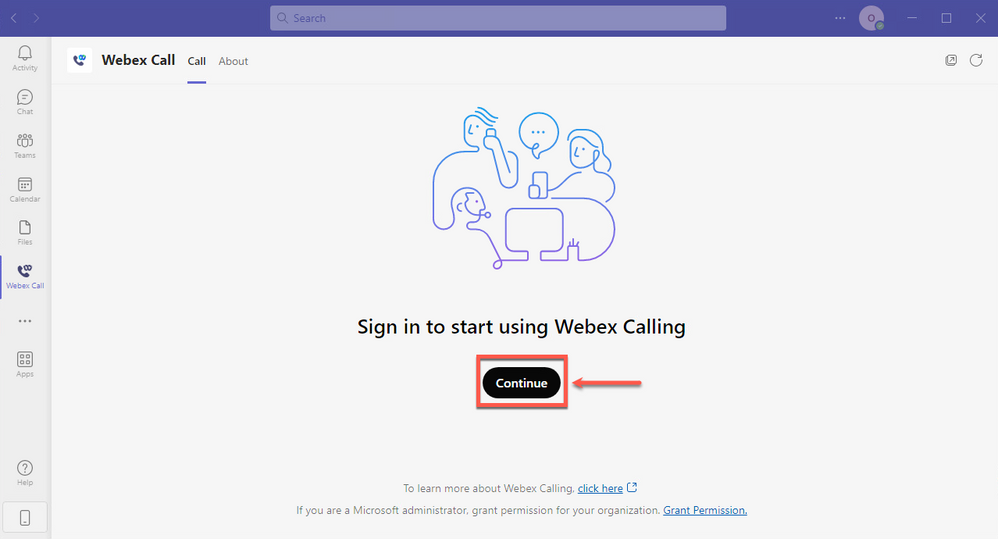
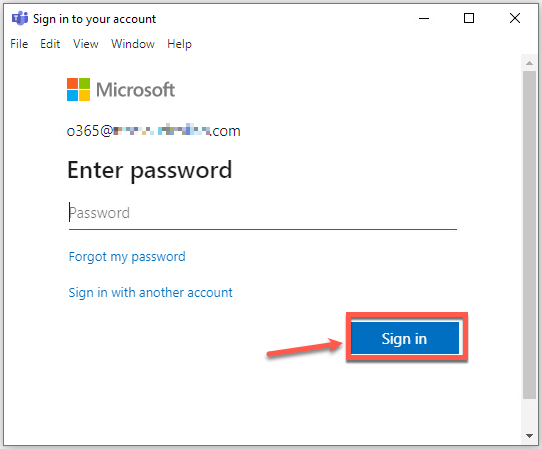
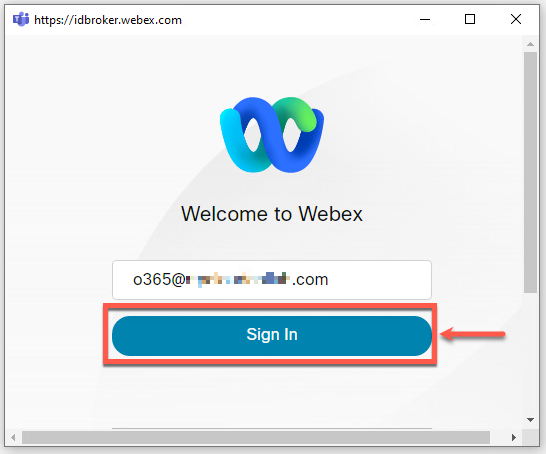
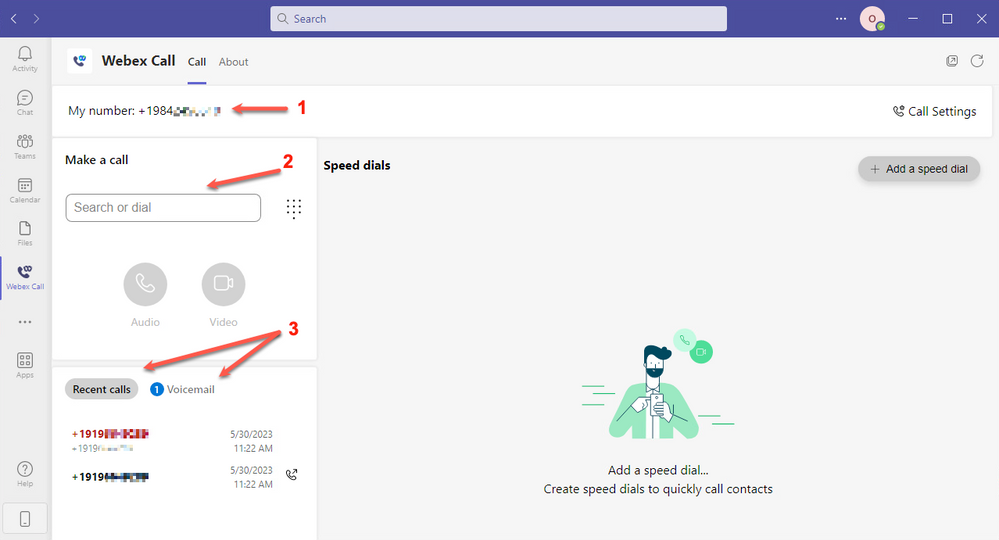
 Feedback
Feedback