Inleiding
In dit document wordt beschreven hoe u Cisco video-integratie (CVI) voor Microsoft Teams (MS Teams) kunt configureren en troubleshooten.
Voorwaarden
Vereisten
Cisco raadt kennis van de volgende onderwerpen aan:
- Algemene configuratie van Webex Control Hub
- Algemene configuratie van Office 365 (O365)
- Configuratie via webbeheer van endpoint
- Configuratie van Windows PowerShell
- Configuratie van Webex Edge for Devices.
Gebruikte componenten
De informatie in dit document is gebaseerd op de volgende software- en hardware-versies:
- O365-beheersite
- Cisco Webex Control Hub met licentie A-MST-WX-CVI-ROOMS
- Windows PowerShell versie 5.1
- DX70 met Webex Edge for Devices
De informatie in dit document is gebaseerd op de apparaten in een specifieke laboratoriumomgeving. Alle apparaten die in dit document worden beschreven, hadden een opgeschoonde (standaard)configuratie. Als uw netwerk live is, moet u zorgen dat u de potentiële impact van elke opdracht begrijpt.
Achtergrondinformatie
Vereiste poorten
Poorten vereist voor signalen:
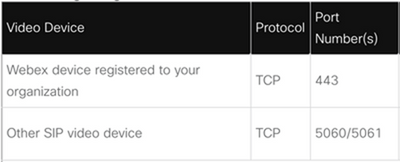
Poorten vereist voor media:
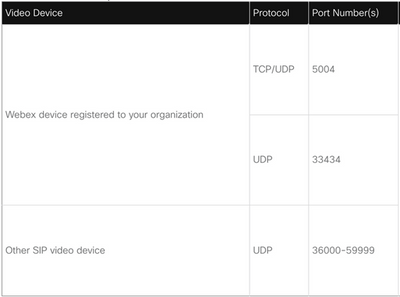
Ondersteunde apparaattypen voor één druk op de knop (OBTP)
- Webex Board-, Room- en Desk-apparaten
- Webex Room Kit en Room-telefoon
- Cisco MX, SX en DX Series
Configuratie
De video-integratie configureren in de Control Hub
Stap 1. Meld u aan bij https://admin.webex.com.
Stap 2. Om te controleren of het subdomein is ingesteld voor Webex Session Initiation Protocol (SIP)-adressen, navigeer dan naar Organisatie-instellingen >SIP-adres voor Cisco Webex bellen.
Opmerking: als dit niet is ingesteld, controleert u het volgende document en wijzigt u uw Cisco Webex SIP-adres.
Stap 3. Navigeren . Zoek naar de kaart voor video-integratie met Microsoft Teams en selecteerInstellen. (Aanvullende licentie is vereist).
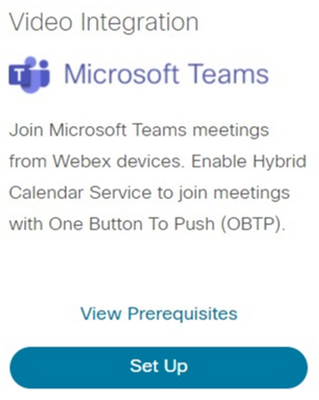
Waarschuwing: op dit moment is een A-MST-WX-CVI-ROOM licentie vereist om verdere vooruitgang te kunnen boeken.
Stap 4. Selecteer Autoriseren in het scherm Video Integration Setup.
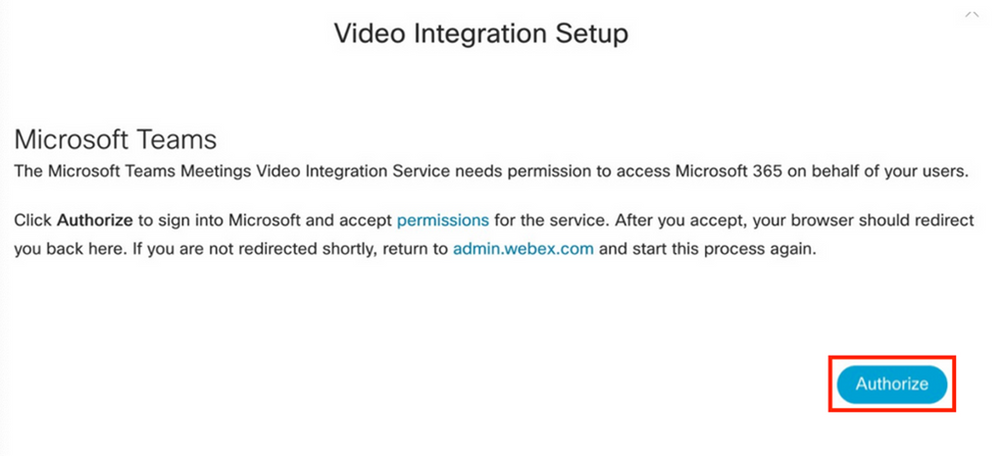
Stap 5. Selecteer de account met de rechten van Microsoft Tenant Global Administrator en voer de referenties in.
Opmerking: de Microsoft-gebruiker moet minstens twee keer een verificatie uitvoeren. Het wordt aanbevolen dat de stappen worden uitgevoerd door een Microsoft-beheerder met een account die volledige beheerderstoegang heeft tot de Control Hub.
Stap 6. Om de gevraagde rechten te valideren selecteert u Akkoord. Dit verleent Webex Video Integration-toepassing toegang tot uw Microsoft-huurder. Er wordt doorverwezen naar het scherm Control Hub Video Integration Setup.
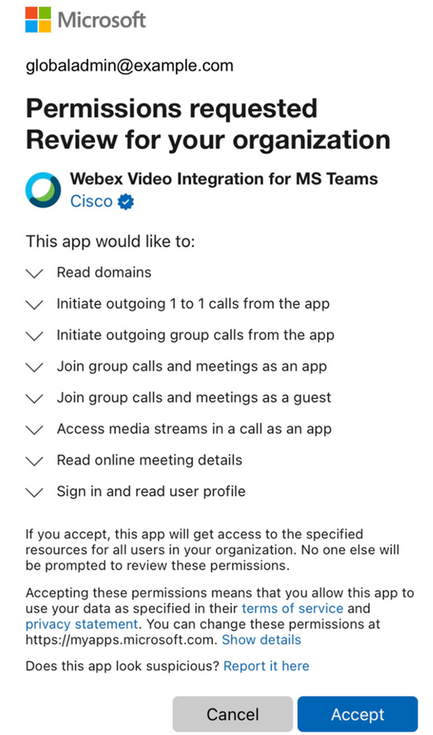
Stap 7. Open een PowerShell-venster op uw computer en installeer de MicrosoftTeams PowerShell-module indien deze nog niet met de volgende opdracht is geïnstalleerd:
Install-Module MicrosoftTeams -AllowClobber
Stap 8. Importeer MicrosoftTeams-module en maak verbinding met uw Teams-huurder met de volgende opdracht:
Import-Module MicrosoftTeams
Connect-MicrosoftTeams
Stap 9. Er wordt een Microsoft-inlogpagina weergegeven. Voer de gebruikersreferenties van de gebruiker met Microsoft Teams-beheerbevoegdheden in onder de tenant. Als het proces succesvol is, wordt feedback gegeven over de account en is de huurder met succes ingelogd.
Stap 10. Navigeren naar Video Integration setup-scherm in Control Hub, selecteer de knop klembord om de tekst van de sectie New-CSVideoInteropServiceProvider te kopiëren, uit het eerste tekstvak en plak deze in de PowerShell-sessie en bevestig.
Stap 11. Selecteer hoe u de integratie voor uw gebruikers wilt inschakelen. Gebruik de voorbeelden als referentie voor de integratie voor alle gebruikers of per gebruiker zoals in de volgende voorbeelden:
Alle gebruikers:
Grant-CsTeamsVideoInteropServicePolicy -PolicyName
CiscoServiceProviderEnabled -Global
Per gebruiker:
Grant-CsTeamsVideoInteropServicePolicy -PolicyName
CiscoServiceProviderEnabled -Identity
Stap 12. Selecteer OK om de instelling te voltooien.
Opmerking: PowerShell veranderingen in Microsoft huurder kunnen tijd vergen om zich te verspreiden in de Microsoft 365 omgeving. Microsoft zegt dat dit tot 6 uur kan duren, hoewel het meestal minder dan 20 minuten duurt.
Stap 13. Indien de toegang tot de PowerShell-opdrachttekst na de configuratie niet is voltooid, navigeer dan naar Control Hub > Hybrid > Services > Video Integration en selecteer Bewerk instellingen.
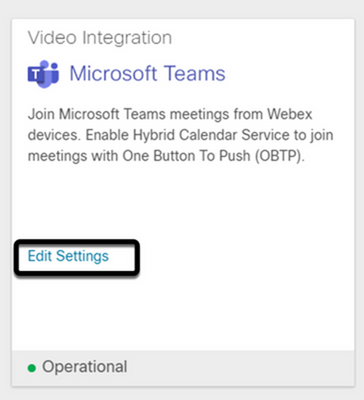
Problemen oplossen
Situatie 1. Command Install-Module niet herkend in Windows Power Shell
Wanneer de opdracht Install-Module is geconfigureerd in Windows PowerShell, wordt er geen andere variant van deze opdracht herkend door de console:

Stap 1. Met een Windows Admin-account opent u Windows PowerShell en voert u het commando Get-Command uit op de console om te controleren of Install-Module wordt vermeld als een geldige opdracht.
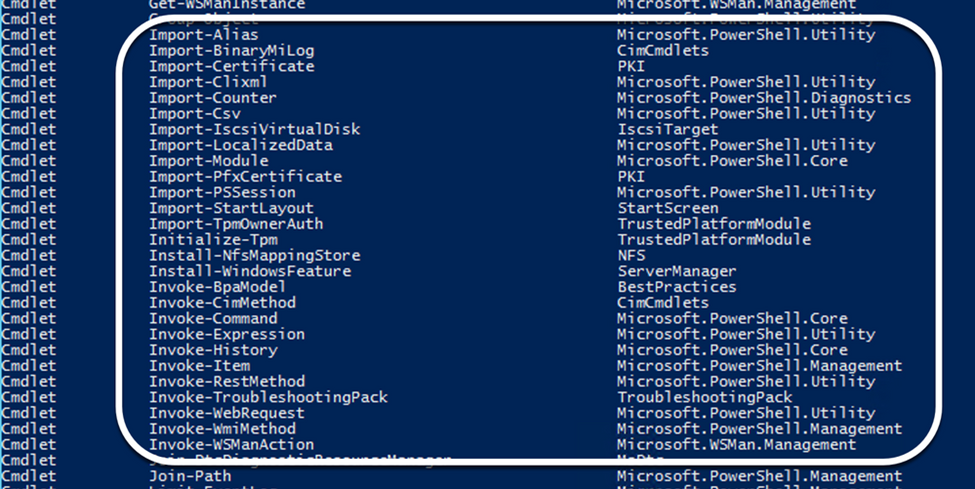
Stap 2. Als het niet in de lijst staat, voer dan de opdracht Get-Host uit en bevestig de huidige PowerShell-versie:
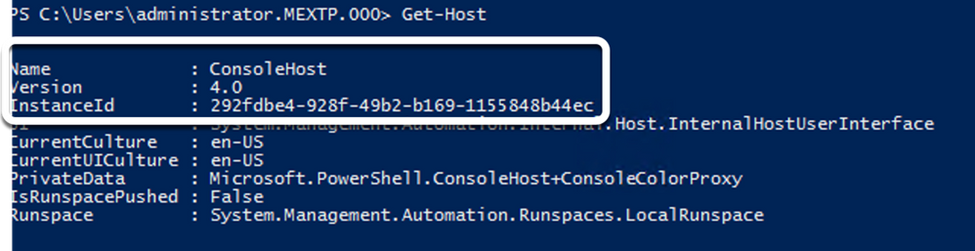
Stap 3. Indien de huidige versie van PowerShell ouder is dan 5.0, upgrade dan naar elke ondersteunde versie die vermeld wordt in het volgende Microsoft-document: Install-Module Ondersteunde PowerShell-versie.
Stap 4. Na de upgrade moet u nog een keer controleren of de versie nu wordt bijgewerkt met de opdracht Get-Host.
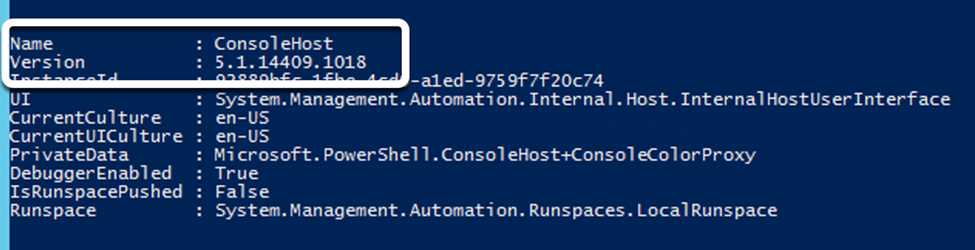
Stap 5. Voer de opdracht Install-Module Microsoft Teams -AllowClobber uit en bevestig met de opdracht Y om verder te gaan met het normale installatieproces.
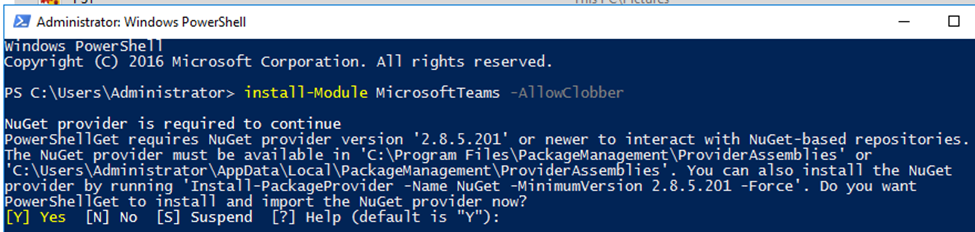
Situatie 2. Command Install-Module niet herkend in Windows PowerShell
Zelfs met de juiste versie van PowerShell kan het downloadproces mislukken door een fout vergelijkbaar met die in de volgende afbeelding:

Stap 1. Verwerp elk probleem met bereikbaarheid van de server naar de Uniform Resource Locator (URL). Kopieer de URL die in het PowerShell-venster is opgegeven en plak deze in een webbrowser om de weergegeven inhoud te bevestigen.
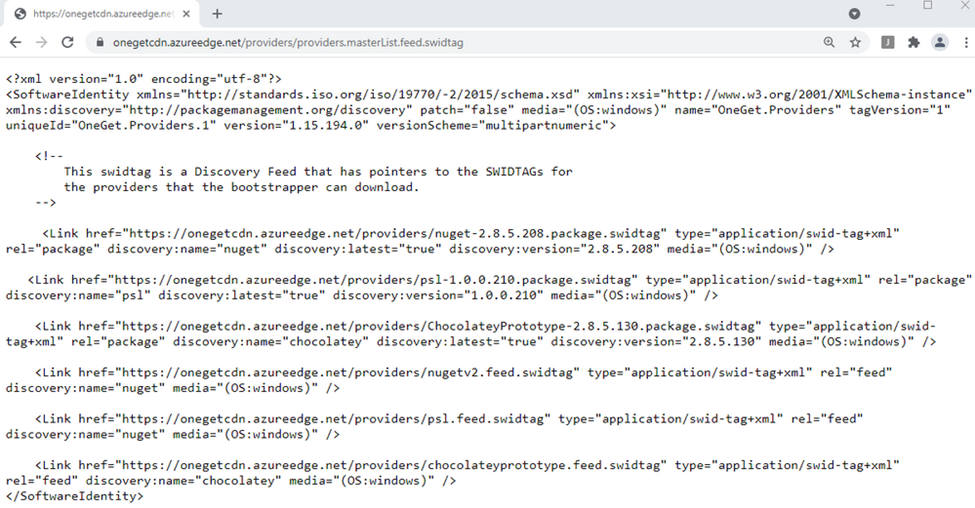
Stap 2. Als bereikbaarheid geen probleem is, kan dit betekenen dat de kwestie is gerelateerd aan de TLS-protocolversie (Transport Layer Security). Microsoft heeft TLS-versies 1.0 en 1.1 afgeschaft, zoals is te lezen in het volgende document: Microsoft TLS 1.0 and 1.1 Disablement Notice (Kennisgeving van uitschakeling van Microsoft TLS 1.0 en 1.1).
Stap 3. Als u de TLS-standaard PowerShell-versie wilt wijzigen, voert u de volgende opdracht uit:
[Net.ServicePointManager]::SecurityProtocol = Net.SecurityProtocolType]::Tls12

Stap 4. Voer de opdracht Install-Module Microsoft Teams -AllowClobber uit en bevestig met de opdracht Y om het normale installatieproces te proberen.

Stap 5. Bevestig de tweede selectie met de opdracht Y om het downloadproces te starten.


Stap 6. Bevestig dat de module van Microsoft Teams met de bevel Get-InstallModule wordt geïnstalleerd, en ga met het plaatsingsproces te werk.


Situatie 3. De vergadering wordt gepland maar wordt niet weergegeven op het apparaat
Wanneer u een vergadering inplant in Microsoft Teams, worden de gegevens in de uitnodiging getoond, maar het endpoint toont echter niet de vergadering.
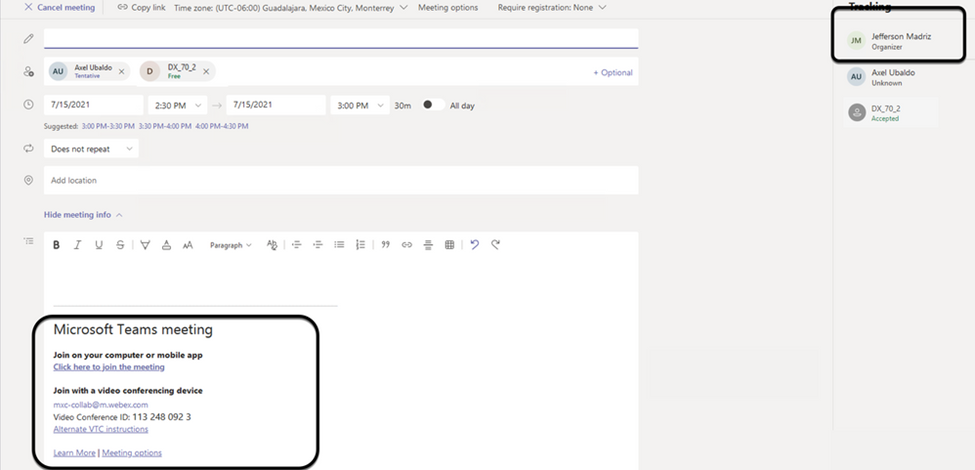
De mailbox van de apparaatkamer wordt weergegeven in de uitnodiging voor Microsoft Teams-vergadering, sommige details zijn niet goed geconfigureerd.
Webex Control Hub geeft ook geen vergaderinformatie weer.
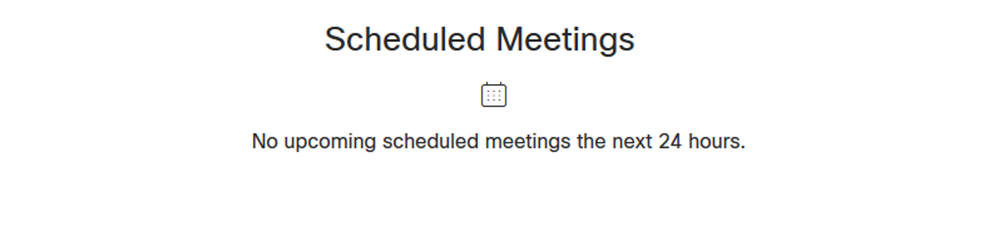
Stap 1. Navigeren naar O365 admin site https : admin . microsoft . com en inloggen met een admin account.
Stap 2. Navigeer naar het menu Gebruikers > actieve gebruikers.
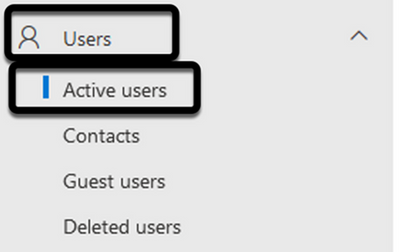
Stap 3. Bepaal de plaats van de het gebruikersrekening van de vergaderingsorganisator en breid zijn details uit.
Stap 4. Ga naar de sectie Licenties en Apps in de gebruikersgegevens om de toegewezen licenties te vinden.
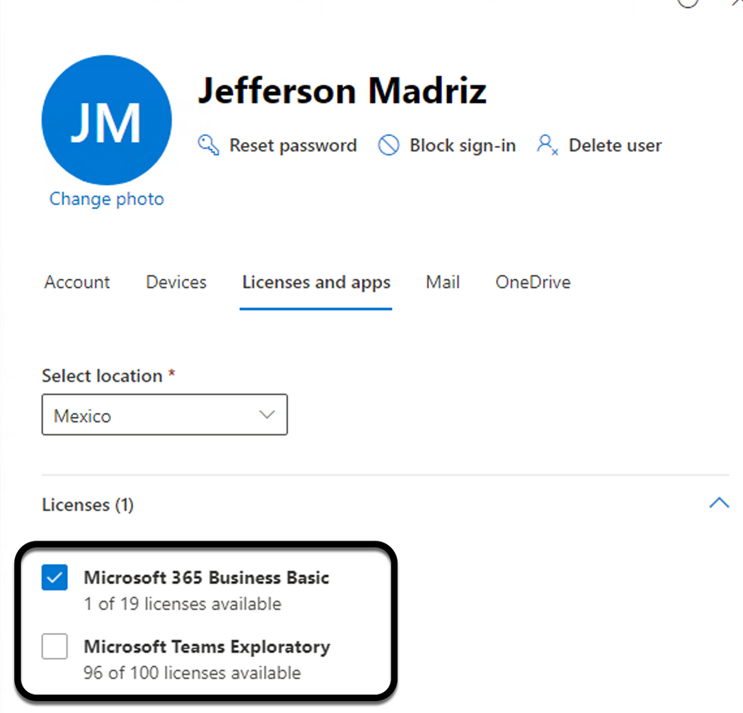
Stap 5. De Microsoft Teams Exploratory-licentie moet voor elke gebruiker op O365 worden toegewezen. Als dit niet is toegewezen, worden de vergadergegevens van MS Teams niet naar de apparaatkalender op Webex Control Hub verzonden.
Stap 6. Wijs het rijbewijs en de test toe.
Situatie 4. Licentie voor MS-teams is toegewezen, maar vergadering wordt nog steeds niet op het apparaat weergegeven
Zelfs nadat de juiste licenties zijn geïnstalleerd, wordt de vergadering nog niet weergegeven op de apparaatkalender met dezelfde banner van Webex Control Hub:
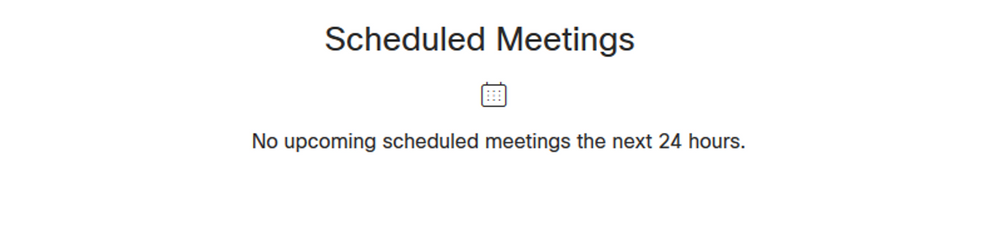
Stap 1. Navigeer naar https://admin.webex.com.
Stap 2. Navigeer naar Beheer > Werkruimtes, om het betreffende apparaat te vinden.
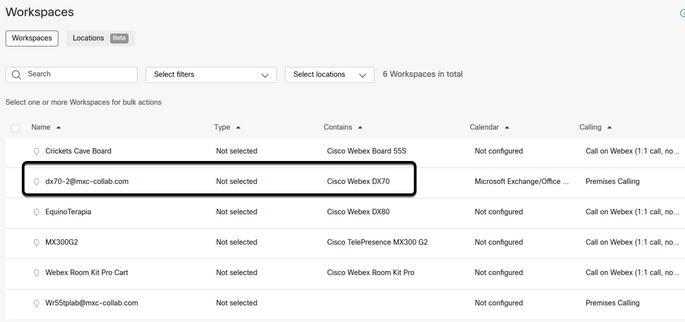
Stap 3. Open de apparaatgegevens en lokaliseer het gedeelte Agenda. Bevestig het e-mailadres dat voor dat apparaat is geconfigureerd.
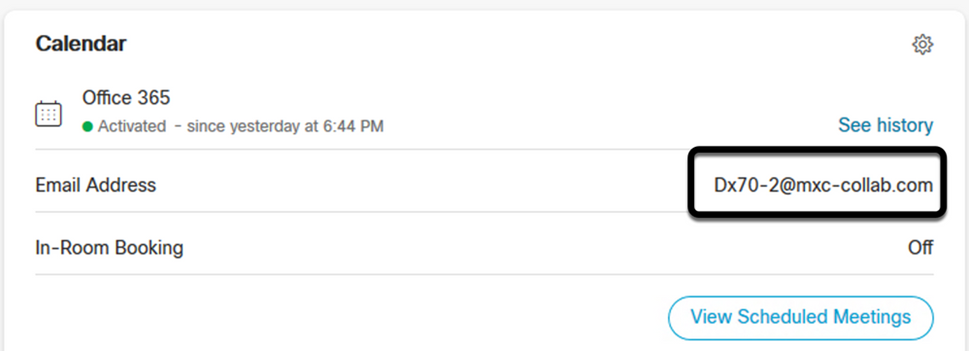
E-mailadres dat aan het apparaat is toegewezen, moet overeenkomen met de naam van de weergave van de werkruimte op de Control Hub en met de gebruikersnaam en e-mail op de configuratie van de O365-gebruiker. Als deze informatie niet overeenkomt, kan de Control Hub de vergadering niet identificeren en doorsturen naar het juiste apparaat.
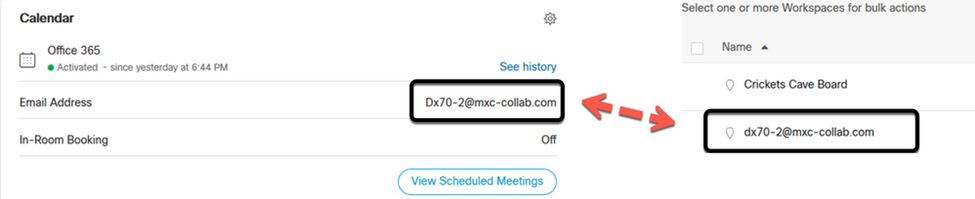
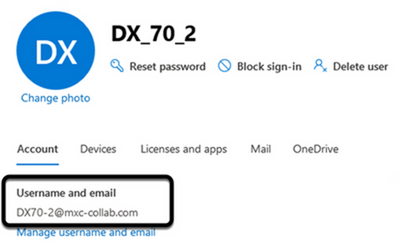
Opmerking: dit veld is niet hoofdlettergevoelig. Alle andere letters en symbolen moeten echter exact overeenkomen.
Verifiëren
Voorbeeld met logs uit een levensvatbaar scenario:
Wanneer alles op zijn plaats en volledig operationeel is, kunt u bevestigen dat de implementatie naar behoren werkt op drie verschillende perspectieven:
De agenda van het apparaat op de Webex Control Hub toont de geplande vergadering met de starttijd, eindtijd en duur van de vergadering en de gegevens van de organisator van de vergadering:
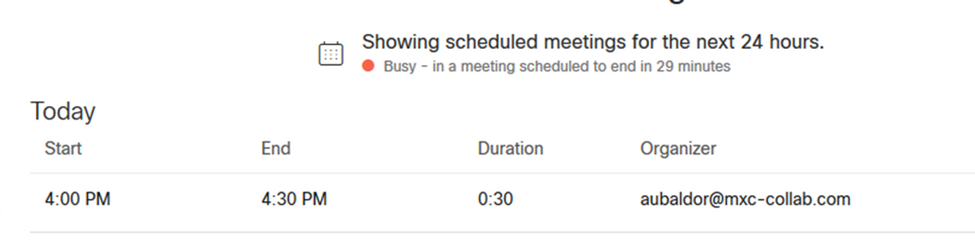
Apparaat toont één druk op de knop (OBTP) samen met het Microsoft Teams-pictogram op het aanraakscherm:
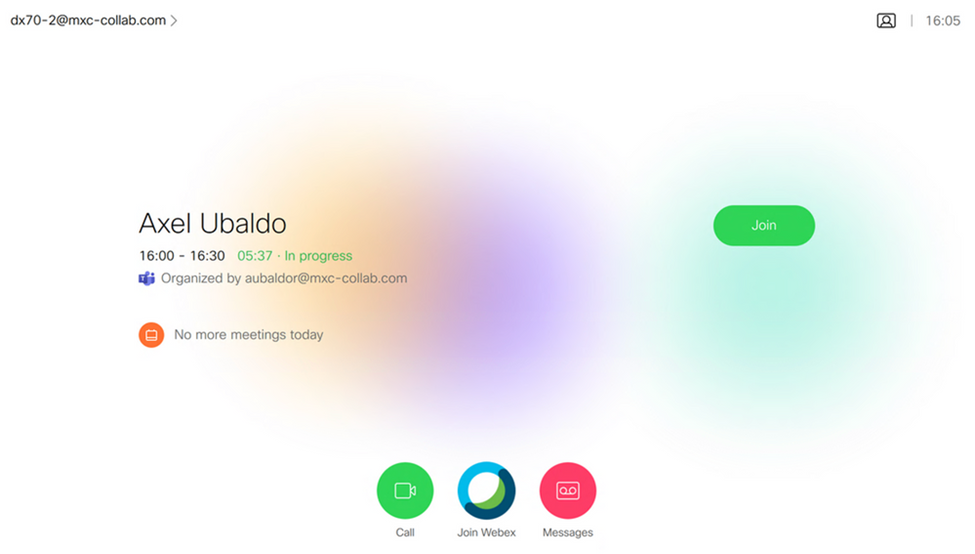
Daarnaast kan dit worden geverifieerd in All.log-bestand vanuit endpointlogboeken. U kunt de volgende informatie zien:
De instructie calendar.meeting.create en een unieke tracking-id. MSTEAMS is vermeld als vergaderingstype:
2021-07-02T15:51:49.571-05:00 appl[2073]: Wx2 I: NotificationChannel: calendar.meeting.create, trackingid ccc_d0965d59-34ea-437e-9c09-c621e871e873
2021-07-02T15:51:49.572-05:00 appl[2073]: Wx2[3]: CalendarClientImpl::on_meeting_updated_event
2021-07-02T15:51:49.573-05:00 appl[2073]: Wx2[1]: Inserting new meeting - organizer='7ad83eb6-549d-4282-86a4-bf3c05e4b6f3' start='2021-07-02T21:00:00.000Z' id='8fd64402-f665-6bd3-bf15-be436bbe2c97' meetingJoinType='MSTEAMS' meetingJoinURI=true meetingJoinURL=true webexURI=false spaceURI=false callURI=false"
new meeting - organizer='7ad83eb6-549d-4282-86a4-bf3c05e4b6f3' start='2021-07-02T21:00:00.000Z' id='8fd64402-f665-6bd3-bf15-be436bbe2c97' meetingJoinType='MSTEAMS' meetingJoinURI=true meetingJoinURL=true webexURI=false spaceURI=false callURI=false"
Een update-gebeurtenis van Webex wordt naar het endpoint gepusht:
2021-07-02T15:51:49.579-05:00 appl[2073]: Wx2[5]: Creating new Meeting (id=2)
2021-07-02T15:51:49.579-05:00 appl[2073]: Wx2[5]: Attaching CalendarEvent (id=8fd64402-f665-6bd3-bf15-be436bbe2c97) to Meeting (id=2)
2021-07-02T15:51:49.579-05:00 appl[2073]: Wx2 I: Wx2MeetingsHandlerImpl::meetings_updated: num meetings=1

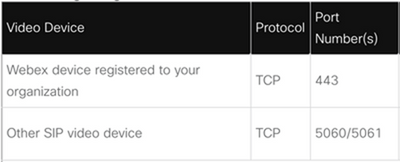
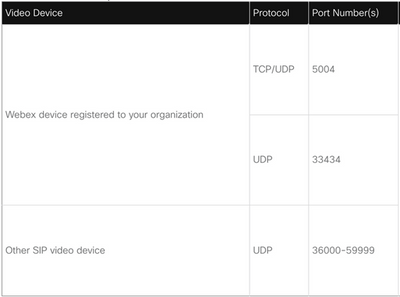
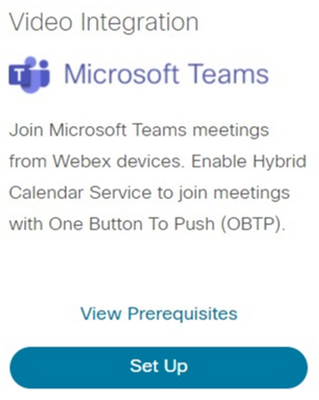
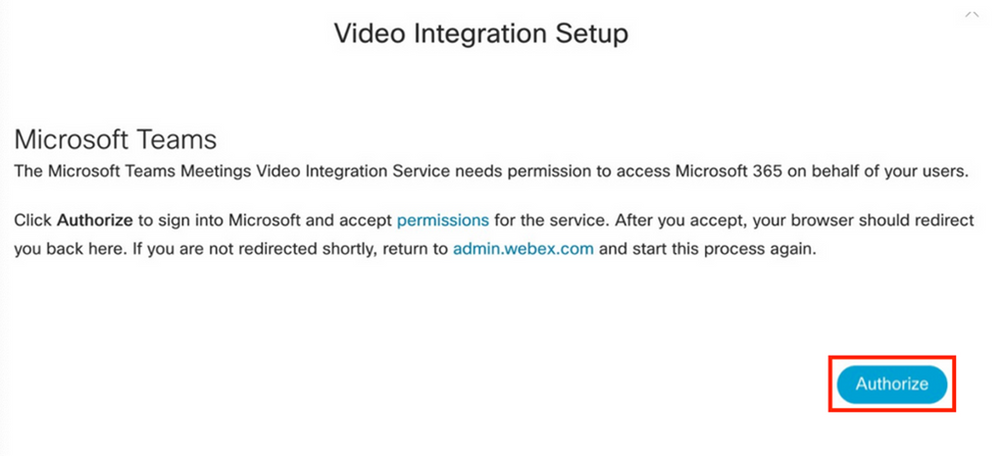
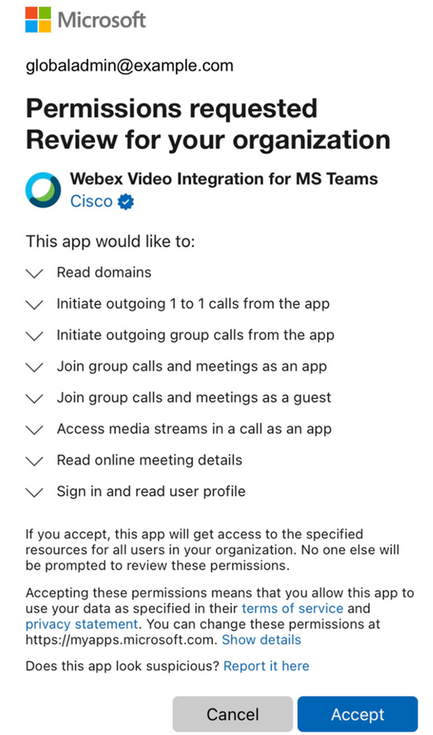
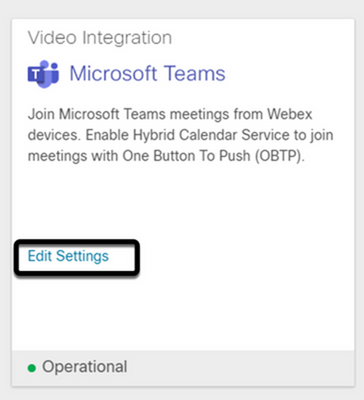

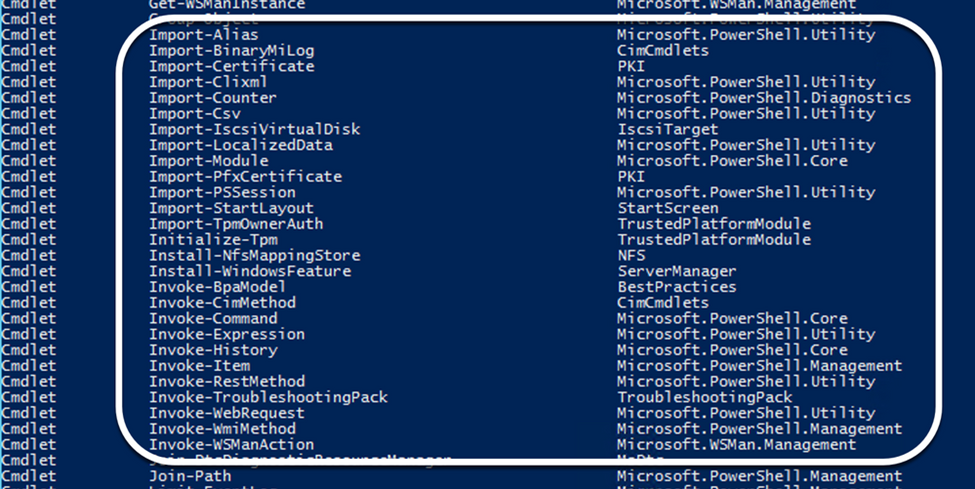
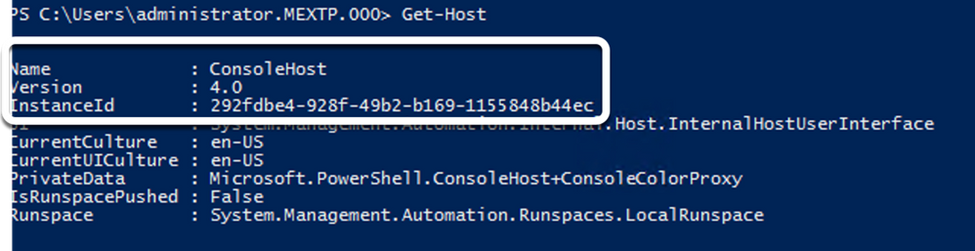
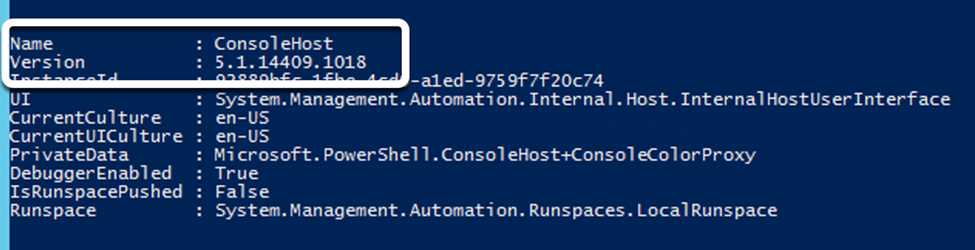
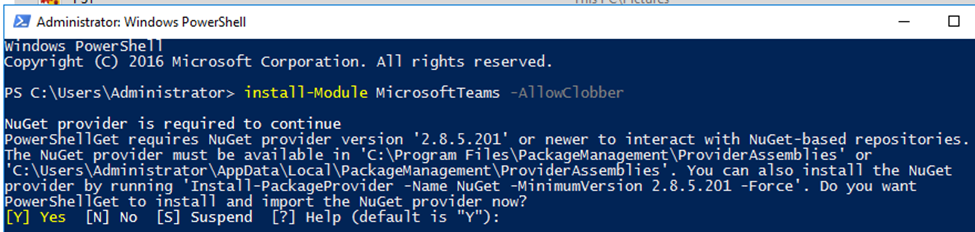

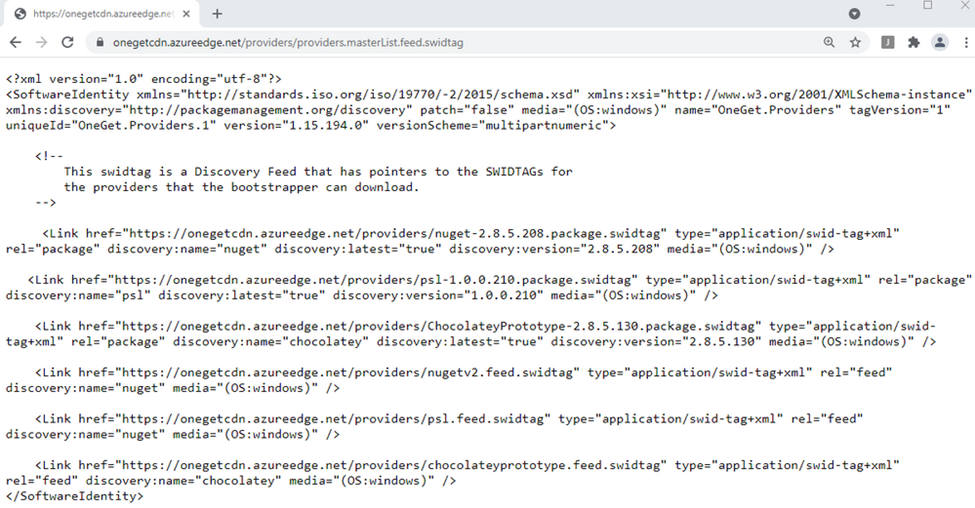






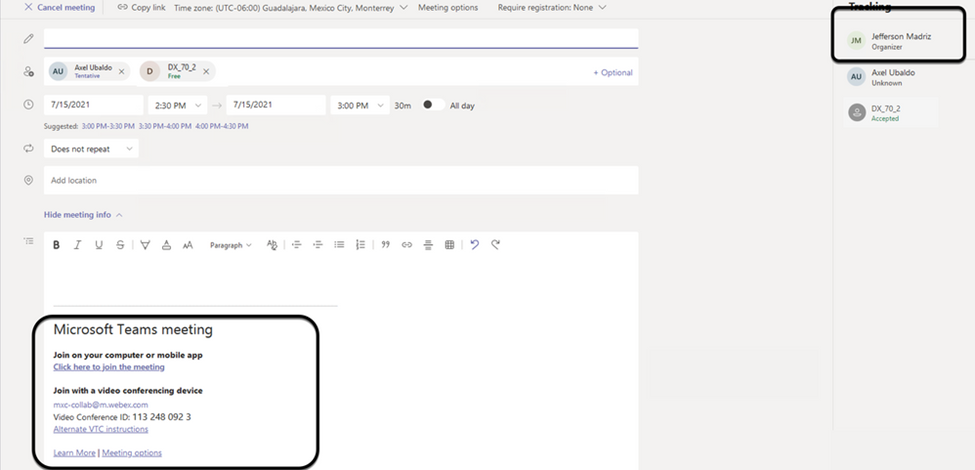
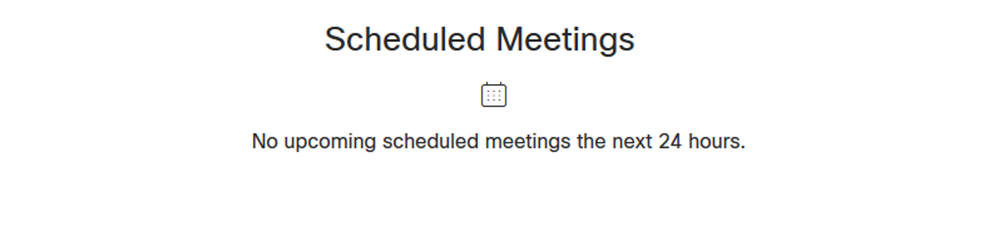
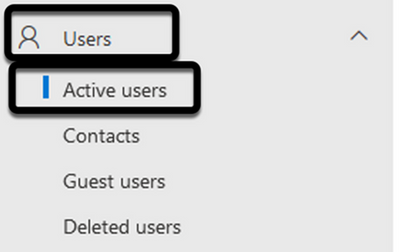
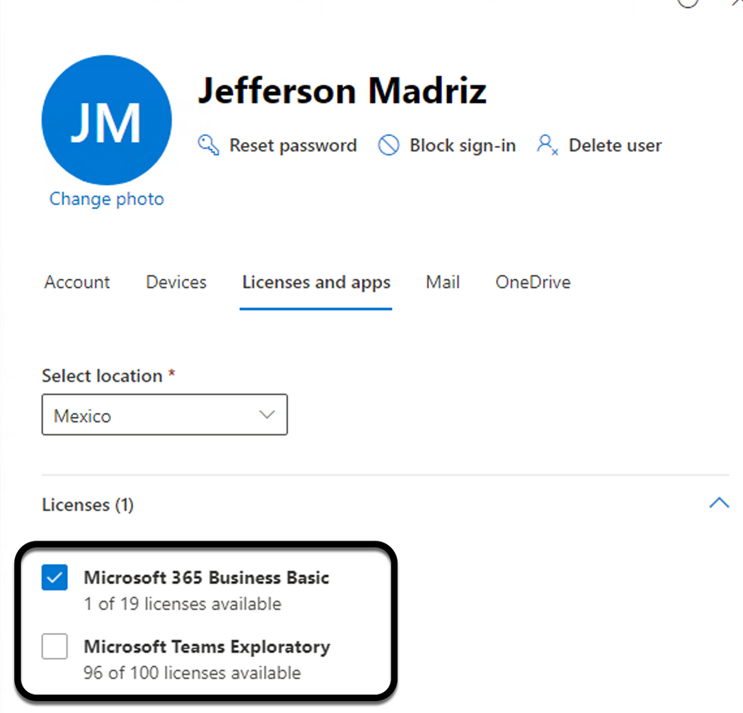
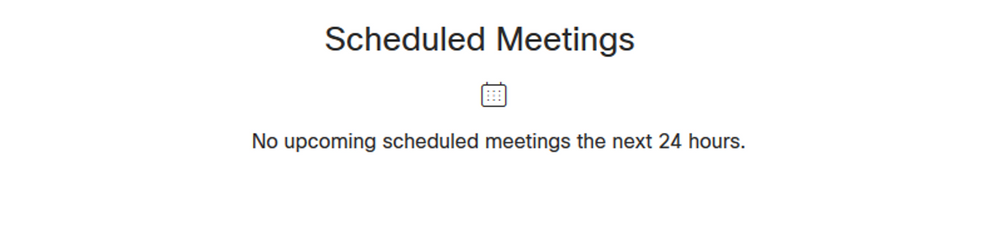
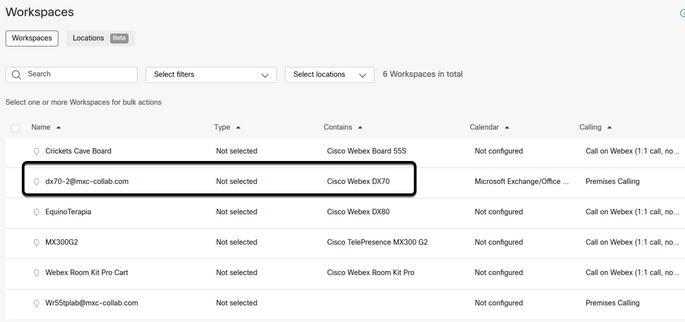
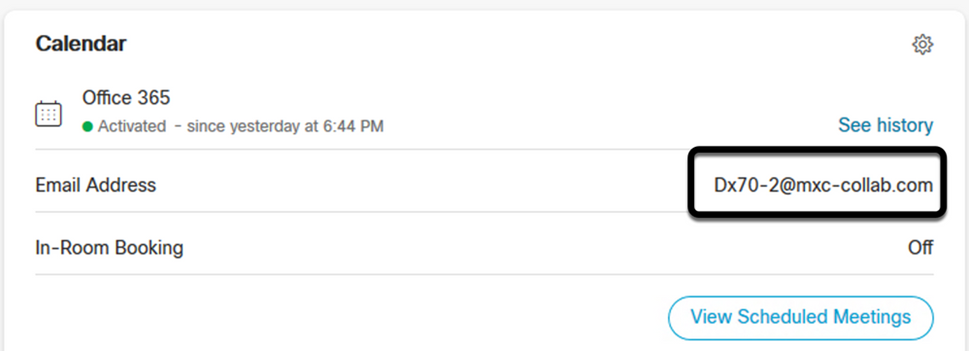
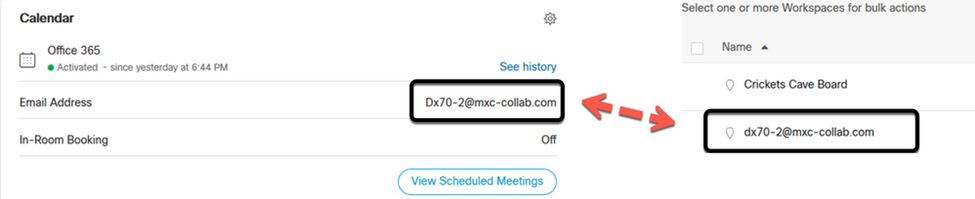
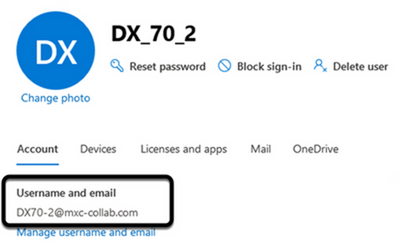
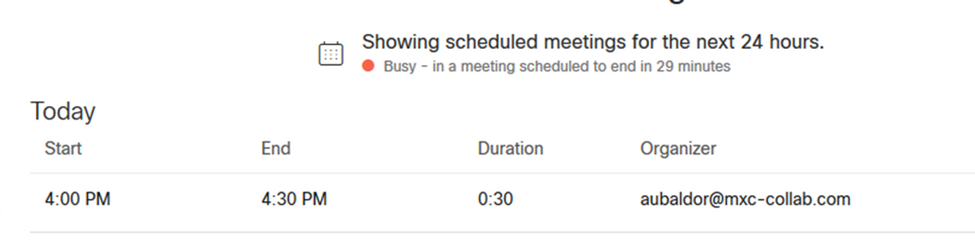
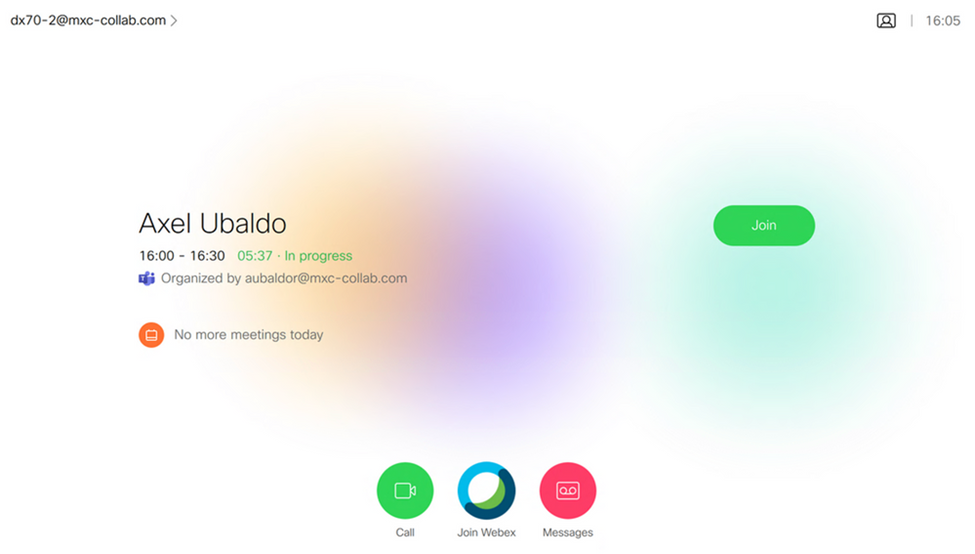
 Feedback
Feedback