Inleiding
Dit document beschrijft hoe u voor het eerst een hybride kalender-omgeving met Office 365 (O365) kunt configureren, in combinatie met Webex Control Hub en TelePresence Management Suite (TMS).
Netwerkdiagram

Voorwaarden
Vereisten
Cisco raadt kennis van de volgende onderwerpen aan:
- TMS 15.9 versie geïnstalleerd of later.
- Uitdrukking als connector configuratie.
- Webex Control Hub-algemene configuratie.
- Kantoor 365 algemene configuratie kennis.
- TelePresence-apparaat dat is geregistreerd op Cisco Unified Communications Manager (CUCM).
- Cisco Meeting Server (CMS) algemene configuratie.
Gebruikte componenten
De informatie in dit document is gebaseerd op de volgende software- en hardware-versies:
- CMS versie 3.0
- TMS versie 15.13.
- Kamer 365.
- Webex Control hub.
- Express-C versie X12.7.1.
De informatie in dit document is gebaseerd op de apparaten in een specifieke laboratoriumomgeving. Alle apparaten die in dit document worden beschreven, hadden een opgeschoonde (standaard)configuratie. Als uw netwerk levend is, zorg er dan voor dat u de mogelijke impact van om het even welke opdracht begrijpt.
Configureren
Webex Control Hub-integratie met Office 365
Stap 1 . Admin-website van Open Control Hub: https://admin.webex.com.
Stap 2. Navigeer naar Services>Hybrid-menu.

Stap 3. Zoek Office 365 Hybride kalender en selecteer Instellen.

Stap 4. Selecteer de instantie die geschikt is voor uw OC365-omgeving en selecteer Auteur. Daarna wordt de O365-applicatie opnieuw ingesteld.

Opmerking: Voor de meeste gevallen is Worldwide Instance van toepassing.
Stap 5. Ga door met het autorisatieproces voor de controlehub en de OC365. Gebruik een O365-account met admin-voorrechten.

Stap 6. Vestig de door Webex Kalender Service gevraagde emissierechten en selecteer Aanvaarden. Een nieuwe omleiding vindt plaats op de https://admin.webex.com-site.

Stap 7. Voer in het venster Instellingen hybride kalender het e-mailadres in van een account in Office 365 om de verbinding te testen en selecteer Test. Deze test creëert een gebeurtenis in de kalender van de gebruiker, om toegang en voorziening te valideren. Nadat dit proces is voltooid, selecteert u Gereed.
Stap 8. Navigeren naar services >Hybrid, om de hybride kalenderoptie voor O365 te valideren, wordt gerapporteerd als operationeel,

Stap 9. Selecteer Gebruikers inschakelen om de functie Hybrid Kalender aan een testgebruiker toe te voegen. In dit geval wordt alleen een testgebruiker uit het gedeelte Gebruikerspagina toegevoegd.

Stap 10. Navigeer naar de hoofdpagina van Webex Control Hub, plaats de sectie van het Beheer en selecteer Gebruikers.
Stap 1. Selecteer de gewenste gebruiker in de lijst, zodat de hybride kalender ingeschakeld is.
Stap 12. Navigeer naar hybride services > Kalenderservices.

Stap 13. Vestig de optie Microsoft Exchange/Office 365 is geselecteerd. De kalenderoptie inschakelen en de wijzigingen opslaan. Doe dit met elke gebruiker die een hybride kalender-service nodig heeft.

Stap 14. Methode voor het valideren van de configuratie van dezelfde gebruiker met een hybride kalender is als geactiveerd.

Webex Control hub @meet-woordconfiguratie
Stap 1. Admin-website van Open Control Hub: https://admin.webex.com.
Stap 2. Navigeer naar Services>Hybrid-menu.

Stap 3. Zoek het vakje Hybrid kalender voor Office 365 en selecteer Instellingen bewerken.

Stap 4. Pak de sectie TelePresence Management Suite vast en selecteer de optie Cisco TelePresence Management Suite in het vervolgkeuzemenu@meet.

Stap 5. Selecteer Opslaan.
Configuratie van TMS-apparaat in brievenbus
Stap 1. Meld u aan bij TMS-webbeheerpagina.
Stap 2. navigeren naar Systems > Navigator-menu.
Stap 3. Pak het apparaat vast en open de apparaatinstellingen.
Stap 4. Selecteer het tabblad Instellingen en navigeer om Instellingen te bewerken in het submenu.

Stap 5. Pak de sectie E-mailadres vast en stel het postvakadres van de kamer in.
Stap 4.6 Herhaal stap 3 tot en met 5 voor de rest van de apparaten die voor deze oplossing worden overwogen.
Hyperconversie-verbinding met Webex Control-hub
Stap 1. Admin-website van Open Control Hub: https://admin.webex.com.
Stap 2. Navigeer naar hybride services > Kalenderservices.

Stap 3. Pak de hybride kalender voor uitwisseling vast en selecteer Instellingen bewerken.

Stap 4. Zoek de optie Resources en selecteer de optie Add Resource.


Stap 5. Configureer de volledige Gekwalificeerde Domain Name (FQDN) met formaat hostname.domein, voor Webex Control Hub om een vertrouwen met de snelwegserver te stabiliseren.
Opmerking: Gebruik alleen kleine letters om FQDN-connector van expressway te configureren. Kapitalisatie wordt nog niet ondersteund.
Stap 6. Configureer de weergavenaam van de expressconnector voor Webex Control Hub.

Stap 7. Selecteer Volgende, om de Instellen van de Expressway Connector te voltooien vanuit het perspectief van Webex Control Hub. Hierna vindt u een webbeheerpagina voor de sneltoets van de sneltoets.

Stap 8. Meld u aan bij de webbeheerpagina van de snelconnector van de snelweg om Connectorbeheer te laden.
Stap 9. Kies een van de twee beschikbare opties, om de certificatenwinkel van de graafconnector bij te werken.
- Schakel het vakje in: Hiermee kan Cisco Webex automatisch de winkel voor expressorium bijwerken met de vereiste certificaten van de certificaatinstantie (CA). Dit installeert de basiscertificaten die de certificaten van Cisco Webex ondertekenden. Dit staat Expressway-C toe om automatisch die certificaten te vertrouwen en een veilige verbinding met Cisco Webex in te stellen.
- Schakel het vakje uit: Laad de gewenste wortelcertificaten handmatig in de Vertrouwingswinkel van Expressway.
Stap 10. Selecteer Registreer. Bevestig de informatie die met de details van de sneltoets wordt weergegeven.
Stap 1. Selecteer toestaan om de registratie van de expressconnector met Webex Control Hub te voltooien.
Link Express-connector met TMS
Stap 1. Ga vanuit de webbeheerpagina van de Express-connector naar Toepassingen > Hybride services > Kalender-services > Cisco Conferencing Services Configuration en selecteer Nieuw voor toegang tot de configuratie.

Stap 2. Pak de sectie Conferencing in en selecteer TMS.

Stap 3 . Lokaliseer het gedeelte TMS Admin Credentials, stel gebruikersnaam en wachtwoord in met een gebruiker van TMS die Site Admin-voorrechten heeft.

Opmerking: Het gedeelte Domain is niet vereist onder het veld Gebruikersnaam.
Stap 4. Pak de sectie van TMS Server-details vast. Voor Full Qualified Site Name moet u de volledige FQDN vanaf de TMS server configureren. Voor het veld TMS Domain Name, moet u alleen het domein- en subdomein-gedeelte configureren.

Stap 5. Plaats telefonie-details op de locatie, stel de gewenste gegevens in voor de velden Toll-identificatie, tolnummer, gratis identificatie, gratis nummer en Global Call-in-nummers (URL).

Opmerking: Deze velden zijn niet verplicht en kunnen zonder enige specifieke configuratie worden bewaard. Dit kan later worden aangepast.
Stap 6. Selecteer Test Connection om de aansluiting van snelwegen en TMS te valideren. Deze test duurt ongeveer een minuut en er verschijnt daarna een spandoek met een bericht om te bevestigen dat de connectiviteitstest succesvol was.

Stap 7. Selecteer Add, en valideer TMS-server is opgenomen in de sectie Cisco Conferencing Services Configuration.

Stap 8. Navigeer naar en selecteer Kalender-connector . Deze optie is op dit moment in de lijst Niet ingeschakeld.

Stap 9. Doe de optie actief in het vervolgkeuzemenu, selecteer de optie Ingeschakeld en selecteer Opslaan om dit proces te voltooien.
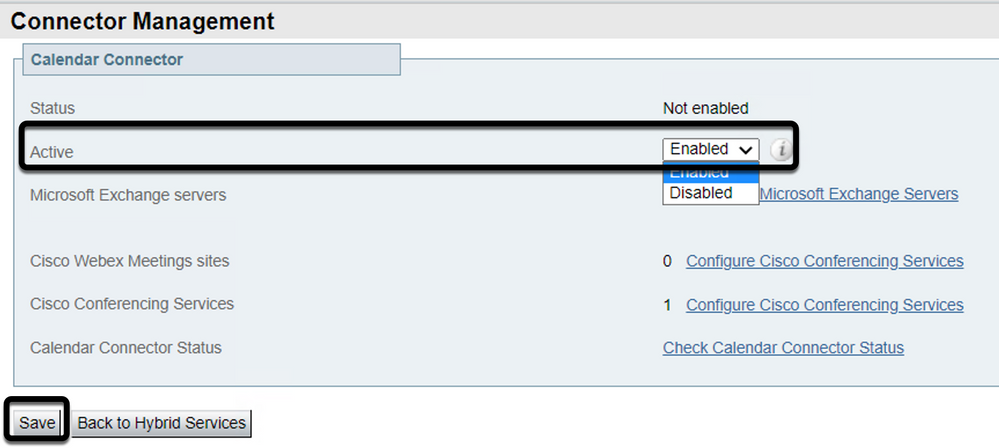
Stap 10. bevestig de status van de Kalender-connector nu in de lijst met zowel als enabled-eigenschappen.

Verifiëren
Stap 1. Selecteer vanuit Office 365 een dag om een nieuwe vergadering te maken.
Stap 2. Voeg een titel toe voor de testvergadering. Voeg onder het veld Attends de adressen van de brievenbus toe die nu aan uw apparaten op TMS zijn gekoppeld, en elke extra aanwezige die voor die vergadering vereist is.

Stap 3. Selecteer het tijdstip van de vergadering en bevestig indien nodig een herhaling.

Stap 4. Pak het veld Locatie op en bevestig het trefwoord @meet. Dit is de enige controlehub die wordt geïdentificeerd om deze naar TMS door te sturen. Selecteer Verzend om de vergadering uit te sturen.

Stap 5. Na een paar minuten opent u de vergadering over uw Outlook-kalender. De details van de vergadering worden nu bijgewerkt met een CMS space URI, dat TMS toegewezen heeft voor die vergadering.

Stap 6. Open de pagina met TMS-webbeheer en navigeer naar Boeken > Lijstconferencing om de geplande vergadering te vinden.


Stap 7. De sectie voor externe services bevestigt de Kalenderconnector als externe service.
Stap 8. Open de vergaderingdetails om de informatie te valideren. TMS voegt één Kiezen in deelnemer toe per extra deelnemer die op de originele de kalender van Vooruitzichten invult.


Stap 9. Navigeer naar een webbeheerpagina van een betrokken apparaat.
Stap 10. Navigeer naar problemen en diagnostiek > Screenshot van de gebruikersinterface en neem een screenshot van zowel het schermdisplay (OSD) als het aanraakpaneel (indien van toepassing). bevestig de One Knop To Push (OBTP) wordt nu weergegeven op het eindpunt.































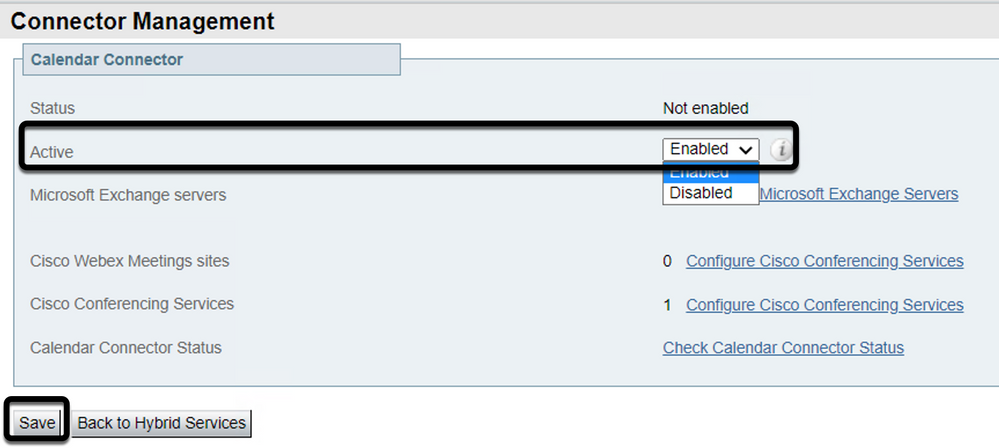










 Feedback
Feedback