Inleiding
Dit document beschrijft hoe u een knop kunt inschakelen die is aangedreven door Macro's die de switches Luidspreker, Track en PresenterTrack in Webex Room Apparaten uitvoeren.
Voorwaarden
Vereisten
Cisco raadt kennis van de volgende onderwerpen aan:
Gebruikte componenten
De informatie in dit document is gebaseerd op de volgende software- en hardware-versies:
- Collaboration-endpoints (CE) 9.15.
- Alle cloudsoftwareversie.
Configureren
Endpoint configuratie
Stap 1. Meld u aan bij de Web Interface van het apparaat.
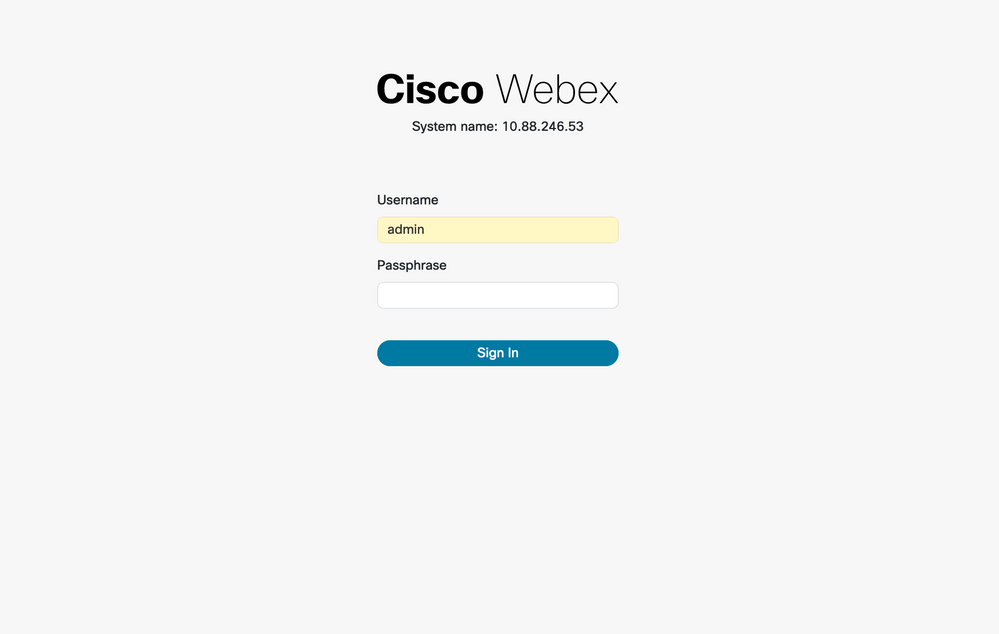
Stap 2. Navigeer naar Aanpassen > Macro-editor.

Stap 3. Selecteer in het menu Macro's de optie Nieuwe macro-economie maken.
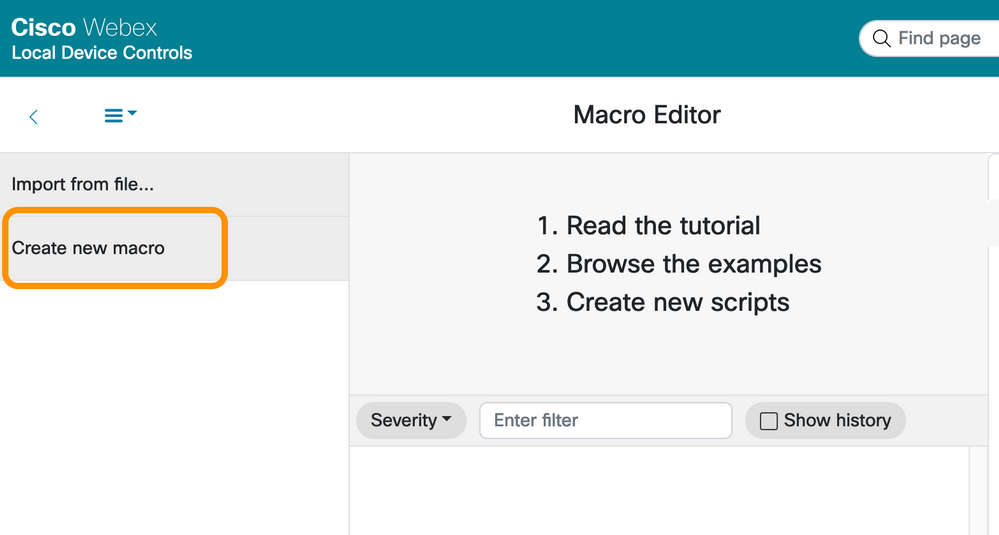
Opmerking: Als de fout Macro's op dit systeem momenteel uitgeschakeld zijn, selecteert u Macro's inschakelen.
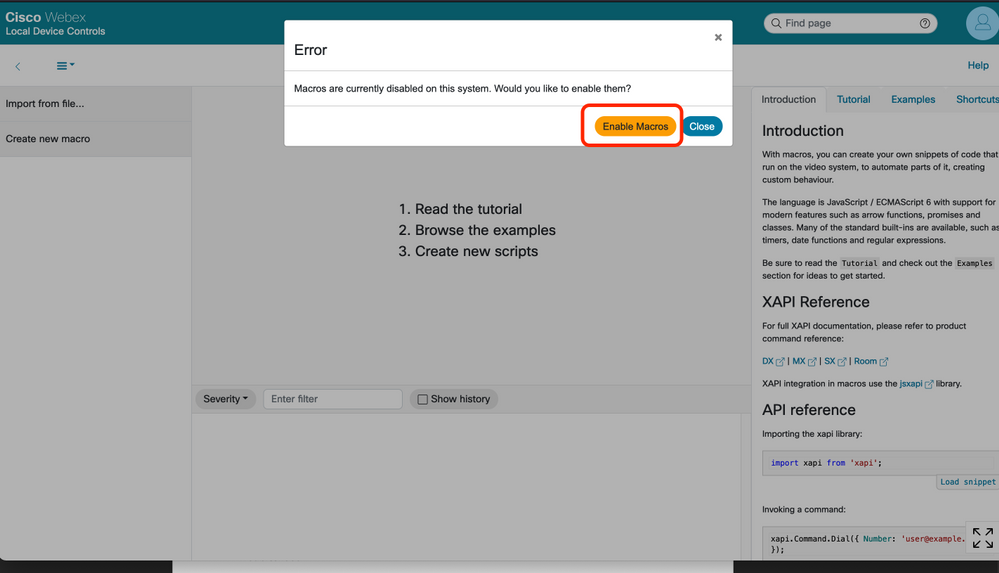
Strep 4. Wanneer macros zijn ingeschakeld, wordt er een nieuw bestand aangemaakt, zoals in de volgende afbeelding:
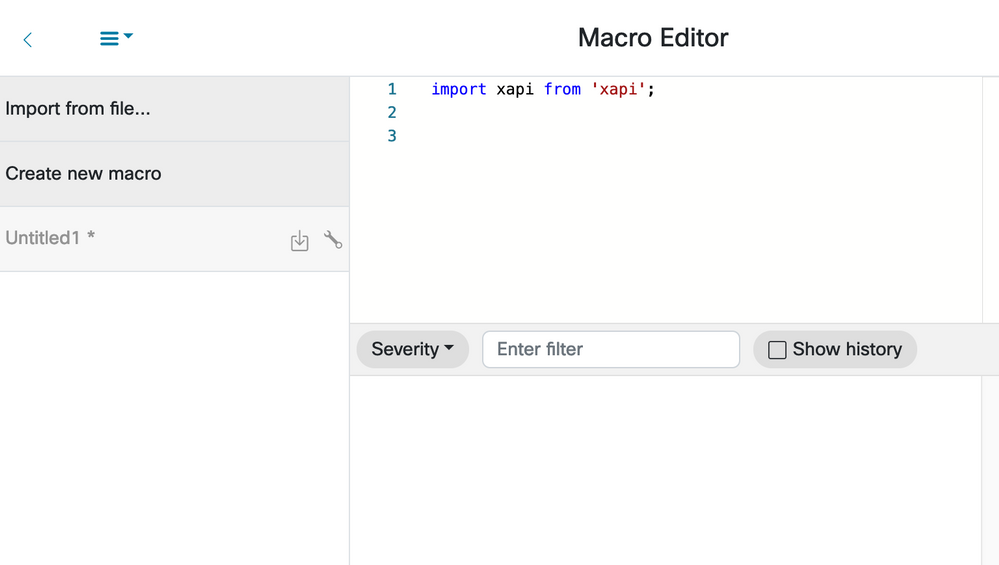
Stap 5. Kopieer en plak de volgende code:
import xapi from 'xapi';
const presenterTrackConnectorID = 2;
function handleError(error){
console.log('Error:', error);
}
function changeCameraInput(){
xapi.command('Video Input SetMainVideoSource', {
ConnectorId: presenterTrackConnectorID,
}).catch(handleError);
}
function enablePresenterTrack(){
xapi.command('Cameras PresenterTrack Set', {
Mode: 'Follow',
}).catch(handleError);
}
function enableSpeakerTrack(){
xapi.command('Cameras SpeakerTrack Activate').catch(handleError);
}
function presenterTrackChanger(event){
if(event.PanelId === 'PresenterMode'){
xapi.status
.get('Cameras PresenterTrack Status')
.then((value) => {
//console.log(value);
if(value === 'Off'){
changeCameraInput();
enablePresenterTrack();
console.log('Presenter Track Enabled');
}else{
enableSpeakerTrack();
console.log('Speaker Track Enabled');
}
});
}
}
xapi.event.on('UserInterface Extensions Panel Clicked',presenterTrackChanger);
Stap 6. Selecteer de motor naast de bestandsnaam en selecteer Opslaan naar systeem.
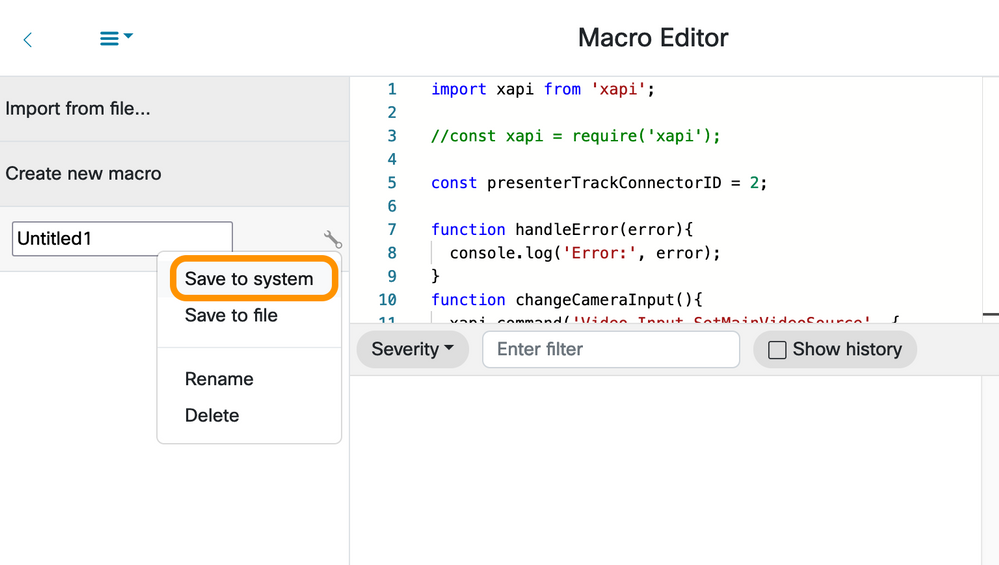
Stap 7. Navigeer naar aanpassen > UI-uitbreidingseditor.
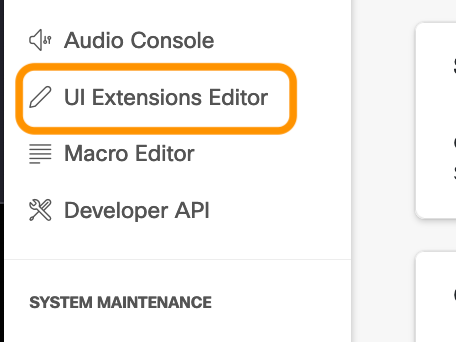
Stap 8. Om de knop te maken, selecteert u Nieuw.

Stap 9. Selecteer Toevoegen van de sectie van de knop Actie.
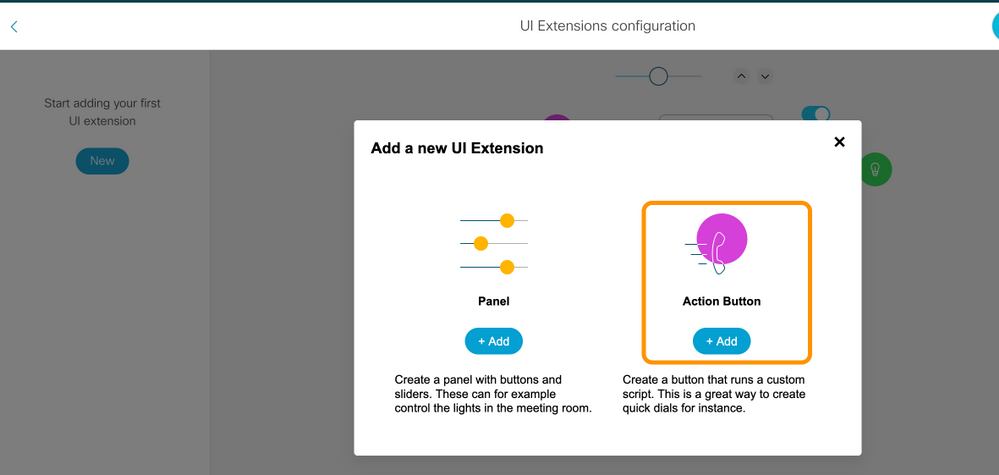
Stap 10. Nadat de knop is gemaakt, hoeft u vanuit het gedeelte Eigenschappen de volgende configuratie alleen aan te passen:
| ID |
PresenceMode |
| Name |
STAND |
| Knop zichtbaarheid |
Altijd |
| Icon |
Camera |
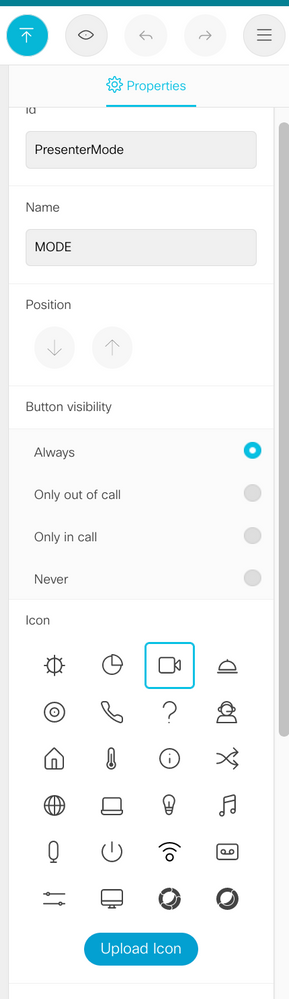
Stap 1. De knop wordt aangemaakt en in het linker paneel weergegeven.
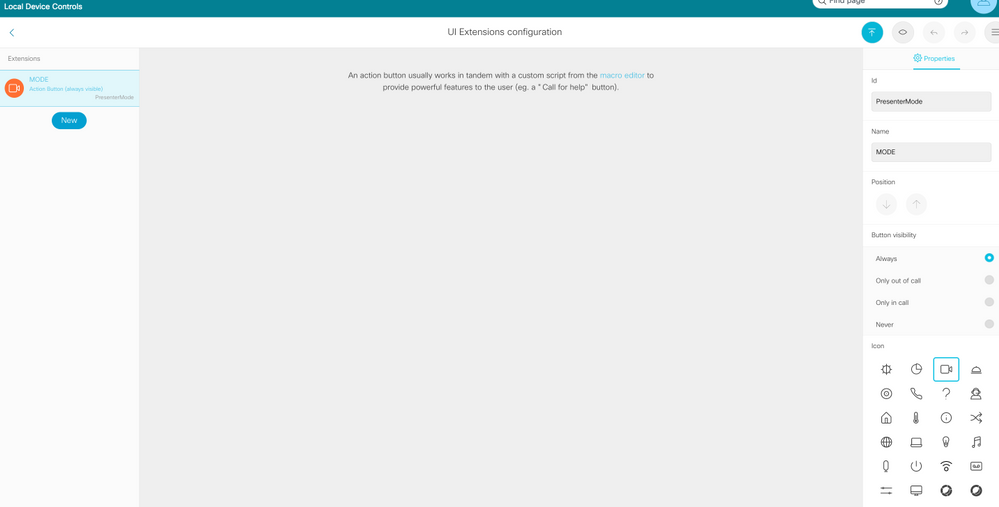
Verifiëren
Als de macros correct zijn gemaakt, ziet u de uitvoer die in de volgende afbeelding wordt weergegeven:
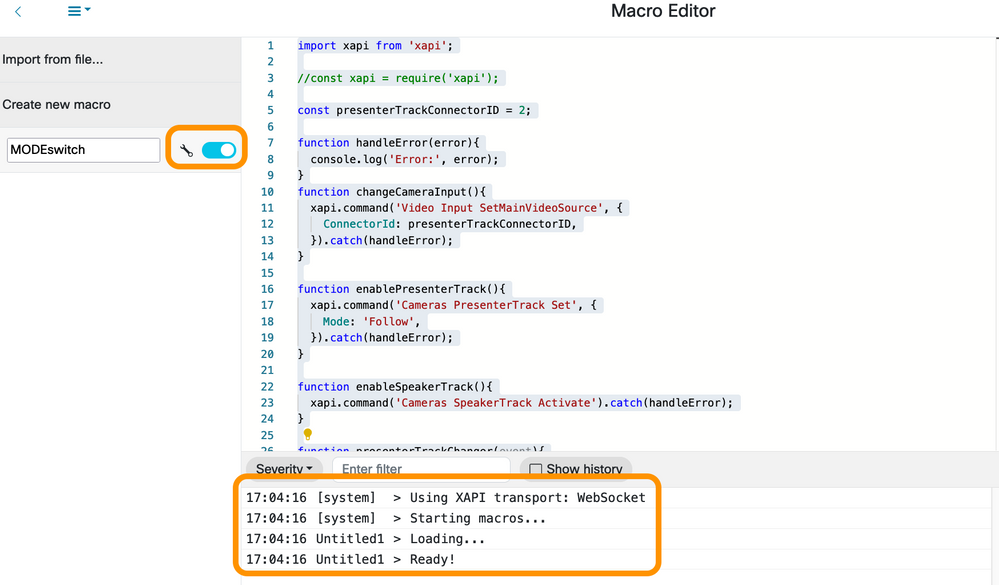
Navigeer naar UI Uitbreidingen en selecteer de ViewKnop in de linker bovenhoek.

Als alles correct is ingesteld, moet u de volgende uitvoer zien:
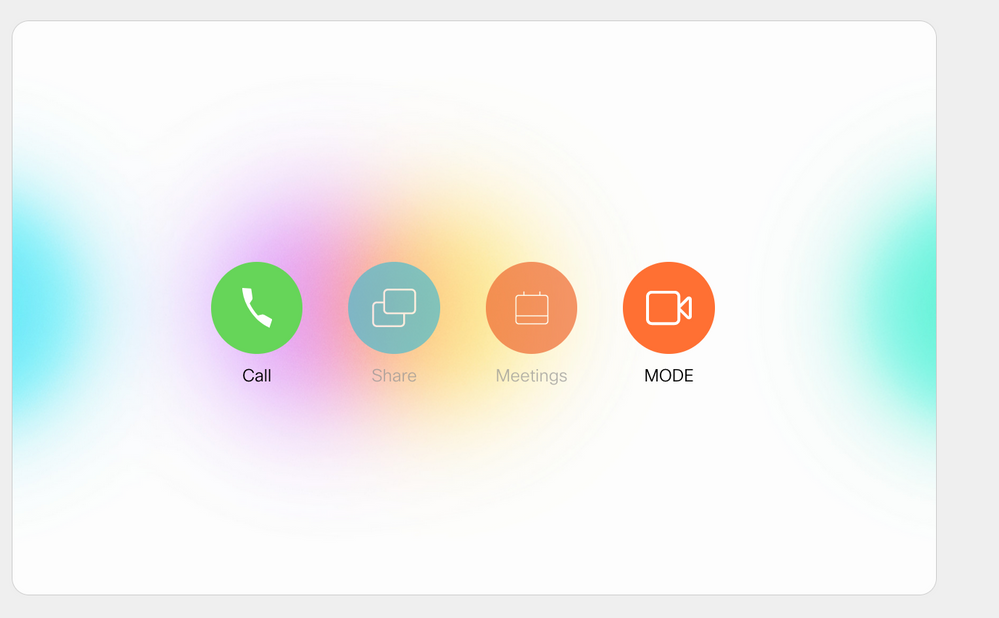
Problemen oplossen
Kan de macro niet opslaan.
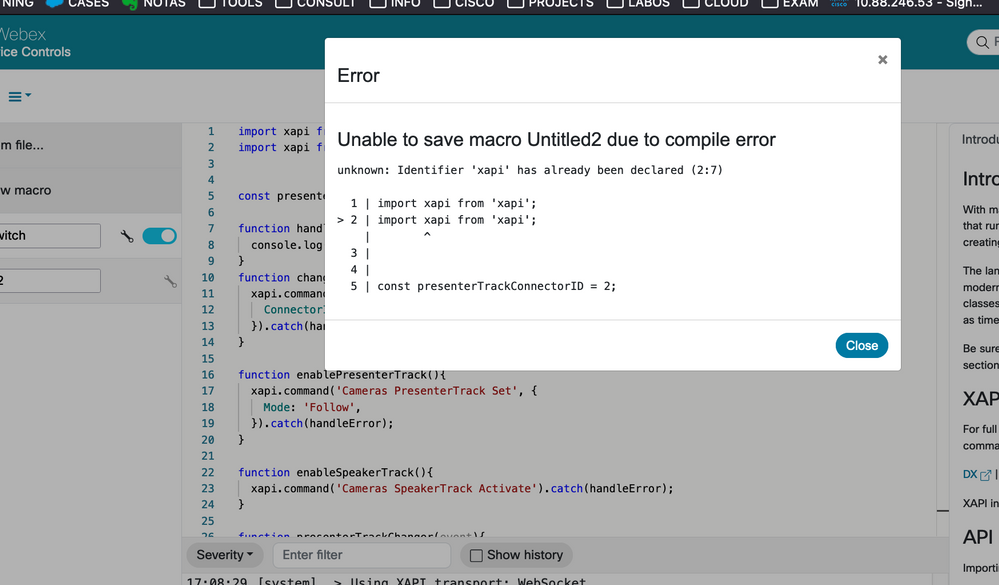
Dit soort fout, wordt waarschijnlijk veroorzaakt omdat de lijn in de volgende afbeelding toont:
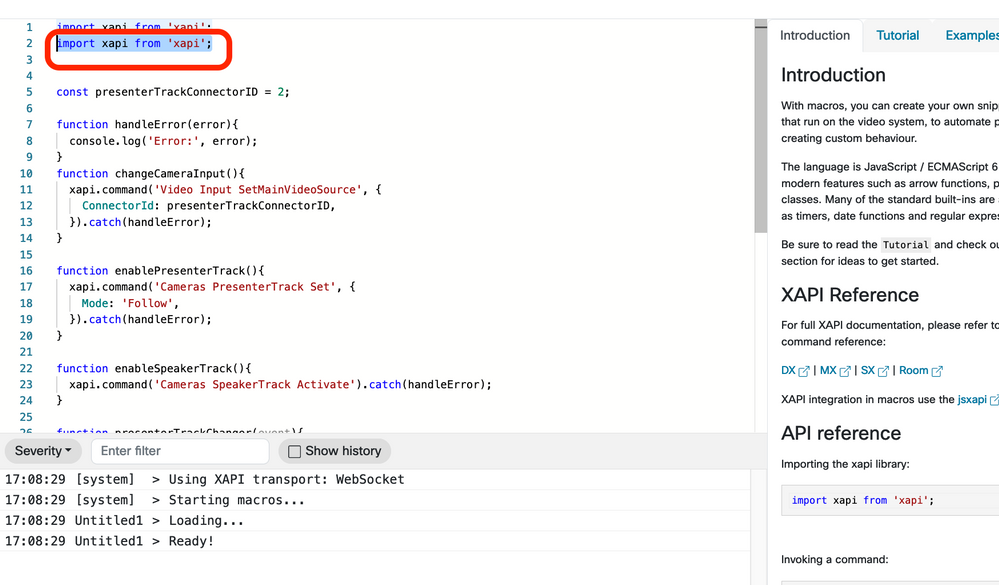

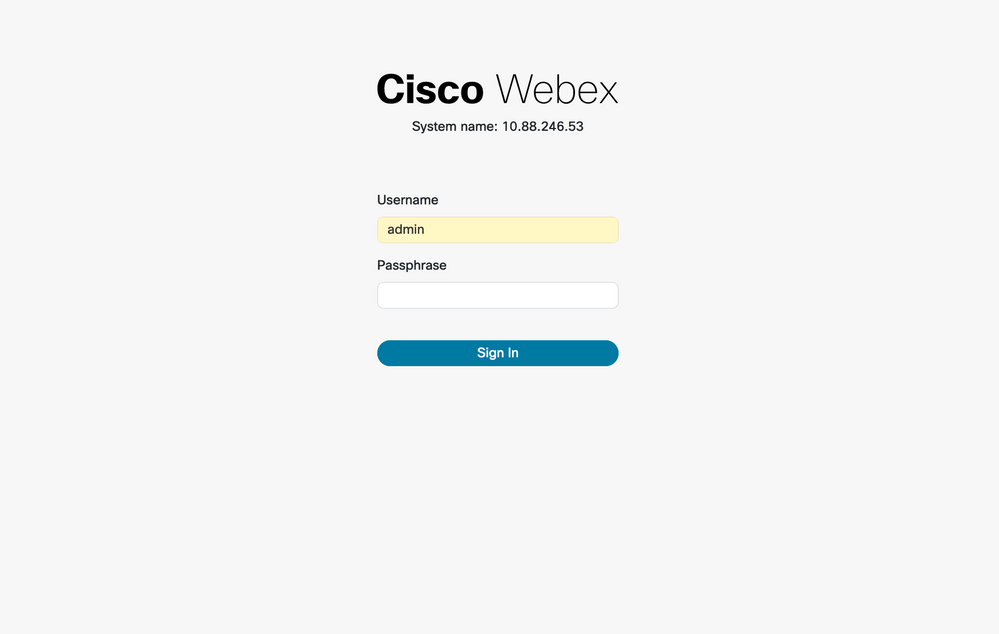

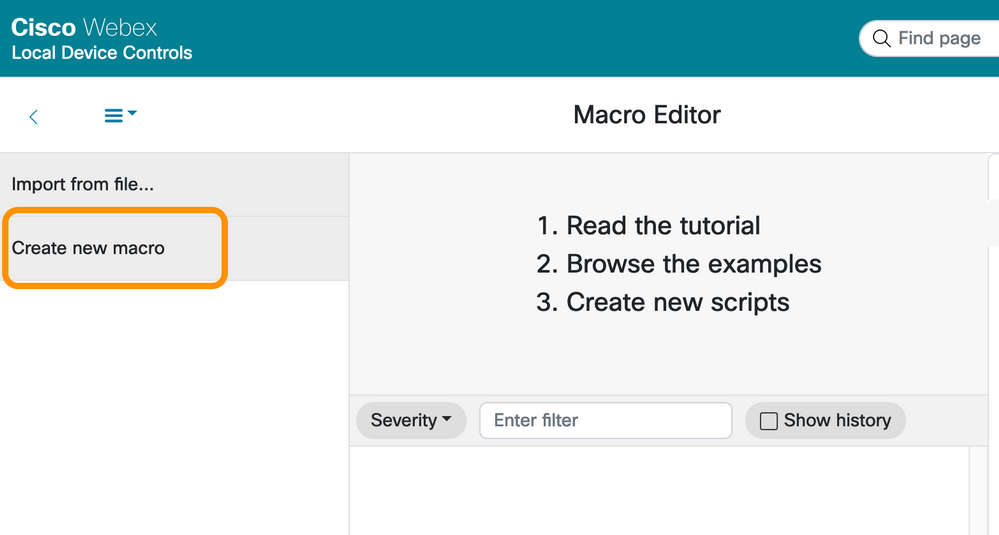
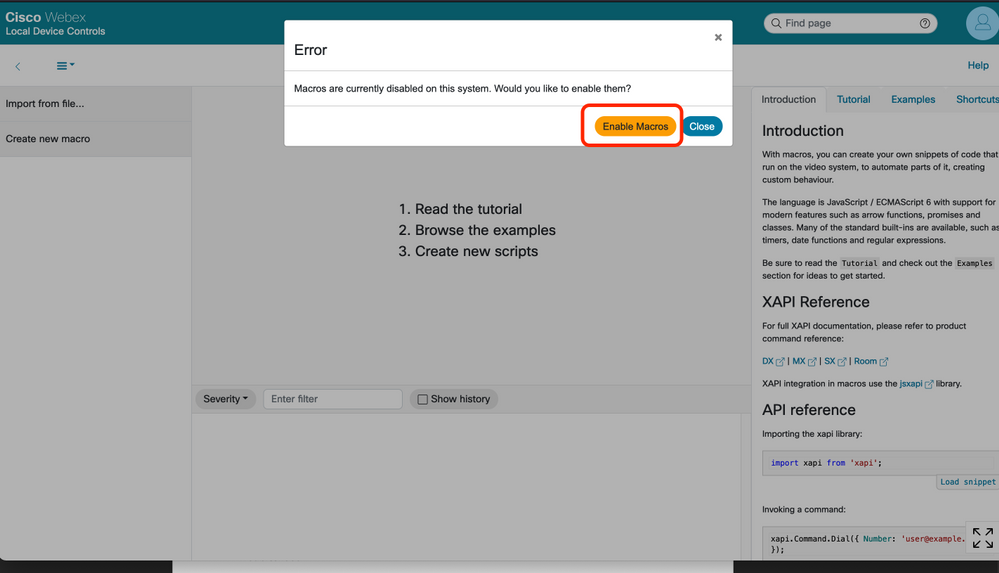
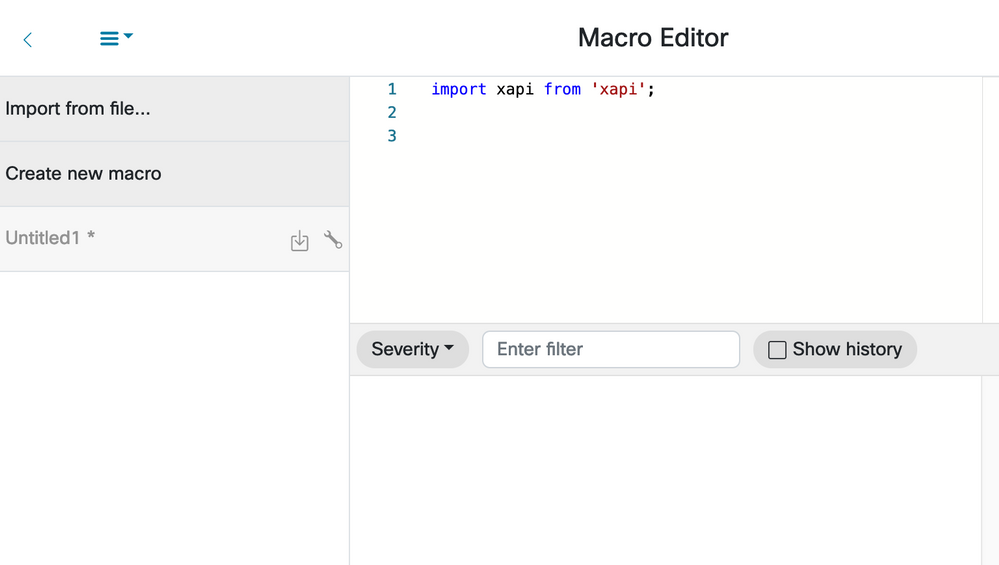
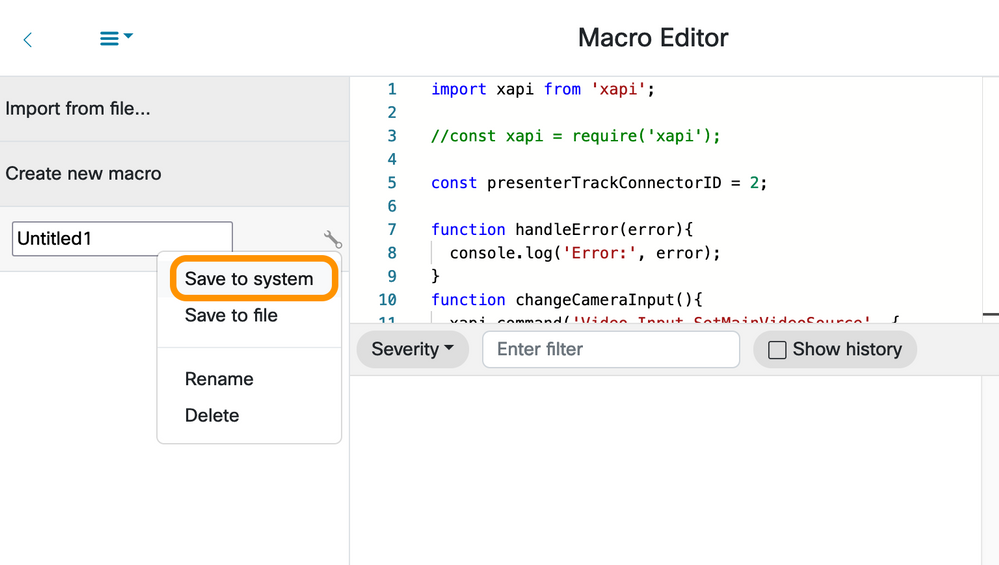
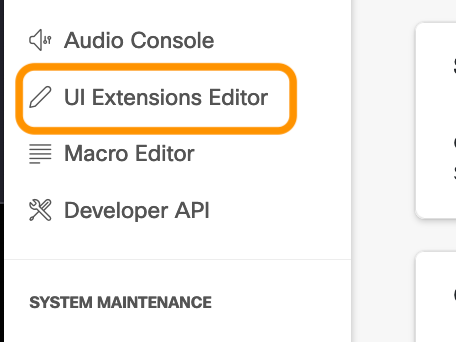

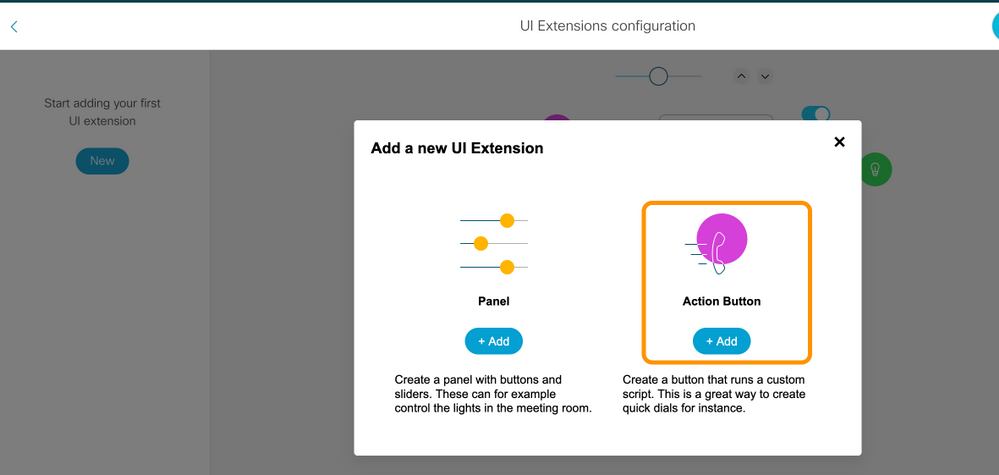
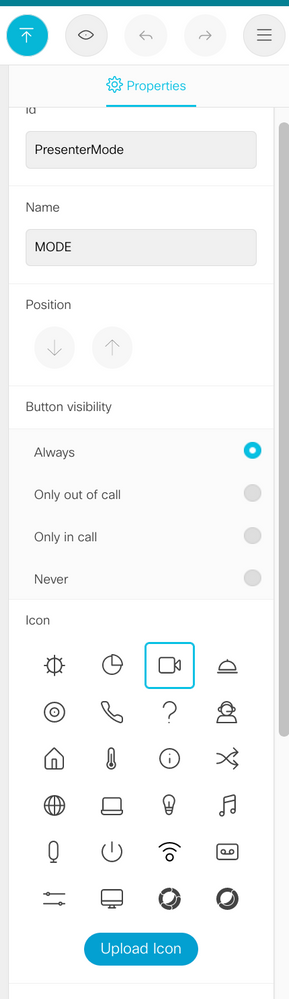
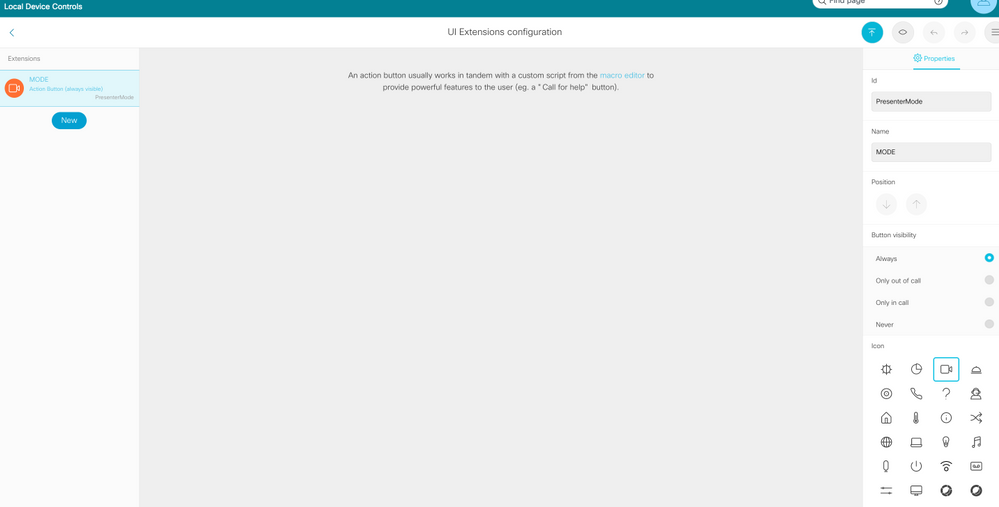
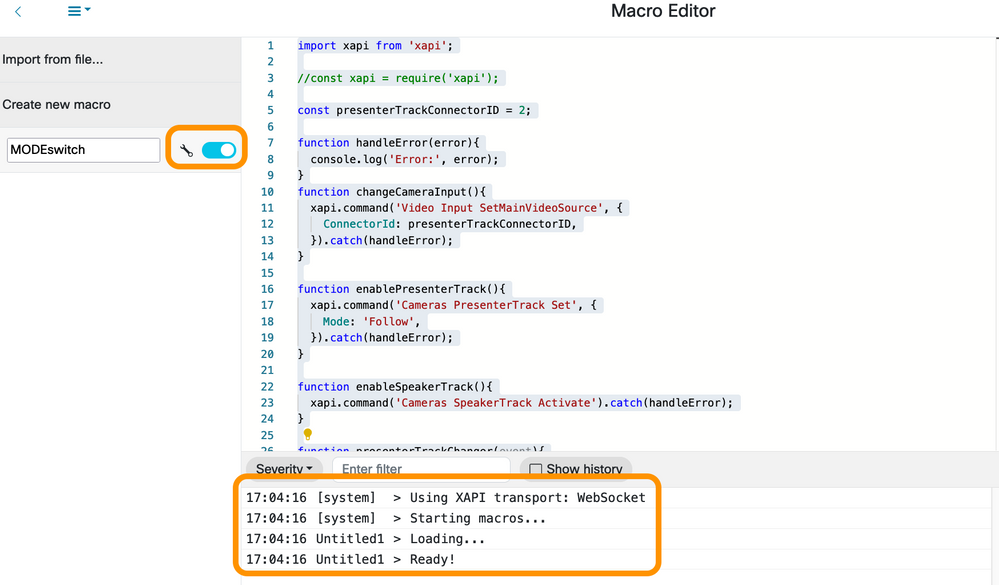

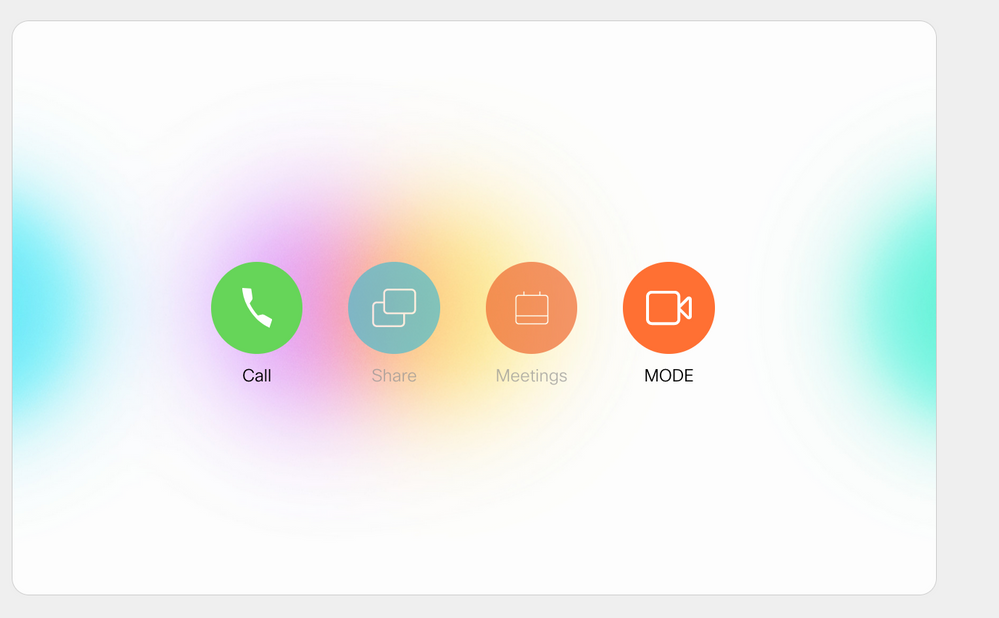
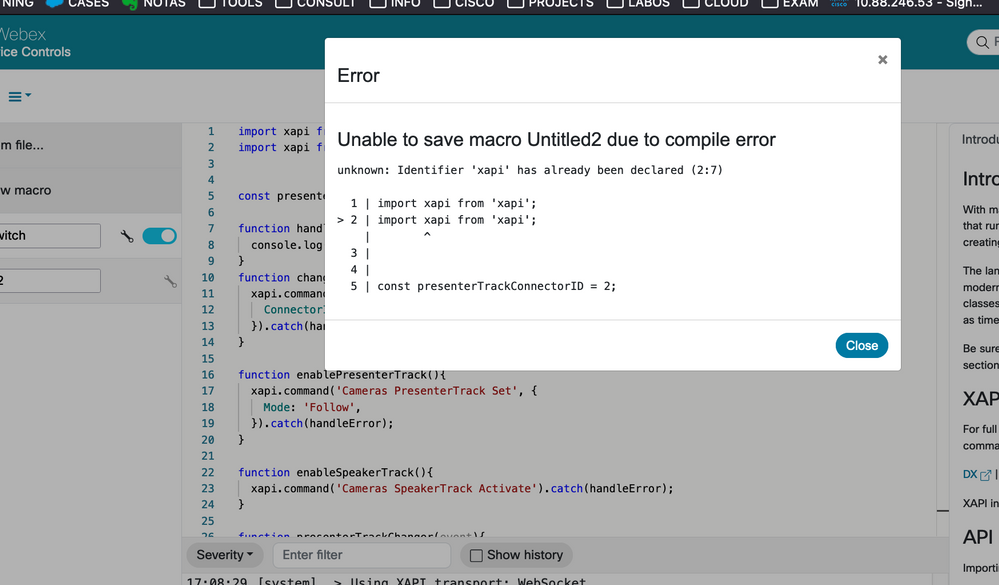
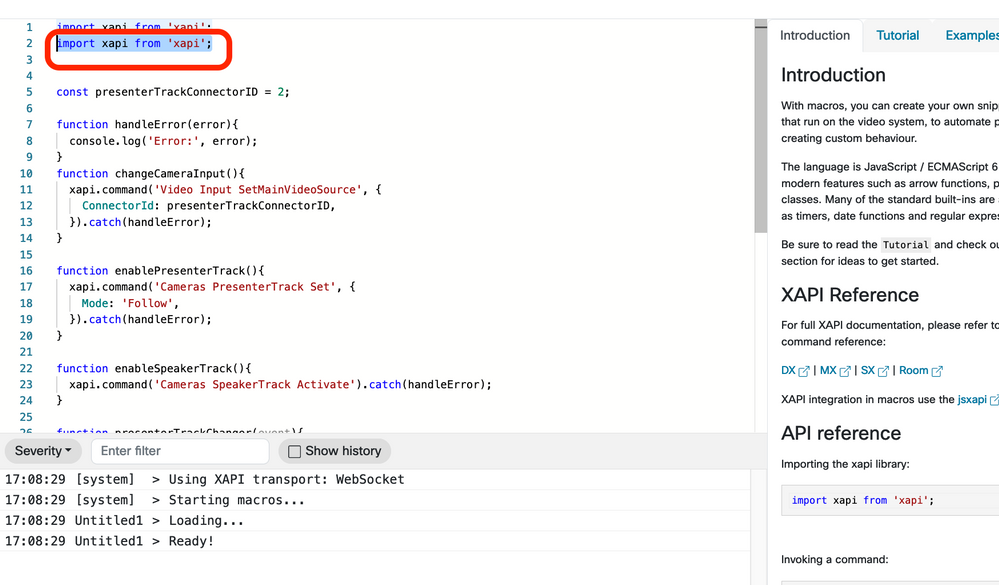
 Feedback
Feedback