Probleemoplossing bij Prime Collaboration Assurance/Provisioning (PCA/PCP) Diskruimte-problemen
Downloadopties
Inclusief taalgebruik
De documentatie van dit product is waar mogelijk geschreven met inclusief taalgebruik. Inclusief taalgebruik wordt in deze documentatie gedefinieerd als taal die geen discriminatie op basis van leeftijd, handicap, gender, etniciteit, seksuele oriëntatie, sociaaleconomische status of combinaties hiervan weerspiegelt. In deze documentatie kunnen uitzonderingen voorkomen vanwege bewoordingen die in de gebruikersinterfaces van de productsoftware zijn gecodeerd, die op het taalgebruik in de RFP-documentatie zijn gebaseerd of die worden gebruikt in een product van een externe partij waarnaar wordt verwezen. Lees meer over hoe Cisco gebruikmaakt van inclusief taalgebruik.
Over deze vertaling
Cisco heeft dit document vertaald via een combinatie van machine- en menselijke technologie om onze gebruikers wereldwijd ondersteuningscontent te bieden in hun eigen taal. Houd er rekening mee dat zelfs de beste machinevertaling niet net zo nauwkeurig is als die van een professionele vertaler. Cisco Systems, Inc. is niet aansprakelijk voor de nauwkeurigheid van deze vertalingen en raadt aan altijd het oorspronkelijke Engelstalige document (link) te raadplegen.
Inhoud
Inleiding
In dit document wordt beschreven hoe meer schijfruimte aan een virtuele machine (VM) moet worden toegewezen wanneer de /opt-indeling (verdeling voor PCP/PCA) al 96% of meer bedraagt
Voorwaarden
Vereisten
Cisco raadt kennis van de volgende onderwerpen aan:
- PCA/PCP
U hebt basistoegang tot de PCA/PCP nodig, als u geen basistoegang hebt, worden de stappen om worteltoegang te vragen onderaan in dit document beschreven
Gebruikte componenten
Dit document is niet beperkt tot specifieke software- en hardware-versies.
De informatie in dit document is gebaseerd op de apparaten in een specifieke laboratoriumomgeving. Alle apparaten die in dit document worden beschreven, hadden een opgeschoonde (standaard)configuratie. Als uw netwerk live is, moet u de potentiële impact van elke opdracht begrijpen.
Probleem
Hierna volgen de symptomen die de PCP/PCA zal beginnen te ervaren wanneer de harde schijf (/opt) 96% of meer bedraagt
- Zeer trage prestaties
- Gebruiker kan niets in de grafische gebruikersinterface (GUI) wijzigen
- Back-ups continu falen
- Als de opdracht df -h is uitgevoerd, ziet u de / opt-optie van 96% of hoger
Stappen om de df -h uitvoer te controleren
Stap 1. Stel een beveiligde shell-sessie (SSH) op aan de PCP/PCA met behulp van een toepassing zoals putty, en authenticeer met de basisrekening (op de PCA-gebruikshaven 26 en op de PCP-gebruikshaven 22).
Stap 2. Voer: df -h en kijk naar rechts onderaan voor /opt, als het gebruik 96% of hoger is dan word je hier tegenaan gelopen
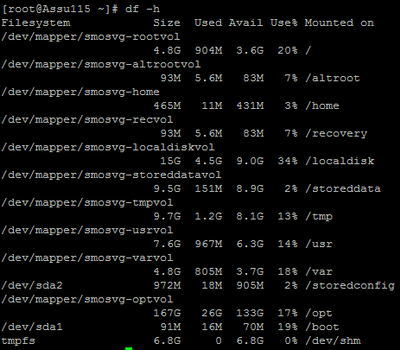
Oplossing
U moet extra harde schijf op VM toevoegen om dit probleem op te lossen
Stap 1. Schakel de VM uit
Stap 2. Voeg extra vaste schijf (HDD) toe op de VM:
- Meld u aan bij Vsphere en klik met de rechtermuisknop op uw VM.
- Selecteer Aan/uit.
- Klik met de rechtermuisknop op en selecteer Instellingen bewerken op het tabblad Hardware en selecteer de vaste schijf 1 (neem een opmerking als u deze als dunne of dikke voorziening hebt aangeboden) en klik vervolgens op Toevoegen.
- Voeg uw nieuwe harde schijf toe en gebruik dezelfde provisioning als de eerste vaste schijf.
- (meestal is 50 GB voor PCP toereikend en werkt 100 GB voor PCA).
- Nadat dit is toegevoegd, kunt u de VM opnieuw inschakelen en vervolgens inloggen als wortel in uw PCP/PCA.
Stap 3. Geef de nieuwe HDD-ruimte toe aan /opt:
- Meld u aan bij uw PCP/PCA als wortel met Putty of SECURITY.
- Start de opdracht: fdisk -l (hier worden de beschikbare partities weergegeven)
U ziet een van de partities zonder geldige partitietabel
Disk /dev/sdb doesn't contain a valid partition table
Stap 3. Start de opdracht : fdisk/dev/sdb
- Onderaan zie je
Command (m for help) type: n (this will add a new partition to /dev/sdb) You will select P for Primary Partition The Partition number will be 1 The first cylinder will be 1 and last cylinder will be the last cylinder listed, typically the last in the partition, it will list the default and you will put in that number.
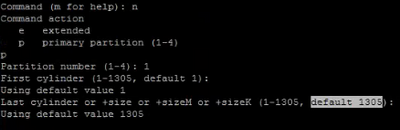
Stap 4. Nadat u de verdeling zoals hierboven maakt, moet u de verdeling in een Linux Logical Volume Manager (LVM)-partitie wijzigen
command (m for help) type: t
Next you will see: Hex Code (type L to list codes): type 8e
Note: You now have changed the partition to a Linux LVM Partition
Stap 5. Schrijf op de harde schijf en sluit de onderstaande opdracht aan
Command (m for Help): press w
Stap 6. Start de opdrachtversie van het filter / dev/sdb1 om het fysieke volume /dev/sdb1 te maken.
Type: Voorbeeld, dient u het nieuwe Fysieke Volume te zien met de diskgrootte zoals toegewezen
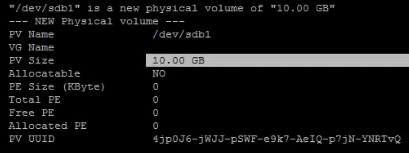
Stap 7. Sluit de voluegroep aan op: Vgextend smosvg/dev/sdb1
Nadat de module is uitgebreid, ziet u "smosvg succesvol uitgebreid"
Stap 8. Verleng de LVM met behulp van: lvextend/dev/mapping/smosvg-optvol/dev/sdb1
Stap 10. Voeg het volume toe aan de /opdeling met behulp van: resize2fs /dev/mapping/smosvg-optvol
U kunt de toegenomen schijfruimte controleren met de opdracht df -h:

Toegang tot voet aanvragen voor de partnerschaps- en samenwerkingsovereenkomst
Note: It is important to ensure that the spaces where applicable are in place
PCA 11.x en hoger kunt u de onderstaande procedure volgen om Root-toegang te verkrijgen
Stap 1. Meld u aan bij de PCA via CLI als de beheerder die u vanaf de installatie hebt gemaakt.
Stap 2. Invoeropdracht: wortel_enabled
Stap 3. Voer het basiswachtwoord in.
Stap 4. Gelogd als beheerder voer in wortel in en voer uw wortelwachtwoord in om toegang tot wortel te krijgen.
PC 12.x en hoger u hebt TAC nodig om u de CLI-toegang te bieden, aangezien dit beperkt is, verloopt het proces zoals hieronder
Stap 1. Meld u aan bij PCP GUI.
Stap 2. Navigeer naar Administratie > Vastlegging en technologie > Klik op account voor probleemoplossing > Creëer de gebruikershandleiding en selecteer een geschikte tijd voor de basistoegang om dit te bereiken.
Stap 3. Geef aan TAC de challenge string en zij zullen u het wachtwoord geven (dit wachtwoord is zeer lang en maakt u geen zorgen dat het werkt).
Example: AQAAAAEAAAC8srFZB2prb2dsaW4NSm9zZXBoIEtvZ2xpbgAAAbgBAAIBAQIABAAA FFFFEBE0 AawDAJEEAEBDTj1DaXNjb1N5c3RlbXM7T1U9UHJpbWVDb2xsYWJvcmF0aW9uUHJv FFFFEB81 dmlzaW9uaW5nO089Q2lzY29TeXN0ZW1zBQAIAAAAAFmxsrwGAEBDTj1DaXNjb1N5 FFFFEB8A c3RlbXM7T1U9UHJpbWVDb2xsYWJvcmF0aW9uUHJvdmlzaW9uaW5nO089Q2lzY29T FFFFEAD0 eXN0ZW1zBwABAAgAAQEJAAEACgABAQsBAJUhvhhxkM6YNYVFRPT3jcqAsrl/1ppr FFFFEB2B yr1AYzJa9FtO1A4l8VBlp8IVqbqHrrCAIYUmVXWnzXTuxtWcY2wPSsIzW2GSdFZM FFFFE9F3 LplEKeEX+q7ZADshWeSMYJQkY7I9oJTfD5P4QE2eHZ2opiiCScgf3Fii6ORuvhiM FFFFEAD9 kbbO6JUguABWZU2HV0OhXHfjMZNqpUvhCWCCIHNKfddwB6crb0yV4xoXnNe5/2+X FFFFEACE 7Nzf2xWFaIwJOs4kGp5S29u8wNMAIb1t9jn7+iPg8Rezizeu+HeUgs2T8a/LTmou FFFFEA8F Vu9Ux3PBOM4xIkFpKa7provli1PmIeRJodmObfS1Y9jgqb3AYGgJxMAMAAFB6w== FFFFEAA7 DONE.
Stap 4. Meld u aan bij uw huidige gebruiker en logt u in bij de gebruiker die u hebt gemaakt en bij het wachtwoord dat door TAC wordt geleverd.
Stap 5. navigeren naar account voor probleemoplossing > Start > Klik op een console-account en maak uw CLI-id en wachtwoord.
Stap 6. Meld u nu aan bij PCP als de gebruiker die u hebt gemaakt en voer de bovengenoemde stappen uit.
Bijgedragen door Cisco-engineers
- Joseph KoglinCisco TAC-ingenieur
- Edited by Ishan SambhiCisco TAC-ingenieur
Contact Cisco
- Een ondersteuningscase openen

- (Vereist een Cisco-servicecontract)
 Feedback
Feedback