소개
이 문서에서는 Cisco UCS 환경에서 RAID 컨트롤러 문제에 필요한 트러블슈팅, 로그 수집, 작업 권장 방법을 설명합니다.
사전 요구 사항
요구 사항
이 문서에 대한 특정 요건이 없습니다.
사용된 구성 요소
이 문서의 정보는 다음 소프트웨어 및 하드웨어 버전을 기반으로 합니다.
- UCS(Unified Computing System)
- Cisco UCSM(Unified Computing System Manager)
- RAID 컨트롤러 이중화 어레이
이 문서의 정보는 특정 랩 환경의 디바이스를 토대로 작성되었습니다. 이 문서에 사용된 모든 디바이스는 초기화된(기본) 컨피그레이션으로 시작되었습니다. 현재 네트워크가 작동 중인 경우 모든 명령의 잠재적인 영향을 미리 숙지하시기 바랍니다.
알려진 UCSM 결함 코드
UCSM 결함:F1004
설명: 서버 X의 컨트롤러 X가 작동하지 않습니다. 이유: 장치가 응답하지 않습니다.
UCSM 결함:F1004
설명: 서버 2의 컨트롤러 1이 작동하지 않습니다. 이유: 디바이스에서 손상된 데이터를 보고했습니다.
UCSM 결함: F1007
설명: 서버의 가상 드라이브 X 작동 가능성: 작동 불가. 이유: 드라이브 상태: 알 수 없음.
UCSM 결함: F0181
설명: Local disk 1 on server 3/4 operability(서버 3/4의 로컬 디스크 1 작동 불가): unoperable(작동 불가). 이유: 드라이브 상태: 알 수 없음.
UCSM 결함: F1834
설명: 서버 2/7의 컨트롤러 1이 성능이 저하되었습니다. 이유: controller-flash가 성능이 저하됩니다.
RAID 컨트롤러 교체
RAID 컨트롤러를 교체하면 컨트롤러에 저장된 RAID 컨피그레이션이 손실됩니다. 이 절차를 사용하여 RAID 컨피그레이션을 새 RAID 컨트롤러에 복원합니다.
레거시 모드
1단계. 서버 전원을 끄고 RAID 컨트롤러를 교체합니다.
경고: 전체 섀시 스왑인 경우 모든 드라이브를 이전 섀시에 설치된 것과 동일한 순서로 드라이브 베이로 교체합니다. 현재 섀시에서 드라이브를 제거하기 전에 각 디스크 주문에 레이블을 지정합니다.
2단계. 서버를 재부팅하고 F 키를 누르라는 프롬프트를 확인합니다.
이 화면 프롬프트가 표시되면 F 키를 누릅니다.
Foreign configuration(s) found on adapter.
Press any key to continue or 'C' load the configuration utility, or 'F' to import foreign configuration(s)
참고: RAID 컨트롤러를 교체하기 전에 VD를 최적화하고 호스트에서 액세스할 수 있습니다.
UEFI 부팅 모드
1단계. 서버가 UEFI(Unified Extensible Firmware Interface) 모드로 구성되어 있는지 확인합니다.
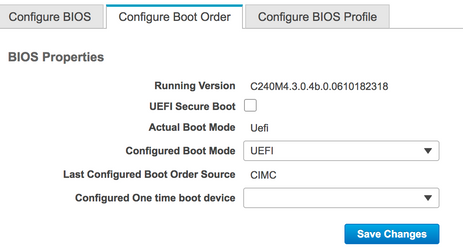
2단계. 서버 전원을 끄고 RAID 컨트롤러를 교체합니다.
경고: 전체 섀시 스왑인 경우 모든 드라이브를 이전 섀시에 설치된 것과 동일한 순서로 드라이브 베이로 교체합니다. 현재 섀시에서 드라이브를 제거하기 전에 각 디스크 주문에 레이블을 지정합니다.
3단계. 서버를 재부팅하고 F2 프롬프트를 확인합니다.
4단계. BIOS 설정 유틸리티로 들어가라는 메시지가 나타나면 F2 키를 누릅니다.
5단계. Setup Utility에서 Advanced(고급) > Select controller(컨트롤러 선택) > Configure(구성)로 이동하고 Import foreign configuration(외부 컨피그레이션 가져오기)을 클릭하여 Import(가져오기)를 클릭합니다!를 클릭합니다.
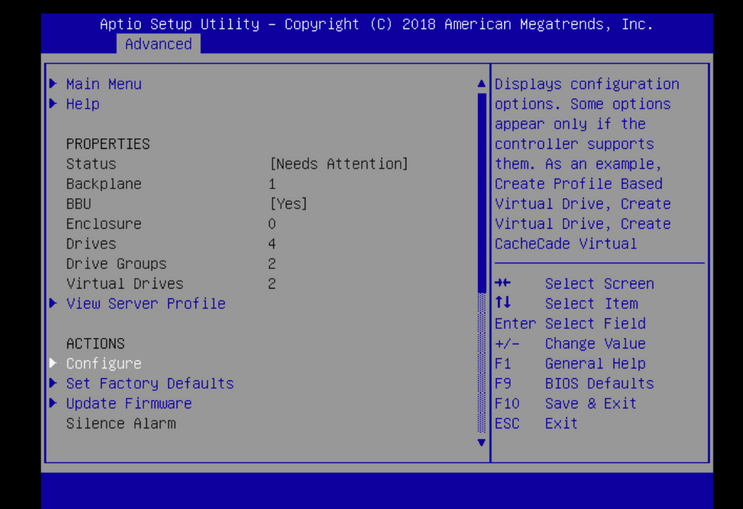
참고: RAID 컨트롤러를 교체하기 전에 VD를 최적화하고 호스트에서 액세스할 수 있습니다.
수집할 로그
이러한 로그를 TAC 케이스에 첨부했는지 확인하십시오.
- 서버 기술 지원(_T)
- UCSM_techsupport(해당되는 경우)
- OS 로그 및 드라이버 세부사항
- LSIget/storcli 로그
- 스크린샷(해당되는 경우)(예: PSOD)
참고: 컨트롤러가 응답하지 않으면 storcli 로그는 아무것도 캡처하지 않습니다. 컨트롤러가 응답하기 시작하면 서버를 재부팅한 다음 Storcli 로그를 수집합니다. 그래도 응답이 없으면 서버 재부팅 전후에 server_techsupport를 수집합니다.
Storcli 로그를 수집하는 방법
LSIGET은 유틸리티에 대한 모든 명령을 실행하는 스크립트입니다. STORCLI는 유틸리티 자체입니다.
참고: 항상 Broadcom 웹 사이트에서 최신 Lsiget을 다운로드하여 사용하십시오.
OS가 설치됨
Linux OS:
Linux 운영 체제에 StorCLI를 설치하려면 다음 단계를 수행하십시오.
- StorCLI 패키지의 압축을 풉니다.
- StorCLI RPM을 설치하려면 rpm -ivh <StorCLI-x.xx-x.noarch.rpm> 명령을 실행합니다.
- StorCLI RPM을 업그레이드하려면 rpm -Uvh <StorCLI-x.xx-x.noarch.rpm> 명령을 실행합니다.
캡처할 명령:
./storcli /c0 /eall show phyerrorCounters > Phy.txt
./storcli /c0 show termlog > Termlog.txt
./storcli /c0/eall/sall show all > PD.txt
./storcli /c0/vall show all > VD.txt
./storcli/c0 show eventloginfo > eventlog.txt
./storcli /c0 show pdfailevents > PDFailEvents.txt
Linux OS용 LSIget 스크립트를 다운로드합니다.
Broadcom 지원 및 서비스
ESXI OS
1단계. 여기에서 Storcli 유틸리티 다운로드: Broadcom Docs 다운로드
2단계. 소스 폴더에서 ESXi 데이터 저장소로 storcli.vib를 복사합니다. Readme 파일을 확인하고 해당 VIB 파일을 사용합니다.
3단계. 여기에 표시된 대로 storcli 유틸리티를 설치합니다. VIB가 있는 데이터 저장소에 대한 전체 경로를 지정해야 합니다.
esxcli 소프트웨어 vib install -v /vmfs/volumes/<datastore>/vmware-esx-storcli.vib —no-sig-check
4단계. /opt/lsi/storcli 디렉토리로 이동하고 storcli 명령을 실행하여 유틸리티가 로그를 수집할 수 있는지 확인합니다.
예: ./storcli /c0 show all
5단계. 이 링크에서 LSIget 유틸리티를 다운로드합니다.
Broadcom 지원 및 서비스
6단계. VMware 버전을 선택합니다.
7단계. 파일을 호스트 OS 데이터 저장소에 복사합니다.
8단계. tar -zxvf lsigetvmware_062514.tgz 명령을 실행합니다(다운로드된 파일 이름/버전에 맞게 수정됨).
ESXi 6.0의 샘플 출력:
/vmfs/volumes/52a767af-784a790c-3505-a44c1129fe2c/LSI # tar -zxvf lsigetvmware_062514.tgz
/vmfs/volumes/52a767af-784a790c-3505-a44c1129fe2c/LSI # ls
lsigetvmware_062514 lsigetvmware_062514.tgz
/vmfs/volumes/52a767af-784a790c-3505-a44c1129fe2c/LSI # cd lsigetvmware_062514/
/vmfs/volumes/52a767af-784a790c-3505-a44c1129fe2c/LSI/lsigetvmware_062514 # ls
Readme.txt all_cli lsigetlunix.sh
/vmfs/volumes/52a767af-784a790c-3505-a44c1129fe2c/LSI/lsigetvmware_062514 # ./lsigetlunix.sh
./lsigetlunix.sh -D -Q 버전의 명령을 사용하여 자동 모드에서 스크립트를 실행하여 프로덕션 효과를 줄일 수 있습니다.
9단계. 도구가 성공적으로 완료되면 tar.gz 파일이 생성됩니다. 일반적인 기술 지원 번들을 업로드하는 방식으로 이 파일을 TAC 케이스에 첨부합니다.
OS가 설치되지 않음
Storcli 도구 다운로드: Broadcom 지원 및 서비스
1단계. Management Software and Tools(링크)에서 Storcli를 다운로드하고 폴더의 압축을 풀고 EFI 폴더로 이동합니다. 그림과 같이 확장자가 .EFI인 Storcli 파일을 가져옵니다.

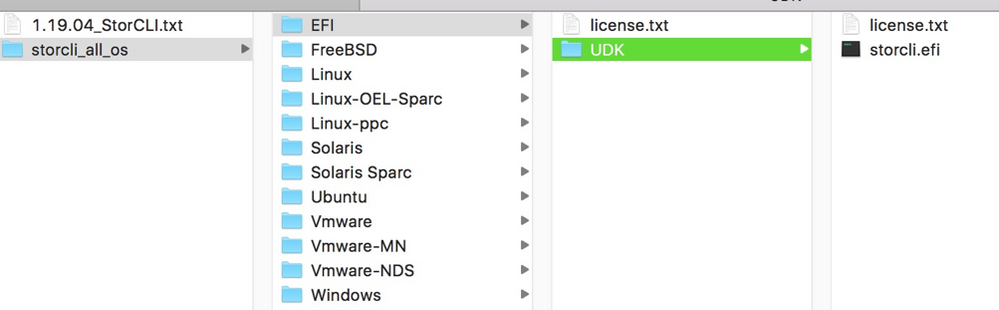
2단계. 임의의 이름으로 새 폴더를 만듭니다. 여기서 EFI라는 이름으로 생성되며 storcli.efi는 해당 폴더에 복사됩니다.
서버의 KVM을 시작하고 이미지에 표시된 대로 Virtual Media create image(Virtual Media 이미지 생성) 옵션으로 이동합니다.
Create Image from Folder(폴더에서 이미지 생성) 팝업에서 소스 폴더를 찾아 제공합니다. 여기서 선택한 소스 폴더는 이전에 만든 EFI 폴더이며 storcli.efi 파일이 들어 있습니다.
또한 IMG 파일의 대상 경로를 찾습니다. 이미지에 표시된 대로 Finish(마침)를 클릭하여 IMG 파일을 생성합니다.
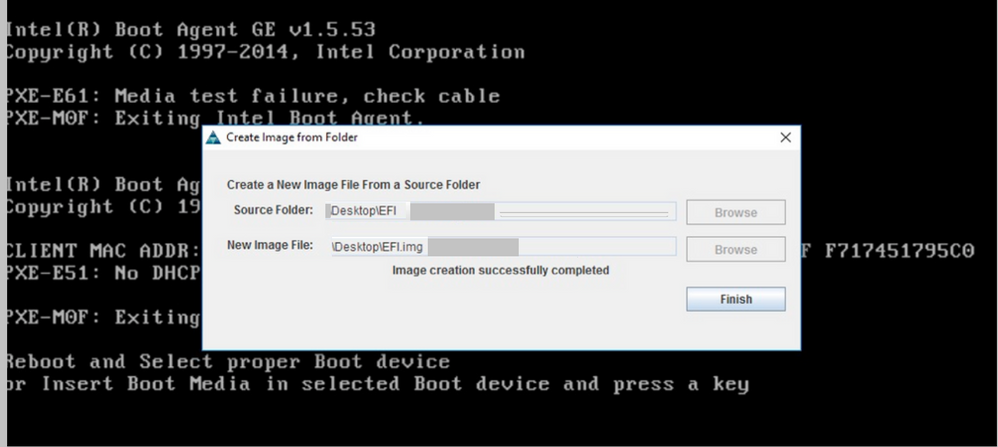
참고: JAVA 기반 KVM을 사용하여 storcli.efi에서 EFI.IMG로 변환했습니다.
3단계. KVM을 시작하고 efi.img를 연결합니다.

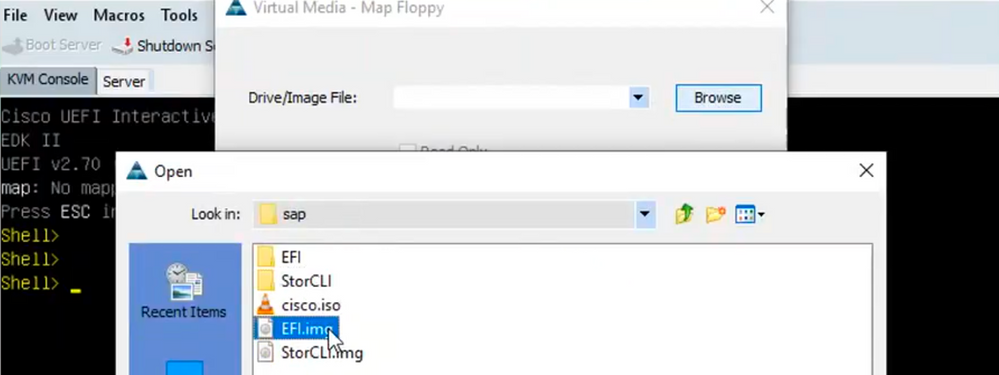
4단계. EFI 이미지를 매핑합니다.
참고: READ ONLY(읽기 전용) 체크 표시를 하지 마십시오.
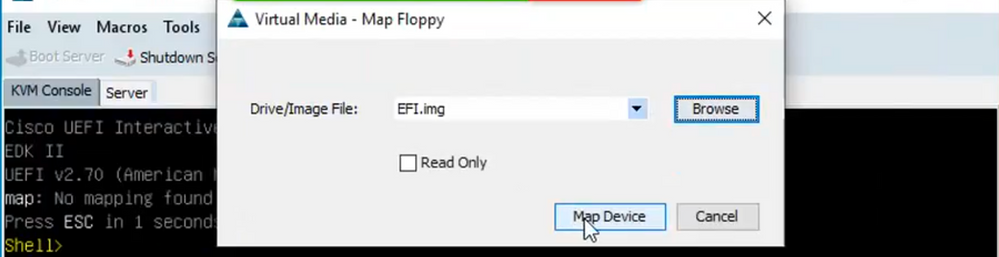
HTML5 KVM을 사용하여 Storcli.efi를 efi.IMG 파일로 변환하는 방법
배경
CIMC/UCSM 4.1부터는 Java KVM을 더 이상 읽기/쓰기 이미지 파일을 만들 수 없습니다. 또한 CIMC/UCSM 4.1부터는 JAVA 기반 KVM을 더 이상 사용할 수 없습니다.
세부 단계
A단계: 이 단계를 수행하려면 linux 시스템이 필요합니다.
B단계: [root@localhost /] # dd if=/dev/zero of=hdd.img bs=1024 count=102400
102400+0 레코드
102400+0 레코드 출력
104857600 바이트(105MB) 복사됨, 0.252686초, 415MB/초
C단계: [root@localhost /]# mkfs.msdos hdd.img
mkfs.fat 3.0.20 (2013년 6월 12일)
참고: MSDOS가 확장으로 표시되지 않으면 여기에 표시된 대로 해당 .RPM을 설치해야 합니다. Yum 목록을 사용하여 패키지가 있는지 확인합니다. 그렇지 않으면 인터넷 또는 Redhat에서 다운로드해야 합니다.
[root@localhost /]# rpm -ivh dosfstools-3.0.20-10.el7.x86_64.rpm
경고: dosfstools-3.0.20-10.el7.x86_64.rpm: 헤더 V3 RSA/SHA256 서명, 키 ID f4a80eb5: NOKEY
준비 중... ########################[100%]
업데이트/설치 중...
1:dosfstools-3.0.20-10.el7 ######################### [100%]
D단계 : hdd.img를 마운트합니다.
[root@localhost /]# mount -oloop hdd.img /mnt/hdd
E단계: 필요한 파일(storecli.efi 파일)을 복사합니다.
[root@localhost EFI]# cp storcli.efi /mnt/hdd
[root@localhost EFI]#
[root@localhost EFI]# ls
storcli.efi
F단계: /mnt/hdd 마운트
[root@localhost EFI]# umount /mnt/hdd
G단계: hdd.img 유형 확인 디렉토리를 찾은 다음 여기에 표시된 명령을 실행합니다.
[root@localhost /] # 파일 hdd.img
hdd.img: x86 부트 섹터, mkdosfs 부트 메시지 표시, 코드 오프셋 0x3c, OEM-ID "mkfs.fat", 섹터/클러스터 4, 루트 항목 512, 미디어 설명자 0xf8, 섹터/FAT 200, 헤드 64, 섹터 204800(볼륨 > 32MB), 예약 0x1, 일련 번호 0x6f39955b, 레이블 없음, FAT(16비트)
H단계: Winscp 또는 다른 파일 전송 툴을 사용하여 이미지를 복사한 다음 원하는 시스템에 전송합니다.
I단계: HTML5 KVM을 시작합니다. Activate virtual devices(가상 디바이스 활성화) > Removable disk(이동식 디스크) > Browse(찾아보기)를 클릭하여 Linux 시스템에서 복사한 hdd.img를 선택하고 map drive(드라이브 매핑)를 클릭합니다.
5단계. EFI 셸로 부팅한 후 이 명령 map -r을 이미지에 표시된 대로 실행합니다.
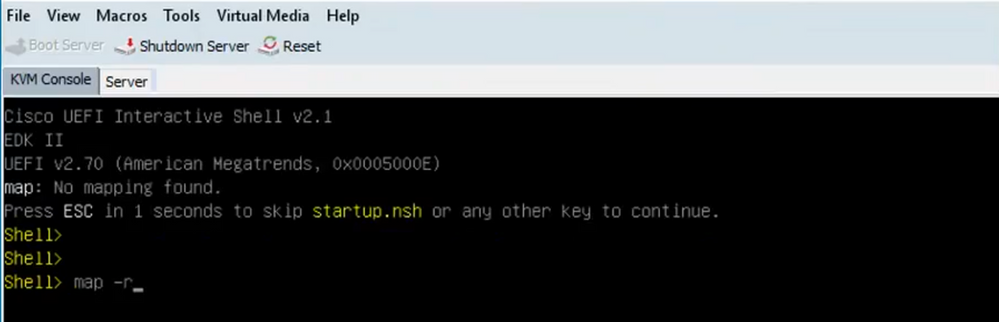

6단계. fs<X> 명령을 실행합니다. 여기서 X = 매핑 테이블에서 받은 컨트롤러 번호입니다.

7단계. 명령 cd EFI를 실행합니다.

8단계. storcli.efi가 있는지 확인하려면 ls를 입력합니다. Storcli.efi show 명령을 실행하여 올바른 RAID 컨트롤러 내부에 있는지 확인합니다. 이제 storcli.efi를 사용할 수 있는 디렉토리 구조를 볼 수 있으며 여기에서 storcli.efi 명령을 실행할 수 있습니다.
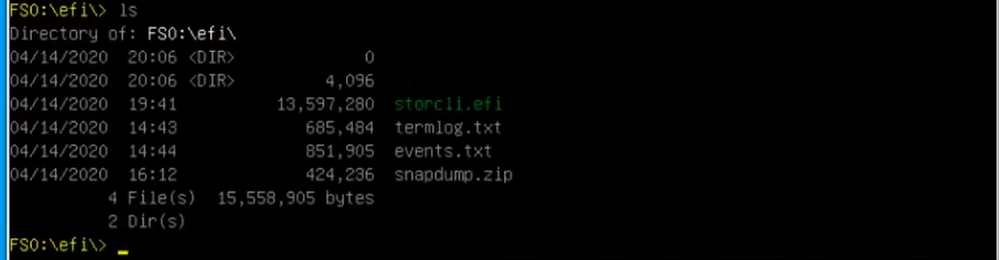
다음 명령을 실행하여 로그를 수집합니다.
storcli.efi /c0/vall show all >showall.txt
storcli.efi /c0/vall show all > vall.txt
storcli.efi /c0/eall show all >eall.txt
storcli.efi /c0 show termlog > termlog.txt
storcli.efi /c0/eall/sall show all > showall.txt
storcli.efi /c0 show events file > Events.txt
storcli.efi /c0/eall show phyerrorcounters > phy.txt
storcli.efi /c0 show snapdump
storcli.efi /c0 get snapdump id=all file=snapdump.zip
Storcli.efi /c0 show pdfailevents file=pdfailevents.txt
이 시점에서 분석을 위해 Cisco TAC에 파일을 가져와야 합니다. .img 파일을 마운트 해제하고 Cisco TAC 케이스에 로그를 업로드합니다.
가상 드라이브 상태 및 권장 단계
가상 드라이브가 최적 상태임 - 가상 드라이브 작동 상태가 양호함 구성된 모든 드라이브가 온라인 상태입니다.
조치가 필요하지 않습니다.
가상 드라이브 성능 저하 - 가상 드라이브 작동 조건이 최적이 아닙니다. 구성된 드라이브 중 하나에 장애가 발생했거나 오프라인 상태입니다.
수행할 작업 - 가능한 한 빨리 드라이브를 교체합니다. 먼저 데이터 백업을 수행합니다.
가상 드라이브가 부분적으로 저하됨 - RAID 6 가상 드라이브의 작동 상태가 최적이 아닙니다. 구성된 드라이브 중 하나에 장애가 발생했거나 오프라인 상태입니다. RAID 6는 최대 2개의 드라이브 장애를 허용할 수 있습니다.
수행할 작업 - 가능한 한 빨리 드라이브를 교체합니다.
가상 드라이브가 오프라인 상태임 - RAID 컨트롤러에서 가상 드라이브를 사용할 수 없습니다. 이는 기본적으로 실패 상태입니다.
수행할 작업 - RAID를 성능이 저하된 상태로 되돌리고 데이터를 백업합니다. 드라이브를 곧 교체합니다.
가상 드라이브가 오프라인이고 새 스토리지 컨트롤러입니다. RAID 컨트롤러에서 가상 드라이브를 사용할 수 없습니다. 이는 기본적으로 실패 상태입니다.
수행할 작업 - 스토리지 컨트롤러를 교체하지 마십시오. 도움이 필요하면 TAC에 문의하십시오.
관련 정보
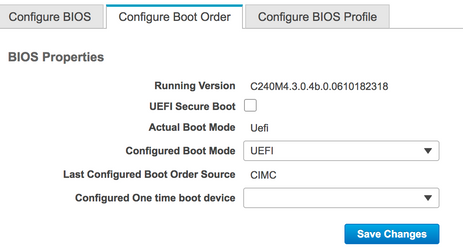
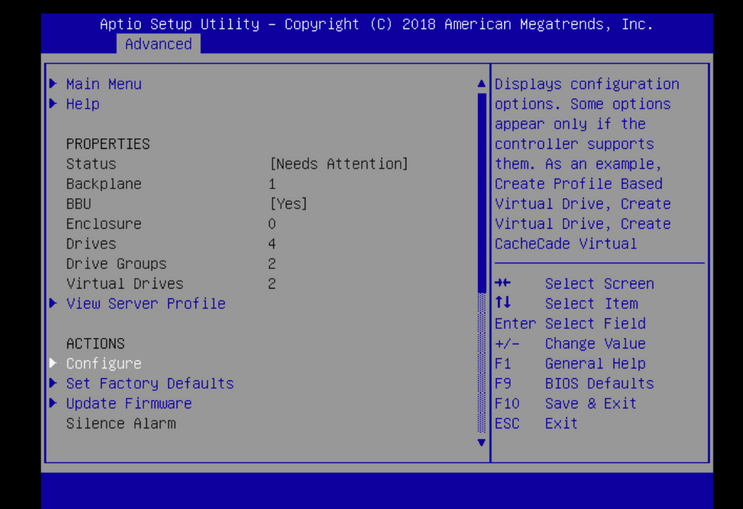

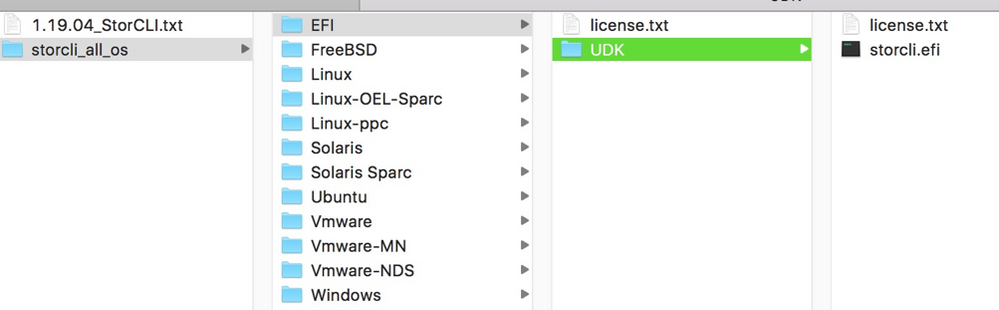
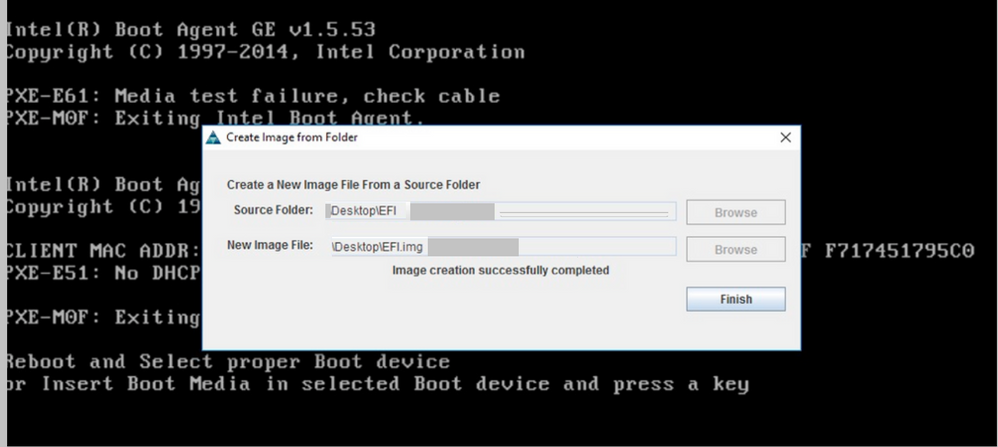

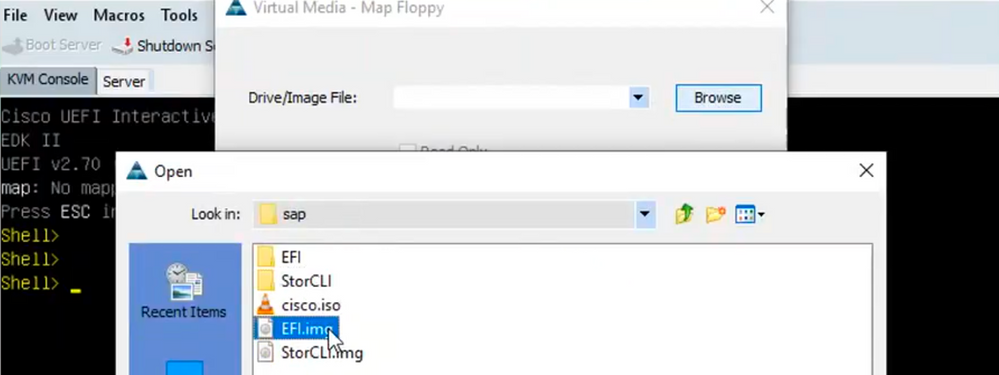
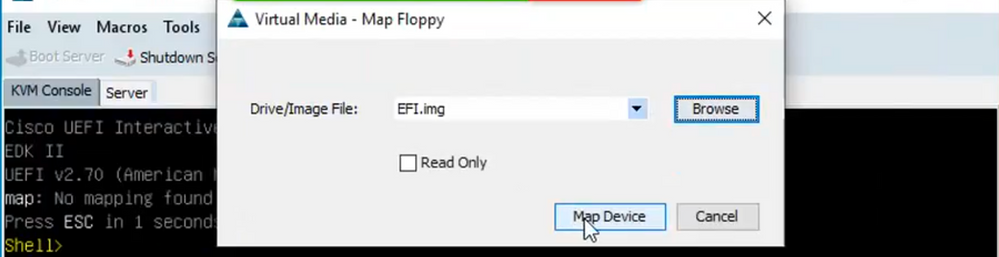
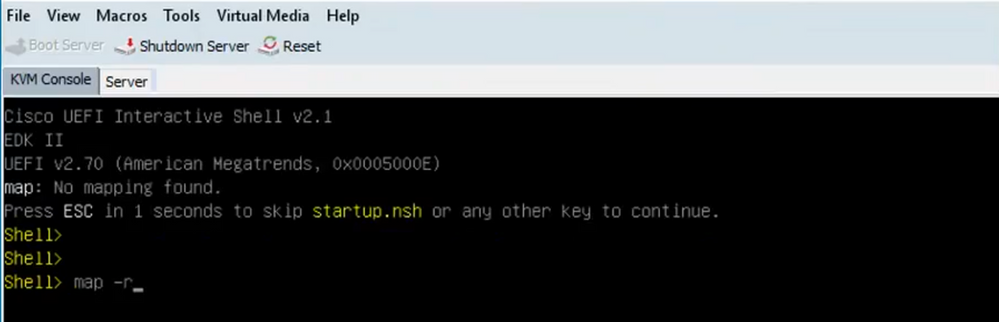



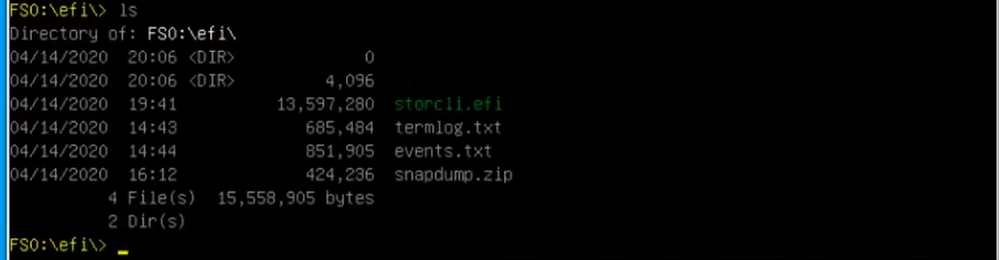
 피드백
피드백