VN-Link를 사용하여 트래픽 처리
목차
소개
하드웨어의 Cisco VN-Link는 VIC 어댑터가 있는 서버의 가상 머신에서 들어오고 나가는 트래픽을 처리하는 하드웨어 기반 방법입니다. 이 방법을 패스스루 스위칭이라고도 합니다. 이 솔루션은 소프트웨어 기반 스위칭을 ASIC 기반 하드웨어 스위칭으로 대체하고 성능을 향상시킵니다.
DVS(Distributed Virtual Switch) 프레임워크는 VIC 어댑터를 사용하는 Cisco UCS 서버의 가상 머신에 대한 하드웨어 기능 및 기능에 VN-Link를 제공합니다. 이 접근 방식은 서버 가상화로 인해 새롭게 대두되는 요구 사항을 충족할 수 있는 엔드 투 엔드 네트워크 솔루션을 제공합니다. 하드웨어에서 VN-link를 사용하는 경우, 동일한 호스트에 있는 두 VM 간의 레이어 2 트래픽은 DVS에서 로컬로 스위칭되지 않지만 정책 애플리케이션 및 스위칭을 위해 업스트림으로 UC-6100으로 업스트림으로 전송됩니다. 스위칭은 패브릭 인터커넥트(하드웨어)에서 발생합니다. 따라서 가상 머신 간의 트래픽에 네트워크 정책을 적용할 수 있습니다. 이 기능은 물리적 서버와 가상 서버 간에 일관성을 제공합니다.
참고: VMotion은 VN-Link 하드웨어에서 지원됩니다.
사전 요구 사항
요구 사항
이 구성을 시도하기 전에 다음 요구 사항을 충족해야 합니다.
-
Enterprise Plus License는 ESX 호스트에 설치해야 합니다. 이는 DVS 스위칭 기능에 필요합니다.
사용되는 구성 요소
이 문서의 정보는 이러한 소프트웨어 및 하드웨어 버전을 기반으로 합니다. 섀시 및 블레이드의 모든 구성 요소가 1.3.1c로 업그레이드되었습니다.
-
Cisco UCS 6120XP 2x N10-S6100
-
1 N20-C6508
-
2x N20-B6620-2
-
Cisco UCS VIC M81KR Virtual Interface Card 2x N20-AC0002
하드웨어의 VN-Link가 작동하려면 다음 세 가지 주요 구성 요소를 연결해야 합니다.
-
VMware ESX 호스트
VMware ESX가 설치된 서버입니다. 여기에는 데이터 저장소 및 가상 머신이 포함됩니다. ESX 호스트에는 Cisco M81KR VIC가 설치되어 있어야 하며 VMware vCenter와의 통신을 위해 네트워크에 업링크 데이터 연결이 있어야 합니다.
-
VMware vCenter
하나 이상의 ESX 호스트를 관리하는 데 사용되는 Windows 기반 소프트웨어입니다. VMware vCenter는 관리 플레인 통합을 위해 UCS 관리 포트에 연결되고 ESX 호스트와의 통신을 위해 네트워크에 업링크 데이터 연결이 있어야 합니다. Cisco UCS 인스턴스를 승인하려면 먼저 Cisco UCS Manager에서 제공하는 vCenter 확장 키를 VMware vCenter에 등록해야 합니다.
-
Cisco UCS Manager
VMware vCenter와 통합되어 일부 네트워크 기반 관리 작업을 처리하는 Cisco UCS 관리 소프트웨어입니다.
이 문서의 정보는 특정 랩 환경의 디바이스를 토대로 작성되었습니다. 이 문서에 사용된 모든 디바이스는 초기화된(기본) 컨피그레이션으로 시작되었습니다. 현재 네트워크가 작동 중인 경우, 모든 명령어의 잠재적인 영향을 미리 숙지하시기 바랍니다.
Cisco UCS Manager는 관리 플레인 통합을 위해 VMware vCenter에 관리 포트 연결이 있어야 합니다. 또한 Cisco UCS ID를 나타내는 vCenter 확장 키도 제공합니다. Cisco UCS 인스턴스를 승인하려면 먼저 확장 키를 VMware vCenter에 등록해야 합니다.
표기 규칙
문서 규칙에 대한 자세한 내용은 Cisco 기술 팁 규칙을 참조하십시오.
구성
이 섹션에는 이 문서에서 설명하는 기능을 구성하기 위한 정보가 표시됩니다.
참고: 명령 조회 도구(등록된 고객만 해당)를 사용하여 이 섹션에 사용된 명령에 대한 자세한 내용을 확인하십시오.
네트워크 다이어그램
사용된 네트워크 컨피그레이션 VLAN 및 IP 범위
-
UCS 관리 VLAN 8—172.21.60.64/26
-
VC/ESX 관리 VLAN 103—172.21.61.192/26
-
공용 VLAN 100—10.21.60.0/24
-
사용된 VLAN 번호 - 8,100,103
vCenter IP
-
-172.21.61.222
호스트 IP
-
ESX 호스트
-
- pts-01 - 172.21.61.220
-
- pts-02 - 172.21.61.221
VM IP
-
RHEL5.5 VM
-
- rhel5x-1 - 172.21.61.225
-
- rhel5x-2 - 172.21.61.226
-
- rhel5x-2 - 172.21.61.227
-
- rhel5x-2 - 172.21.61.228
-
- rhel5x-2 - 172.21.61.229
-
Ubuntu VM
-
- ubuntu10x-1 - 10.21.60.152
-
- ubuntu10x-2 - 10.21.60.153
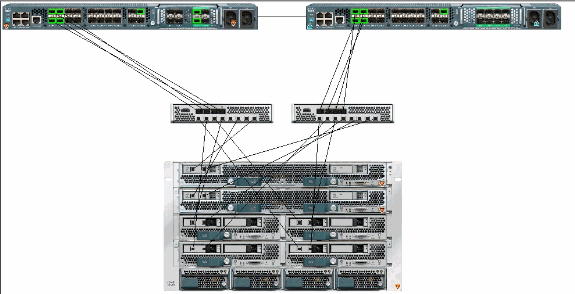
이 그림에는 하드웨어에서 VN-Link의 세 가지 주요 구성 요소와 이러한 구성 요소가 연결되는 방법이 나와 있습니다.
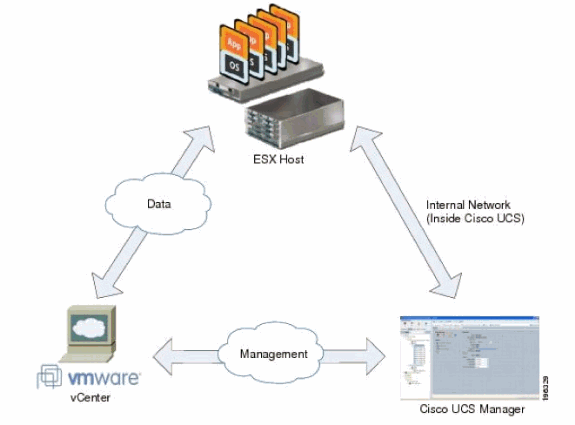
섀시 검색 정책
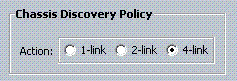
구성
동적 vNIC 연결 정책을 생성하려면 다음 단계를 완료합니다.
-
Navigation(탐색) 창에서 LAN 탭을 클릭합니다.
-
LAN 탭에서 LAN > 정책을 선택합니다.
-
정책을 생성할 조직의 노드를 확장합니다. 시스템에 다중 테넌시가 포함되지 않은 경우 루트 노드를 확장합니다.
-
Dynamic vNIC Connection Policies(동적 vNIC 연결 정책) 노드를 마우스 오른쪽 버튼으로 클릭하고 Create Dynamic vNIC Connection Policy(동적 vNIC 연결 정책 생성)를 선택합니다.
-
동적 vNIC 연결 정책 생성 대화 상자에서 다음 필드를 완료합니다.
-
정책의 이름 - 이 이름은 1자~16자의 영숫자로 지정할 수 있습니다. 공백이나 특수 문자를 사용할 수 없으며 개체를 저장한 후에는 이 이름을 변경할 수 없습니다.
-
Description(설명) 필드 - 정책에 대한 설명입니다. Cisco에서는 정책을 사용해야 하는 위치와 시기에 대한 정보를 포함하는 것이 좋습니다.
-
Number of Dynamic vNICs(동적 vNIC 수) 필드 - 이 정책이 영향을 미치는 동적 vNIC 수입니다. 고정 vNIC 및 vHBA를 고려해야 하기 때문에 HW에서 VN-lInk에 사용할 수 있는 동적 vNIC의 실제 수는 더 적습니다. 일반적으로 15 x 업링크 수 - 6를 적용해야 합니다. 따라서 업링크 4개는 54이고 업링크 2개는 24입니다.
-
Adapter Policy(어댑터 정책) 드롭다운 목록— 이 정책과 연결된 어댑터 프로필입니다. 드롭다운 목록에 포함되려면 프로파일이 이미 존재해야 합니다.
-
보호 필드 — 이 필드는 항상 보호로 설정되어 있습니다. 장애 조치 모드는 항상 가상 NIC에 대해 활성화되어 있기 때문입니다.
-
-
확인을 클릭합니다.
-
Cisco UCS Manager GUI에 확인 대화 상자가 표시되면 예를 클릭합니다.
동적 vNIC로 구성된 서비스 프로파일
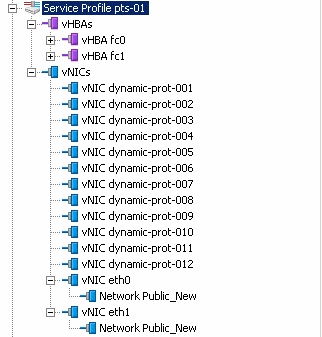
이 문서에서는 다음 구성을 사용합니다.
서비스 프로필에 정의된 동적 vNIC
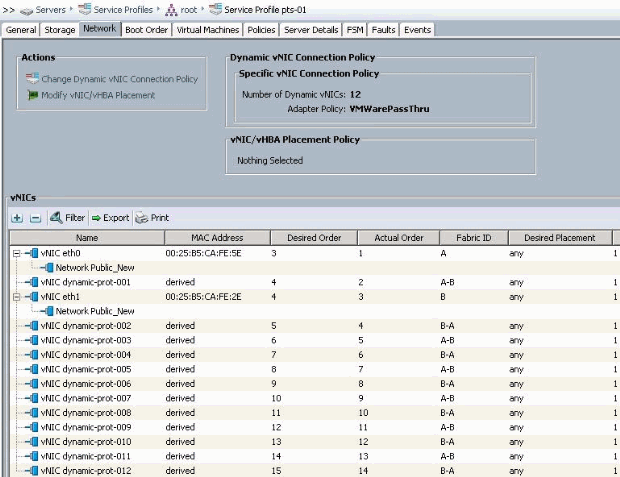
QOS 정책 정의
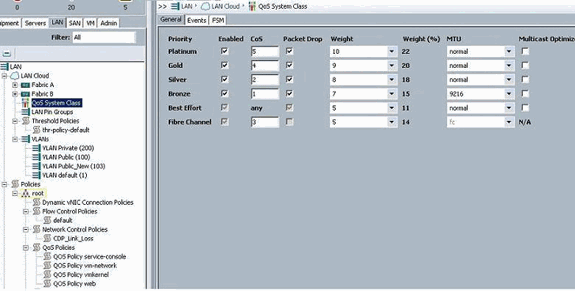
네트워크 제어 및 QOS 정책이 적절하게 구성되었습니다. 이 기능은 VM의 iPerf를 사용하여 이그레스 속도 제한을 표시할 때 나중에 실행됩니다.
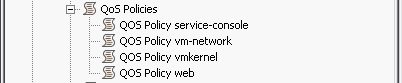
이 예에서는 네트워크 제어 정책이 사용됩니다.
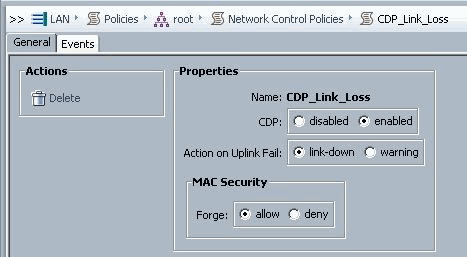
QOS 정책은 다음 예에서 사용됩니다.
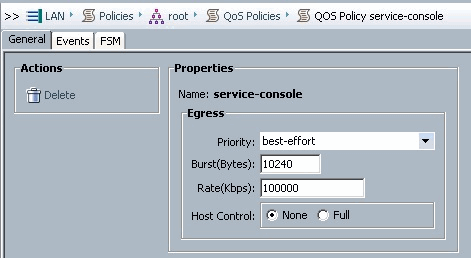
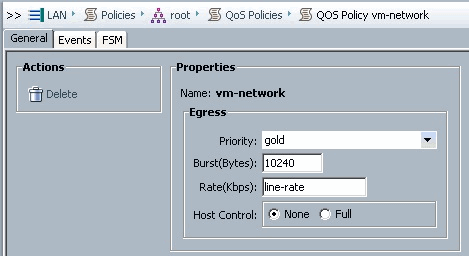
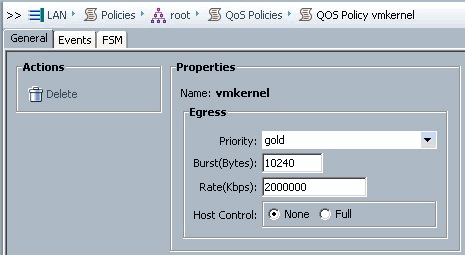
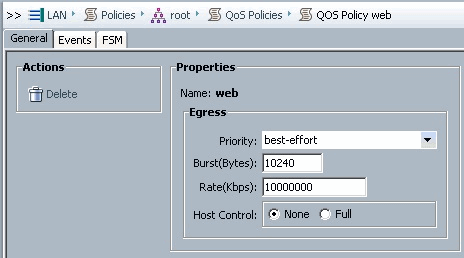
이 예에서는 부팅 정책이 사용됩니다. VMFS 공유 볼륨은 SAN에 구성되지만 시스템은 로컬 디스크 부팅 시스템입니다.

VM 탭을 클릭합니다.
Cisco UCS Manager에서 vCenter 확장 파일 내보내기
VMware vCenter 버전에 따라 확장 파일 1개 또는 9개의 확장 파일 집합을 생성할 수 있습니다. 다음 단계를 완료하십시오.
-
Navigation(탐색) 창에서 VM 탭을 클릭합니다.
-
VM 탭에서 All 노드를 확장합니다.
-
VM 탭에서 VMWare를 클릭합니다.
-
Work(작업) 창에서 General(일반) 탭을 클릭합니다.
-
Actions(작업) 영역에서 다음 링크 중 하나를 클릭합니다.
-
vCenter Extension 내보내기 - vCenter 버전 4.0 업데이트 1 이상의 경우
-
Export Multiple vCenter Extensions - vCenter 버전 4.0용
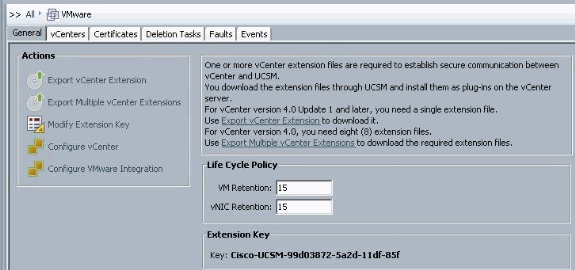
-
-
vCenter 확장 내보내기 대화 상자에서 다음 단계를 완료합니다.
Cisco UCS Manager는 확장 파일을 생성하여 지정된 위치에 저장합니다.
-
Save Location 필드에 확장명 파일 또는 파일을 저장할 디렉토리의 경로를 입력합니다. 경로를 모를 경우 ... 버튼을 클릭하고 위치를 찾습니다.
-
확인을 클릭합니다.

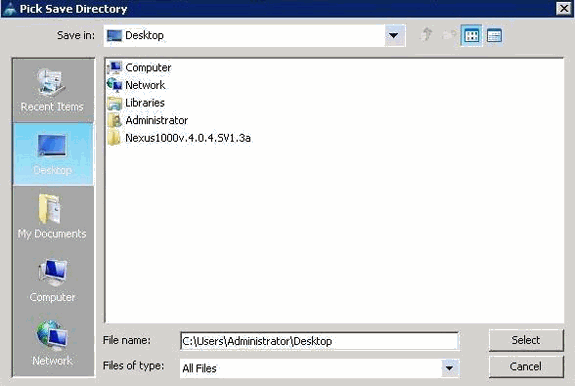
다음 작업
-
VMware vCenter에서 vCenter 확장 파일 또는 파일을 등록합니다.
-
VMware vCenter에서 vCenter 확장 파일 등록
-
-
VMware vCenter에서 vCenter 확장 파일을 플러그인이라고 합니다.
Cisco UCS Manager에서 vCenter 확장 파일을 내보냅니다. 내보낸 vCenter 확장 파일이 VMware vCenter에서 연결할 수 있는 위치에 저장되었는지 확인합니다.
다음 단계를 완료하십시오.
-
VMware vCenter에서 Plug-ins(플러그인) > Manage Plug-ins(플러그인 관리)를 선택합니다.
vCenter 확장 파일이 사용 가능한 VMware vCenter 플러그인으로 등록됩니다. 플러그인을 설치할 필요가 없습니다. 사용 가능한 상태로 둡니다. 여러 vCenter 확장 파일을 등록하는 경우 모든 파일이 등록될 때까지 이 절차를 반복합니다.

-
플러그 인 관리자 대화 상자의 사용 가능한 플러그 인 섹션 아래에 있는 빈 공간을 마우스 오른쪽 단추로 클릭하고 새 플러그 인을 클릭합니다.
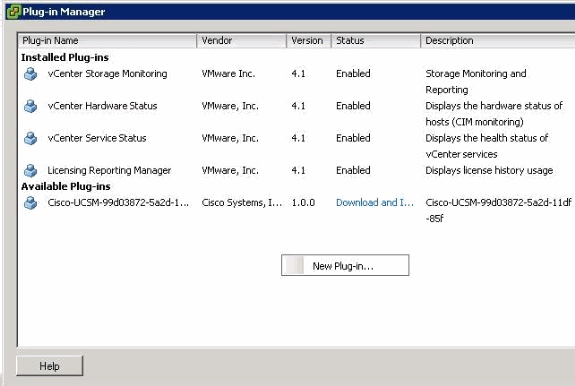
데스크톱에서 이전에 저장한 확장 키 가져오기
-
Browse(찾아보기)를 클릭하고 vCenter 확장 파일이 저장된 위치로 이동합니다.
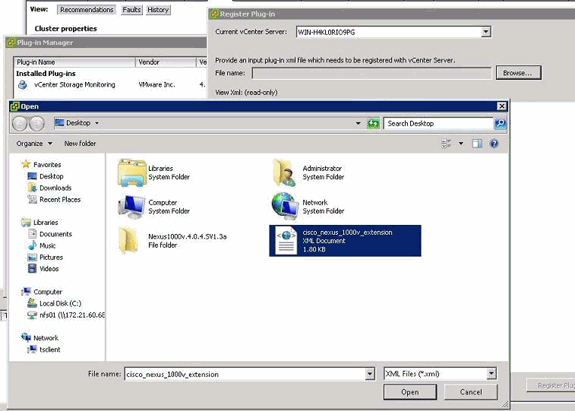
-
vCenter 확장 파일을 선택하고 열기를 클릭합니다.
-
Register Plug-in을 클릭합니다.
-
Security Warning 대화 상자가 나타나면 Ignore를 클릭합니다.
-
확인을 클릭합니다.
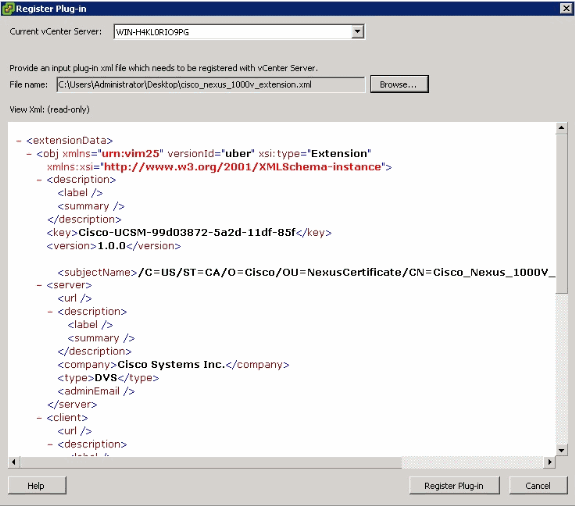
이제 UCSM과의 vCenter 통신을 구성합니다.
VMware vCenter 분산 가상 스위치 정의
이 절차는 1페이지의 단계를 직접 따릅니다. vCenter Server에 대한 연결 설정. VMware 통합 구성 마법사를 통해 VMware vCenter에서 분산 가상 스위치의 구성 요소를 정의하는 방법에 대해 설명합니다.
-
vCenter Server(vCenter 서버) 영역에서 VMware vCenter에 대한 연결을 정의하려면 다음 필드를 완료합니다.
-
Name Field(이름 필드) - vCenter Server Name(vCenter 서버 이름) 필드. vCenter 서버의 사용자 정의 이름입니다. 이 이름은 1~16자의 영숫자로 지정할 수 있습니다. 공백이나 특수 문자를 사용할 수 없으며 개체를 저장한 후에는 이 이름을 변경할 수 없습니다.
-
Description(설명) 필드 - vCenter 서버에 대한 설명입니다.
-
vCenter Server Hostname or IP Address(vCenter 서버 호스트 이름 또는 IP 주소) 필드 - vCenter 서버의 호스트 이름 또는 IP 주소입니다.
참고: IP 주소 대신 호스트 이름을 사용하는 경우 Cisco UCS Manager에서 DNS 서버를 구성해야 합니다.
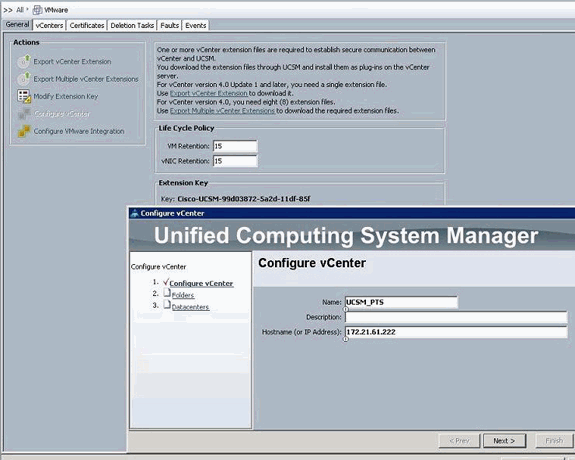
이 관련 정보가 제공되면 UCSM이 vCenter에 대한 통신을 설정하려고 시도하려면 Next(다음)를 클릭합니다. 통신이 성공했음을 잘 나타내는 것은 생성 중인 키를 확인하는 것입니다.
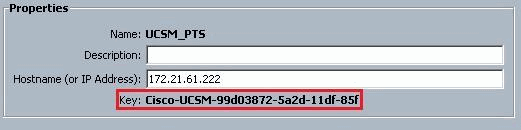
또한 FSM에서 configSuccess 및 nop 상태를 확인합니다.

-
-
VMware vCenter에서 데이터 센터를 생성하려면 Datacenter 영역에서 다음 필드를 완료합니다.
-
이름 필드 — vCenter 데이터 센터 이름. vCenter 데이터 센터의 이름입니다. 이 이름은 1~16자의 영숫자로 지정할 수 있습니다. 공백이나 특수 문자를 사용할 수 없으며 개체를 저장한 후에는 이 이름을 변경할 수 없습니다.
-
Description(설명) 필드 — 데이터 센터에 대한 사용자 정의 설명입니다.
참고: 이 문서에서는 데이터 센터가 UCSM에서 생성되지 않지만 폴더를 생성하는 것으로 시작합니다.
-
-
DVS Folder(DVS 폴더) 영역에서 VMware vCenter에 분산된 가상 스위치를 포함할 폴더를 생성하려면 다음 필드를 완료합니다.
-
이름 필드 — 폴더 이름 필드. DVS(Distributed Virtual Switch)가 포함된 폴더의 이름입니다. 이 이름은 1~16자의 영숫자로 지정할 수 있습니다. 공백이나 특수 문자를 사용할 수 없으며 개체를 저장한 후에는 이 이름을 변경할 수 없습니다.
-
Description(설명) 필드 - 폴더에 대한 사용자 정의 설명입니다.
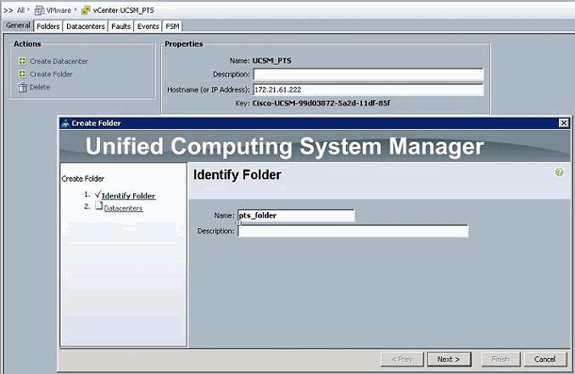
-
-
DVS 영역에서 VMware vCenter에서 분산 가상 스위치를 생성하려면 다음 필드를 완료합니다.
-
Name Field(이름 필드) - DVS Name(DVS 이름) 필드 DVS의 이름입니다. 이 이름은 1~16자의 영숫자로 지정할 수 있습니다. 공백이나 특수 문자를 사용할 수 없으며 개체를 저장한 후에는 이 이름을 변경할 수 없습니다.
-
Description(설명) 필드 - DVS에 대한 사용자 정의 설명입니다. DVS 필드
-
Admin state(관리 상태) - 다음과 같을 수 있습니다.
* 비활성화
* 사용
DVS를 비활성화하면 Cisco UCS Manager는 DVS와 관련된 구성 변경 사항을 VMware vCenter에 푸시하지 않습니다.
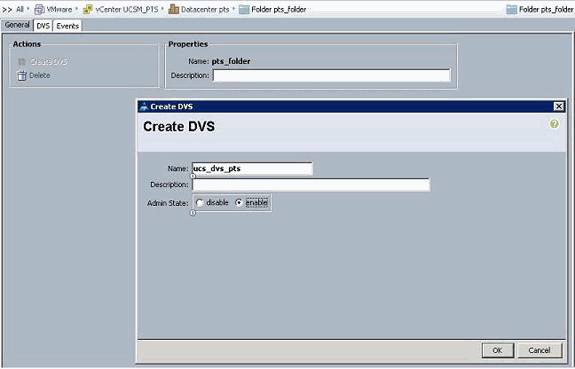
-
포트 프로필
포트 프로필에는 하드웨어의 VN-Link용 Cisco UCS에서 가상 인터페이스를 구성하는 데 사용되는 속성 및 설정이 포함됩니다. 포트 프로필은 Cisco UCS Manager에서 생성 및 관리됩니다.
참고: VMware vCenter에서 포트 프로필의 속성에 대한 명확한 가시성이 없습니다.
VMware vCenter에서 포트 프로필은 포트 그룹으로 표시됩니다. Cisco UCS Manager는 포트 프로필 이름을 vCenter로 푸시하며, 이 이름은 포트 그룹으로 표시됩니다. 포트 프로필의 특정 네트워킹 속성 또는 설정은 VMware vCenter에 표시되지 않습니다.
하나 이상의 DVS에서 포트 프로파일을 생성, 할당, 능동적으로 사용한 후 Cisco UCS Manager에서 포트 프로파일의 네트워킹 속성에 대한 모든 변경 사항이 해당 DVS에 즉시 적용됩니다. Cisco UCS Manager가 포트 프로필을 VMware vCenter로 푸시하도록 하려면 포트 프로필에 대해 포트 프로필 클라이언트를 하나 이상 구성해야 합니다.
포트 프로필 클라이언트
포트 프로필 클라이언트는 포트 프로필이 적용되는 DVS를 결정합니다. 기본적으로 포트 프로필 클라이언트는 연결된 포트 프로파일이 vCenter의 모든 DVS에 적용되도록 지정합니다. 그러나 특정 데이터 센터 또는 데이터 센터 폴더의 모든 DVS에 포트 프로필을 적용하거나 하나의 DVS에만 적용하도록 클라이언트를 구성할 수 있습니다.
포트 프로필을 생성하려면 다음 단계를 완료합니다.
-
Navigation(탐색) 창에서 VM 탭을 클릭합니다.
-
VM 탭에서 All(모두) > VMWare를 선택합니다.
-
Port Profiles(포트 프로필) 노드를 마우스 오른쪽 버튼으로 클릭하고 Create Port Profile(포트 프로필 생성)을 선택합니다.
-
Create Port Profile(포트 프로필 생성) 대화 상자에서 다음 필드를 완료합니다.
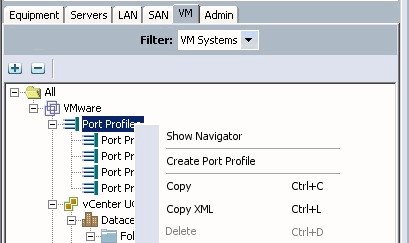
-
Name(이름) 필드 — 포트 프로필의 사용자 정의 이름입니다. 이 이름은 1자~16자의 영숫자로 지정할 수 있습니다. 공백이나 특수 문자를 사용할 수 없으며 개체를 저장한 후에는 이 이름을 변경할 수 없습니다.
-
Description(설명) 필드 - 포트 프로필에 대한 사용자 정의 설명입니다.
-
QoS Policy(QoS 정책) 드롭다운 목록 - 이 포트 프로필과 연결된 서비스 품질 정책입니다.
-
Network Control Policy(네트워크 제어 정책) 드롭다운 목록 - 이 포트 프로필과 연결된 네트워크 제어 정책입니다.
-
Max Ports(최대 포트) 필드 - 이 포트 프로필과 연결할 수 있는 최대 포트 수입니다. 기본값은 64개 포트입니다. 단일 DVS(Distributed Virtual Switch)와 연결할 수 있는 최대 포트 수는 4096개입니다. DVS에 연결된 포트 프로파일이 하나만 있는 경우 해당 포트 프로필은 최대 4096개의 포트로 구성할 수 있습니다. 그러나 DVS에 연결된 포트 프로파일이 둘 이상 있는 경우, 결합된 모든 포트 프로파일과 연결된 총 포트 수는 4096개를 초과할 수 없습니다.
-
Pin Group(핀 그룹) 드롭다운 목록 - 이 포트 프로필과 연결된 핀 그룹입니다.
-
-
VLANs 영역에서 다음 필드를 완료합니다.
-
Select column(열 선택) - 사용할 각 VLAN에 대해 이 열의 확인란을 선택합니다.
-
Name(이름) 열 - VLAN의 이름
-
Native VLAN(기본 VLAN) 열 - VLAN 중 하나를 기본 VLAN으로 지정하려면 이 열의 라디오 버튼을 클릭합니다.
-
-
마침을 클릭합니다.
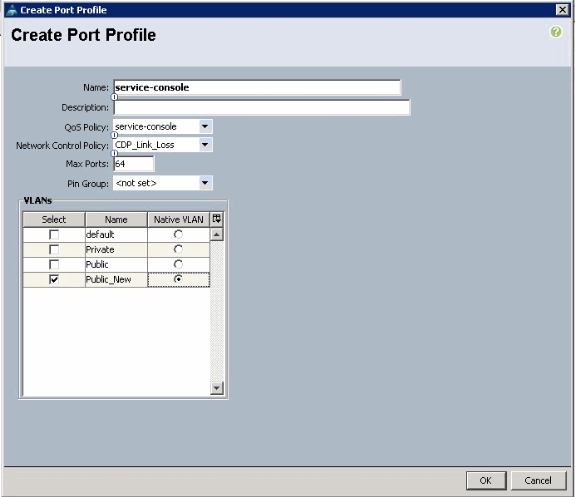
각 포트 프로필에 대해 이전 단계를 수행합니다.
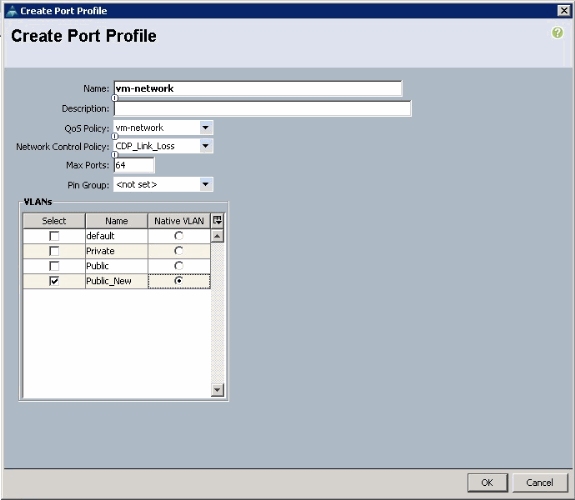
각 포트 프로필에 대해 이전 단계를 수행합니다.
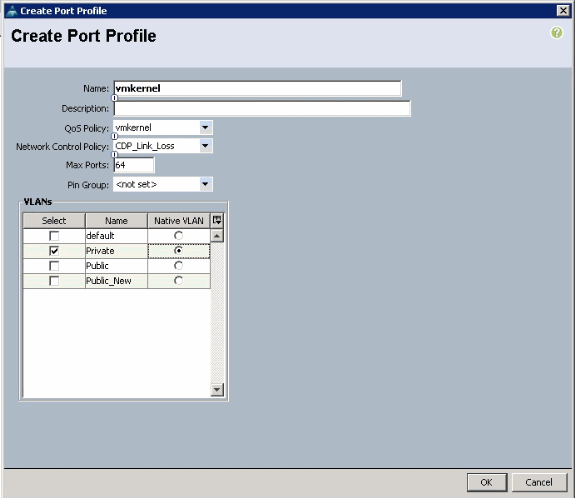
각 포트 프로필에 대해 이전 단계를 수행합니다.

완료되면 이러한 스크린 샷과 유사한 포트 프로파일이 표시됩니다.
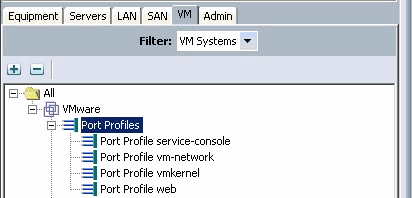

이제 를 거쳐 포트 프로필 클라이언트에 포트 프로필을 적용할 수 있습니다.
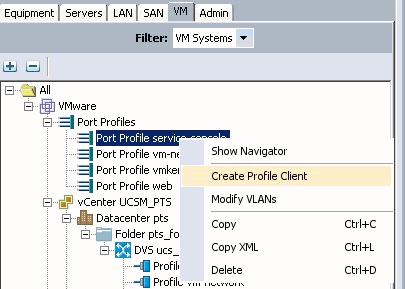
이제 를 거쳐 포트 프로필 클라이언트에 포트 프로필을 적용할 수 있습니다.
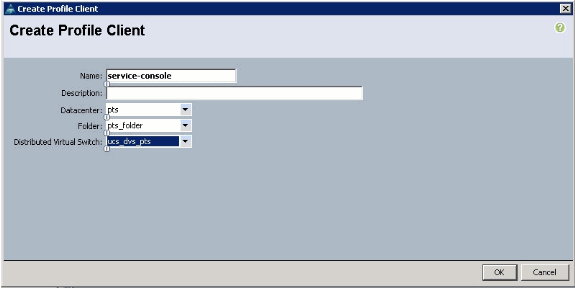
이제 를 거쳐 포트 프로필 클라이언트에 포트 프로필을 적용할 수 있습니다.
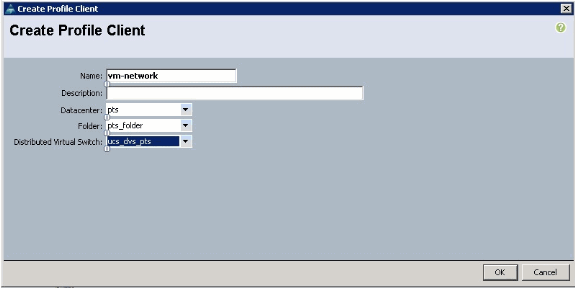
이제 를 거쳐 포트 프로필 클라이언트에 포트 프로필을 적용할 수 있습니다.
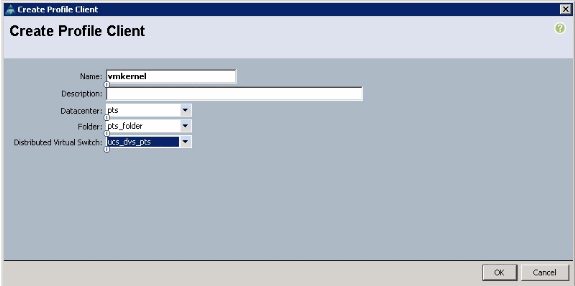
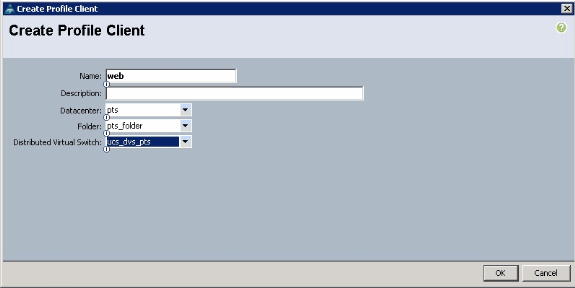
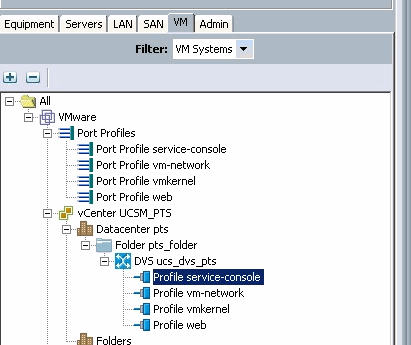
이제 vCenter에서 모든 포트 프로파일이 성공적으로 생성되었는지 확인할 수 있습니다. Hosts and Clusters(호스트 및 클러스터)를 클릭하고 드롭다운 메뉴에서 Networking(네트워킹)을 선택합니다.
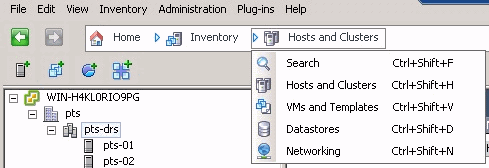
이제 UCSM VM 탭에서 생성된 모든 포트 프로파일이 vCenter의 각 폴더에 반영됩니다.

이제 이 단계에서 ESX 호스트에 각 VEM을 설치할 수 있습니다. Cisco 소프트웨어 다운로드에서 Nexus1K 소프트웨어 패키지를 다운로드합니다(등록된 고객만 해당).
CCO에서 다운로드한 파일의 압축을 풀고 폴더의 압축을 풀면 다음 디렉토리 및 파일이 포함됩니다.
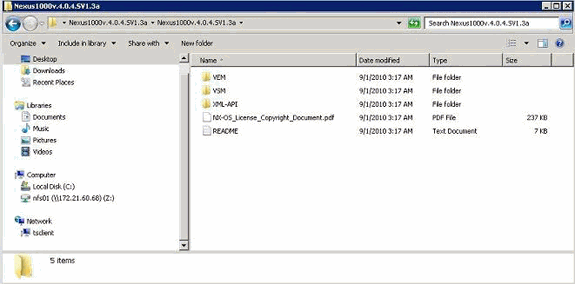
사용 중인 ESX/ESXi 버전 및 빌드 번호와 관련하여 사용할 VEM 버전과 일치하도록 README.TXT를 읽으십시오.
예를 들어 이 문서에서 사용 중인 ESX 빌드의 버전은 다음과 같습니다.
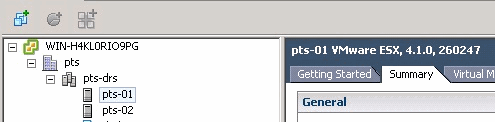
따라서 이 이전 빌드 정보에 따라 README.TXT 파일에서 사용할 각 버전의 VEM이 표시됩니다. 예를 들면 다음과 같습니다.

각 .vib 파일을 ESX 호스트에 가져오려면 일부 파일 전송 메커니즘을 사용하고 VEM을 설치하려면 이 명령을 사용합니다.
root@pts-01 tmp]# esxupdate -b cross_cisco-vem-v121-4.0.4.1.3.1.0-2.0.3.vib update Unpacking cross_cisco-vem-v121-esx_4.0.4.1.3.1.0-2.0.3 ################################################################### [100%] Installing cisco-vem-v121-esx ################################################################### [100%] Running [/usr/sbin/vmkmod-install.sh]... ok. Check status of the VEM to confirm the modules loaded successfully. [root@pts-01 tmp]# vmkload_mod -l | grep vem vem-v121-svs-mux 2 32 vem-v121-pts 0 92
root@pts-02 tmp]# esxupdate -b cross_cisco-vem-v121-4.0.4.1.3.1.0-2.0.3.vib update Unpacking cross_cisco-vem-v121-esx_4.0.4.1.3.1.0-2.0.3 #################################################################### [100%] Installing cisco-vem-v121-esx #################################################################### [100%] Running [/usr/sbin/vmkmod-install.sh]... ok. Check status of the VEM to confirm the modules loaded successfully. [root@pts-02 tmp]# vmkload_mod -l | grep vem vem-v121-svs-mux 2 32 vem-v121-pts 0 92
이제 다음 단계로 진행하여 호스트를 DVS에 추가할 수 있습니다.
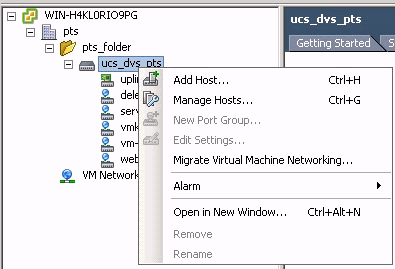
vNetwork 분산 스위치에 호스트 추가
호스트를 vNetwork 분산 스위치와 연결하려면 Add Host to vNetwork Distributed Switch 마법사를 사용합니다. 호스트 프로필을 사용하여 vNetwork 분산 스위치에 호스트를 추가할 수도 있습니다.다음 단계를 완료하십시오.
참고: Enterprise plus 라이센스는 DVS에 대한 요구 사항입니다.
-
vSphere Client에서 Networking(네트워킹) 인벤토리 보기를 표시하고 vNetwork Distributed Switch(네트워크 분산 스위치)를 선택합니다.
-
Inventory(인벤토리) 메뉴에서 Distributed Virtual Switch(분산 가상 스위치) > Add Host(호스트 추가)를 선택합니다. Add Host to vNetwork Distributed Switch 마법사가 나타납니다.
-
추가할 호스트를 선택합니다.
-
선택한 호스트에서 추가할 물리적 어댑터를 선택하고 다음을 클릭합니다.사용 가능한 어댑터와 사용 중인 물리적 어댑터를 모두 선택할 수 있습니다. 호스트에서 현재 사용 중인 어댑터를 선택하는 경우 연결된 가상 어댑터를 vNetwork 분산 스위치로 이동할지 여부를 선택합니다.
참고: 연결된 가상 어댑터를 이동하지 않고 물리적 어댑터를 vNetwork 분산 스위치로 이동하면 해당 가상 어댑터가 네트워크 연결을 잃게 됩니다.
-
Finish(마침)를 클릭합니다.
다음을 확인합니다.
VM이 VC에 추가되고 올바른 포트 그룹이 각각 매핑되면 UCS Manager/VM 탭과 VC 인터페이스 모두에서 이를 확인할 수 있습니다.

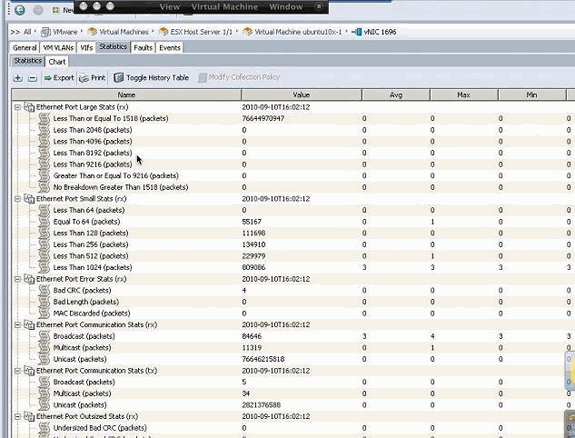
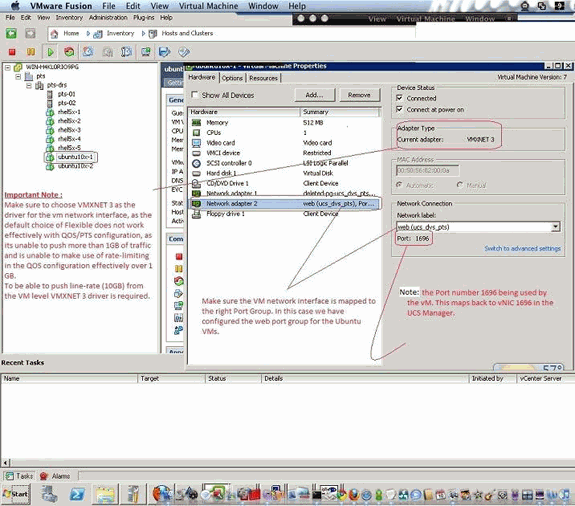
QOS/속도 제한 테스트
테스트 사례 1 - QoS 정책 웹 - 속도가 10Mbits/sec로 제한됨
QOS 정책 "웹" 속도 제한이 구성되었으므로 포트 그룹 "웹"이 10Mbits/sec로 제한됩니다.
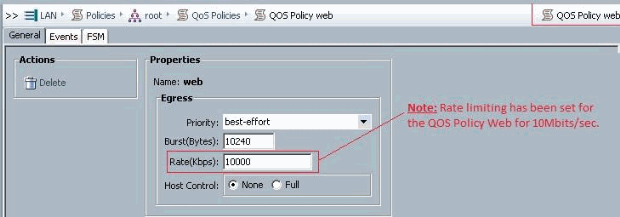
iPerf를 실행하는 호스트
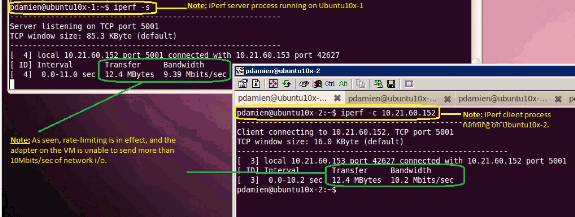
테스트 사례 2 - Qos Policy 웹 - 속도가 100Mbits/sec로 제한됨
QOS 정책 "웹" 속도 제한이 구성되었으므로 포트 그룹 "웹"이 100Mbits/sec로 제한됩니다.
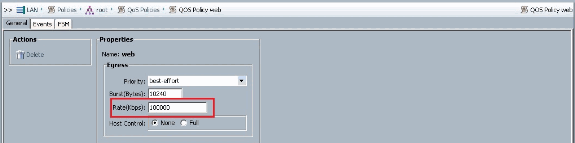
iPerf를 실행하는 호스트
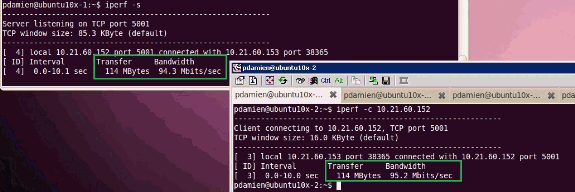
테스트 사례 3 - Qos Policy 웹 - 속도가 1000Mbits/sec로 제한됨
QOS 정책 "웹" 속도 제한이 구성되었으므로 포트 그룹 "웹"이 1000Mbits/sec로 제한됩니다.
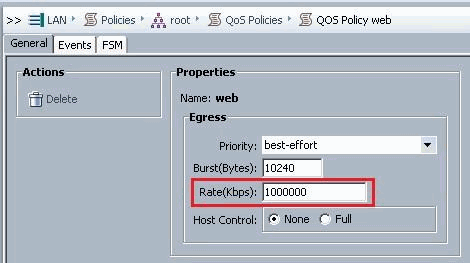
iPerf를 실행하는 호스트
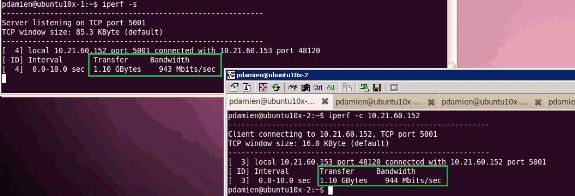
테스트 사례 4 - Qos Policy 웹 - 속도가 10000Mbits/sec로 제한됨
QOS 정책 "웹" 속도 제한이 구성되었으므로 포트 그룹 "웹"이 10000Mbits/sec로 제한됩니다.
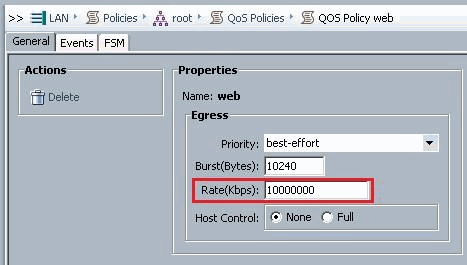
iPerf를 실행하는 호스트
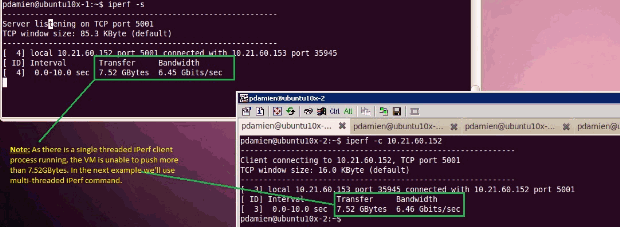
iPerf는 8개의 병렬 스레드와 함께 실행되며 VM에서 최대 10GB의 네트워크 I/O를 푸시할 수 있습니다.
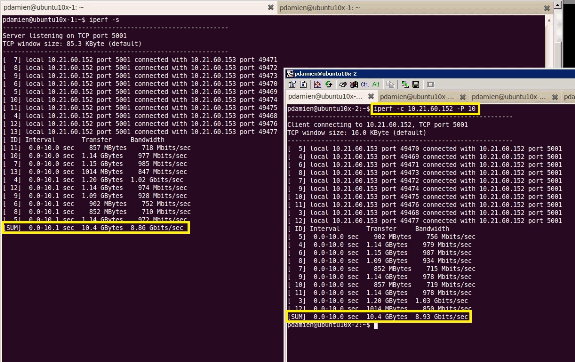
문제 해결
현재 이 컨피그레이션에 사용할 수 있는 특정 문제 해결 정보가 없습니다.
관련 정보
개정 이력
| 개정 | 게시 날짜 | 의견 |
|---|---|---|
1.0 |
21-Dec-2010 |
최초 릴리스 |
 피드백
피드백