개요
Cisco Support Assistant Chrome 확장은 Cisco XDR(Extended Detection and Response) 사용자의 지원 환경을 간소화하고 향상시키도록 설계되었습니다. 이 가이드에서는 확장을 설치하고 인증하며 지원 케이스 열기, 녹음 화면, 브라우저 HAR 로그 수집과 같은 기능을 사용하기 위한 자세한 단계별 설명을 제공합니다. 이러한 지침에 따라 사용자는 Cisco TAC(Technical Assistance Center)에 필요한 정보를 빠르고 효율적으로 캡처하고 공유하여 문제를 신속하게 해결할 수 있습니다.
아래의 활용 사례와 단계에 대한 자세한 설명을 살펴보십시오. 여기서 자세히 알아보십시오.
활용 사례
이전에 Cisco Support Assistant 익스텐션을 사용하지 않은 경우 아래의 단계 1과 2를 참조하십시오. 숙련된 사용자의 경우 3단계로 직접 진행하여 지원되는 확장 기능을 사용하는 방법을 알아보십시오.
1단계: Chrome 확장 설치
- 다운로드 및 설치: Chrome 웹 스토어에서 Cisco Support Assistant Chrome 확장 프로그램을 다운로드하고 "Add to Chrome"을 클릭하여 설치하면 브라우저 확장 프로그램을 즉시 사용할 수 있습니다.
- 내선 번호 사용: 내선 번호가 설치되면 Chrome의 내선 번호 메뉴를 확인하고 Cisco Support Assistant가 활성 상태인지 확인하여 내선 번호가 활성화되었는지 확인합니다.
2단계: 확장 활성화
- Cisco XDR: Open Chrome으로 이동하여 지원되는 Cisco 제품(예: Cisco XDR)으로 이동하여 활성화 프로세스를 시작합니다.
- 팝업 활성화: 지원되는 제품 페이지를 방문하면 "TAC 가상 어시스턴트의 기능을 활용하고 Cisco Support Assistant 익스텐션을 활성화하십시오."라는 팝업이 표시됩니다.
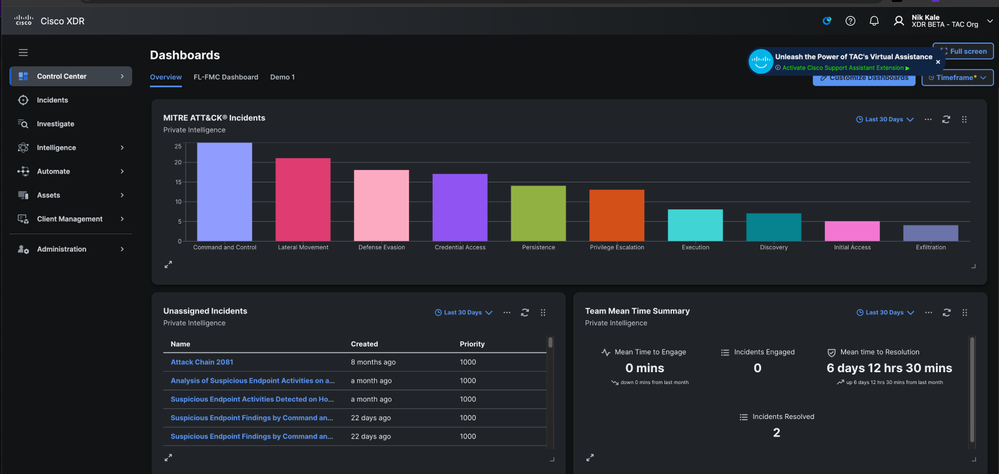
- 활성화하려면 클릭: Cisco.com 인증 워크플로를 트리거하려면 팝업 알림을 클릭합니다.
- 인증: 자격 증명을 입력하고 ID를 확인하여 Cisco.com에서 인증 프로세스를 완료합니다.
- 확인: 인증된 내선 번호가 "On"으로 표시되고 Chrome 툴바에서 내선 번호 아이콘을 클릭하면 이름이 표시됩니다.
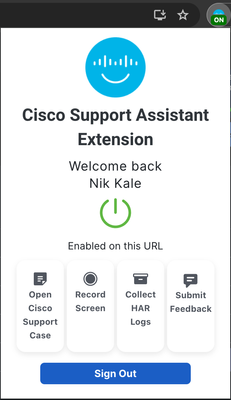
3단계: 확장 기능 사용
A. Cisco 지원 사례 열기
- 확장 열기: Chrome 도구 모음에 있는 Cisco Support Assistant 확장 아이콘을 클릭하여 확장 인터페이스를 엽니다.
- 'Open Support Case(지원 케이스 열기)' 선택: 확장 인터페이스에서 새 지원 케이스를 열 수 있는 옵션을 선택합니다. 이 옵션은 필요한 단계를 안내합니다.
- 문제 기록: 선택적으로, 화면 기록 기능을 사용하여 문제를 시각적 및 구두로 캡처하고 설명할 수 있습니다. 이는 지원 팀에 매우 유용합니다(4단계의 자세한 지침).
- 케이스 제출: 문제 설명 및 관련 정보와 같은 필수 세부 정보를 입력하고 확장 인터페이스를 통해 지원 케이스를 제출합니다.
B. 화면 녹화
- 녹화 시작: Chrome 툴바에서 확장 아이콘을 클릭하고 "화면 녹화" 옵션을 선택하여 화면 녹화 프로세스를 시작합니다.
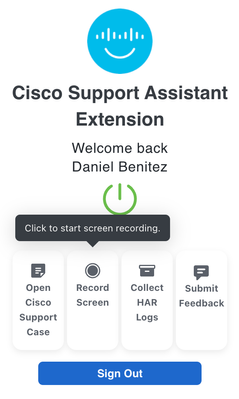
- Recording Area(녹음 영역)를 선택합니다. 특정 Chrome 탭, 전체 브라우저 창 또는 전체 데스크톱 화면을 녹음할지 여부를 선택하라는 메시지가 표시됩니다.
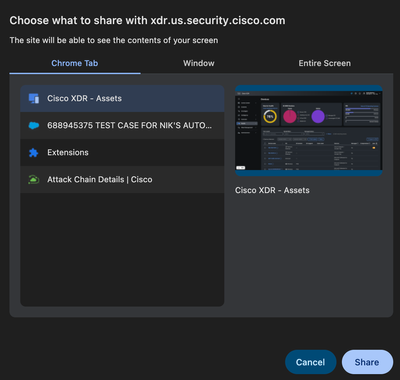
- Microphone Permission(마이크 사용 권한): 선택적으로, 내선 번호가 마이크에 액세스하여 문제에 대한 오디오 설명을 제공하여 녹음의 선명도를 높일 수 있습니다.
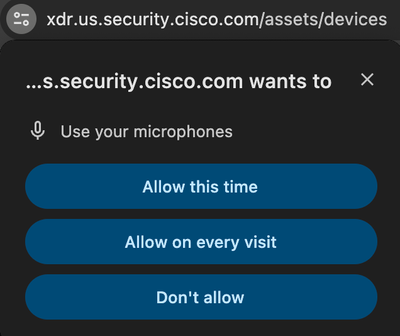
- 녹화 시작: 화면 지침에 따라 화면 녹화를 시작하고 모든 관련 작업과 정보를 캡처합니다.
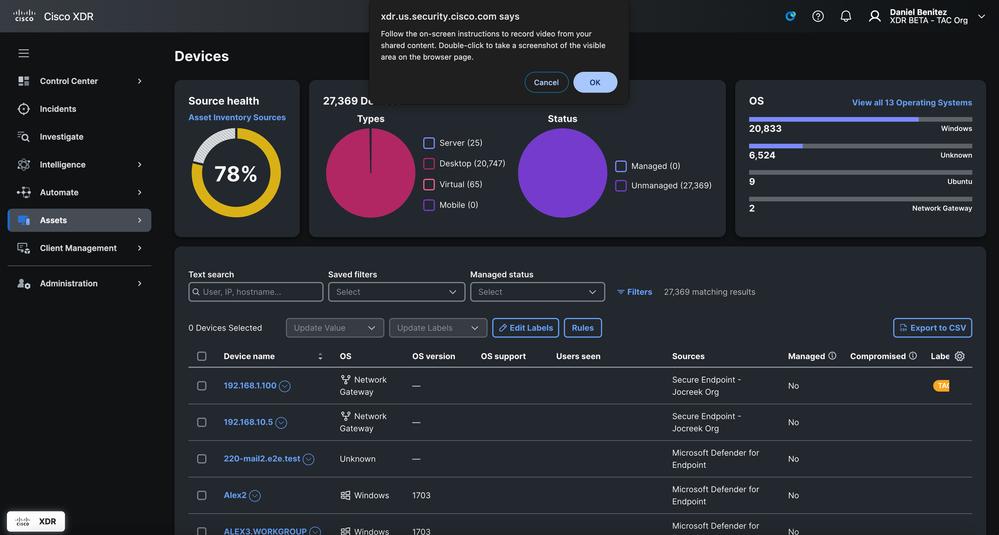
- 스크린샷 추가: 녹화 중에 화면을 두 번 클릭하여 스크린샷을 추가할 수 있습니다. 스크린샷은 비디오 녹화와 함께 지원 사례에 포함됩니다.
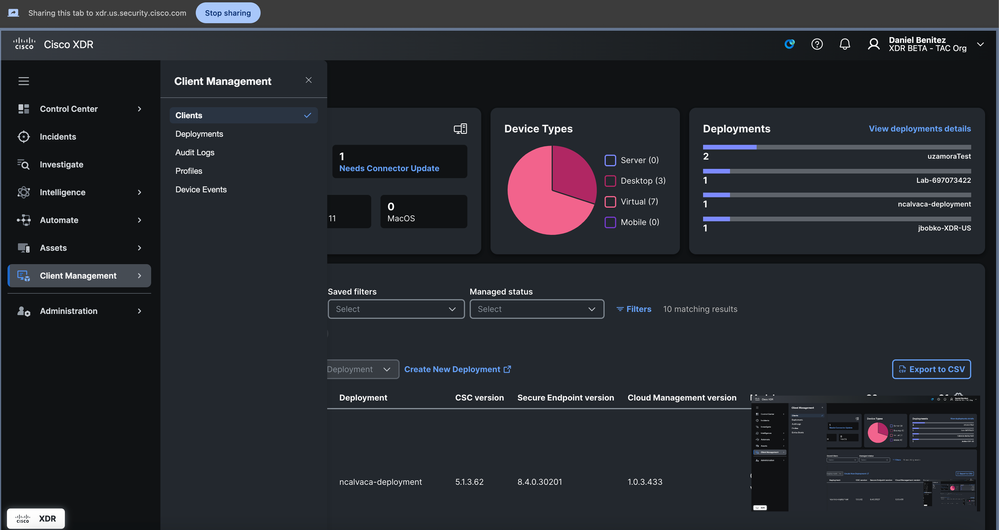
- 녹음 중지: 녹음을 중지하려면 화면 하단의 부동 막대에서 "중지" 옵션을 클릭하거나 확장 아이콘을 클릭하고 녹음 중지 버튼을 선택합니다.
- 녹화 업로드: 녹화가 중지되면 9자리 서비스 요청 번호(SR 번호)를 입력하거나 새 케이스를 열어 기존 케이스에 비디오를 업로드할 수 있습니다.
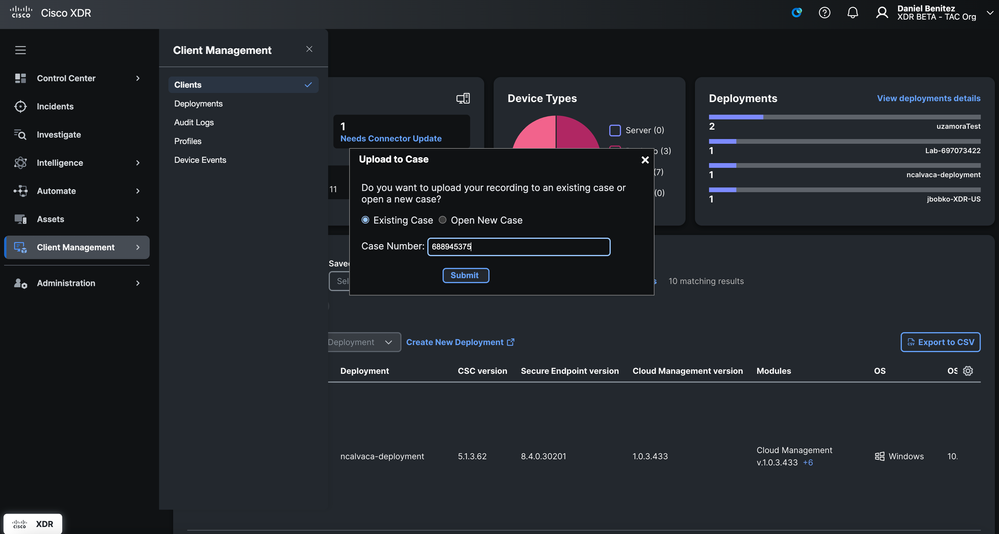
C. HAR 로그 수집
- 로그 캡처 시작: Cisco Support Assistant 확장 아이콘을 클릭하고 "HAR 로그 수집" 옵션을 선택하여 로그 데이터 캡처를 시작합니다.
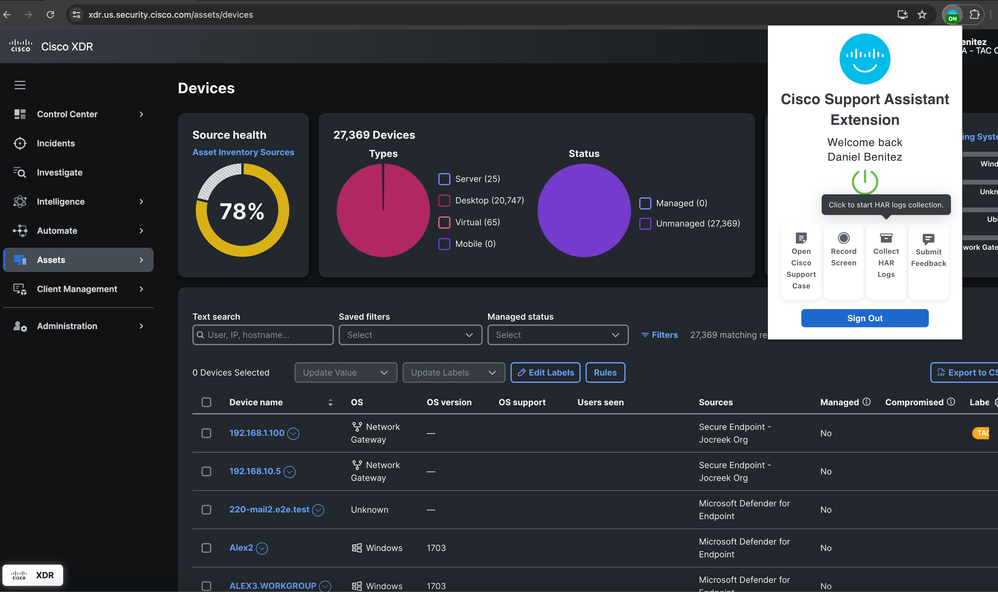
- Navigation Instruction(탐색 지침): 다른 페이지를 탐색하고 문제를 재현하도록 안내하는 팝업이 나타나며, 확장자가 관련 HAR 로그를 캡처할 수 있습니다.
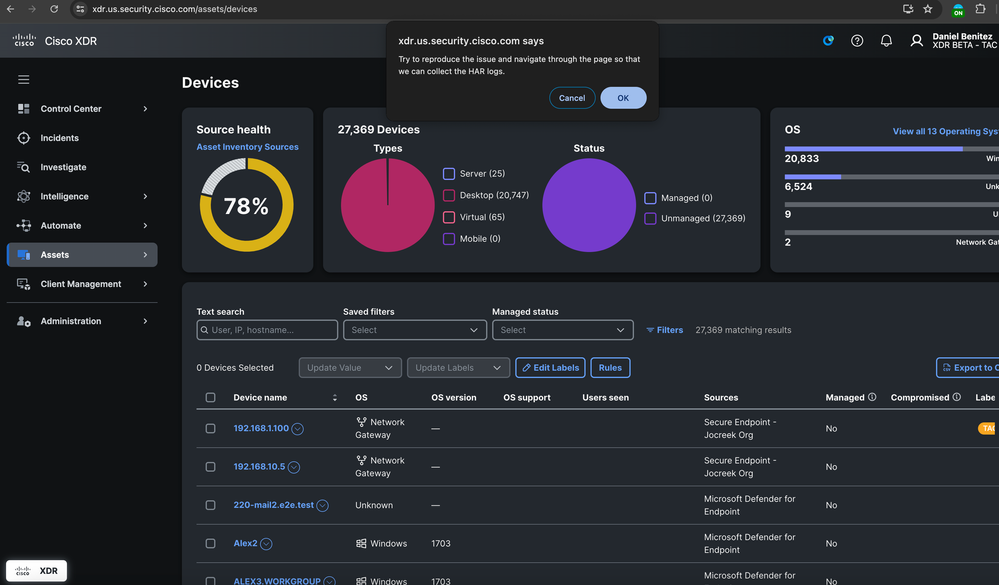
- 캡처 시작: 팝업창에서 "확인"을 클릭하여 HAR 로그 캡처 프로세스를 시작합니다.
- 캡처 중지: 문제를 재현하고 필요한 데이터를 캡처한 후 동일한 버튼을 클릭하여 하드 로그 캡처를 중지합니다.
- 로그 업로드: 그런 다음 9자리 SR 번호를 입력하여 수집된 로그를 기존 지원 사례에 업로드하도록 선택하거나 필요한 경우 새 사례를 열 수 있습니다.
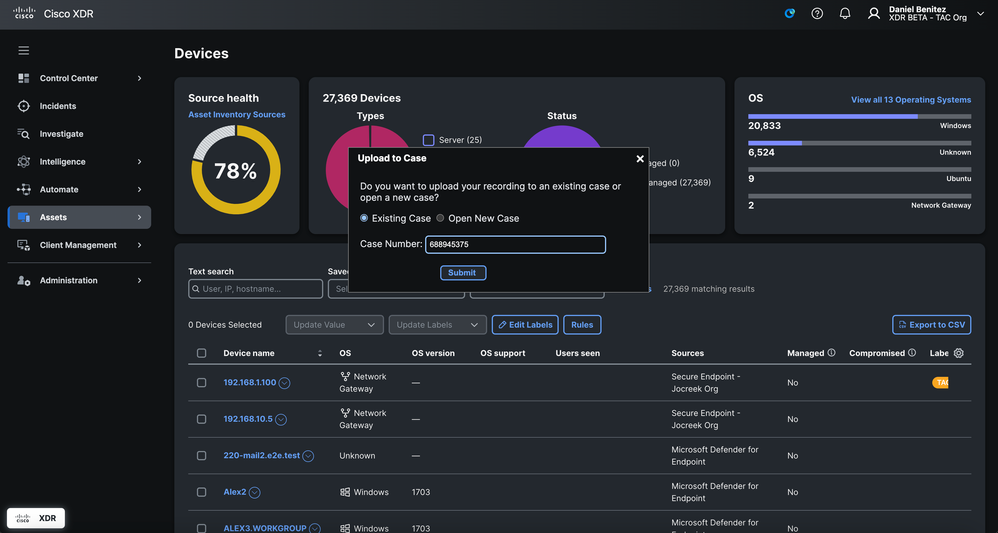
4단계: TAC에 정보 제출
- 기존 케이스: 기존 케이스에 정보를 업로드하는 경우 9자리 SR(서비스 요청) 번호를 입력하여 로그 또는 녹음이 올바른 케이스에 첨부되도록 합니다.
- 새 케이스: 새 케이스를 여는 경우, 확장 프로그램이 하드 로그 캡처 또는 화면 기록 프로세스 중에 수행된 작업을 기반으로 특정 정보를 미리 입력하므로 나머지 세부 정보를 완료하라는 메시지가 표시됩니다.
- 확인: 정보를 제출한 후 파일 업로드 또는 새 케이스 생성을 확인하는 이메일 알림이 수신되므로 TAC 팀이 문제 해결을 시작하는 데 필요한 모든 데이터를 보유하게 됩니다.
5단계: 후속 조치
- TAC 대응: TAC 팀은 제출된 정보를 검토하고, 필요한 경우 추가 세부 정보를 찾아 트러블슈팅 및 문제 해결 프로세스를 시작할 수 있습니다.
- 문제 해결: TAC은 제공된 데이터를 기반으로 문제를 해결하는 데 주력하므로 추가 Webex 회의 또는 Back-and-Forece Email에 대한 필요성이 줄어들어 해결 프로세스가 가속화됩니다.
이러한 단계를 수행하면 Cisco Support Assistant Chrome 확장 기능의 모든 기능을 활용할 수 있으므로 Cisco XDR을 통해 보다 효율적이고 효과적인 지원 프로세스를 수행할 수 있습니다.