소개
이 문서에서는 FTD 및 FMC 디바이스에서 FMC GUI로 파일을 다운로드하는 절차에 대해 설명합니다.
사전 요구 사항
요구 사항
Cisco에서는 다음 제품에 대해 알고 있는 것이 좋습니다.
- FMC(Secure Firewall Management Center)
- FTD(Firepower Threat Defense)
사용되는 구성 요소
이 문서의 정보는 다음 소프트웨어 및 하드웨어 버전을 기반으로 합니다.
- Firepower Threat Defense for VMware 버전 7.0.4
- Secure Firewall Management Center for VMware 버전 7.2.2
이 문서의 정보는 특정 랩 환경의 디바이스를 토대로 작성되었습니다. 이 문서에 사용된 모든 디바이스는 초기화된(기본) 컨피그레이션으로 시작되었습니다. 현재 네트워크가 작동 중인 경우 모든 명령의 잠재적인 영향을 미리 숙지하시기 바랍니다.
배경 정보
FTD 또는 FMC 트러블슈팅이 발생하면 외부 툴에서 분석할 패킷 캡처와 같이 해당 디바이스에서 파일을 다운로드하거나 분석을 위해 디바이스의 파일을 Cisco TAC에 제공해야 하는 경우가 있습니다. 다운로드할 파일이 식별되면 2단계 절차가 됩니다. 먼저 파일을 올바른 위치로 이동하고, 두 번째로 FMC GUI에서 파일을 다운로드합니다.
절차
올바른 폴더로 파일 이동
FMC
이 예에서는 추가 문제 해결 및 근본 원인 분석을 위해 TAC에서 요청한 FMC GUI에서 Core 파일을 다운로드합니다.
파일을 /var/common 폴더로 이동
이 경우 /var/common 폴더에 Core 파일이 이미 있지만, 이미지에 표시된 것처럼 cp 또는 mv 명령으로 파일을 이동하여 각각 복사하거나 이동할 수 있습니다.
expert
sudo su
{cp | mv} /<file_path>/<file_name> /var/common/

FTD
이 예에서는 FTD에서 show tech-support를 생성 및 다운로드하고 FMC GUI에서 다운로드합니다.
먼저 이미지에 표시된 대로 show tech-support 명령을 실행하고 리디렉션합니다.
show tech-support | redirect disk0:/show-tech.log
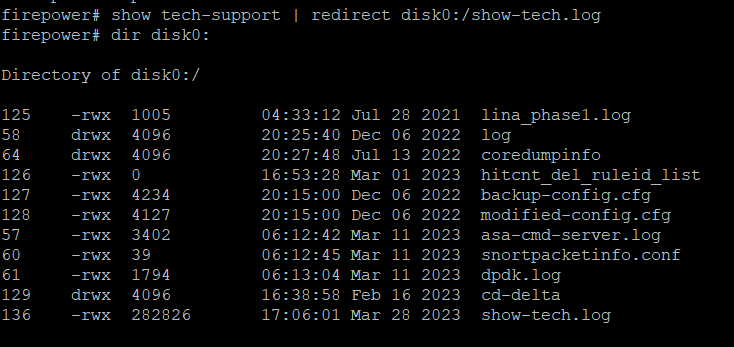
파일을 /ngfw/var/common 폴더로 이동
이 경우 disk0에 파일을 저장했으므로 이미지에 표시된 대로 /mnt/disk0에서 /ngfw/var/common으로 파일을 이동해야 합니다.
expert
sudo su
cd /mnt/disk0
{cp | mv} /<file path>/<file_name> /ngfw/var/common/
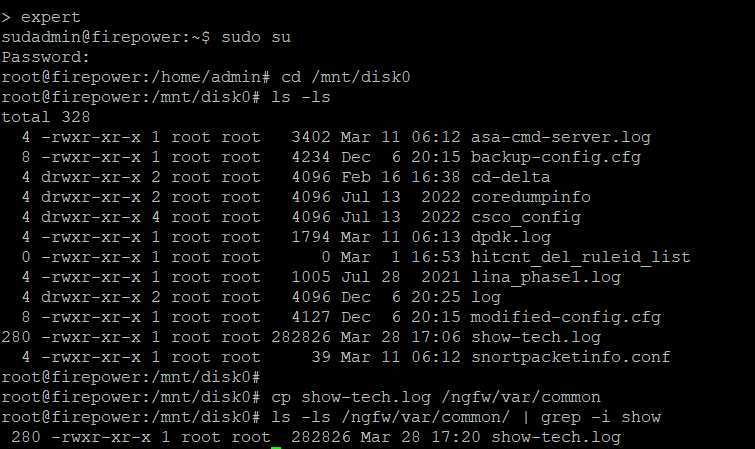
FMC GUI에서 파일 다운로드
FMC GUI에서 System(시스템) > Health(상태) > Monitor(모니터)로 이동하여 이미지에 표시된 대로 파일을 다운로드할 디바이스를 선택합니다.
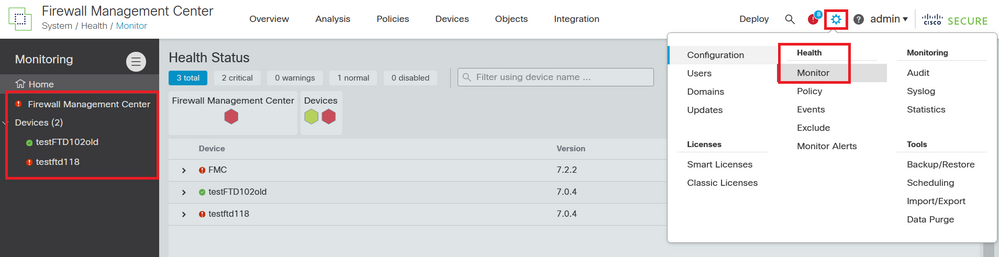
이미지에 표시된 것처럼 View System and Troubleshoot Details ...(시스템 보기 및 문제 해결 세부 정보 ...) 옵션을 선택합니다. 이 경우 Advanced Troubleshooting(고급 문제 해결) 옵션이 확장됩니다.
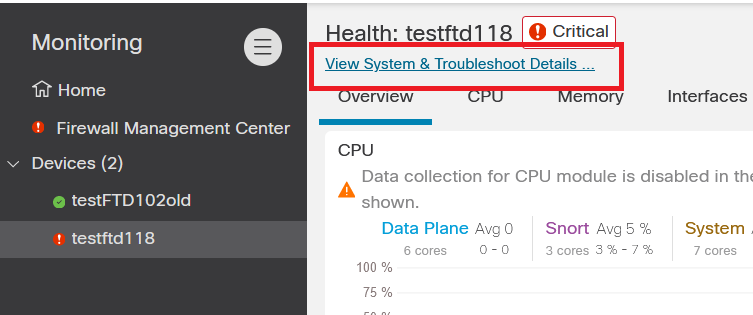
이미지에 표시된 대로 Advanced Troubleshooting 옵션을 선택합니다.

File Download(파일 다운로드) 탭에서 다운로드할 파일의 이름을 입력하고 이미지에 표시된 대로 Download(다운로드)를 선택합니다.
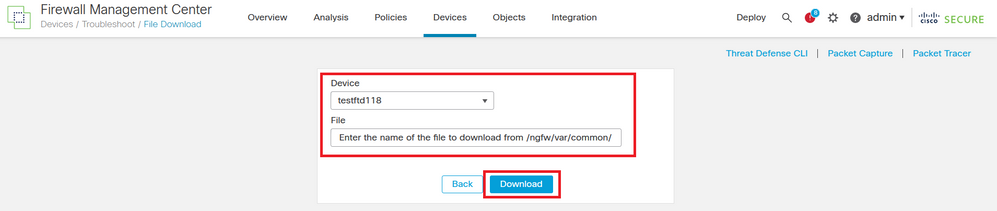
파일 다운로드는 FMC GUI에서 시작합니다.