소개
이 문서에서는 인증서 인증을 통해 FMC(Firepower Management Center)에서 관리하는 FTD(Firepower Threat Defense)에서 원격 액세스 VPN을 구성하는 프로세스에 대해 설명합니다.
기고자: Dolly Jain and Rishave Aggarwal, Cisco TAC 엔지니어
사전 요구 사항
요구 사항
다음 주제에 대한 지식을 보유하고 있으면 유용합니다.
· 수동 인증서 등록 및 SSL의 기본 사항
· FMC
· 원격 액세스 VPN에 대한 기본 인증 지식
· Entrust, Geotrust, GoDaddy, Thawte, VeriSign과 같은 타사 CA(Certificate Authority)
사용되는 구성 요소
이 문서의 정보는 다음 소프트웨어 버전을 기반으로 합니다.
· Secure Firepower Threat Defense 버전 7.4.1
· FMC(Firepower 관리 센터) 버전 7.4.1
· Secure Client 버전 5.0.05040
· Microsoft Windows Server 2019를 CA 서버로 사용
이 문서의 정보는 특정 랩 환경의 디바이스를 토대로 작성되었습니다. 이 문서에 사용된 모든 디바이스는 초기화된(기본) 컨피그레이션으로 시작되었습니다. 현재 네트워크가 작동 중인 경우 모든 명령의 잠재적인 영향을 미리 숙지하시기 바랍니다.
구성
네트워크 다이어그램
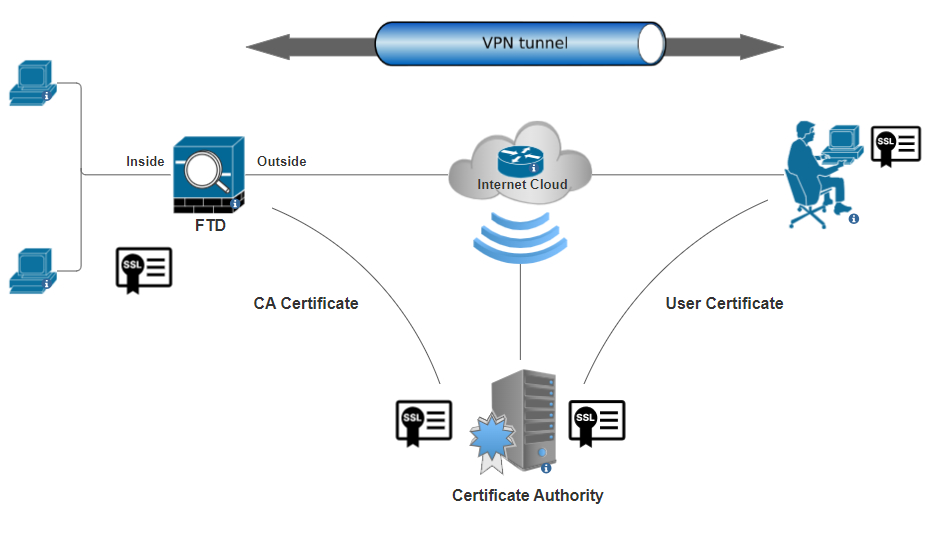 네트워크 다이어그램
네트워크 다이어그램
설정
a. 서버 인증에 사용되는 인증서 생성/가져오기

참고: FMC에서는 CSR을 생성하기 전에 CA 인증서가 필요합니다. 외부 소스(OpenSSL 또는 서드파티)에서 CSR이 생성된 경우 수동 방법이 실패하고 PKCS12 인증서 형식을 사용해야 합니다.
1단계. 로 이동하고 Devices > Certificates를 클릭합니다Add. Device(디바이스)를 선택하고 Cert Enrollment(인증서 등록) 아래에서 더하기 기호(+)를 클릭합니다.
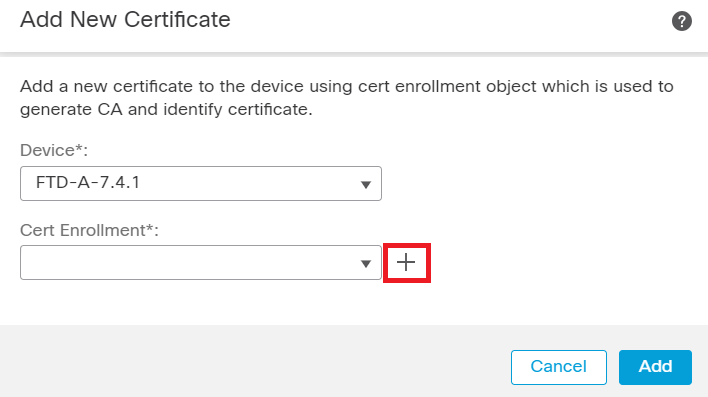 인증서 등록 추가
인증서 등록 추가
2단계. 에서 CA Information Enrollment Type(등록 유형)을 Manual 선택하고 CSR 서명에 사용된 CA(Certificate Authority) 인증서를 붙여넣습니다.
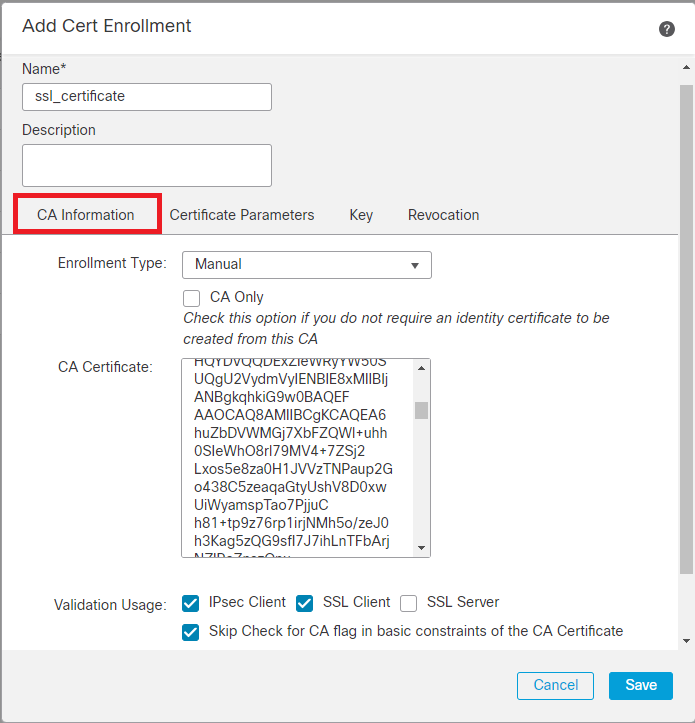 CA 정보 추가
CA 정보 추가
3단계. Validation Usage(검증 사용)에서 and(및)를 선택합니다IPsec Client, SSL ClientSkip Check for CA flag in basic constraints of the CA Certificate.
4단계. 아래에 Certificate Parameters주체 이름 세부 정보를 입력합니다.
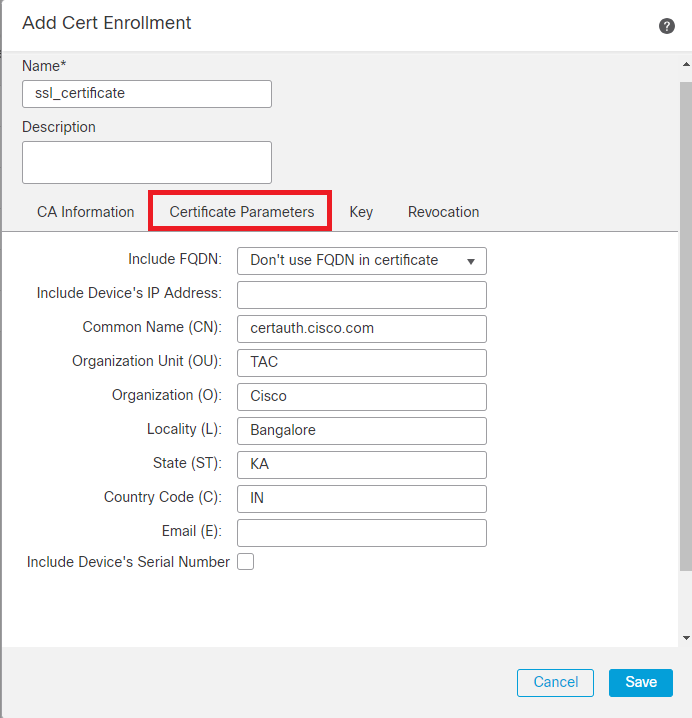 인증서 매개변수 추가
인증서 매개변수 추가
5단계. 에서 키 이름과 크기의 키 유형을 RSA로 Key선택합니다. 를 Save 클릭합니다.

참고: RSA 키 유형의 경우 최소 키 크기는 2048비트입니다.
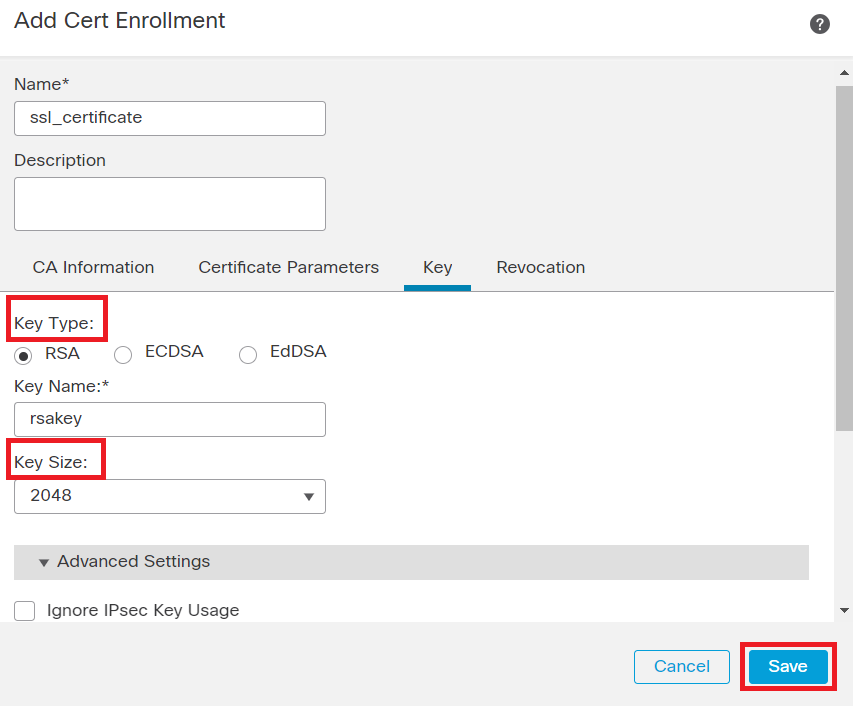 RSA 키 추가
RSA 키 추가
6단계. 아래Cert Enrollment, 방금 생성한 드롭다운에서 신뢰 지점을 선택하고 을 클릭합니다Add.
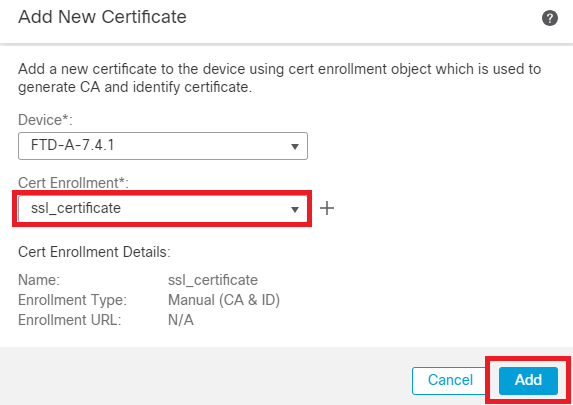 새 인증서 추가
새 인증서 추가
7단계. ID를 클릭한 다음 추가 프롬프트를 클릭하여Yes CSR을 생성합니다.
 CSR 생성
CSR 생성
8단계. CSR을 복사하고 인증 기관에서 서명을 받습니다. ID 인증서가 CA에 의해 발급되면 를 클릭하여 가져온 다음 을 Browse Identity Certificate 클릭합니다Import.
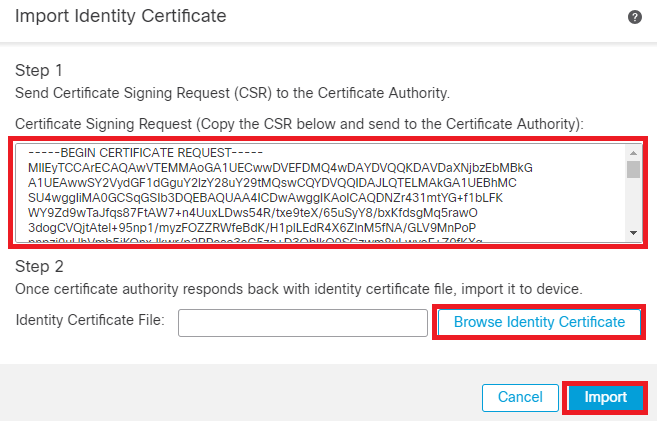 ID 인증서 가져오기
ID 인증서 가져오기

참고: ID 인증서 발급에 시간이 걸리는 경우 나중에 7단계를 반복할 수 있습니다. 이렇게 하면 동일한 CSR이 생성되며 ID 인증서를 가져올 수 있습니다.
b. 신뢰할 수 있는/내부 CA 인증서 추가

참고: (a)단계에서 사용된 CA(Certificate Authority), "Create/Import a Certificate Used for Server Authentication(서버 인증에 사용되는 인증서 생성/가져오기)"도 사용자 인증서를 발급하는 경우 (b), "Add a Trusted/Internal CA Certificate(신뢰받는/내부 CA 인증서 추가)"를 건너뛸 수 있습니다. 동일한 CA 인증서를 다시 추가할 필요가 없으며, 이 역시 방지해야 합니다. 동일한 CA 인증서를 다시 추가하면 RAVPN에 대한 인증서 인증에 영향을 줄 수 있는 "validation-usage none"으로 신뢰 지점이 구성됩니다.
1단계. 로 이동하고 Devices > Certificates 를 클릭합니다Add.
Device(디바이스)를 선택하고 Cert Enrollment(인증서 등록) 아래에서 더하기 기호(+)를 클릭합니다.
여기서 "auth-risaggar-ca"는 ID/사용자 인증서를 발급하는 데 사용됩니다.
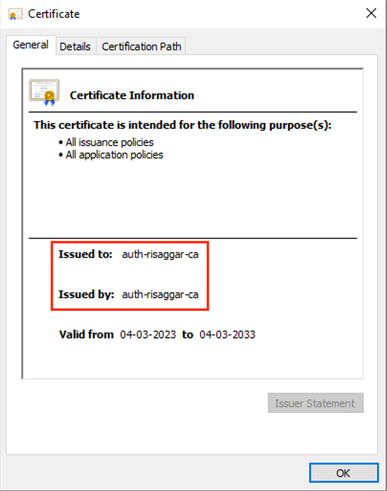 auth-risaggar-ca
auth-risaggar-ca
2단계. 신뢰 지점 이름을 입력하고 아래의 등록 유형으로 선택합니다ManualCA information.
3단계. PEM 형식CA Only으로 신뢰할 수 있는/내부 CA 인증서를 확인하고 붙여넣습니다.
4단계. 확인 Skip Check for CA flag in basic constraints of the CA Certificate하고 클릭 Save 합니다.
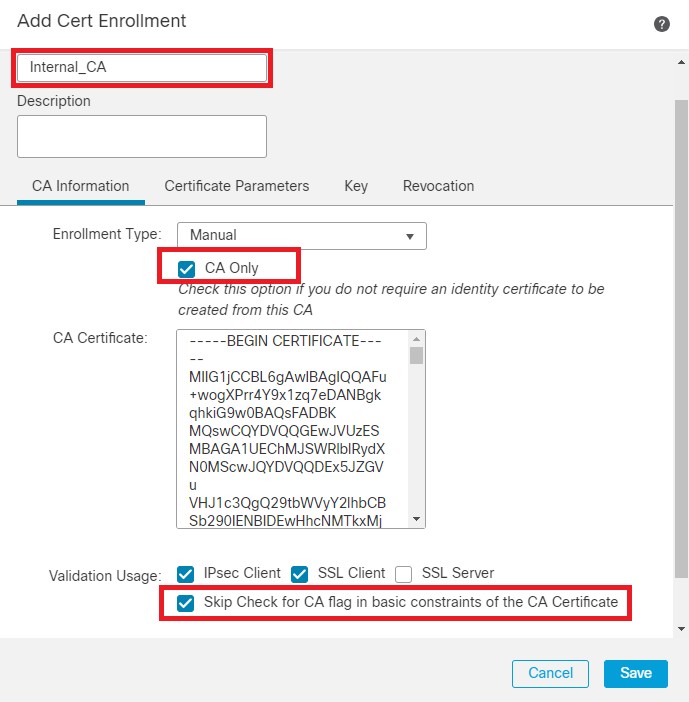 신뢰 지점 추가
신뢰 지점 추가
5단계. 아래Cert Enrollment, 방금 생성한 드롭다운에서 신뢰 지점을 선택하고 을 클릭합니다Add.
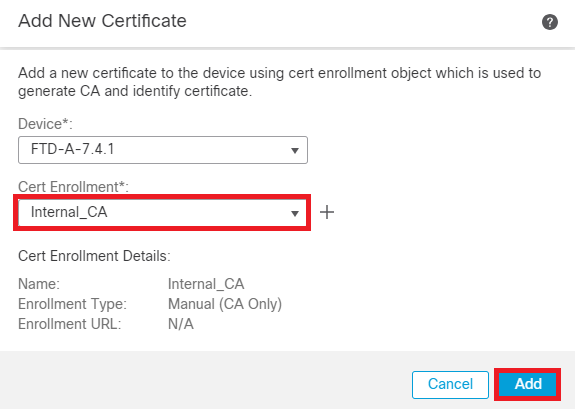 내부 CA 추가
내부 CA 추가
6단계. 이전에 추가된 인증서는 다음과 같이 표시됩니다.
 추가된 인증서
추가된 인증서
c. VPN 사용자를 위한 주소 풀 구성
1단계. 로 Objects > Object Management > Address Pools > IPv4 Pools 이동합니다.
2단계. 마스크와 함께 이름 및 IPv4 주소 범위를 입력합니다.
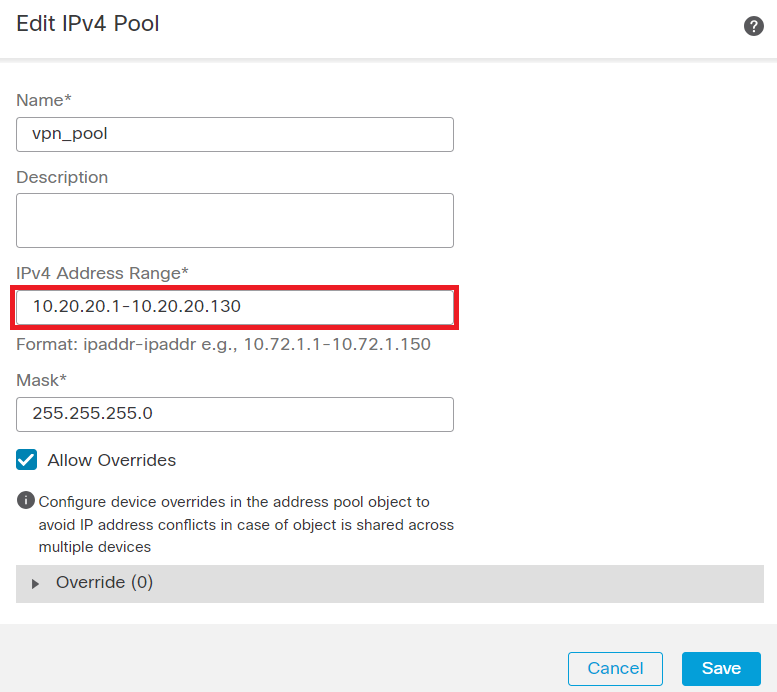 IPv4 풀 추가
IPv4 풀 추가
d. 보안 클라이언트 이미지 업로드
1단계. Cisco 소프트웨어 사이트에서 OS에 따라 webdeploy 보안 클라이언트 이미지를 다운로드합니다.
2단계. 로 Objects > Object Management > VPN > Secure Client File > Add Secure Client File 이동합니다.
3단계. 이름을 입력하고 디스크에서 Secure Client 파일을 선택합니다.
4단계. 파일 유형을 (으)로 Secure Client Image 선택하고 를 클릭합니다Save.
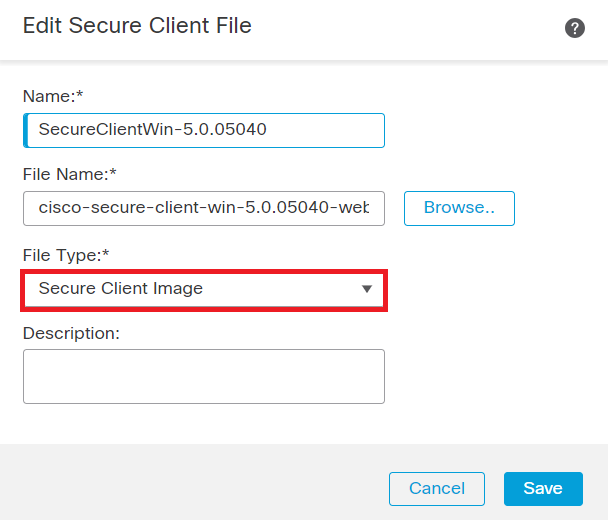 보안 클라이언트 이미지 추가
보안 클라이언트 이미지 추가
e. XML 프로파일 생성 및 업로드
1단계. Cisco Software 사이트에서 Secure ClientProfile Editor를 다운로드하고 설치합니다.
2단계. 새 프로필을 생성하고 Client Certificate Selection(클라이언트 인증서 선택) 드롭다운에서 선택합니다All. 주로 Secure Client가 인증서를 저장 및 읽는 데 사용할 수 있는 인증서 저장소를 제어합니다.
사용 가능한 다른 두 가지 옵션은 다음과 같습니다.
- 컴퓨터 - 보안 클라이언트가 Windows 로컬 컴퓨터 인증서 저장소에서 인증서 조회로 제한됩니다.
- 사용자 - 보안 클라이언트가 로컬 Windows 사용자 인증서 저장소에서 인증서 조회로 제한됩니다.
인증서 저장소 재정의를 다음으로 True 설정합니다.
이를 통해 관리자는 Secure Client가 클라이언트 인증서 인증을 위해 Windows 시스템(로컬 시스템) 인증서 저장소의 인증서를 활용하도록 지시할 수 있습니다. Certificate Store Override(인증서 저장소 재정의)는 SSL에만 적용되며, SSL에서는 기본적으로 UI 프로세스에 의해 연결이 시작됩니다. IPSec/IKEv2를 사용할 때는 보안 클라이언트 프로파일의 이 기능을 적용할 수 없습니다.
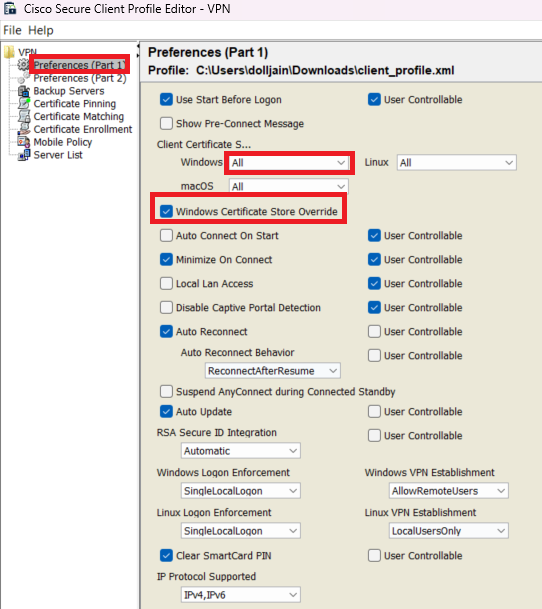 환경 설정 추가(1부)
환경 설정 추가(1부)
3단계. (선택 사항) 사용자가 Disable Automatic Certificate Selection 인증 인증서를 선택하라는 프롬프트를 표시하지 않으므로 의 선택을 취소합니다.
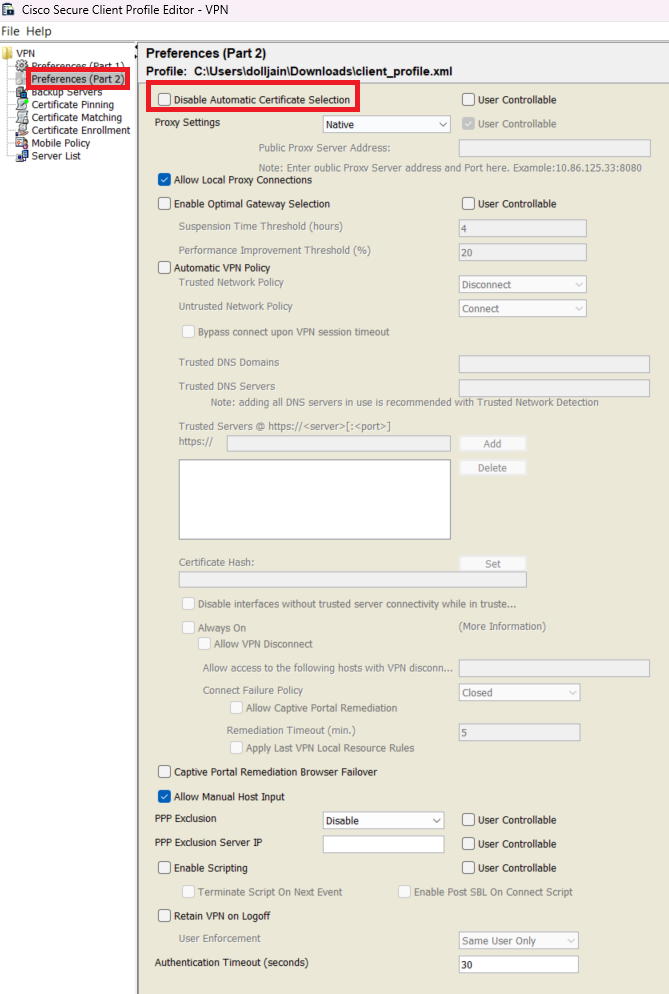 환경 설정 추가(2부)
환경 설정 추가(2부)
4단계. 서버 목록Server List Entry 아래에 group-alias 및 group-url을 제공하여 Secure Client VPN에서 프로필을 설정하기 위한 프로필을 생성하고 XML 프로필을 저장합니다.
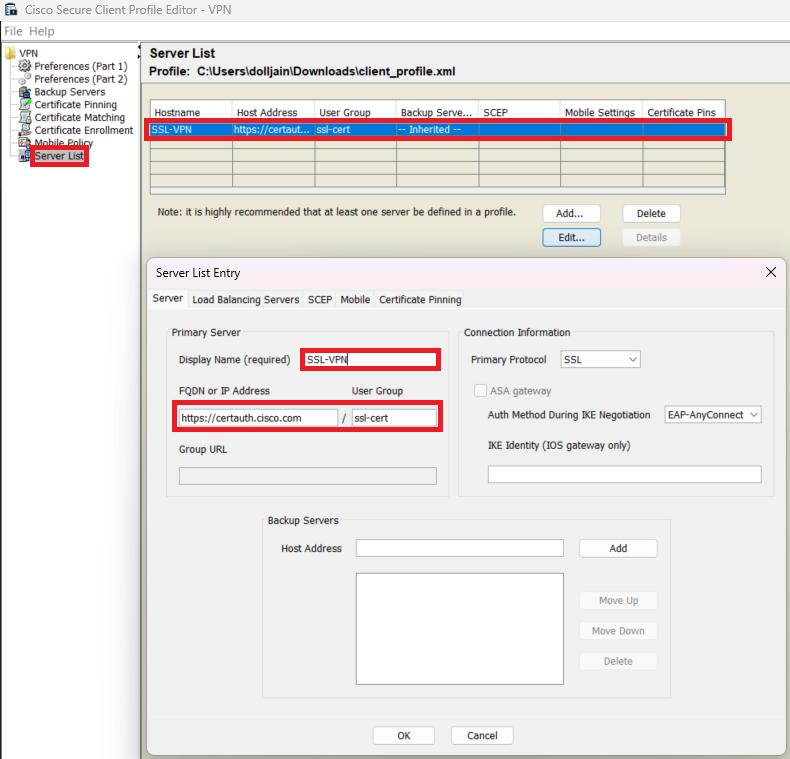 서버 목록 추가
서버 목록 추가
5단계. 마지막으로, XML 프로파일을 사용할 준비가 되었습니다.
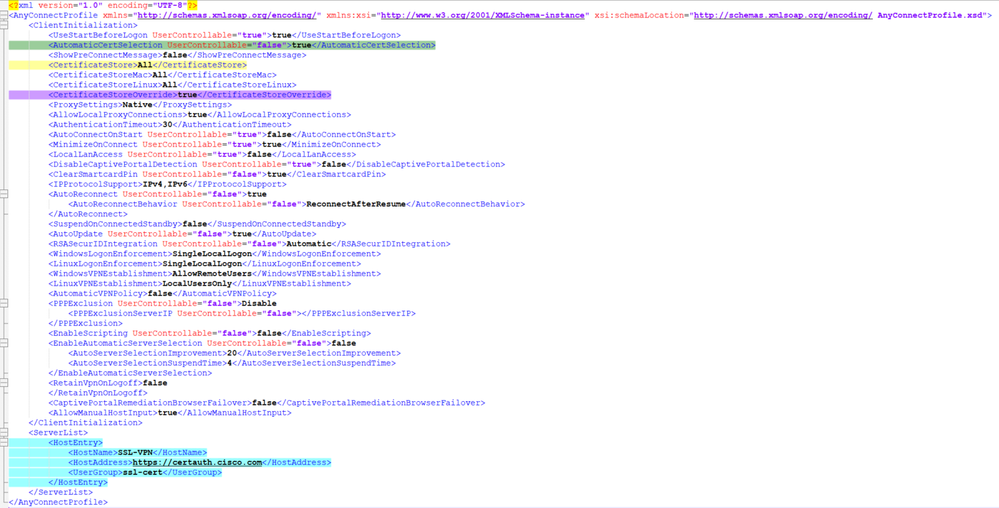 XML 프로파일
XML 프로파일
다양한 운영 체제에 대한 XML 프로파일 위치:
- Windows - C:\ProgramData\Cisco\Cisco 보안 클라이언트\VPN\프로파일
- MacOS - /opt/cisco/anyconnect/profile
- Linux - /opt/cisco/anyconnect/profile
6단계. 로 Objects > Object Management > VPN > Secure Client File > Add Secure Client Profile 이동합니다.
파일의 이름을 입력하고 를 클릭하여 XML 프로파일을 선택합니다Browse. 를 Save 클릭합니다.
 보안 클라이언트 VPN 프로파일 추가
보안 클라이언트 VPN 프로파일 추가
원격 액세스 VPN 구성
1단계. 내부 리소스에 대한 액세스를 허용하기 위해 요구 사항에 따라 ACL을 생성합니다.
로 이동하고 Objects > Object Management > Access List > Standard 를 클릭합니다Add Standard Access List.
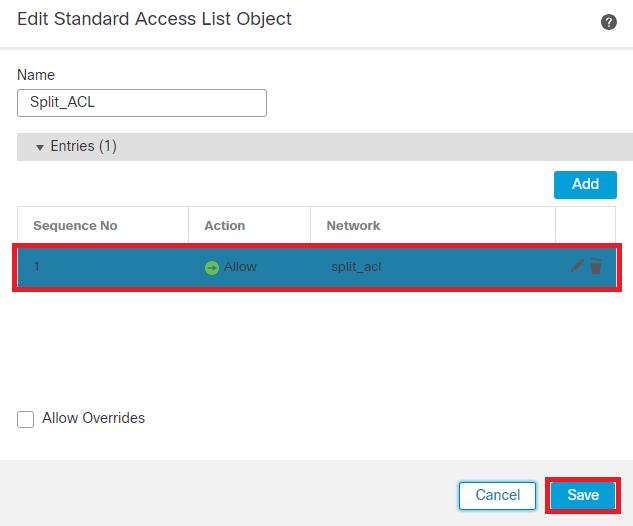 표준 ACL 추가
표준 ACL 추가

참고: 이 ACL은 Secure Client에서 내부 리소스에 보안 경로를 추가하는 데 사용됩니다.
2단계. 로 이동하고 Devices > VPN > Remote Access 를 클릭합니다Add.
3단계. 프로파일 이름을 입력한 다음 FTD 디바이스를 선택하고 Next(다음)를 클릭합니다.
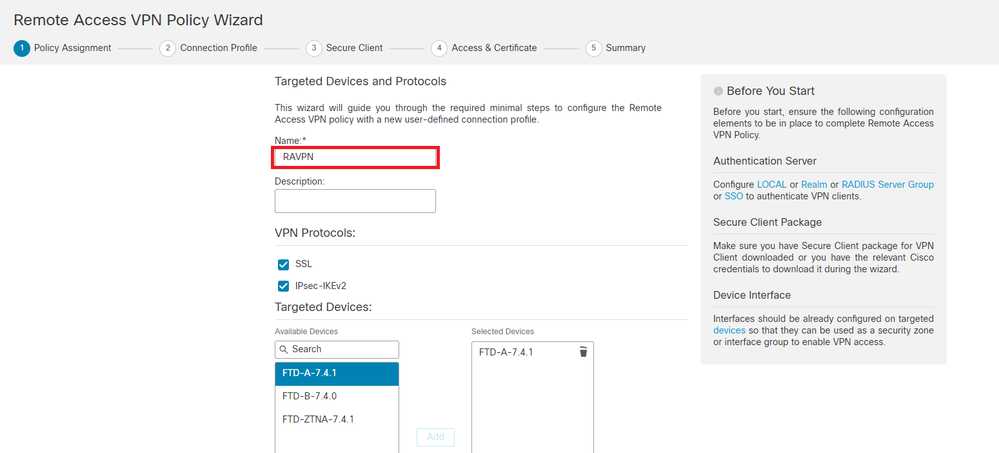 프로필 이름 추가
프로필 이름 추가
4단계. 를 Connection Profile Name입력하고 AAA(Authentication, Authorization and AccountingClient Certificate Only) 아래에서 Authentication Method(인증 방법)를 선택합니다.
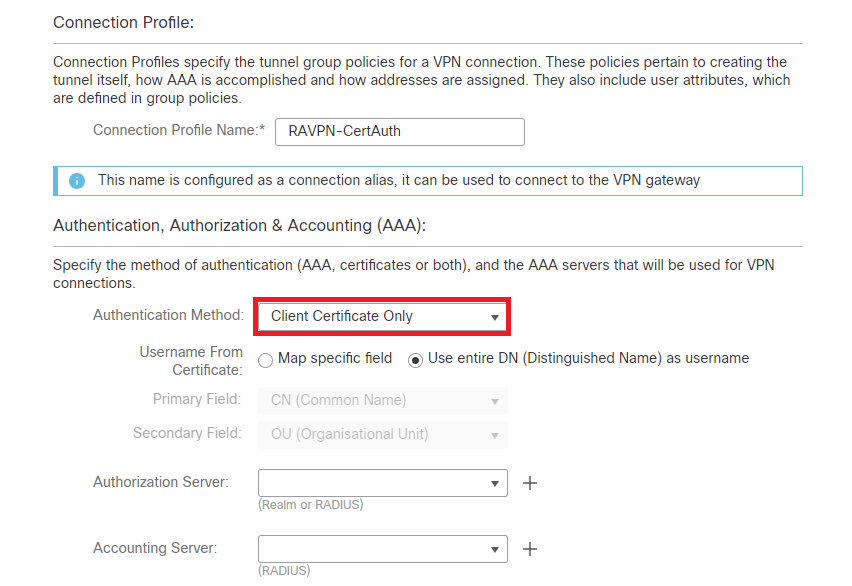 인증 방법 선택
인증 방법 선택
5단계. Client Address Assignment(클라이언트 주소 할당) 아래Use IP Address Pools 를 클릭하고 이전에 생성한 IPv4 주소 풀을 선택합니다.
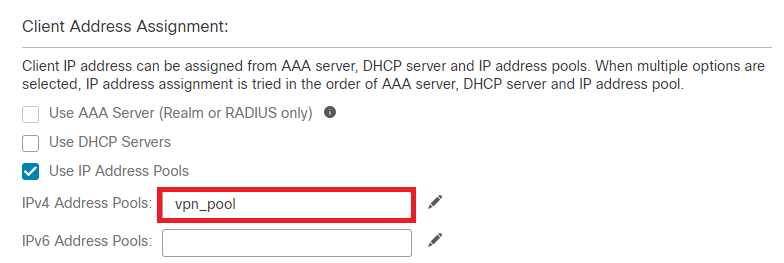 클라이언트 주소 할당 선택
클라이언트 주소 할당 선택
6단계. 그룹 정책을 수정합니다.
 그룹 정책 편집
그룹 정책 편집
7단계. Split Tunnel Network List Type(스플릿 터널 네트워크 목록 유형)으로General > Split TunnelingTunnel networks specified below Standard Access List 이동하여 선택하고 선택합니다.
이전에 생성한 ACL을 선택합니다.
 스플릿 터널링 추가
스플릿 터널링 추가
8단계. 로 Secure Client > Profile 이동하여 를 선택하고 Client Profile 를 클릭합니다Save.
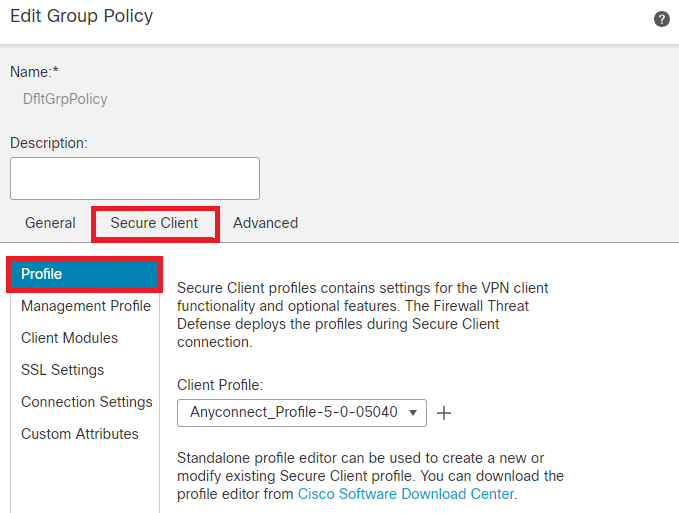 보안 클라이언트 프로파일 추가
보안 클라이언트 프로파일 추가
9단계. 을 Next 클릭한 다음 을 선택하고 를Secure Client Image 클릭합니다Next.
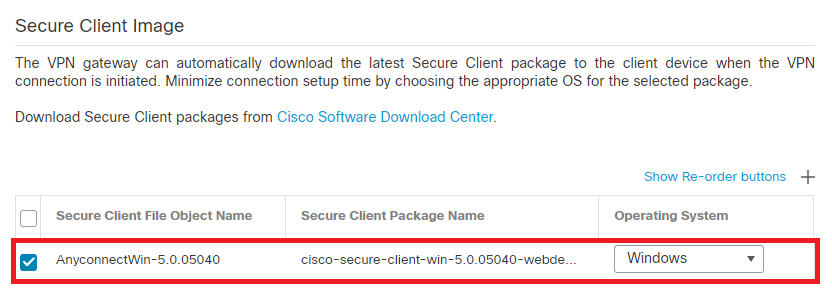 보안 클라이언트 이미지 추가
보안 클라이언트 이미지 추가
10단계. Network Interface for VPN Access(VPN 액세스용 네트워크 인터페이스)를 선택하고 를Device Certificates 선택한 다음 sysopt permit-vpn을 선택하고 을 클릭합니다Next.
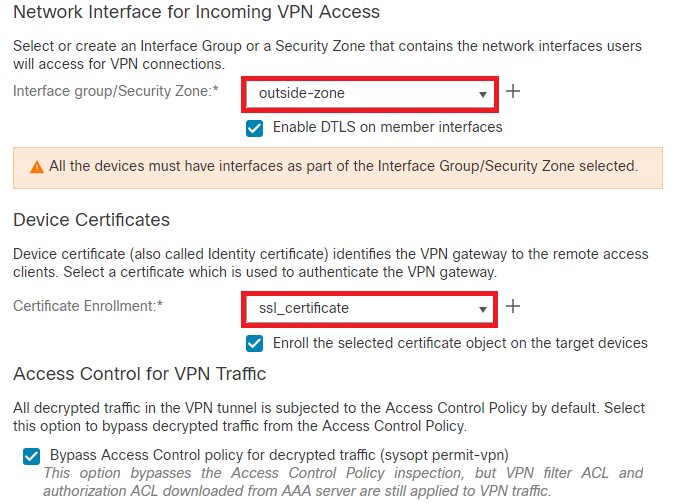 VPN 트래픽에 대한 액세스 제어 추가
VPN 트래픽에 대한 액세스 제어 추가
11단계. 마지막으로, 모든 컨피그레이션을 검토하고 을 클릭합니다Finish.
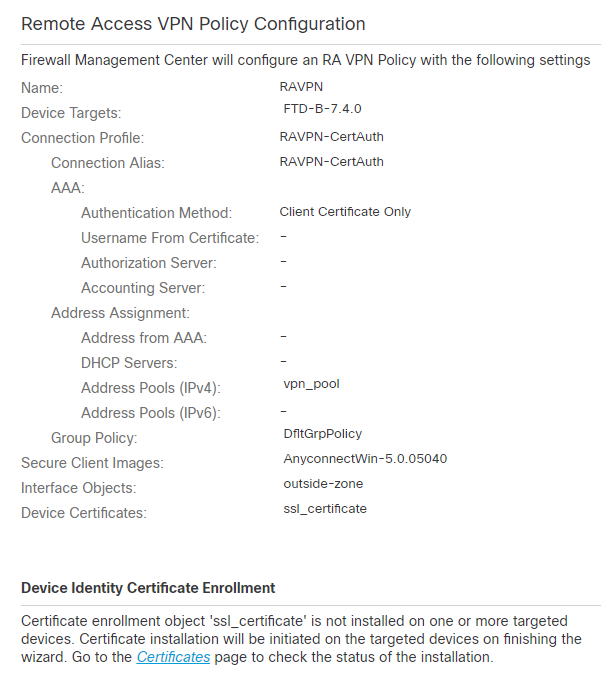 원격 액세스 VPN 정책 구성
원격 액세스 VPN 정책 구성
12단계. 원격 액세스 VPN의 초기 설정이 완료되면 생성된 연결 프로파일을 편집하고 로 Aliases 이동합니다.
13단계. 더하기 아이콘(+)을 클릭하여 group-alias구성합니다.
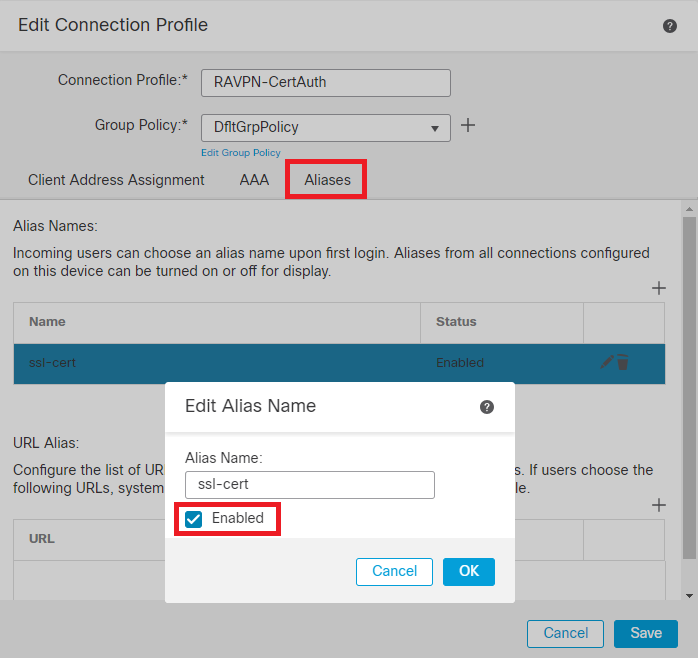 그룹 별칭 편집
그룹 별칭 편집
14단계. 더하기 아이콘(+)을 클릭하여 group-url구성합니다. 클라이언트 프로필에서 이전에 구성한 것과 동일한 그룹 URL을 사용합니다.
 그룹 URL 편집
그룹 URL 편집
15단계. Access Interfaces로 이동합니다. SSL 설정Interface Truspoint 아래에서SSL Global Identity Certificate 및 을 선택합니다.
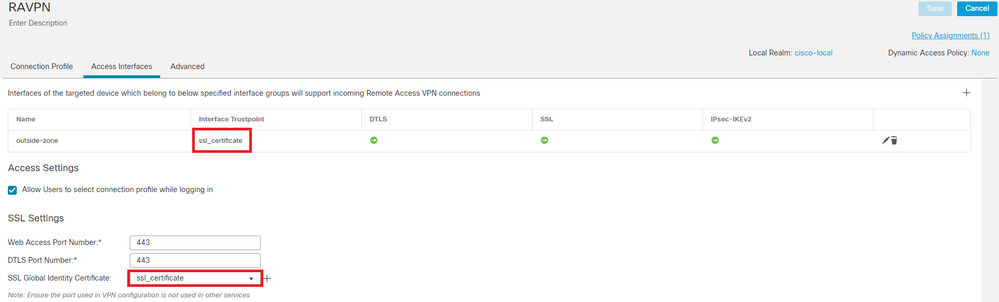 액세스 인터페이스 편집
액세스 인터페이스 편집
16단계. 을 클릭하고Save 이러한 변경 사항을 구축합니다.
다음을 확인합니다.
구성이 올바르게 작동하는지 확인하려면 이 섹션을 활용하십시오.
1. 보안 클라이언트 PC에는 사용자 PC에 유효한 날짜, 제목 및 EKU가 있는 인증서가 설치되어 있어야 합니다. 이 인증서는 앞서 설명한 것처럼 FTD에 설치된 인증서의 CA에서 발급해야 합니다. 여기서 ID 또는 사용자 인증서는 "auth-risaggar-ca"에 의해 발급된다.
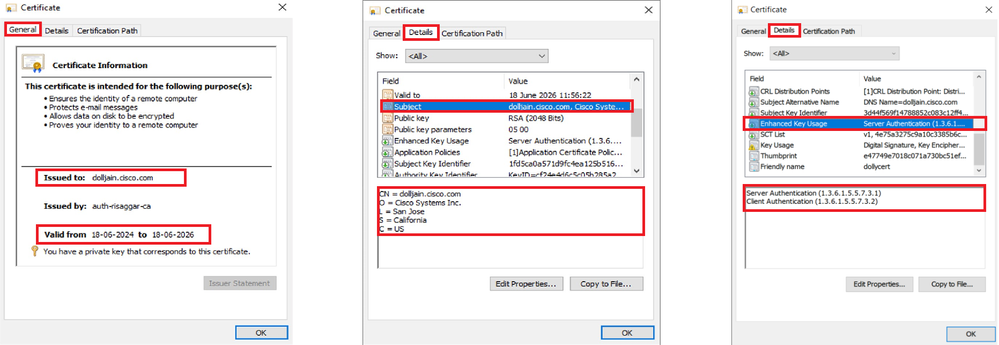 인증서 하이라이트
인증서 하이라이트

참고: 클라이언트 인증서에는 "클라이언트 인증" EKU(Enhanced Key Usage)가 있어야 합니다.
2. 보안 클라이언트가 연결을 설정해야 합니다.
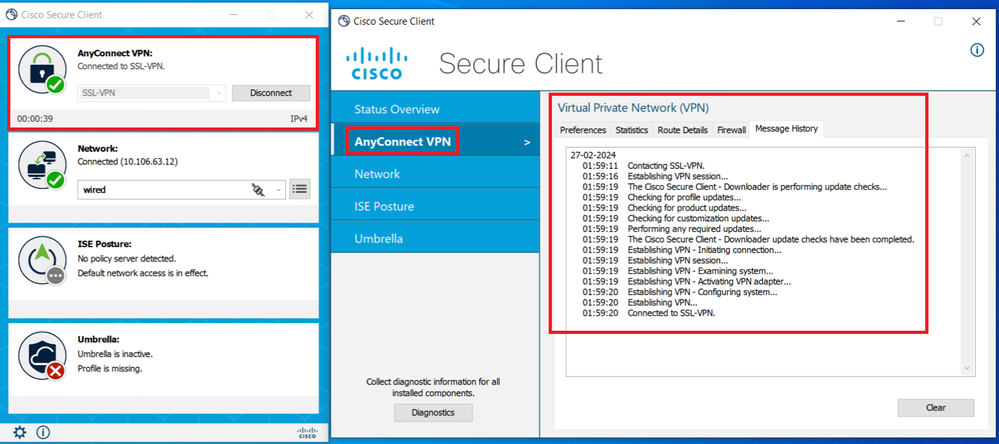 보안 클라이언트 연결 성공
보안 클라이언트 연결 성공
3. show vpn-sessiondb anyconnect 실행을 실행하여 사용된 터널 그룹 아래의 활성 사용자의 연결 세부 정보를 확인합니다.
firepower# show vpn-sessiondb anyconnect Session Type: AnyConnect Username : dolljain.cisco.com Index : 8 Assigned IP : 10.20.20.1 Public IP : 72.163.X.X Protocol : AnyConnect-Parent SSL-Tunnel License : AnyConnect Premium Encryption : AnyConnect-Parent: (1)none SSL-Tunnel: (1)AES-GCM-128 Hashing : AnyConnect-Parent: (1)none SSL-Tunnel: (1)SHA256 Bytes Tx : 14402 Bytes Rx : 9652 Group Policy : DfltGrpPolicy Tunnel Group : RAVPN-CertAuth Login Time : 08:32:22 UTC Mon Mar 18 2024 Duration : 0h:03m:59s Inactivity : 0h:00m:00s VLAN Mapping : N/A VLAN : none Audt Sess ID : 0ac5de050000800065f7fc16 Security Grp : none Tunnel Zone : 0
문제 해결
이 섹션에서는 설정 문제 해결을 위해 사용할 수 있는 정보를 제공합니다.
1. 디버그는 FTD의 진단 CLI에서 실행할 수 있습니다.
debug crypto ca 14
debug webvpn anyconnect 255
debug crypto ike-common 255
2. 일반적인 문제는 이 가이드를 참조하십시오.
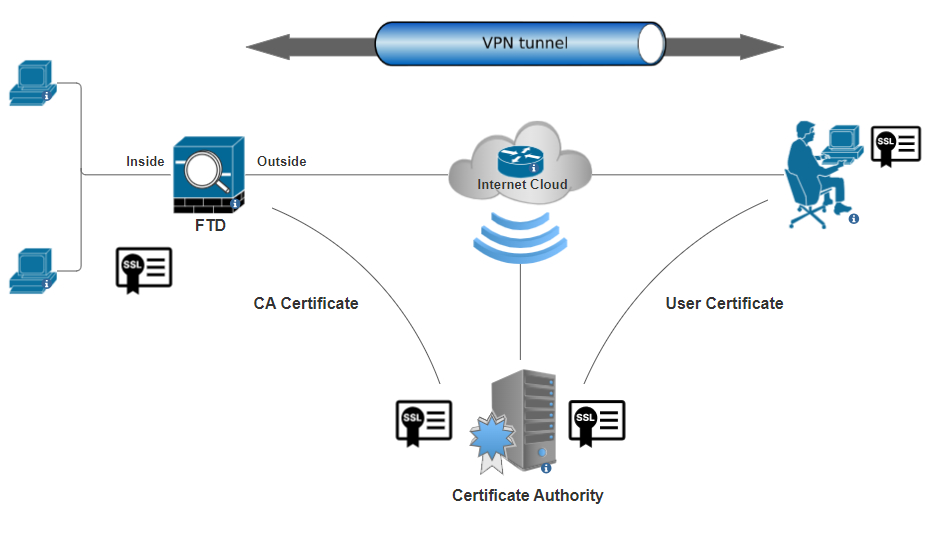

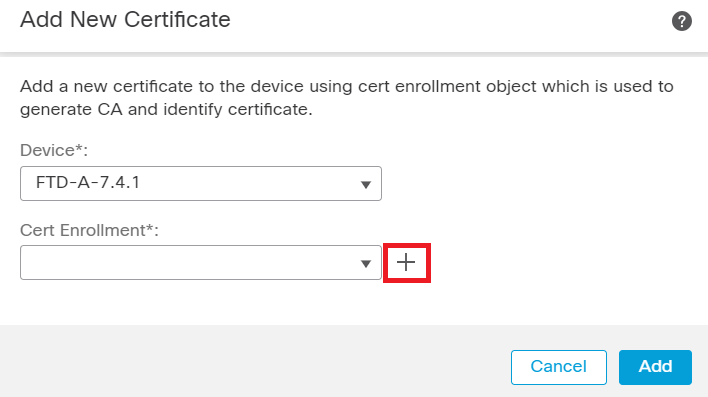
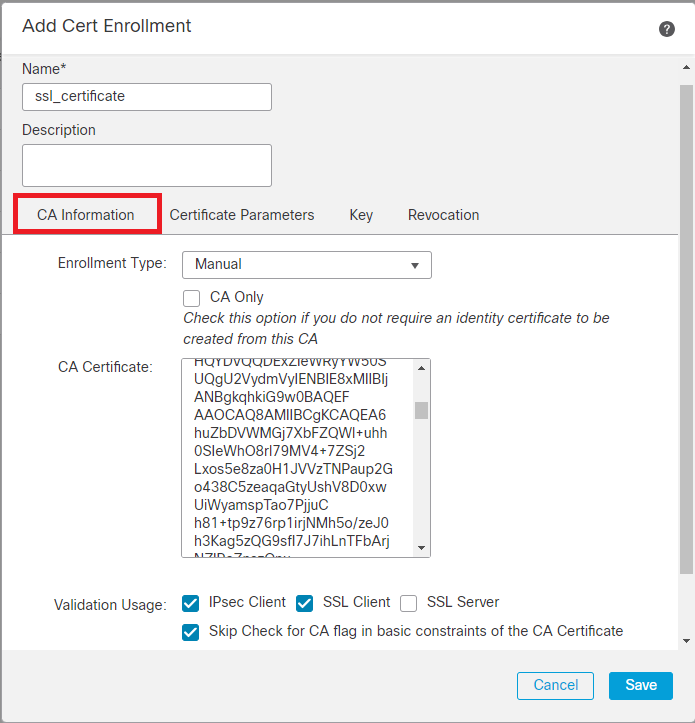
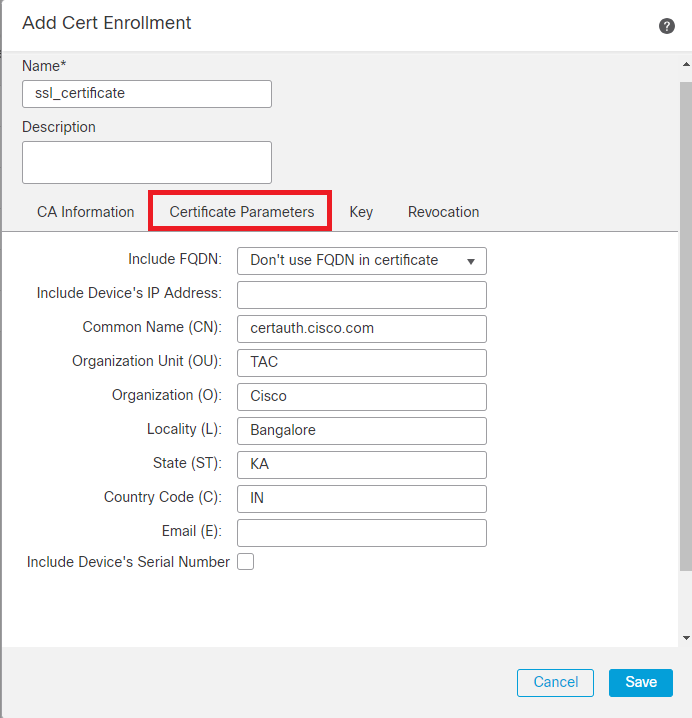
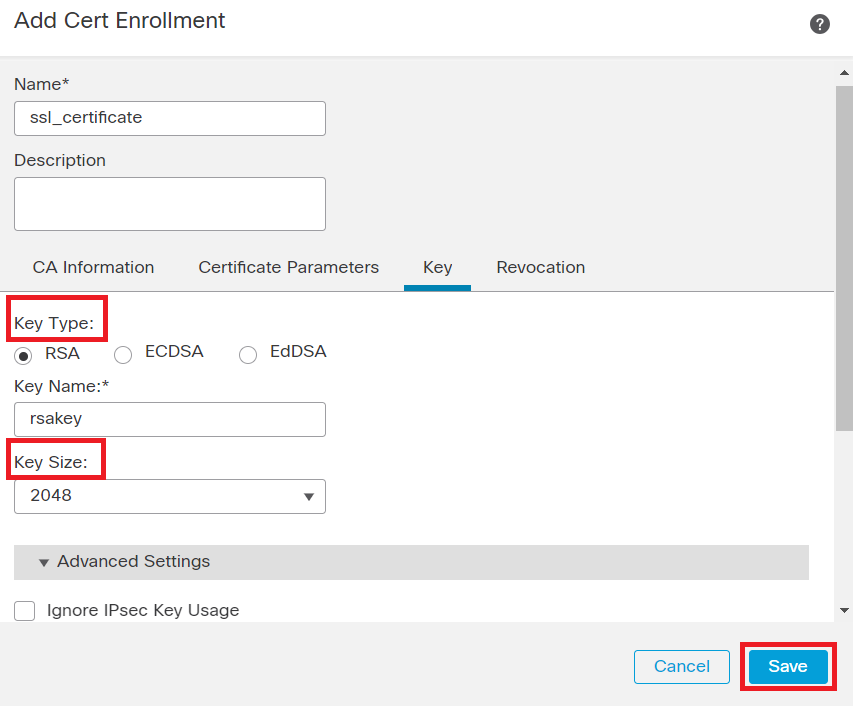 RSA 키 추가
RSA 키 추가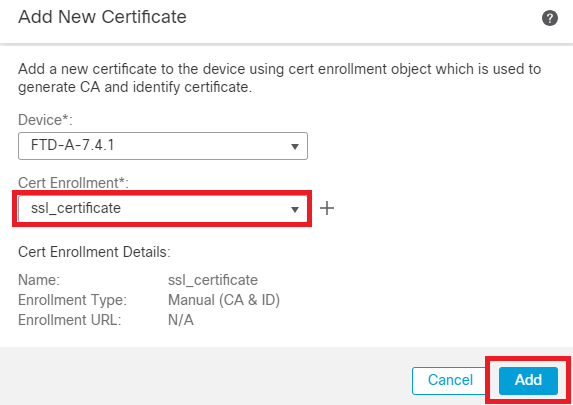

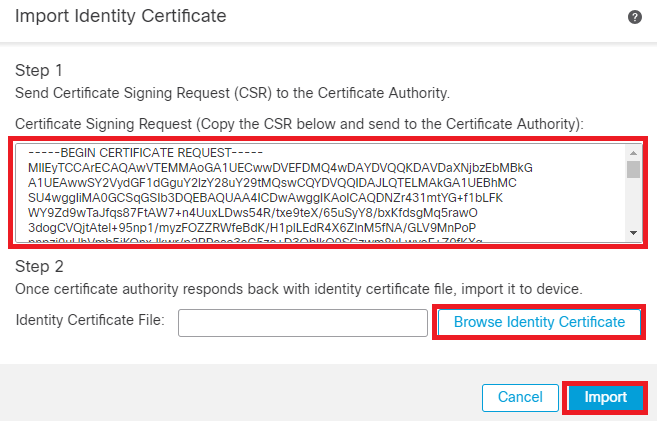
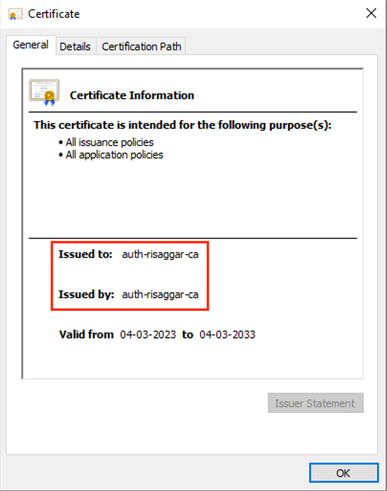
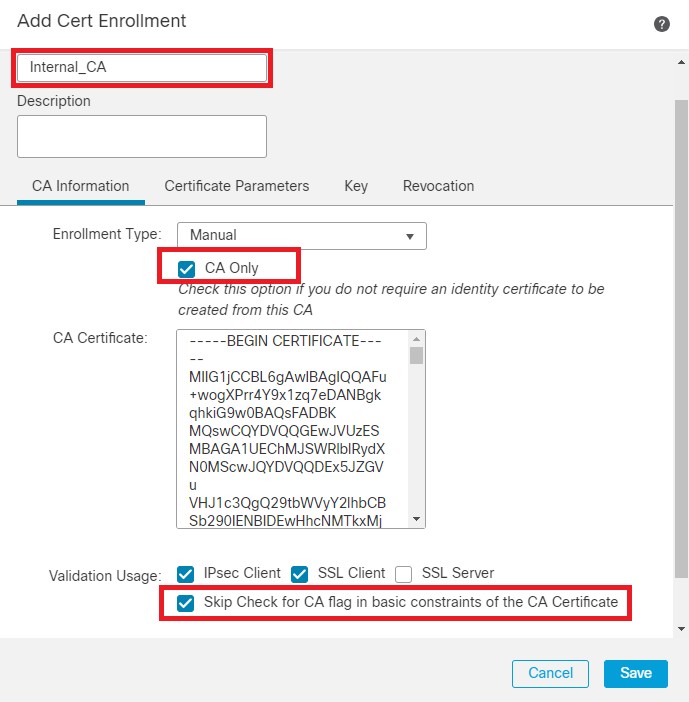
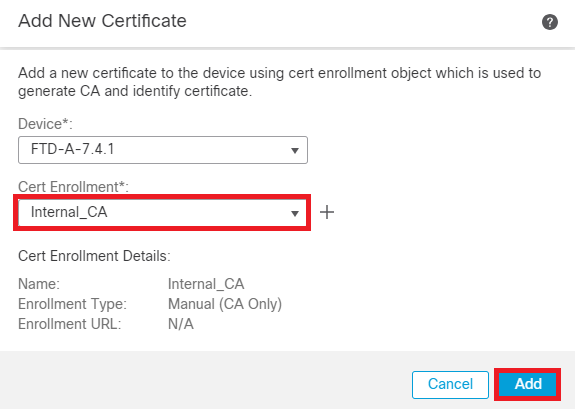

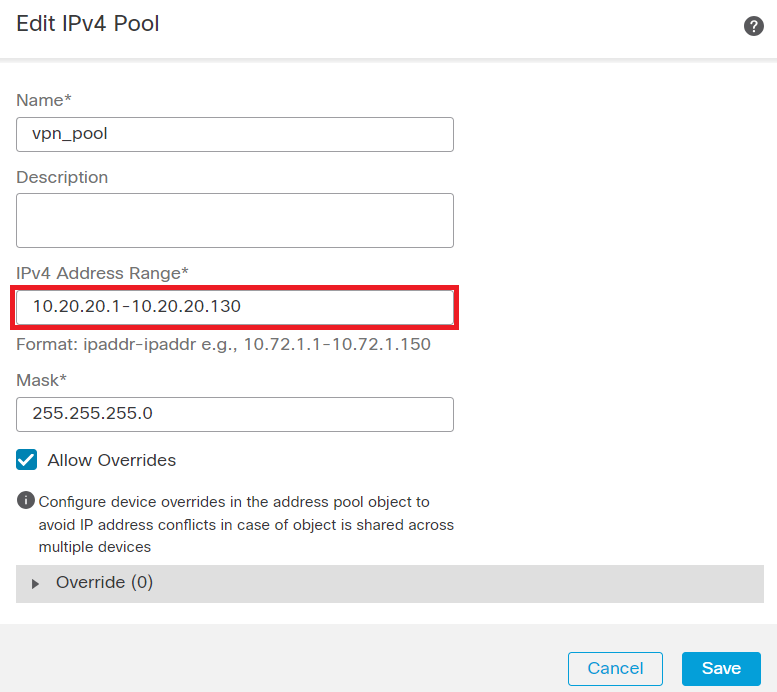
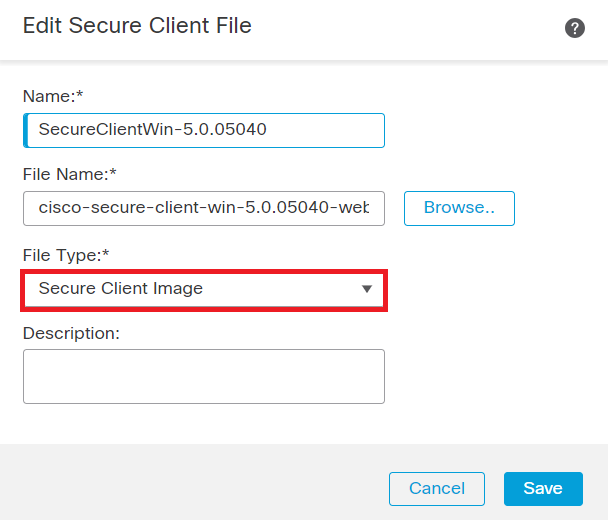
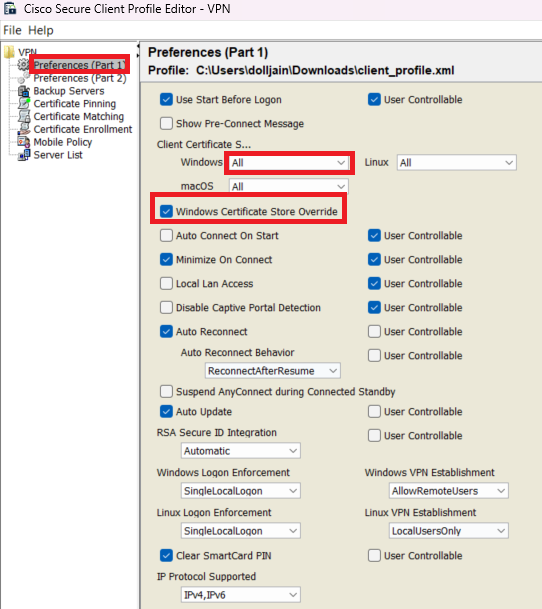
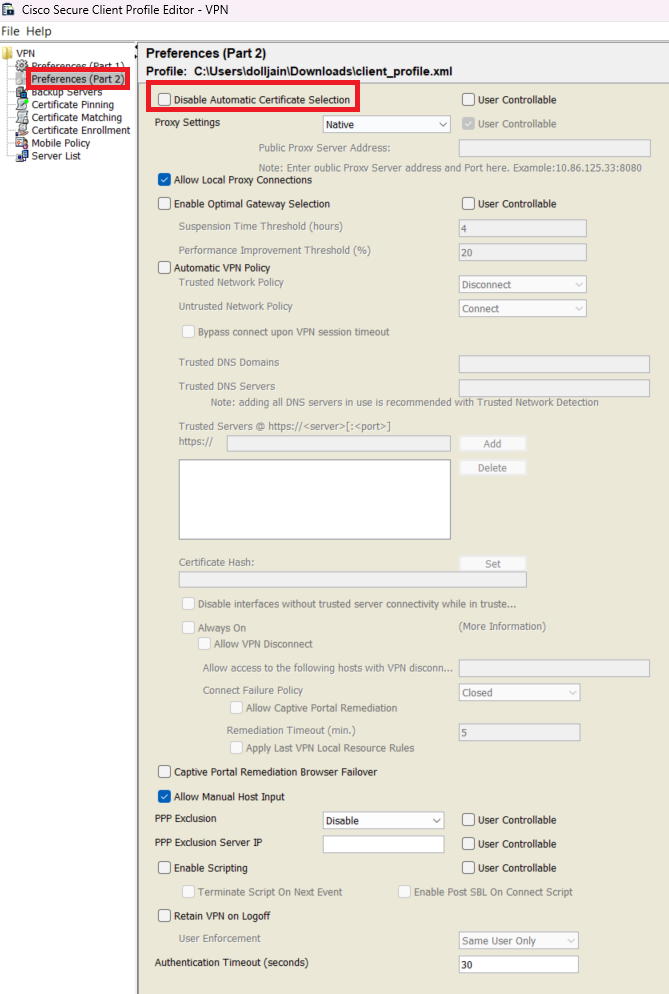
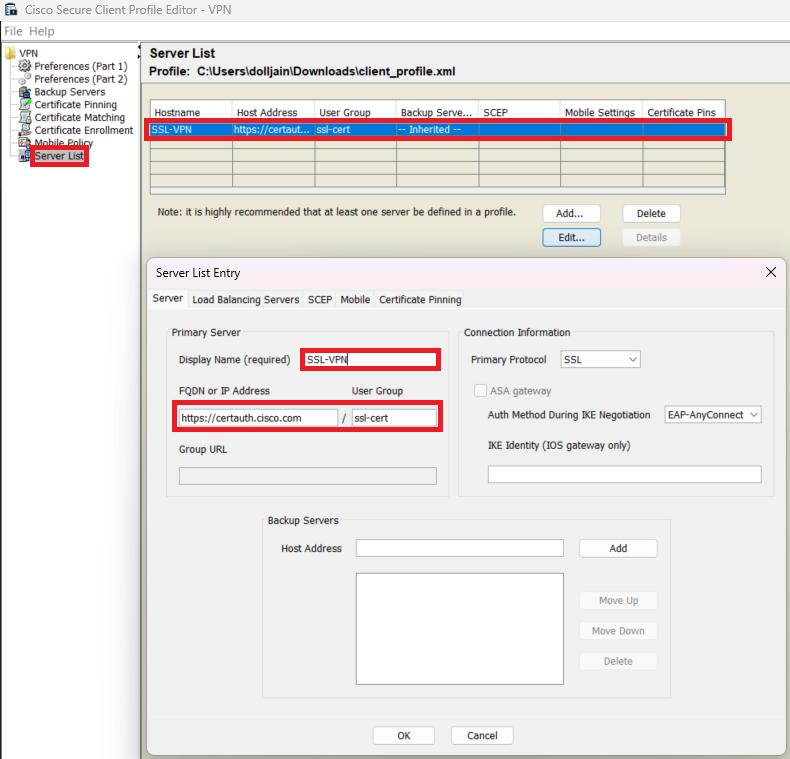
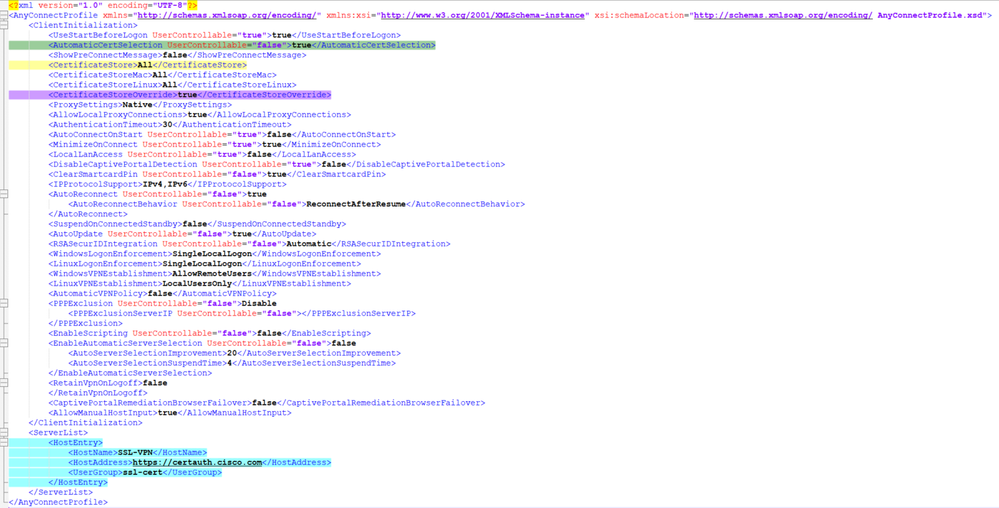

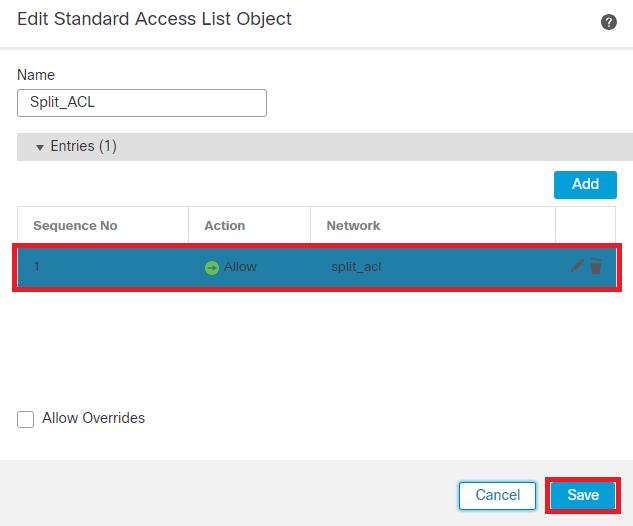
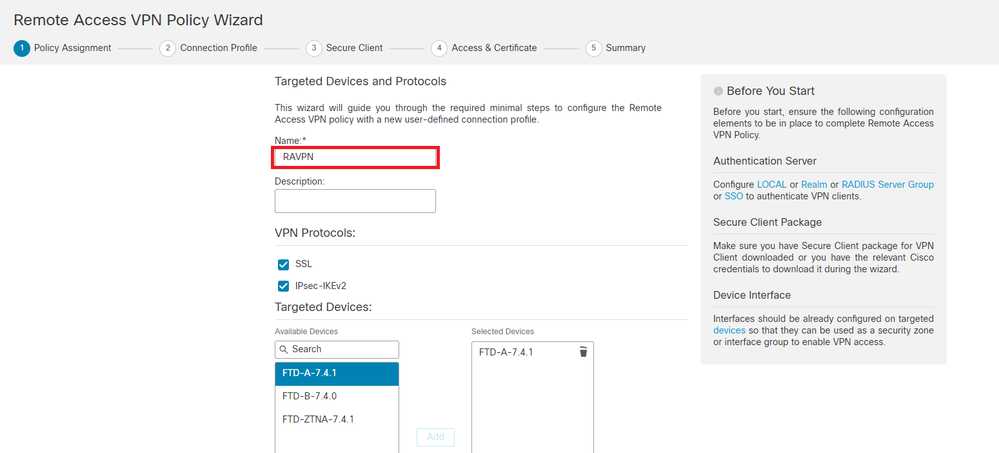
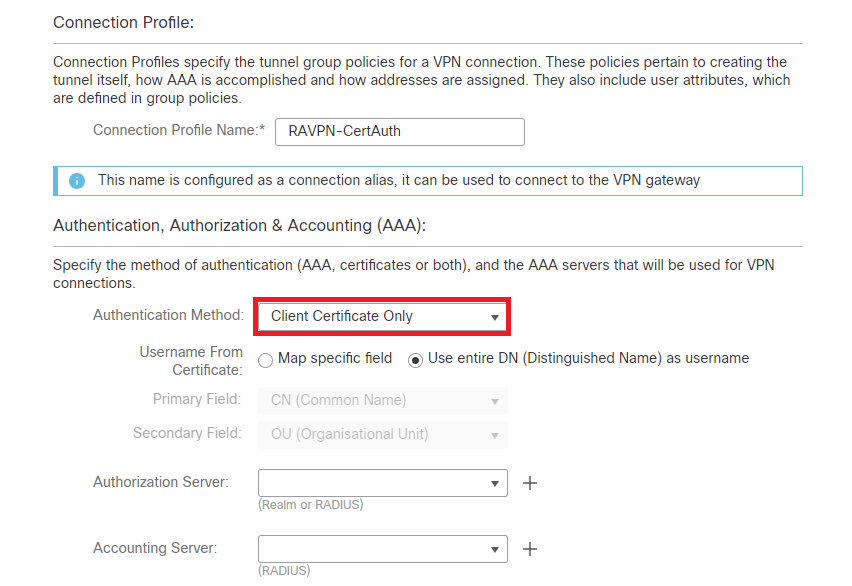
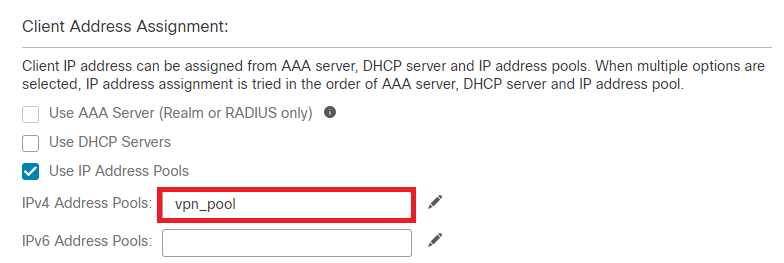


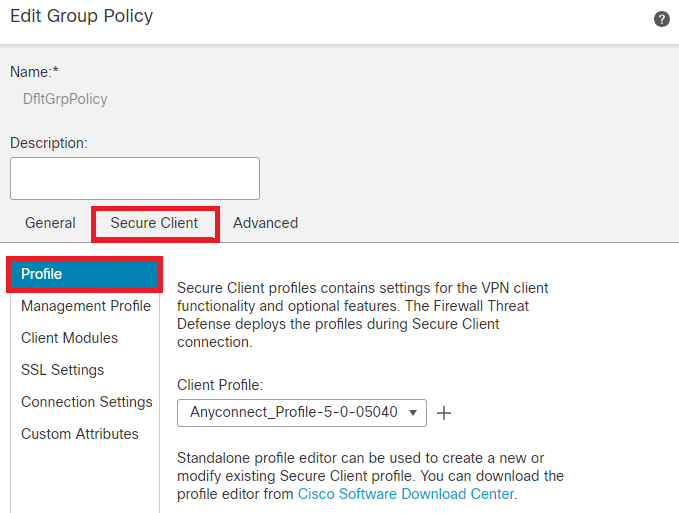
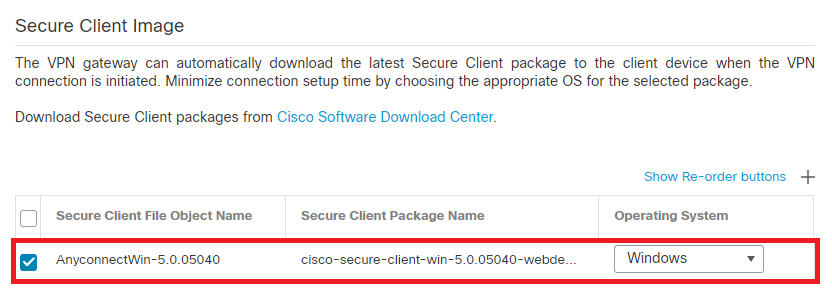
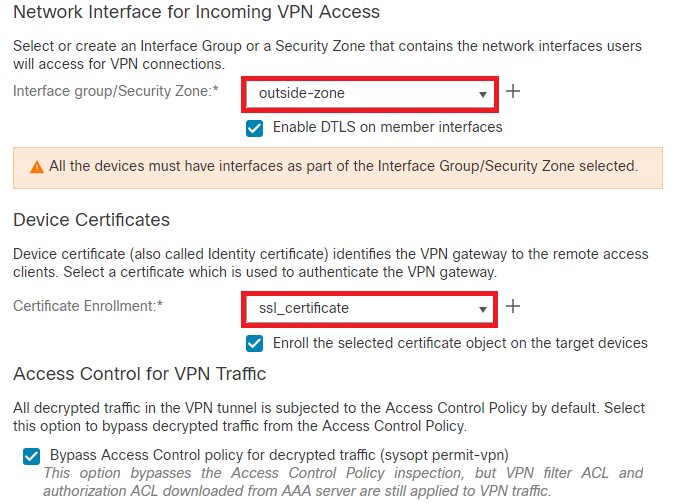
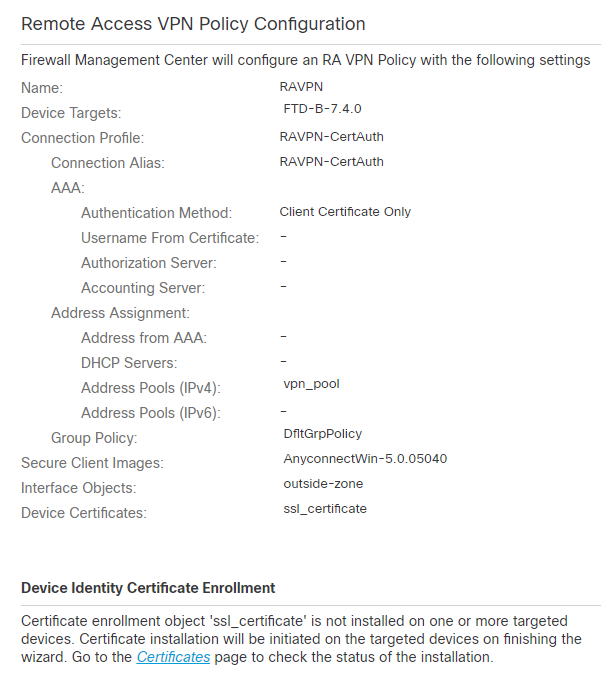
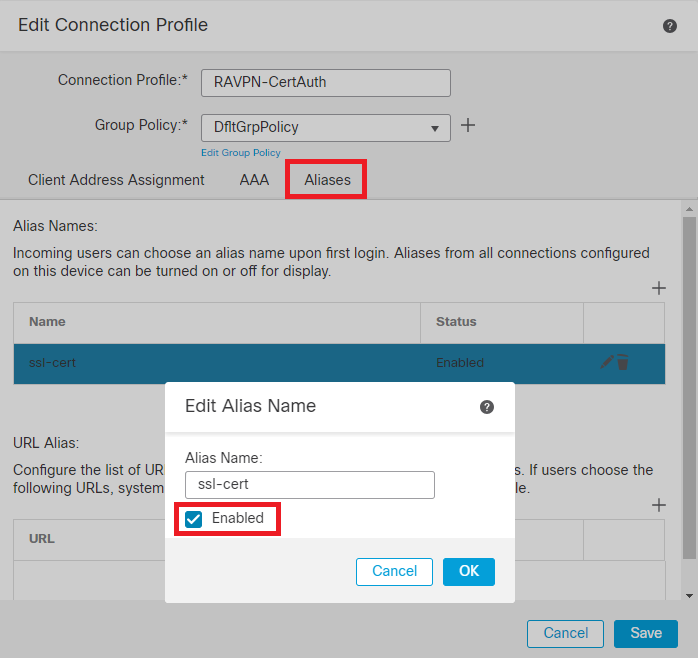

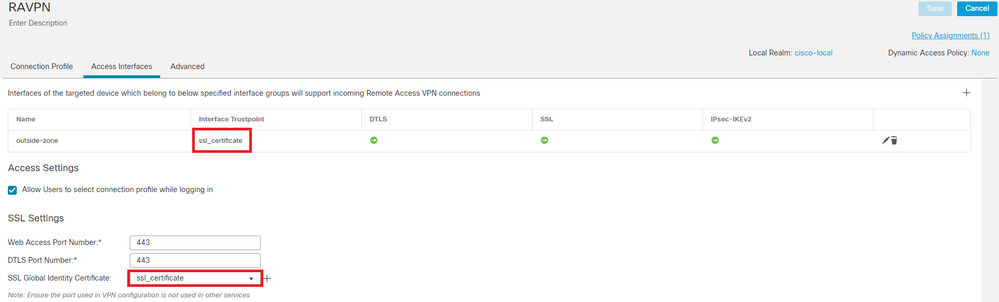
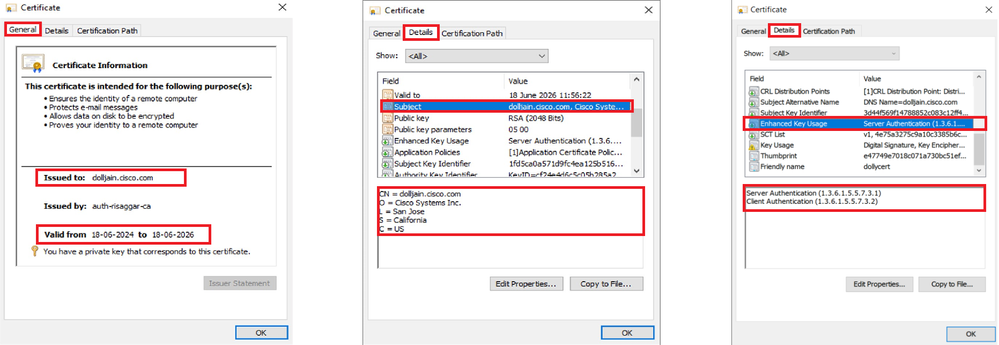
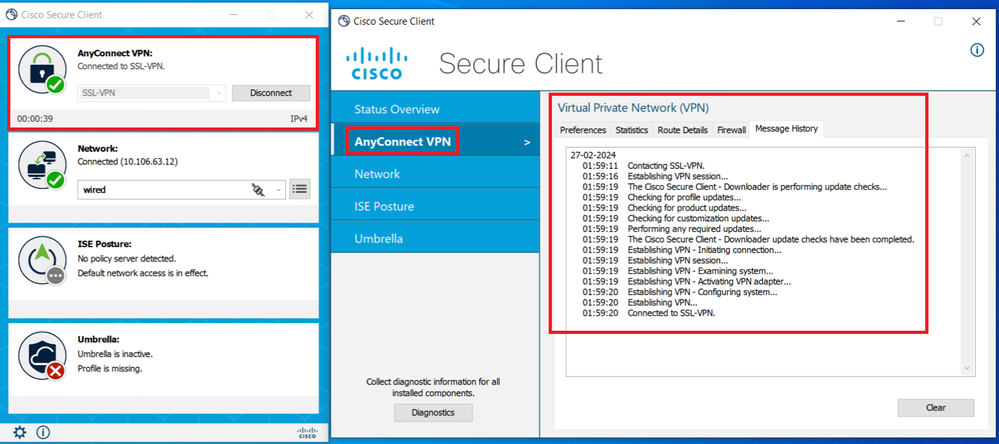
 피드백
피드백