소개
이 문서에서는 API 호출과 함께 JSON 또는 XML 데이터 형식을 활용하여 Cisco ISE의 내부 사용자 구성에 대해 설명합니다.
사전 요구 사항
- ISE 3.0 이상
- API 클라이언트 소프트웨어.
사용되는 구성 요소
이 문서의 정보는 특정 랩 환경의 디바이스를 토대로 작성되었습니다. 이 문서에 사용된 모든 디바이스는 초기화된(기본) 컨피그레이션으로 시작되었습니다. 현재 네트워크가 작동 중인 경우 모든 명령의 잠재적인 영향을 미리 숙지하시기 바랍니다.
네트워크 다이어그램
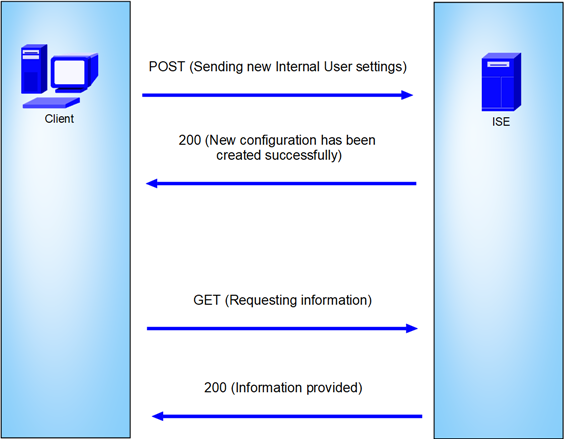 일반 토폴로지
일반 토폴로지
GET 및 POST는 API(Application Programming Interface) 호출에 사용되는 가장 일반적인 HTTP 메서드 중 두 가지입니다. 일반적으로 서버의 리소스와 상호 작용하여 데이터를 검색하거나 처리를 위해 데이터를 제출하는 데 사용됩니다.
API 호출 가져오기
GET 메서드는 지정된 리소스에서 데이터를 요청하는 데 사용됩니다. GET 요청은 API 및 웹 사이트에서 가장 흔하고 널리 사용되는 방법입니다. 웹 페이지를 방문하면 브라우저가 웹 페이지를 호스팅하는 서버에 GET 요청을 합니다.
POST API 호출
POST 메서드는 서버에 데이터를 보내 리소스를 만들거나 업데이트하는 데 사용됩니다. POST 요청은 양식 데이터를 제출하거나 파일을 업로드할 때 자주 사용됩니다.
설정
내부 사용자를 생성하려면 API 클라이언트 소프트웨어에서 ISE 노드로 정확한 정보를 전송해야 합니다.
ISE 컨피그레이션
ERS 기능을 활성화합니다.
1. Administration(관리) > System(시스템) > Settings(설정) > API Settings(API 설정) > API Service Settings(API 서비스 설정)로 이동합니다.
2. ERS(읽기/쓰기) 옵션을 활성화합니다.
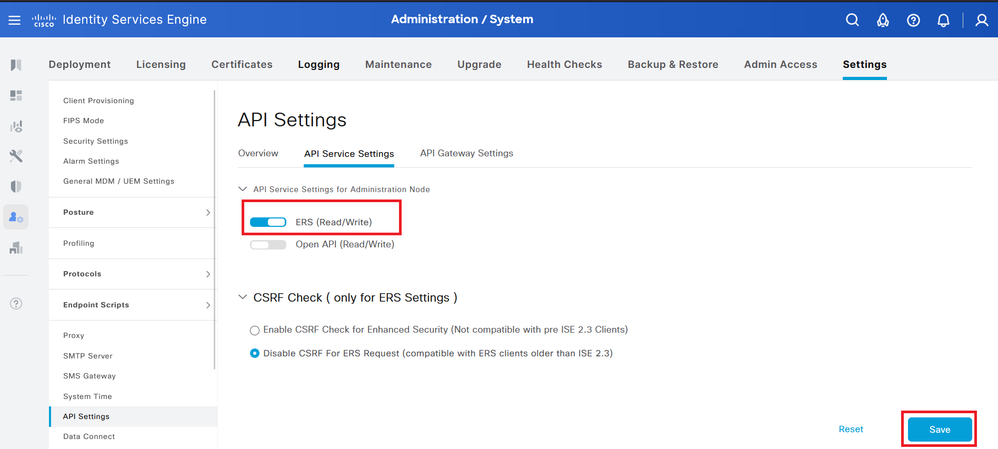 API 설정
API 설정
JSON 요청입니다.
- 불면증을 열어라.
- 왼쪽에 새 HTTPS 요청을 추가합니다.
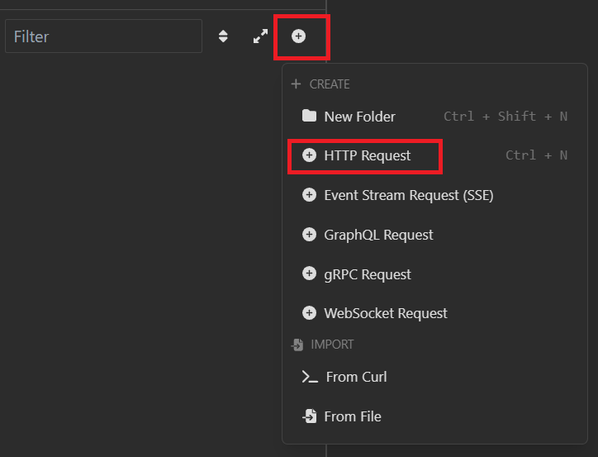 JSON 요청
JSON 요청
- POST를 선택하여 ISE 노드로 정보를 전송해야 합니다.
입력해야 하는 URL은 ISE 노드의 IP 주소에 따라 달라집니다.
URL: https://x.x.x.x/ers/config/internaluser
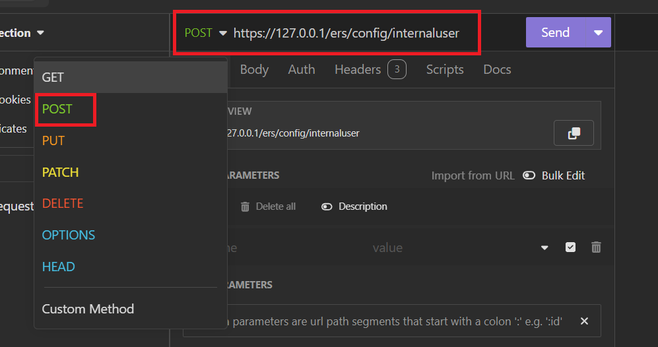 JSON 게시물
JSON 게시물
- 그런 다음 Body(본문)를 클릭하고 JSON을 선택합니다
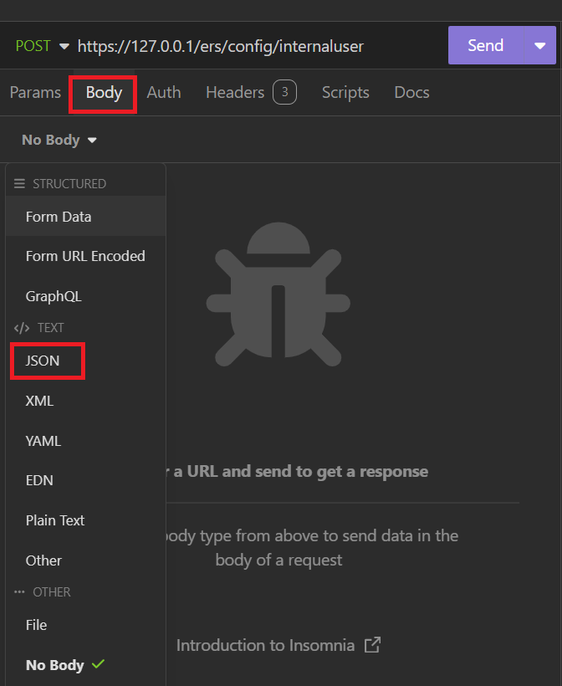 JSON 본문
JSON 본문
- 구문을 붙여넣을 수 있으며 원하는 내용에 따라 매개변수를 변경할 수 있습니다.
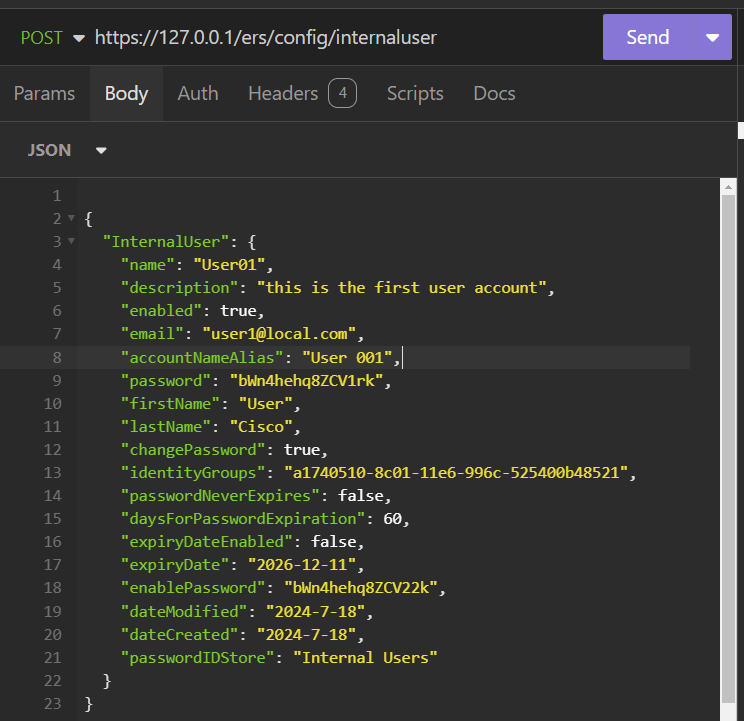 JSON 구문
JSON 구문
JSON 구문
{
"InternalUser": {
"name": "name",
"description": "description",
"enabled": true,
"email": "email@domain.com",
"accountNameAlias": "accountNameAlias",
"password": "password",
"firstName": "firstName",
"lastName": "lastName",
"changePassword": true,
"identityGroups": "identityGroups",
"passwordNeverExpires": false,
"daysForPasswordExpiration": 60,
"expiryDateEnabled": false,
"expiryDate": "2016-12-11",
"enablePassword": "enablePassword",
"dateModified": "2015-12-20",
"dateCreated": "2015-12-15",
"customAttributes": {
"key1": "value1",
"key2": "value3"
},
"passwordIDStore": "Internal Users"
}
}
- Auth(인증)를 클릭하고 Basic(기본)을 선택합니다.
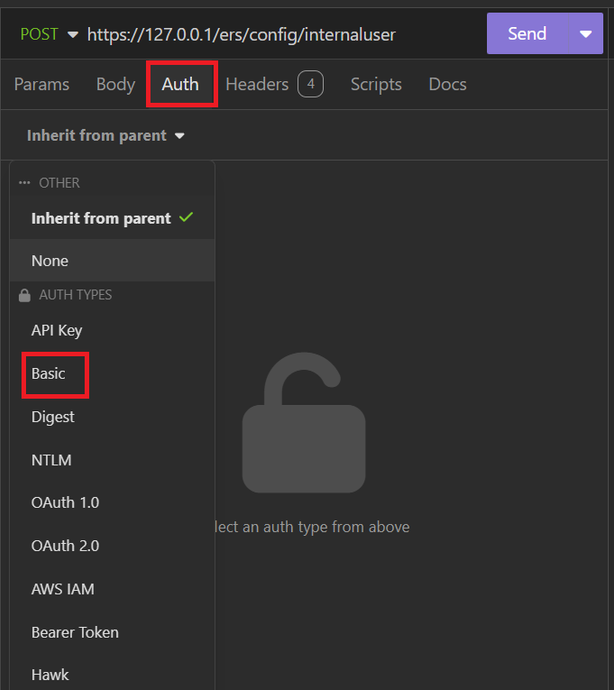 JSON 인증
JSON 인증
- ISE GUI 자격 증명을 입력합니다.
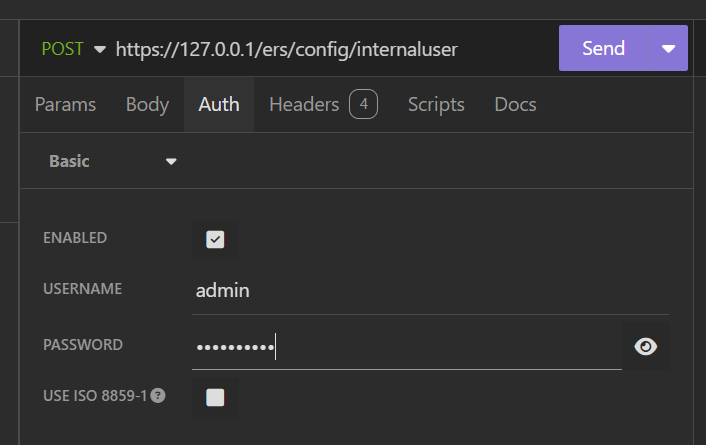 관리자 JSON 자격 증명
관리자 JSON 자격 증명
- Headers(헤더)를 클릭하여 다음 방법을 추가합니다.
- Content-Type(콘텐츠 유형): application/json
- 수락: application/json
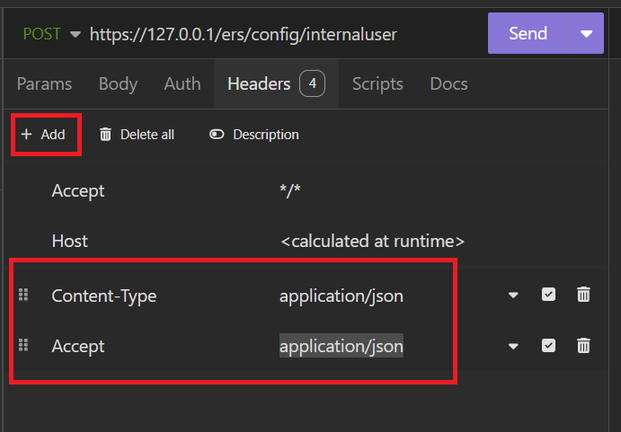 JSON 헤더
JSON 헤더
- 마지막으로 Send(보내기)를 클릭합니다.

참고: 새 사용자 계정에 ID 그룹을 할당하려면 ID 그룹의 ID를 사용해야 합니다. 자세한 내용은 Troubleshooting(문제 해결) 섹션을 참조하십시오.
검증
- POST 요청을 전송하면 상태가 "201 Created"로 표시됩니다. 이는 프로세스가 성공적으로 완료되었음을 의미합니다.
 JSON 요청 성공
JSON 요청 성공
- ISE GUI를 열고 Administration > Identity Management > Identities > Users > Network Access Users로 이동합니다
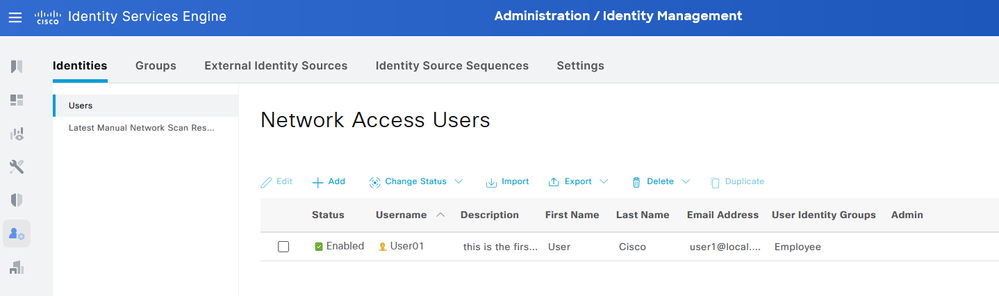 JSON 사용자 계정
JSON 사용자 계정
XML 요청
- 불면증을 열어라.
- 왼쪽에 새 HTTPS 요청을 추가합니다.
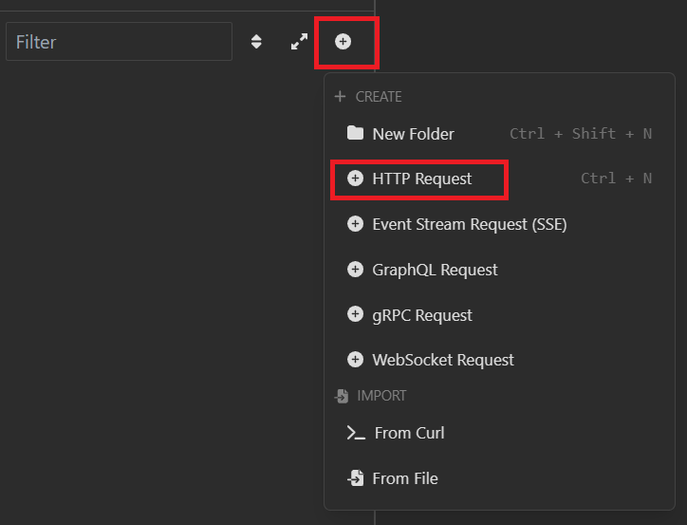 XML 요청
XML 요청
- POST를 선택하여 ISE 노드로 정보를 전송해야 합니다.
입력해야 하는 URL은 ISE 노드의 IP 주소에 따라 달라집니다.
URL: https://x.x.x.x/ers/config/internaluser
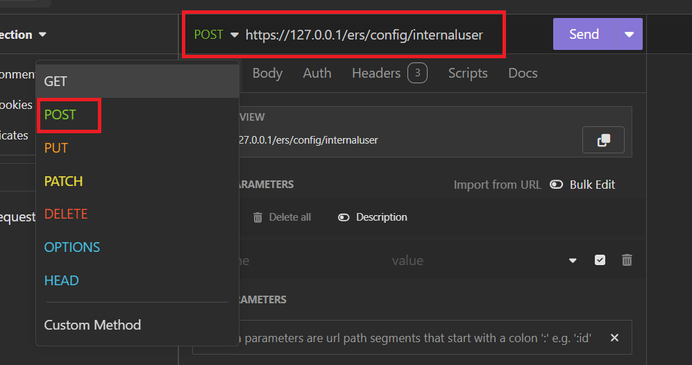 XML 게시물
XML 게시물
- Body(본문)를 클릭하고 XML을 선택합니다.
 XML 본문
XML 본문
- 구문을 붙여넣을 수 있으며 원하는 내용에 따라 매개변수를 변경할 수 있습니다.
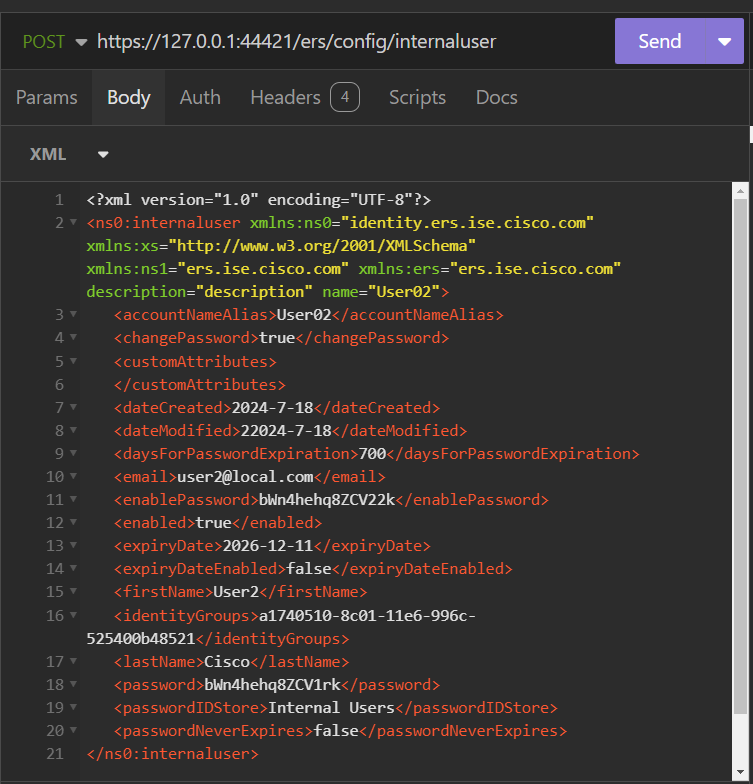 XML 게시물
XML 게시물
XML 구문
<?xml version="1.0" encoding="UTF-8"?>
<ns0:internaluser xmlns:ns0="identity.ers.ise.cisco.com" xmlns:xs="http://www.w3.org/2001/XMLSchema" xmlns:ns1="ers.ise.cisco.com" xmlns:ers="ers.ise.cisco.com" description="description" name="name">
<accountNameAlias>accountNameAlias</accountNameAlias>
<changePassword>true</changePassword>
<customAttributes>
<entry>
<key>key1</key>
<value>value1</value>
</entry>
<entry>
<key>key2</key>
<value>value3</value>
</entry>
</customAttributes>
<dateCreated>2015-12-15</dateCreated>
<dateModified>2015-12-20</dateModified>
<daysForPasswordExpiration>60</daysForPasswordExpiration>
<email>email@domain.com</email>
<enablePassword>enablePassword</enablePassword>
<enabled>true</enabled>
<expiryDate>2016-12-11</expiryDate>
<expiryDateEnabled>false</expiryDateEnabled>
<firstName>firstName</firstName>
<identityGroups>identityGroups</identityGroups>
<lastName>lastName</lastName>
<password>password</password>
<passwordIDStore>Internal Users</passwordIDStore>
<passwordNeverExpires>false</passwordNeverExpires>
</ns0:internaluser>
- Auth를 클릭하고 Basic(기본)을 선택합니다
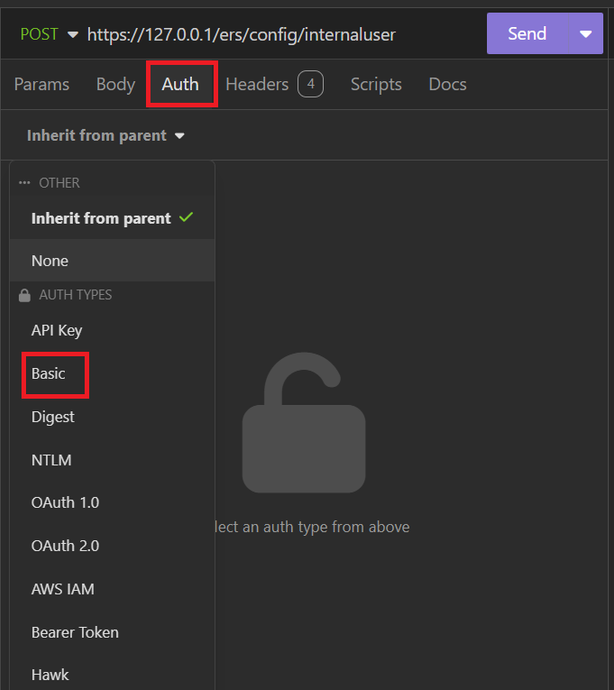 XML 인증
XML 인증
- ISE GUI 자격 증명을 입력합니다.
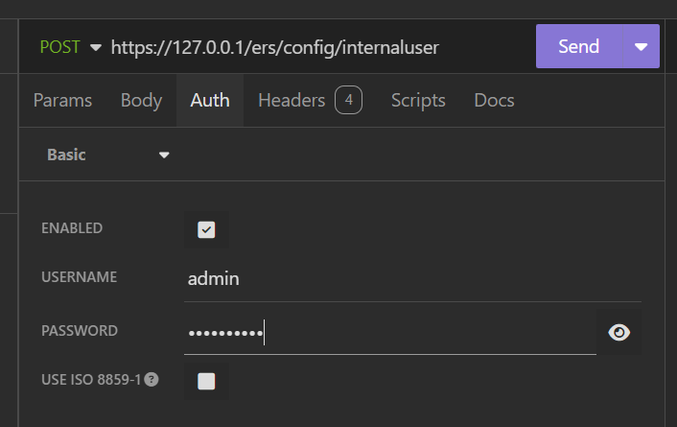 XML 자격 증명
XML 자격 증명
- Headers(헤더)를 클릭하여 다음 방법을 추가합니다.
- Content-Type(콘텐츠 유형): application/xml
- 수락: application/xml
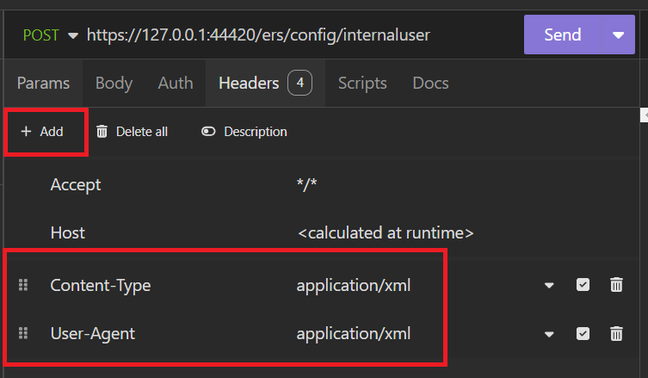 XML 헤더
XML 헤더
- 마지막으로 Send(보내기)를 클릭합니다.

참고: 새 사용자 계정에 ID 그룹을 할당하려면 ID 그룹의 ID를 사용해야 합니다. 자세한 내용은 Troubleshooting(문제 해결) 섹션을 참조하십시오.
검증
- POST 요청을 전송하면 상태가 "201 Created"로 표시됩니다. 이는 프로세스가 성공적으로 완료되었음을 의미합니다.
 XML 요청 성공
XML 요청 성공
- ISE GUI를 열고 Administration > Identity Management > Identities > Users > Network Access Users로 이동합니다
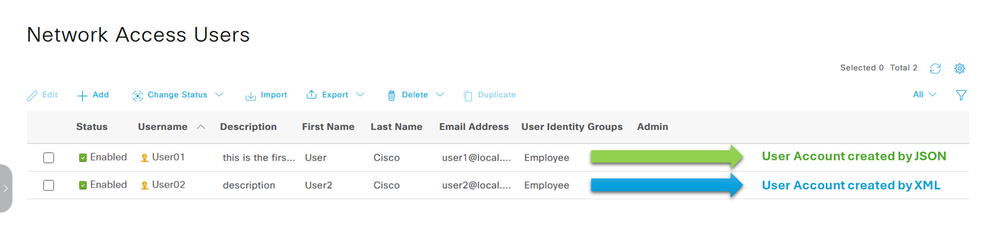 사용자 계정 검증
사용자 계정 검증
문제 해결
1. ID 그룹의 ID를 식별합니다.
GET 및 https://X.X.X.X/ers/config/identitygroup 쿼리를 사용합니다.
 GET 옵션
GET 옵션
JSON 출력입니다.
설명 옆에 있는 ID를 식별합니다.
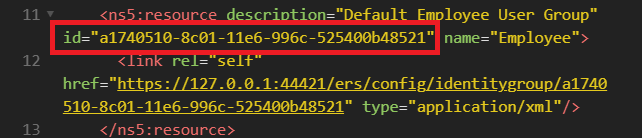 ID ID 그룹 01
ID ID 그룹 01
XML 출력입니다.
설명 옆에 있는 ID를 식별합니다.
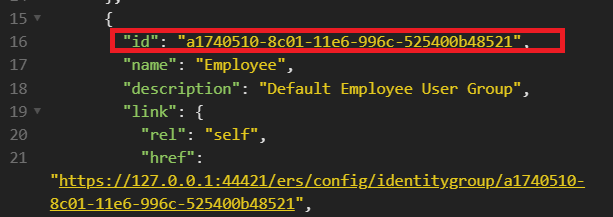 ID ID 그룹 02
ID ID 그룹 02
2. 401 무단 오류.
 401 오류
401 오류
해결 방법: Auth(인증) 섹션에 구성된 액세스 자격 증명을 확인하십시오
3. 오류: 서버에 연결할 수 없습니다.
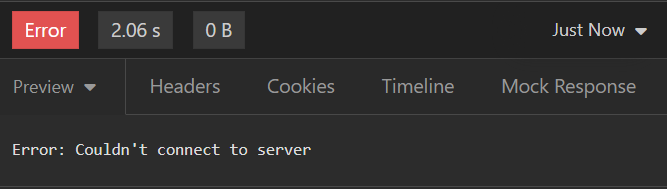 연결 오류
연결 오류
해결 방법: Insomnia에 구성된 ISE 노드의 IP 주소를 확인하거나 연결을 검증합니다.
4. 400 잘못된 요청.
 400 오류
400 오류
이 오류에 직면하는 여러 가지 이유가 있으며, 가장 일반적인 이유는 다음과 같습니다.
- 보안 암호 정책과 일치하지 않음
- 일부 매개변수가 잘못 구성되었습니다.
- Sintaxis 오류.
- 정보가 중복되었습니다.
5. 오류: SSL 피어 인증서 또는 SSH 원격 키가 올바르지 않습니다.
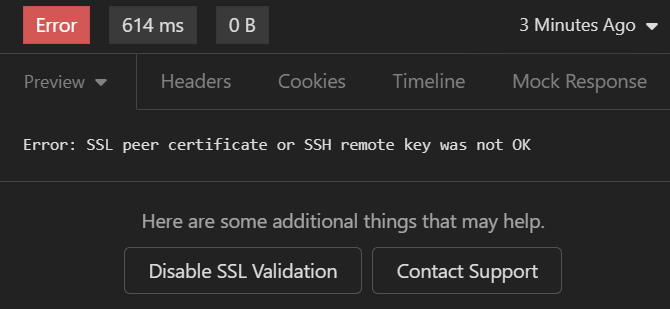 SSL 인증서 오류
SSL 인증서 오류
해결책:
- Disable SSL Validation을 클릭합니다.
- Request/Response(요청/응답)에서 Validate Certificates(인증서 검증) 옵션을 비활성화합니다.
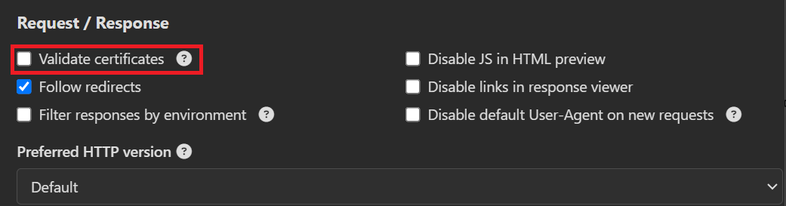 인증서 검증 옵션
인증서 검증 옵션
6. CSCwh71435 결함
결함
enable 비밀번호는 구성하지 않았지만 임의로 구성됩니다. 이 동작은 enable 비밀번호 구문이 제거되거나 값으로 비어 있을 때 발생합니다. 자세한 내용은 다음 링크를 참조하십시오.
https://bst.cloudapps.cisco.com/bugsearch/bug/CSCwh71435
API 호출 참조.
ISE에서 지원하는 API 호출에 대한 모든 정보를 볼 수 있습니다.
1. 관리 > 시스템 > 설정 > API 설정으로 이동합니다.
2. ERS API 정보 링크를 클릭합니다.
 API 설정
API 설정
3. API 설명서를 클릭합니다.
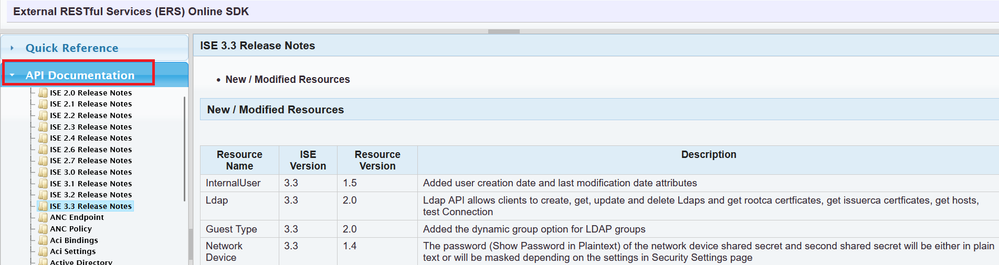 API 설명서
API 설명서