ISE 2.0 인증서 프로비저닝 포털 구성
다운로드 옵션
편견 없는 언어
본 제품에 대한 문서 세트는 편견 없는 언어를 사용하기 위해 노력합니다. 본 설명서 세트의 목적상, 편견 없는 언어는 나이, 장애, 성별, 인종 정체성, 민족 정체성, 성적 지향성, 사회 경제적 지위 및 교차성에 기초한 차별을 의미하지 않는 언어로 정의됩니다. 제품 소프트웨어의 사용자 인터페이스에서 하드코딩된 언어, RFP 설명서에 기초한 언어 또는 참조된 서드파티 제품에서 사용하는 언어로 인해 설명서에 예외가 있을 수 있습니다. 시스코에서 어떤 방식으로 포용적인 언어를 사용하고 있는지 자세히 알아보세요.
이 번역에 관하여
Cisco는 전 세계 사용자에게 다양한 언어로 지원 콘텐츠를 제공하기 위해 기계 번역 기술과 수작업 번역을 병행하여 이 문서를 번역했습니다. 아무리 품질이 높은 기계 번역이라도 전문 번역가의 번역 결과물만큼 정확하지는 않습니다. Cisco Systems, Inc.는 이 같은 번역에 대해 어떠한 책임도 지지 않으며 항상 원본 영문 문서(링크 제공됨)를 참조할 것을 권장합니다.
목차
소개
이 문서에서는 ISE(Identity Services Engine) 인증서 프로비저닝 포털의 구성 및 기능에 대해 설명합니다.
-
사전 요구 사항
요구 사항
Cisco에서는 이러한 주제에 대한 기본적인 지식을 얻을 것을 권장합니다.
- ISE
- 인증서 및 CA(Certificate Authority) 서버.
사용되는 구성 요소
이 문서의 정보는 다음 소프트웨어 및 하드웨어 버전을 기반으로 합니다.
- Identity Service Engine 2.0
- Windows 7 PC
이 문서의 정보는 특정 랩 환경의 디바이스를 토대로 작성되었습니다.이 문서에 사용된 모든 디바이스는 초기화된(기본) 컨피그레이션으로 시작되었습니다.네트워크가 작동 중인 경우 모든 명령의 잠재적인 영향을 이해해야 합니다.
배경 정보
인증서 프로비저닝 포털은 ISE 2.0에 도입된 새로운 기능으로, 엔드 디바이스는 서버에서 ID 인증서를 등록 및 다운로드하는 데 사용할 수 있습니다.온보딩 플로우를 통과할 수 없는 디바이스에 인증서를 발급합니다.
예를 들어 POS(Point-of-Sale) 터미널과 같은 디바이스는 BYOD(Bring Your Own Device) 흐름을 거칠 수 없으며 인증서를 수동으로 발급해야 합니다.
Certificate Provisioning Portal(인증서 프로비저닝 포털)에서는 권한이 있는 사용자 집합이 해당 디바이스에 대한 CSR(인증서 요청)을 업로드할 수 있습니다.키 쌍을 생성한 다음 인증서를 다운로드합니다.
ISE에서 수정된 인증서 템플릿을 생성할 수 있으며 최종 사용자는 인증서를 다운로드할 적합한 인증서 템플릿을 선택할 수 있습니다.이러한 인증서의 경우 ISE는 CA(Certificate Authority) 서버 역할을 하며 ISE 내부 CA에서 서명한 인증서를 가져올 수 있습니다.
ISE 2.0 인증서 프로비저닝 포털은 다음 형식으로 인증서 다운로드를 지원합니다.
- PKCS12 형식(인증서 체인 포함;인증서 체인과 키 모두에 대해 하나의 파일)
- PKCS12 형식(인증서 및 키 모두에 대해 하나의 파일)
- PEM(Privacy Enhanced Electronic Mail) 형식의 인증서(체인 포함), PKCS8 PEM 형식의 키
- PEM 형식의 인증서, PKCS8 PEM 형식의 키:
제한 사항
현재 ISE는 인증서를 서명하기 위해 CSR에서 이러한 확장만 지원합니다.
- 주체DirectoryAttributes
- 주체 대체 이름
- 키 사용
- 주체 키 식별자
- 감사 ID
- 확장 키 사용
- CERT_TEMPLATE_OID(일반적으로 BYOD 플로우에 사용되는 템플릿을 지정하기 위해 사용자 지정 OID임)
참고:ISE 내부 CA는 BYOD와 같은 인증서를 사용하는 기능을 지원하도록 설계되었으므로 기능이 제한됩니다.ISE를 엔터프라이즈 CA로 사용하는 것은 Cisco에서 권장하지 않습니다.
구성
네트워크에서 인증서 프로비저닝 기능을 사용하려면 ISE 내부 CA 서비스를 활성화하고 인증서 프로비저닝 포털을 구성해야 합니다.
1단계.ISE GUI에서 Administration(관리) > System(시스템) > Certificates(인증서) > Certificate Authority(인증 기관) > Internal CA(내부 CA)로 이동하고 ISE 노드에서 내부 CA 설정을 활성화하려면 Enable Certificate Authority(인증 기관 활성화)를 클릭합니다.

2단계. Administration(관리) > System(시스템) > Certificates(인증서) > Certificate Templates(인증서 템플릿) > Add(추가) 아래에 인증서 템플릿을 생성합니다.
요구 사항에 따라 세부 정보를 입력하고 이 이미지에 표시된 대로 Submit(제출)을 클릭합니다.
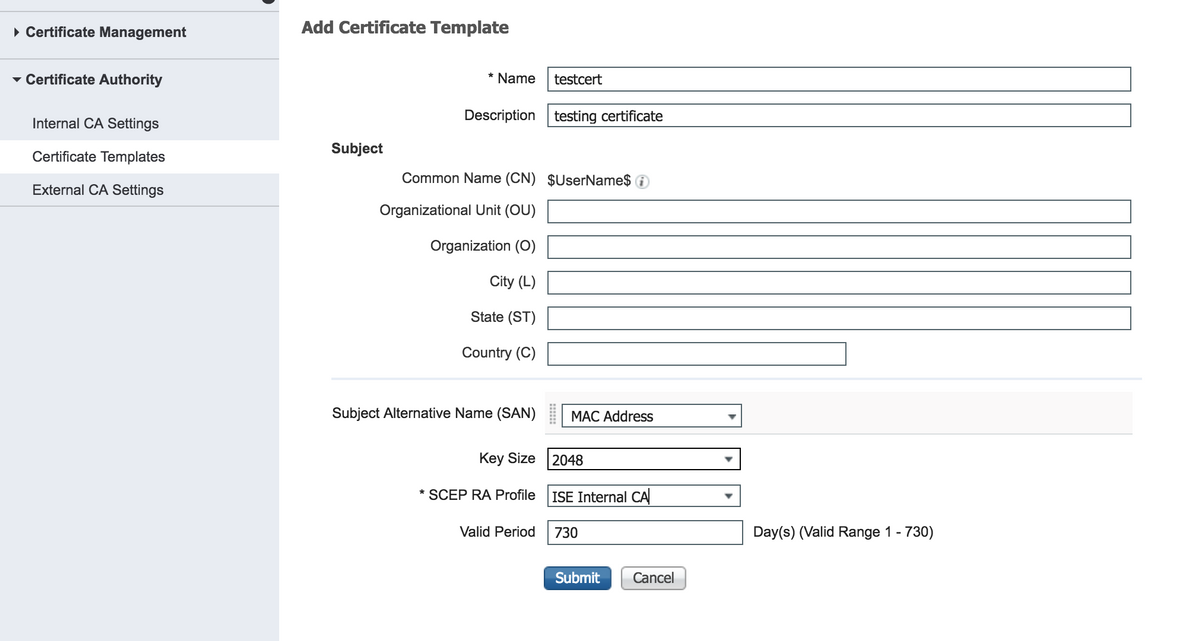
참고:이 이미지에 표시된 대로 Administration(관리) > System(시스템) > Certificates(인증서) > Certificate Templates(인증서 템플릿) 아래에 생성된 인증서 템플릿 목록을 볼 수 있습니다.
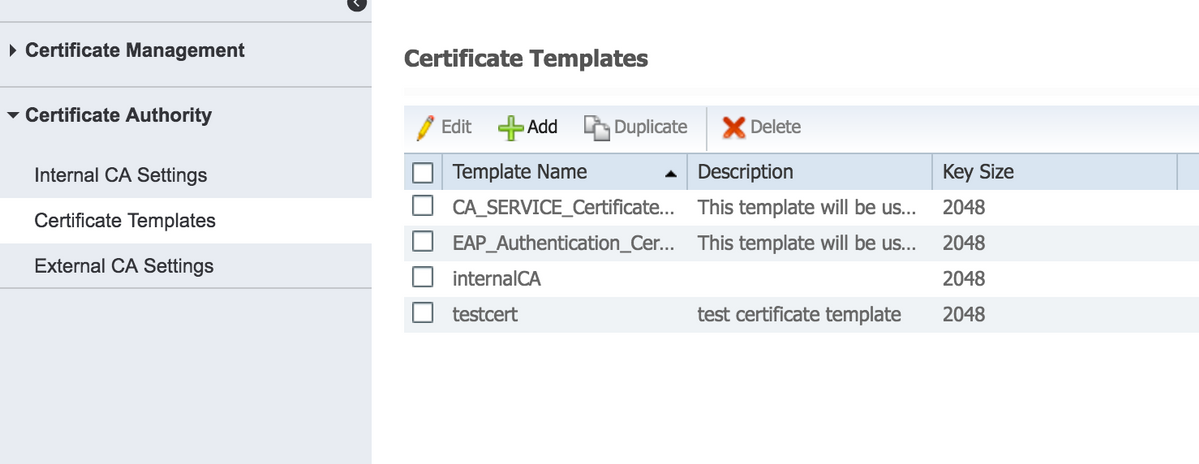
3단계. ISE 인증서 프로비저닝 포털을 구성하려면 이미지에 표시된 대로 Administration(관리) > Device Portal Management(디바이스 포털 관리) > Certificate Provisioning(인증서 프로비저닝) > Create(생성)로 이동합니다.
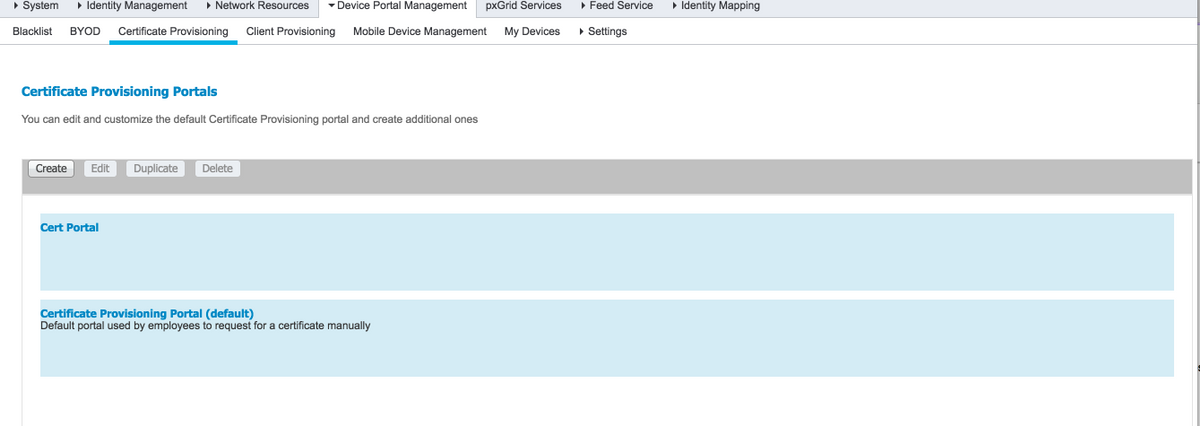
4단계. 새 인증서 포털에서 이미지에 표시된 대로 포털 설정을 확장합니다.
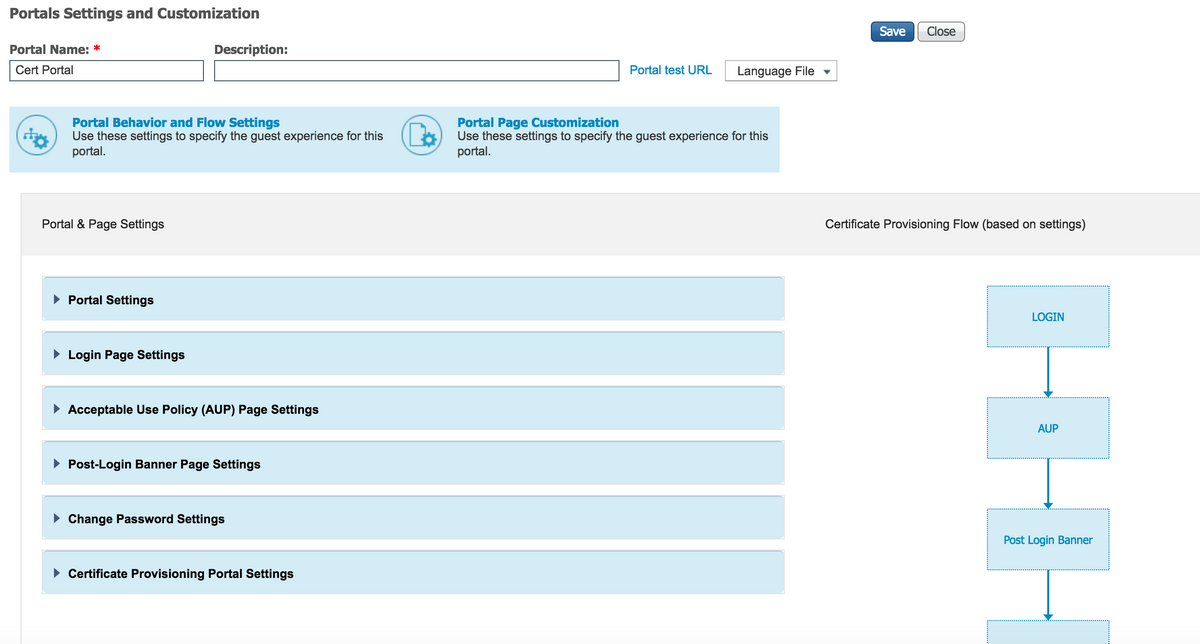
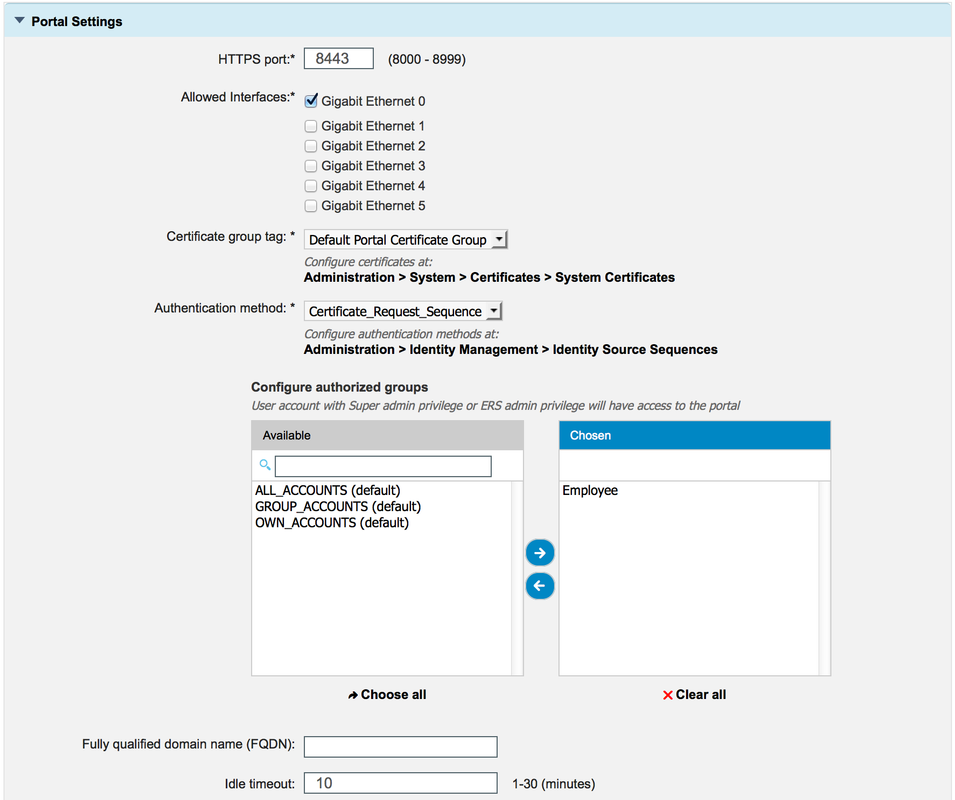
HTTPS 포트 HTTPS용 인증서 프로비저닝 포털에서 사용해야 하는 포트입니다. 허용된 인터페이스 ISE가 이 포털을 수신 대기해야 하는 인터페이스. 인증서 그룹 태그 이 포털에 사용할 시스템 인증서를 나타내는 인증서 프로비저닝 포털에 사용할 인증서 태그입니다. 인증 방법 이 포털에 대한 로그인을 인증하는 ID 저장소 시퀀스를 선택합니다.기본적으로 certificate_request_sequence가 사용 중입니다. 인증된 그룹 인증서 프로비저닝 포털에 액세스할 수 있는 사용자 집합은 특정 AD 그룹 및 내부 사용자 그룹 집합을 선택한 테이블으로 이동하여 제어할 수 있습니다.선택한 그룹의 일부인 사용자만 포털에 액세스할 수 있습니다. FQDN(정규화된 도메인 이름) 이 포털에 특정 FQDN을 지정할 수도 있습니다.http/https를 사용하여 FQDN을 탐색하는 사용자는 이 포털로 리디렉션됩니다.FQDN은 고유해야 하며 다른 포털과 공유되지 않아야 합니다. 유휴 시간 제한 이 값은 포털에 대한 유휴 시간 제한을 정의합니다. 참고:ID 소스의 컨피그레이션은 Administration(관리) > Identity Management(ID 관리) > Identity Source Sequence(ID 소스 시퀀스) 아래에서 확인할 수 있습니다.
5단계. 로그인 페이지 설정을 구성합니다.
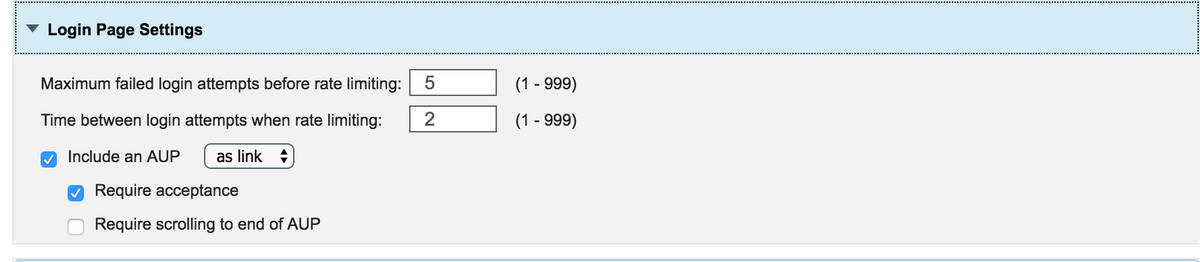
6단계. AUP 페이지 설정을 구성합니다.
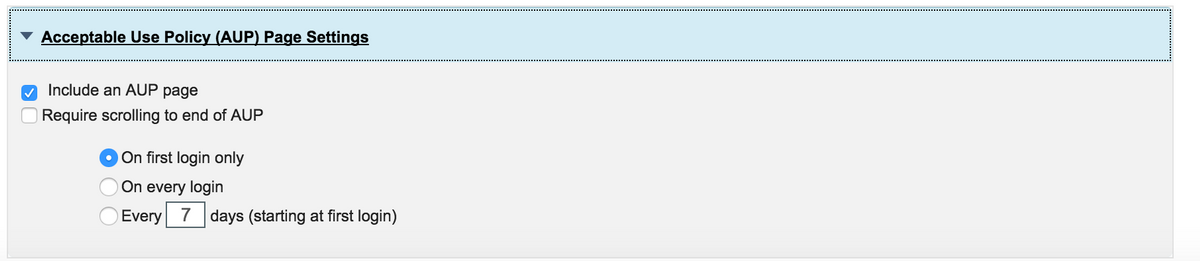
7단계. 포스트 로그인 배너를 추가할 수도 있습니다.
8단계. Certificate Provisioning(인증서 프로비저닝) 포털 설정에서 허용되는 인증서 템플릿을 지정합니다.

9단계. 페이지 맨 위로 스크롤한 후 저장을 클릭하여 변경 사항을 저장합니다.
또한 AUP 텍스트, 포스트 로그인 배너 텍스트 및 기타 메시지를 요구 사항에 따라 변경할 수 있는 Portal page customization(포털 페이지 사용자 지정) 탭으로 이동하여 포털을 더욱 사용자 지정할 수 있습니다.
다음을 확인합니다.
이 섹션을 사용하여 컨피그레이션이 제대로 작동하는지 확인합니다.
ISE가 인증서 프로비저닝을 위해 올바르게 구성된 경우 ISE 인증서 프로비저닝 포털에서 인증서를 요청/다운로드할 수 있습니다(다음 단계).
1단계. 브라우저를 열고 위에 구성된 인증서 프로비저닝 포털 FQDN 또는 인증서 프로비저닝 테스트 URL로 이동합니다.다음 이미지와 같이 포털로 리디렉션됩니다.
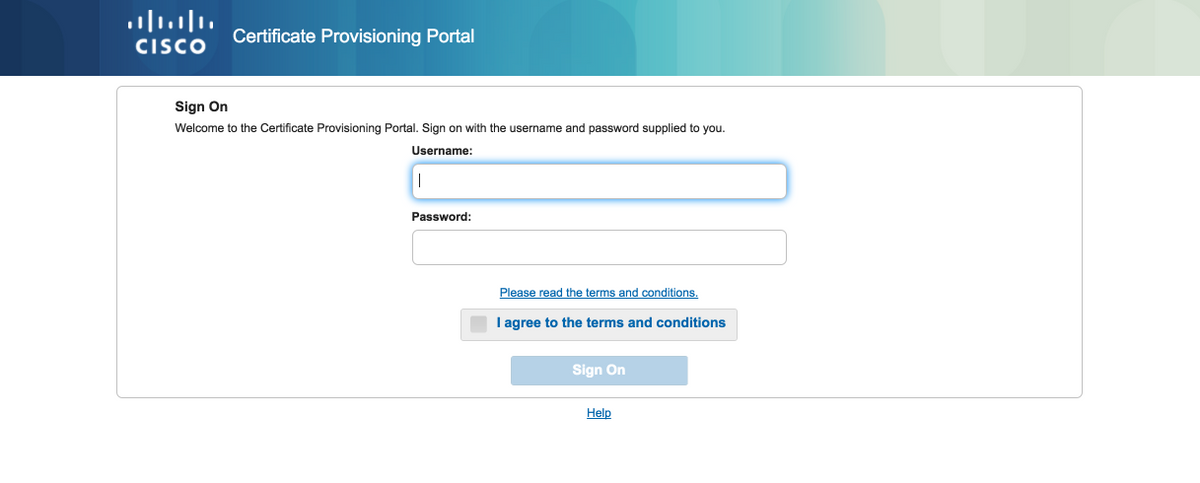
2단계. 사용자 이름과 비밀번호로 로그인합니다.
3단계. 인증에 성공하면 AUP를 수락하고 인증서 프로비저닝 페이지로 이동합니다.
4단계. 인증서 프로비저닝 페이지는 다음 세 가지 방법으로 인증서를 다운로드하는 기능을 제공합니다.
- 단일 인증서(인증서 서명 요청 없음)
- 단일 인증서(인증서 서명 요청 포함)
- 대량 인증서
인증서 서명 요청 없이 단일 인증서 생성
- CSR 없이 단일 인증서를 생성하려면 Generate single certificate (without certificate signing request) 옵션을 선택합니다.
- CN(Common Name)을 입력합니다.
참고:지정된 CN은 요청자의 사용자 이름과 일치해야 합니다.요청자는 포털에 로그인하는 데 사용되는 사용자 이름을 참조합니다.관리자 사용자만 다른 CN에 대한 인증서를 생성할 수 있습니다.
- 인증서를 생성 중인 디바이스의 MAC 주소를 입력 합니다.
- 적절한 인증서 템플릿을 선택합니다.
- 인증서를 다운로드할 형식을 선택합니다.
- 인증서 비밀번호를 입력하고 G를 클릭합니다.생성하십시오.
- 단일 인증서가 생성되어 다운로드되었습니다.
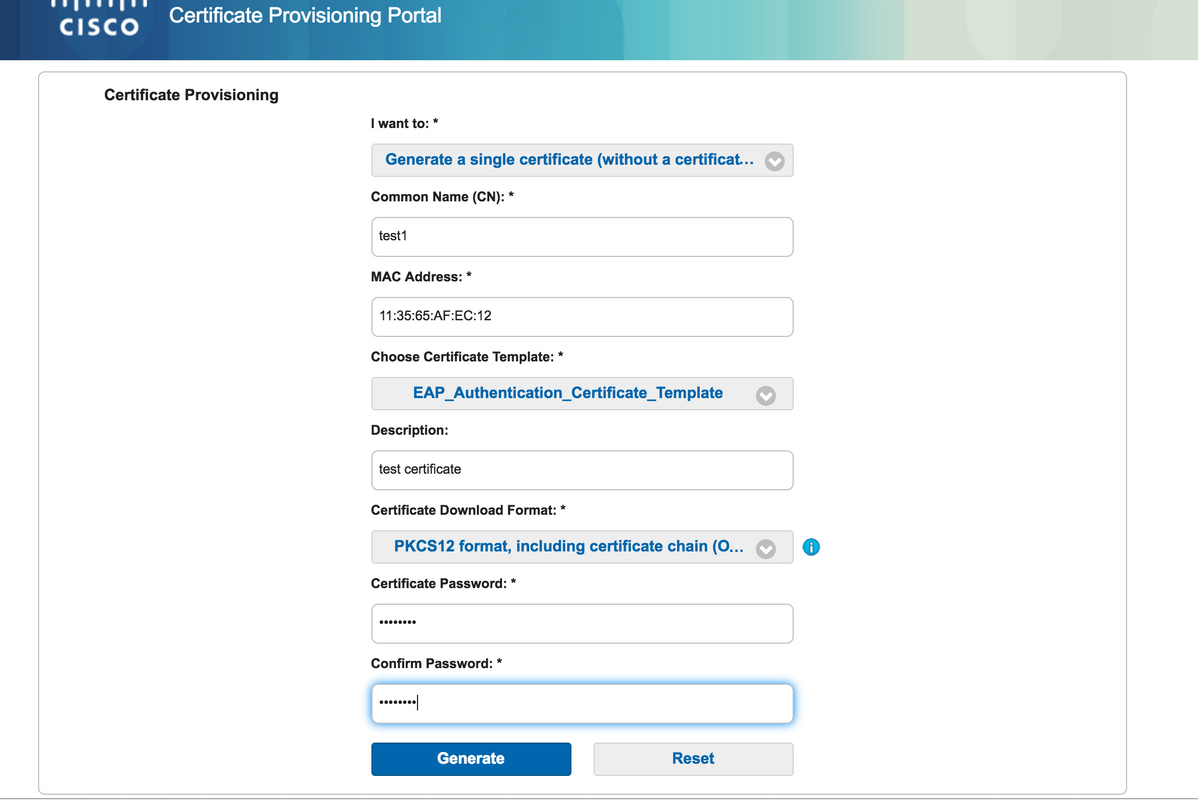
인증서 서명 요청으로 단일 인증서 생성
- CSR 없이 단일 인증서를 생성하려면 Generate single certificate (with certificate signing request) 옵션을 선택합니다.
- Certificate Signing Request Details(인증서 서명 요청 세부사항)의 메모장 파일에서 CSR 콘텐츠를 복사하여 붙여넣습니다.
- 인증서를 생성 중인 디바이스의 MAC 주소를 입력 합니다.
- 적절한 인증서 템플릿을 선택합니다.
- 인증서를 다운로드할 형식을 선택합니다.
- 인증서 비밀번호를 입력하고 Generate(생성)를 클릭합니다.
- 단일 인증서가 생성되어 다운로드됩니다.
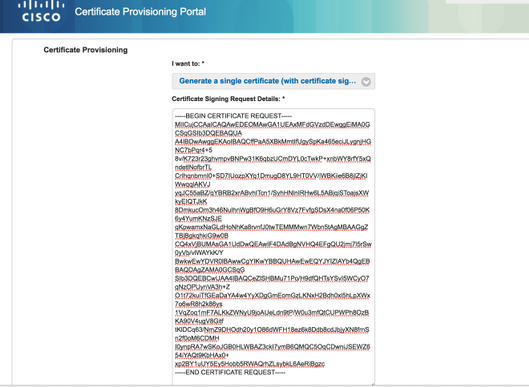
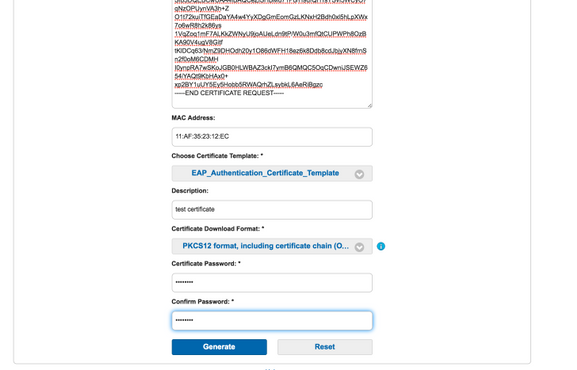
대량 인증서 생성
CN 및 MAC 주소 필드가 포함된 CSV 파일을 업로드하는 경우 여러 MAC 주소에 대한 대량 인증서를 생성할 수 있습니다.
참고:지정된 CN은 요청자의 사용자 이름과 일치해야 합니다.요청자는 포털에 로그인하는 데 사용되는 사용자 이름을 참조합니다.관리자 사용자만 다른 CN에 대한 인증서를 생성할 수 있습니다.
- CSR 없이 단일 인증서를 생성하려면 Generate single certificate (with certificate signing request) 옵션을 선택합니다.
- 대량 요청을 위해 csv 파일을 업로드합니다.
- 적절한 인증서 템플릿을 선택합니다.
- 인증서를 다운로드할 형식을 선택합니다.
- 인증서 비밀번호를 입력하고 Generate(생성)를 클릭합니다.
- 대량 인증서 zip 파일이 생성되어 다운로드됩니다.
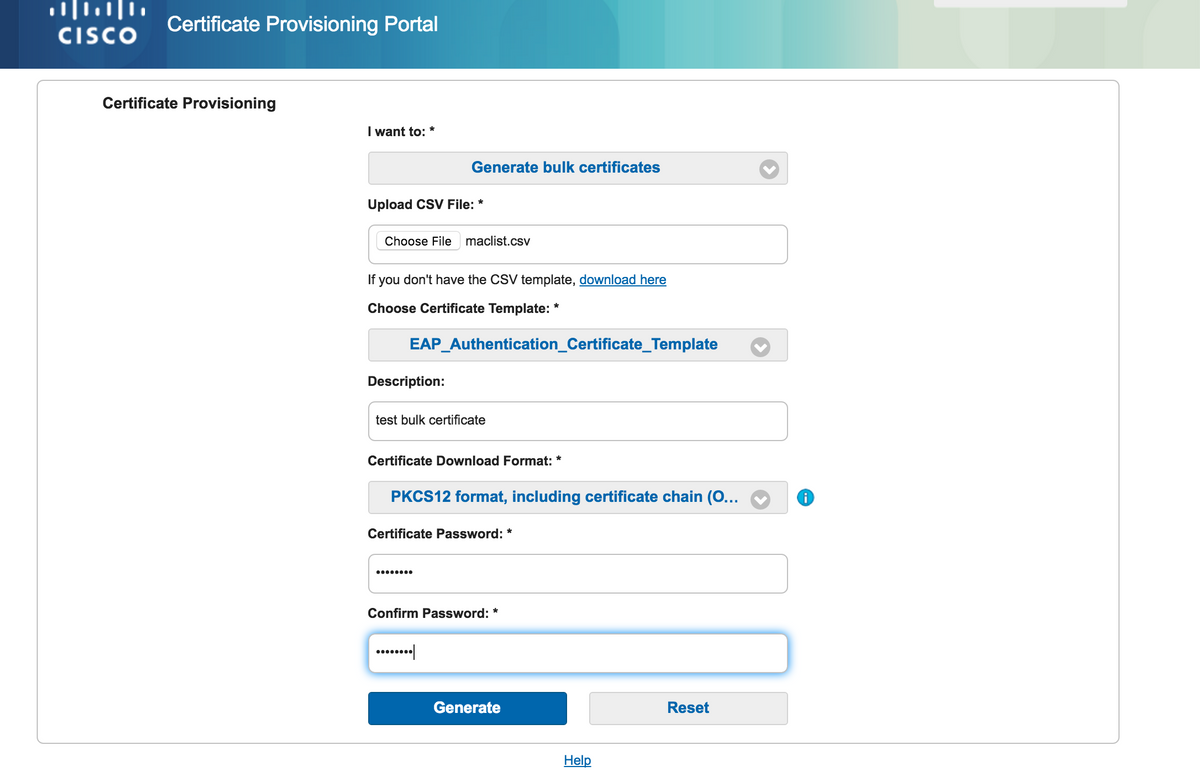
문제 해결
현재 이 컨피그레이션에 사용할 수 있는 특정 문제 해결 정보가 없습니다.
Cisco 엔지니어가 작성
- Prachi ChauhanCisco TAC 엔지니어
- Shrikant SundareshCisco TAC 엔지니어
- Surendra ReddyCisco TAC 엔지니어
지원 문의
- 지원 케이스 접수

- (시스코 서비스 계약 필요)
 피드백
피드백