소개
이 비디오에서는 ISE 구성 요소를 지정된 레벨로 설정한 다음 지원 번들을 생성하는 단계를 설명합니다.
기록 시작
안녕하십니까? 저는 보안 TAC 팀의 안토니오 가르시아입니다. 오늘 비디오에서는 구성 요소를 특정 수준으로 설정한 다음 지원 번들을 생성하는 방법을 살펴봅니다. 이는 트러블슈팅 시 데이터를 올바르게 수집하는 방법을 신속하게 알려주는 데 이상적입니다.
시작하기 전에 런타임 aaa, 런타임 로깅 및 런타임 컨피그레이션이 성능에 큰 영향을 미칩니다. 이러한 구성 요소는 15분 이상 DEBUG 모드에서 유지해야 합니다. 이렇게 하면 노드에 성능 문제가 발생할 수 있습니다.
단계
로그를 수집할 때 반드시 거쳐야 하는 네 가지 주요 단계는 다음과 같습니다.
1단계 - 구성 요소를 필요한 레벨로 설정합니다.
2단계 - 문제를 다시 생성합니다.
3단계 - 컴포넌트를 기본 레벨로 설정합니다.
4단계 - 지원 번들을 생성합니다.
이제 각 제품을 하나씩 살펴보겠습니다.
1단계 - 구성 요소를 필수 레벨로 설정합니다.
시작하려면 Cisco ISE GUI에서 Menu(메뉴) 아이콘을 클릭하고 Operations(운영) > Troubleshoot(문제 해결) > Debug Wizard(디버그 마법사) > Debug Log configuration(디버그 로그 컨피그레이션)을 선택하고 로그를 가져올 노드를 선택합니다. 이제 구성 요소 목록을 볼 수 있어야 합니다. 각 구성 요소에는 어떤 문제가 발생할 수 있는지 파악하는 데 도움이 되는 특정 로그 파일이 있습니다.
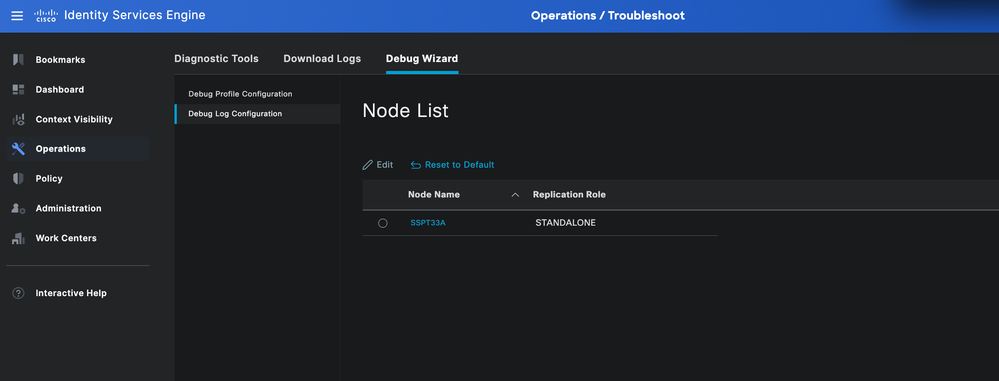
이러한 구성 요소를 수정하려면 다음을 수행해야 합니다.
+ 각 구성 요소를 개별적으로 선택하여 로그 레벨을 수정하고 요청된 대로 데이터를 수집합니다.
+ 필터 아이콘을 클릭하면 구성 요소를 빠르게 찾을 수 있도록 구성 요소 이름을 필드에 입력할 수 있습니다.
+ 그런 다음 현재 Log Level(로그 레벨)을 두 번 클릭하여 이러한 구성 요소로 수정합니다. 예를 들어, debug level >을 클릭한 다음 Save를 클릭합니다.
+ 동일한 단계를 반복하여 나머지 구성 요소를 필요한 대로 수정할 수 있습니다.
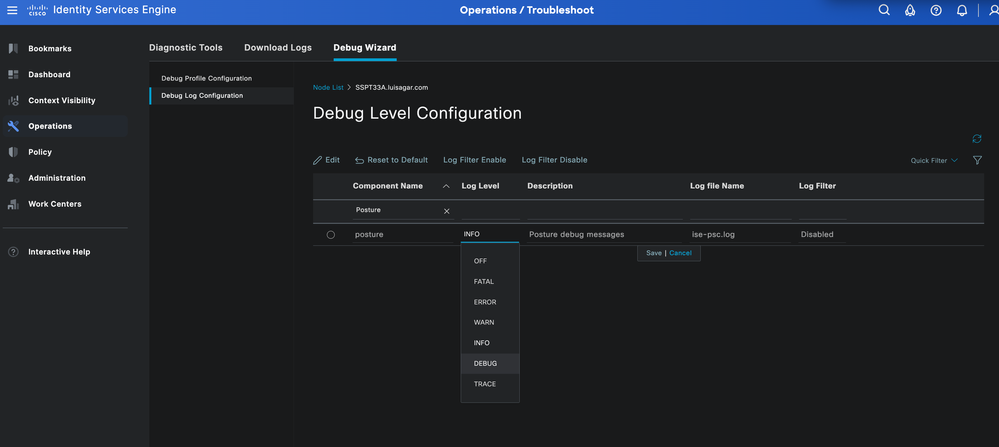
2단계 - 문제 재생성
이제 로그를 생성하고 데이터를 캡처하기 위해 문제를 다시 생성할 준비가 되었습니다.
TAC 엔지니어가 로그를 효율적으로 검토할 수 있도록 문제가 발생한 시점의 타임스탬프를 저장하는 것이 중요하다는 점을 고려해야 합니다. 이 작업은 다음을 통해 수행할 수 있습니다.
1- 시작 직전과 재생성을 마칠 때 show clock 명령 사용 ISE의 관점에서 타임스탬프를 가져옵니다.
또는
2-라이브 로그 세부사항 확인 MAC 주소, 타임스탬프, 실패 사유, IP 주소, 세션 ID를 표시하는 라이브 로그 PDF 형식을 공유하는 것이 좋습니다.
3단계 - 구성 요소를 기본 레벨로 설정합니다.
성능에 영향을 줄 수 있으므로 구성 요소를 기본 수준으로 설정하는 것이 중요합니다. 이렇게 하려면 Cisco ISE GUI에서 메뉴 아이콘을 클릭하고 Operations(운영) > Troubleshoot(문제 해결) > Debug Wizard(디버그 마법사) > Debug Log configuration(디버그 로그 컨피그레이션)을 선택한 다음 작업 중인 노드를 선택하고 > Reset to Default(기본값으로 재설정)를 클릭합니다.
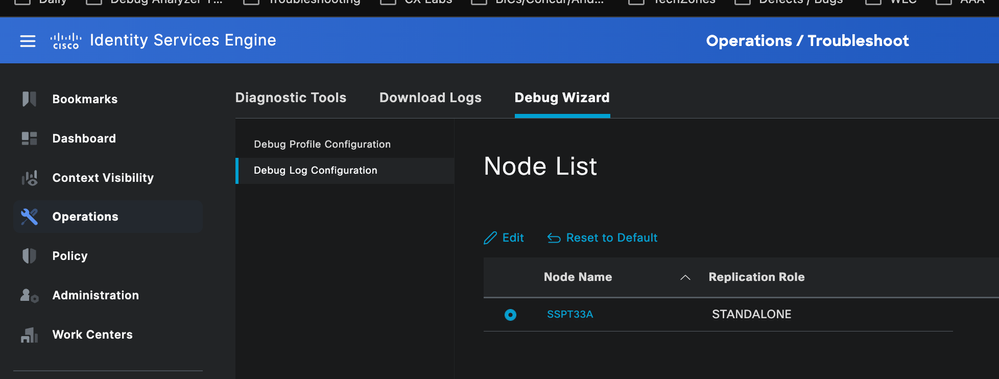
4단계 - 지원 번들 생성
마지막 단계는 Cisco ISE GUI에서 지원 번들을 수집하는 것입니다. 이렇게 하려면 Menu(메뉴) 아이콘을 클릭하고 Operations(운영) > Troubleshoot(문제 해결) > Download Logs(로그 다운로드)를 선택한 다음 작업 중인 노드를 선택합니다. 첫 번째 옵션과 마지막 두 옵션을 제외한 모든 옵션을 선택해야 합니다.
- 디버그 로그 포함
- 로컬 로그 포함
- 코어 파일 포함
- 모니터링 및 보고 로그 포함
- 시스템 로그 포함
옵션을 선택한 후 문제가 다시 생성된 날짜의 해당 날짜를 선택합니다. 날짜가 설정되지 않은 경우 지원 번들은 노드에 사용 가능한 모든 로그를 포함합니다. 이 접근 방식은 가능하지만, 번들의 크기가 클 것입니다. 가능하면 번들 크기를 최소화하기 위해 특정 날짜의 로그를 수집하는 것이 좋습니다.
이제 Support Bundle Encryption과 관련하여 2가지 옵션이 있습니다.
1- 공개 키: 이 옵션은 공개 키를 사용하며 암호화 키를 추가할 필요가 없습니다.
2- 공유 키 암호화: 이 옵션에서 암호화 키를 추가해야 합니다. 이 옵션을 선택하는 경우 TAC 엔지니어가 암호를 해독할 수 있도록 암호화 키가 포함된 .txt 파일을 업로드해야 합니다.
Create Support Bundle(지원 번들 생성)을 클릭하고 생성될 때까지 기다립니다. 시간이 약간 걸립니다. 그런 다음 download(다운로드)를 클릭하여 최종적으로 케이스에 업로드합니다.
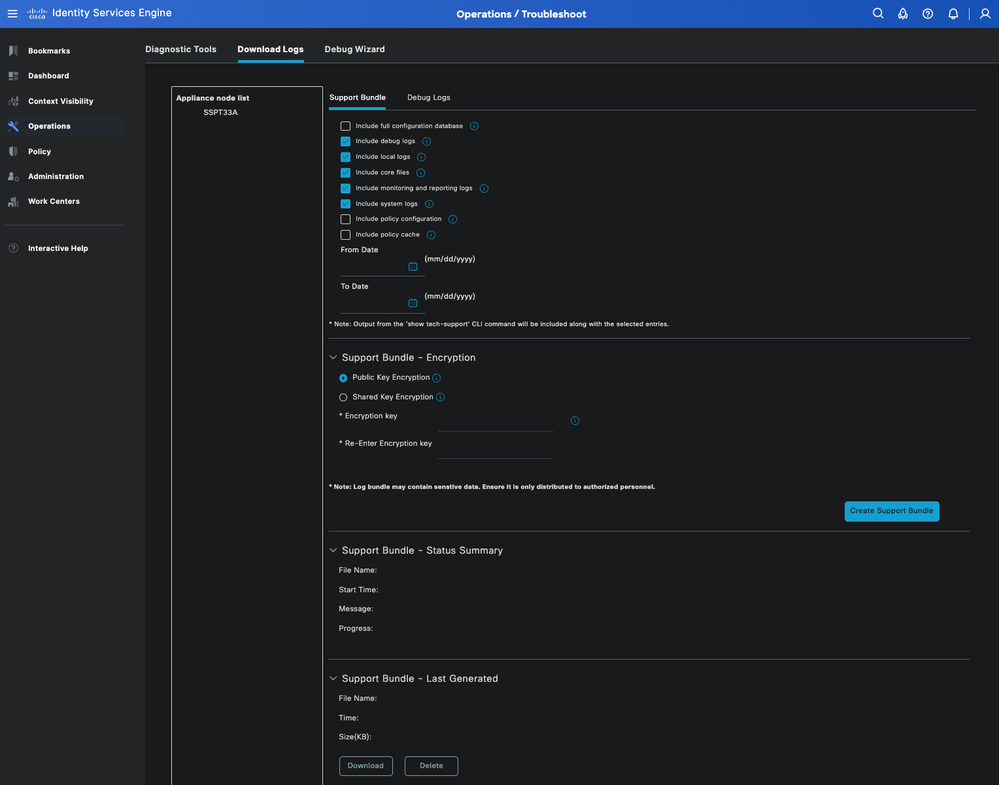
케이스에 업로드하려면 다음 링크를 사용하십시오. https://mycase.cloudapps.cisco.com/case
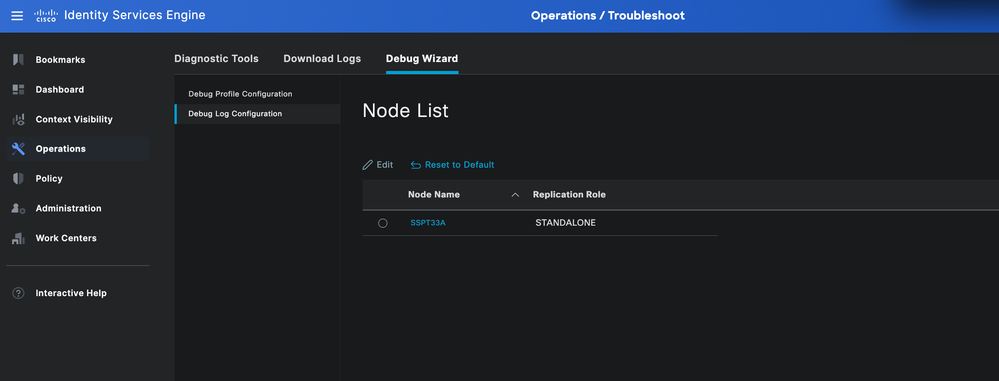
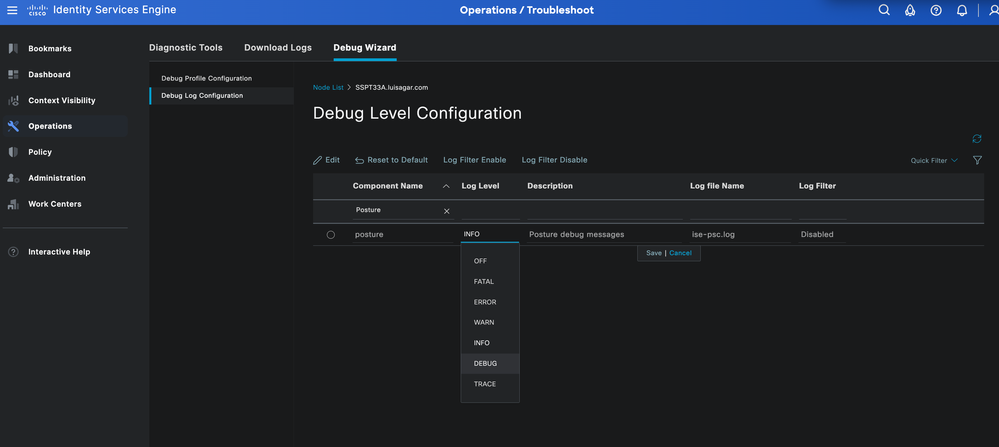
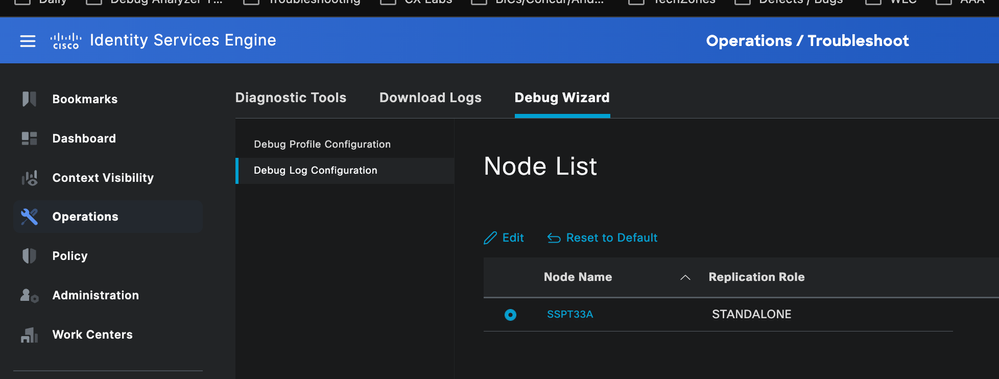
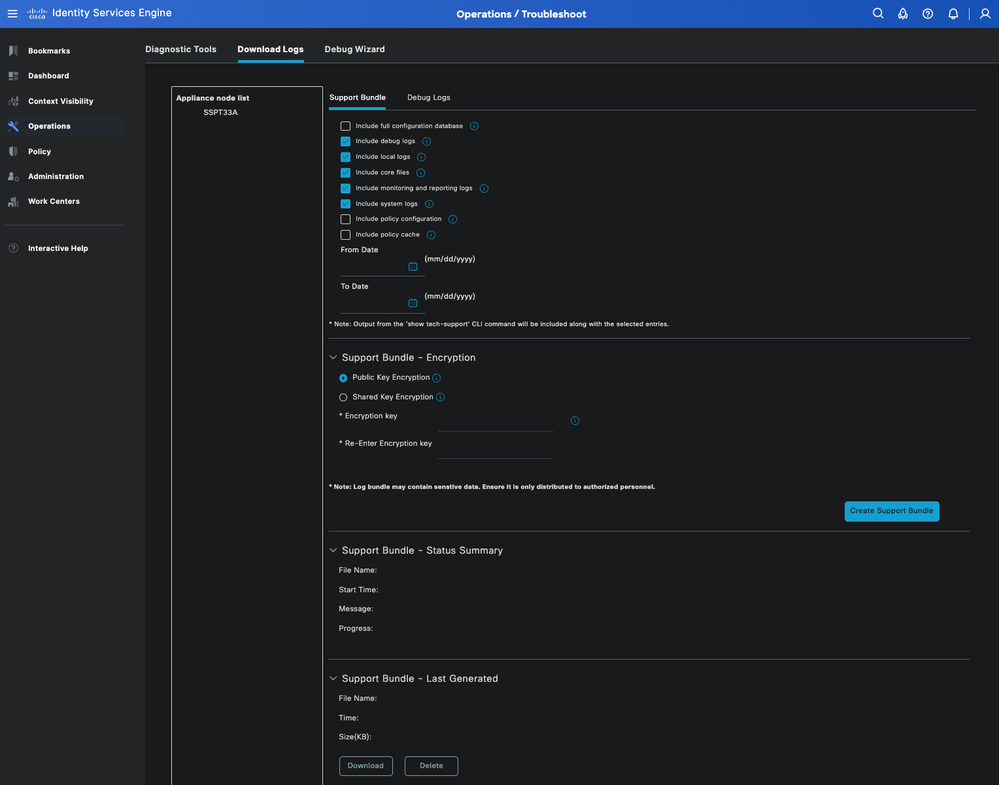
 피드백
피드백