하이퍼터미널의 텍스트 출력 캡처
목차
소개
Microsoft Hyperterminal은 가장 일반적으로 사용되는 터미널 에뮬레이터 프로그램 중 하나입니다. 이 문서에서는 Cisco 라우터와 함께 하이퍼터미널 기능을 사용하는 방법에 대해 설명합니다.
사전 요구 사항
요구 사항
이 문서에 대한 특정 요건이 없습니다.
사용되는 구성 요소
이 문서는 특정 소프트웨어 및 하드웨어 버전으로 한정되지 않습니다.
이 문서의 정보는 특정 랩 환경의 디바이스를 토대로 작성되었습니다. 이 문서에 사용된 모든 디바이스는 초기화된(기본) 컨피그레이션으로 시작되었습니다. 현재 네트워크가 작동 중인 경우, 모든 명령어의 잠재적인 영향을 미리 숙지하시기 바랍니다.
표기 규칙
문서 규칙에 대한 자세한 내용은 Cisco 기술 팁 표기 규칙을 참조하십시오.
올바른 터미널 설정 사용
하이퍼터미널에서 정크 문자가 표시되거나 라우터에서 더 이상 키 입력을 허용하지 않는 경우 하이퍼터미널 설정 문제가 될 수 있습니다. 라우터는 일반적으로 기본 설정을 사용합니다.
하이퍼터미널에서 이러한 설정을 구성하는 방법에 대한 자세한 내용은 콘솔 연결에 대한 올바른 터미널 에뮬레이터 설정 적용을 참조하십시오.
기본 설정에서 더 나은 결과가 나오지 않으면 라우터가 비표준 설정을 사용하도록 구성되어 있을 수 있습니다. 이를 확인하려면 올바른 프롬프트가 표시될 때까지 다른 속도로 연결을 시도합니다.
어떤 속도도 성공하지 못하면 라우터가 라우터 중단 상태일 수 있습니다. 문제를 해결하려면 라우터 중단 문제 해결을 참조하십시오.
라우터 출력 캡처
긴 show 명령(예: show tech-support 명령)이나 라우터 디버그의 출력을 캡처하려면 복사 및 붙여넣기를 사용할 수 없습니다. 대신, 여기에 설명된 대로 하이퍼터미널에서 Capture Text 옵션을 사용합니다.
-
하이퍼터미널 프로그램의 메뉴 모음에서 호전환을 선택하고 풀다운 메뉴에서 텍스트 캡처 옵션을 선택합니다.
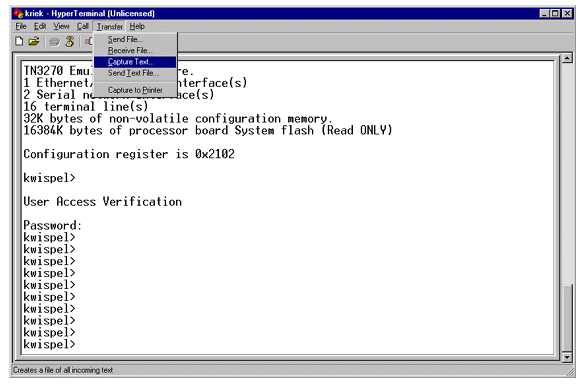
-
표시되는 대화 상자에서 엔지니어에게 보낼 파일의 이름을 만듭니다. 그런 다음 시작을 클릭합니다.
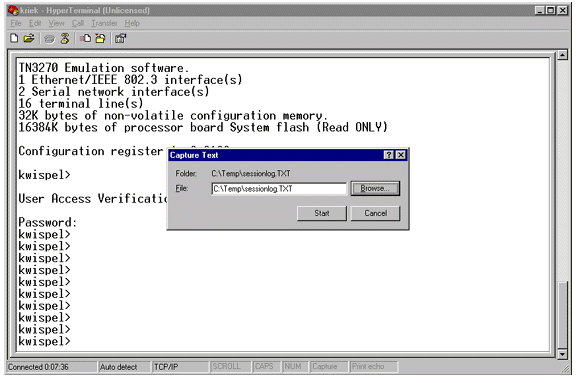
-
router# 프롬프트에 terminal length 0 명령을 입력합니다.
terminal length 명령을 사용하면 모든 화면 다음에 스페이스 바를 누르지 않더라도 콘솔이 스크롤될 수 있습니다.
참고: show tech-support 명령의 경우 "terminal length 0"이 기본적으로 설정되어 있습니다.
-
show interfaces 명령과 같이 엔지니어가 요청한 명령을 실행합니다.
-
명령이 완료되면 [텍스트 캡처] 하위 메뉴에서 [중지] 옵션을 선택합니다.
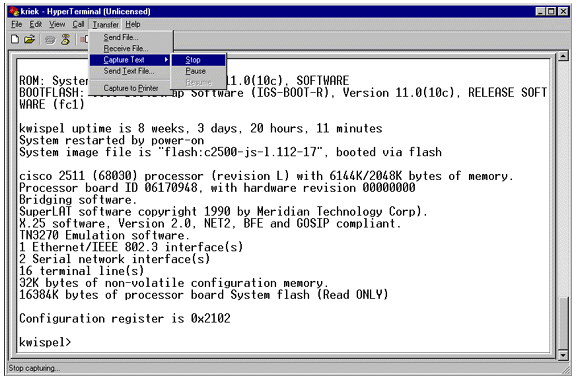
-
필요한 만큼의 텍스트 캡처를 위해 1~5단계를 반복합니다. 새로 작성한 파일을 전자 메일에 첨부하여 Cisco 지원 담당자에게 보내기만 하면 됩니다.
참고: 매번 터미널 길이를 0으로 설정할 필요는 없습니다. 다른 값을 수동으로 설정할 때까지 터미널 길이 설정은 0으로 유지됩니다.
-
router# 프롬프트에서 terminal length 24 명령을 입력합니다. 이렇게 하면 콘솔이 각 전체 화면 후에 일시 중지되고 출력을 읽을 수 있습니다.
중단 신호 보내기
비밀번호를 복구하거나 라우터가 정지하고 부팅 문제를 해결하려면 라우터에 중단 신호를 보냅니다. 하이퍼터미널의 경우 이 작업은 일반적으로 CTRL-Break 또는 CTRL-F6 Break 시퀀스로 수행됩니다. 가능한 추가 키 조합의 목록은 표준 브레이크 키 시퀀스 조합을 참조하십시오.
라우터에서 브레이크 키를 허용하지 않는 경우 표준 브레이크 키 시퀀스 조합 문서에서 문제 해결 팁 및 브레이크 키 시퀀스 시뮬레이트 방법 섹션을 주의 깊게 읽습니다.
하이퍼터미널 Xmodem을 통해 Cisco IOS 소프트웨어 이미지 보내기
어떤 이유(예: 부팅 실패)로 인해 콘솔 포트를 통해 Cisco IOS® 소프트웨어 이미지를 설치해야 하는 경우 Xmodem 전송을 사용할 수 있습니다. 자세한 단계별 지침은 ROMmon을 사용한 Xmodem 콘솔 다운로드 절차를 참조하십시오.
관련 정보
개정 이력
| 개정 | 게시 날짜 | 의견 |
|---|---|---|
1.0 |
03-Jan-2002 |
최초 릴리스 |
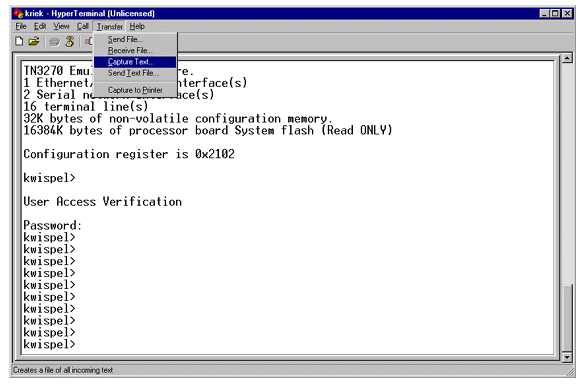
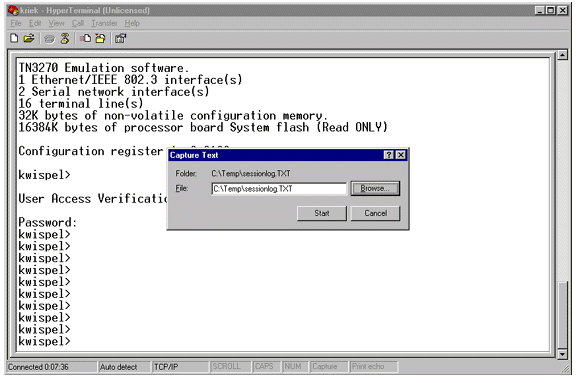
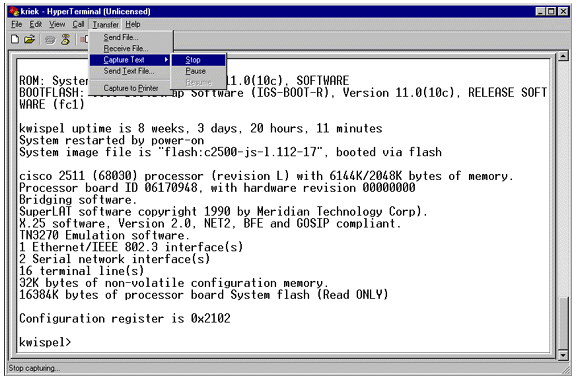
 피드백
피드백