はじめに
このドキュメントでは、「warn」または「over」状態のsessmgrまたはaaamgrをトラブルシューティングする方法について説明します。
概要
セッションマネージャ(Sessmgr):複数のセッションタイプをサポートし、加入者トランザクションを処理する加入者処理システムです。Sessmgrは通常、AAAManagerと組み合わされています。
Authorization, Authentication, and Accounting(AAA;認可、認証、アカウンティング)マネージャ:システム内の加入者と管理ユーザに対するすべてのAAAプロトコルの動作と機能を実行します。
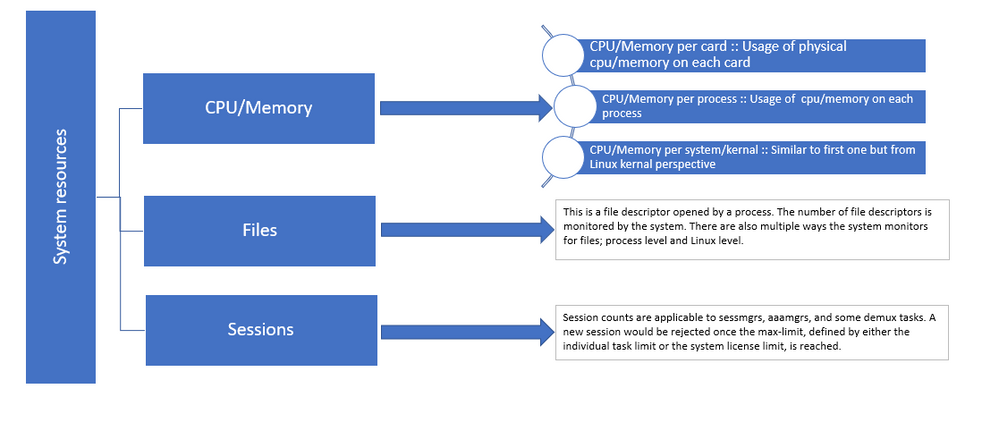 図1:Starosリソースのディストリビューション
図1:Starosリソースのディストリビューション
ログ/基本的なチェック
基本チェック
この問題に関する詳細を収集するには、次の情報をユーザに確認する必要があります。
- sessmgr/aaamgrが「warn」または「over」状態になっている期間
- この問題の影響を受けるセッション/チームはいくつですか。
- sessmgr/aaamgrがメモリまたはCPUによって「warn」または「over」状態になっているかどうかを確認する必要があります。
- また、トラフィックが突然増加したかどうかを確認する必要もあります。このトラフィックは、sessmgrごとのセッション数を調べることによって評価できます。
この情報を入手することで、現在の問題をよりよく理解して対処できます。
ログ
-
Show Support Details(SSD)と、問題のあるタイムスタンプをキャプチャしたsyslogを取得します。トリガーポイントを特定するために、問題が発生する少なくとも2時間前にこれらのログを収集することを推奨します。
-
問題のあるsessmgr/aaamgrと問題のないsessmgr/aaamgrの両方のコアファイルをキャプチャします。詳細については、「分析」セクションを参照してください。
分析
ステップ 1:影響を受けるsessmgr/aaamgrのステータスをコマンドで確認します。
show task resources -
--------- to check detail of sessmgr/aamgr into warn/over state and from the same you also get to know current memory/cpu utlization
Output ::
******** show task resources *******
Monday May 29 08:30:54 IST 2023
task cputime memory files sessions
cpu facility inst used alloc used alloc used allc used allc S status
----------------------- ----------- ------------- --------- ------------- ------
2/0 sessmgr 297 6.48% 100% 604.8M 900.0M 210 500 1651 12000 I good
2/0 sessmgr 300 5.66% 100% 603.0M 900.0M 224 500 1652 12000 I good
2/1 aaamgr 155 0.90% 95% 96.39M 260.0M 21 500 -- -- - good
2/1 aaamgr 170 0.89% 95% 96.46M 260.0M 21 500 -- -- - good

注:sessmgrあたりのセッション数は、コマンド出力に示されているように、このコマンドで確認できます。
これらのコマンドは、ノードがリロードされた後の最大メモリ使用量のチェックに役立ちます。
show task resources max
show task memory max
******** show task memory max *******
Monday May 29 08:30:53 IST 2023
task heap physical virtual
cpu facility inst max max alloc max alloc status
----------------------- ------ ------------------ ------------------ ------
2/0 sessmgr 902 548.6M 66% 602.6M 900.0M 29% 1.19G 4.00G good
2/0 aaamgr 913 68.06M 38% 99.11M 260.0M 17% 713.0M 4.00G good

注:memory maxコマンドは、ノードがリロードされてから使用されている最大メモリを示します。このコマンドは、問題が最近のリロード後に発生したのか、最新のリロードがあり最大メモリ値をチェックできたのかなど、問題に関連するパターンを特定するのに役立ちます。一方、「show task resources」と「show task resources max」でも同様の出力が得られます。maxコマンドでは、リロード後に特定のsessmgr/aamgrが使用したメモリ、CPU、およびセッションの最大値が表示されるという違いがあります。
show subscriber summary apn <apn name> smgr-instance <instance ID> | grep Total
-------------- to check no of subscribers for that particular APN in sessmg
アクション プラン
シナリオ 1.高いメモリ使用率が原因
1. sessmgrインスタンスを再起動または強制終了する前にSSDを収集します。
2. 影響を受けるsessmgrのコアダンプを収集します。
task core facility sessmgr instance <instance-value>
3. 影響を受ける同じsessmgrおよびaaamgrについて、隠しモードでこれらのコマンドを使用してヒープ出力を収集します。
show session subsystem facility sessmgr instance <instance-value> debug-info verbose
show task resources facility sessmgr instance <instance-value>
Heap outputs:
show messenger proclet facility sessmgr instance <instance-value> heap depth 9
show messenger proclet facility sessmgr instance <instance-value> system heap depth 9
show messenger proclet facility sessmgr instance <instance-value> heap
show messenger proclet facility sessmgr instance <instance-value> system
show snx sessmgr instance <instance-value> memory ldbuf
show snx sessmgr instance <instance-value> memory mblk
4. 次のコマンドを使用して、sessmgrタスクを再起動します:
task kill facility sessmgr instance <instance-value>

注意:「warn」または「over」状態のsessmgrが複数ある場合は、sessmgrを2 ~ 5分の間隔で再起動することをお勧めします。最初は2 ~ 3個のsessmgrだけを再起動し、次に最大で10 ~ 15分待機して、これらのsessmgrが通常状態に戻るかどうかを確認します。この手順は、再起動の影響を評価し、リカバリの進行状況を監視するのに役立ちます。
5. sessmgrのステータスを確認します。
show task resources facility sessmgr instance <instance-value> -------- to check if sessmgr is back in good state
6. 別のSSDを収集します。
7. ステップ3で説明したすべてのCLIコマンドの出力を収集します。
8. ステップ2で説明したコマンドを使用して、正常なsessmgrインスタンスのコアダンプを収集します。

注:問題のあるファシリティと問題のないファシリティの両方のコアファイルを取得するには、2つのオプションがあります。1つは、再起動後に正常に戻った後に、同じsessmgrのコアファイルを収集する方法です。別の方法として、別の正常なsessmgrからコアファイルをキャプチャすることもできます。これらの両方のアプローチは、分析とトラブルシューティングに役立つ情報を提供します。
ヒープ出力を収集したら、Cisco TACに連絡して、正確なヒープ消費表を見つけてください。
これらのヒープ出力から、より多くのメモリを利用している関数を確認する必要があります。これに基づいて、TACは機能使用率の目的を調査し、その使用率がトラフィック/トランザクション量の増加や他の問題のある理由と一致するかどうかを判断します。
ヒープ出力は、Memory-CPU-data-sorting-toolというリンクからアクセスされるツールを使用してソートできます。

注:このツールには、さまざまな機能に対する複数のオプションがあります。ただし、ヒープ出力をアップロードする「ヒープ消費表」を選択し、ツールを実行して出力を並べ替えた形式で取得する必要があります。
シナリオ 2.高いCPU使用率が原因
1. sessmgrインスタンスを再起動または強制終了する前にSSDを収集します。
2. 影響を受けるsessmgrのコアダンプを収集します。
task core facility sessmgr instance <instance-value>
3. 影響を受ける同じsessmgr/aamgrの非表示モードでこれらのコマンドのヒープ出力を収集します。
show session subsystem facility sessmgr instance <instance-value> debug-info verbose
show task resources facility sessmgr instance <instance-value>
show cpu table
show cpu utilization
show cpu info ------ Display detailed info of CPU.
show cpu info verbose ------ More detailed version of the above
Profiler output for CPU
This is the background cpu profiler. This command allows checking which functions consume
the most CPU time. This command requires CLI test command password.
show profile facility <facility instance> instance <instance ID> depth 4
show profile facility <facility instance> active facility <facility instance> depth 8
4. 次のコマンドを使用して、sessmgrタスクを再起動します:
task kill facility sessmgr instance <instance-value>
5. sessmgrのステータスを確認します。
show task resources facility sessmgr instance <instance-value> -------- to check if sessmgr is back in good state
6. 別のSSDを収集します。
7. ステップ3で説明したすべてのCLIコマンドの出力を収集します。
8. ステップ2で説明したコマンドを使用して、正常なsessmgrインスタンスのコアダンプを収集します。
高メモリとCPUの両方のシナリオを分析するには、トラフィックの傾向に正当な増加があるかどうかを判断するためにバルク統計を調べてください。
さらに、カード/CPUレベルの統計情報のbulkstatsを確認します。