概要
このドキュメントでは、CMXまたはDNA Spaces Connectorを介さずにWLCがDNA空間に直接接続するCisco DNA Spaces Direct Connectの設定方法について説明します
前提条件
要件
次の項目に関する知識があることが推奨されます。
- AireOSワイヤレスコントローラへのコマンドラインインターフェイス(CLI)またはグラフィックユーザインターフェイス(GUI)アクセス
- Cisco DNA Spaces
使用するコンポーネント
このドキュメントの情報は、次のソフトウェアとハードウェアのバージョンに基づいています。
- 5520 Wireless LAN Controller(WLC)バージョン8.8.120.0
- DNA Spaces Connectorバージョン1.0.188
設定
ネットワーク図
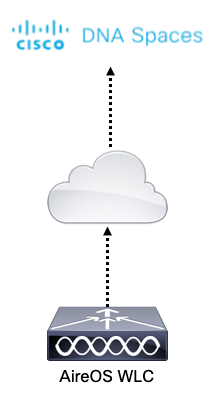
設定
WLCをCisco DNA Spacesに接続するには、WLCがHTTPS経由でCisco DNA Spacesクラウドに到達できる必要があります。
DigiCert CAルート証明書をWLCにインポートします
WLCがDigiCert CAによって署名されていないルート証明書を使用している場合は、httpsが表示されます。SSL証明書の問題:Unable to get local issuer certificateエラーです。
ステップ1:リンクhttps://global-root-ca.chain-demos.digicert.com/info/index.htmlに移動し、ルート証明書の内容を任意のテキストエディタにコピーし、拡張子CertCA.cerを付けてファイルを保存します
ステップ2:.cerファイルを、WLCから到達可能にする必要があるTFTPサーバにコピーします。
ステップ3:WLC CLIにログインし、次のコマンドを実行します。
(Cisco Controller) > transfer download datatype cmx-serv-ca-cert
(Cisco Controller) > transfer download mode tftp
(Cisco Controller) > transfer download filename <your_filename>.cer
(Cisco Controller) > transfer download path <path_to_file>
(Cisco Controller) > transfer download serverip <your_tftp_server_ip>
(Cisco Controller) > transfer download start
ステップ4:変更を有効にするためにWLCをリブートします。
注:ネットワーク展開にアンカーと外部セットアップのWLCが含まれている場合は、証明書を両方のWLCにインポートする必要があります
Cisco DNA空間へのWLCの追加
ステップ 1:[Setup] > [Wireless Networks] > [+ Get Started]に移動します。
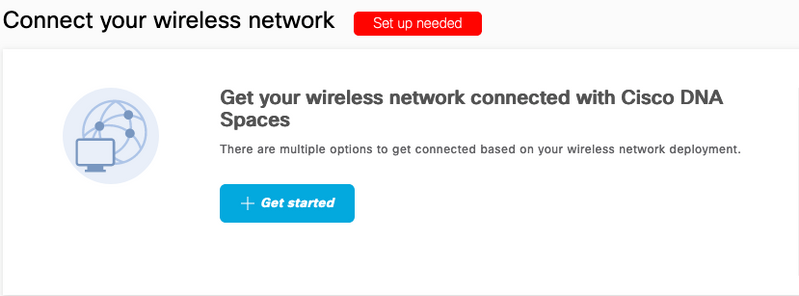
ステップ2:[Cisco AireOS/Catalyst]を選択します。
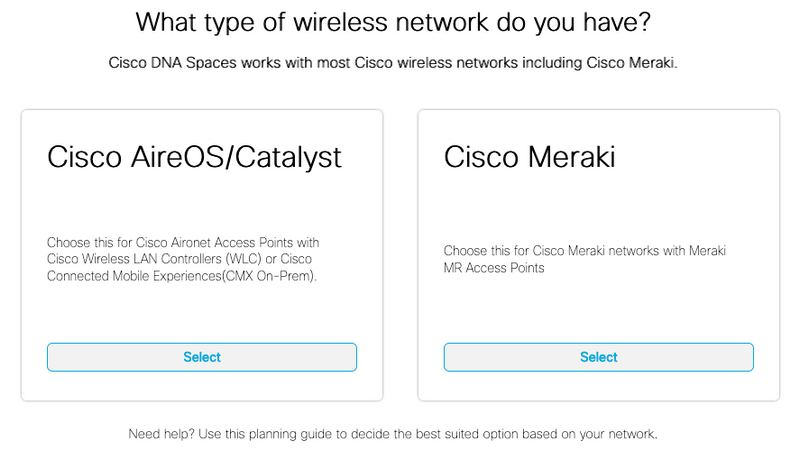
ステップ3:[Connect WLC directly]を選択します
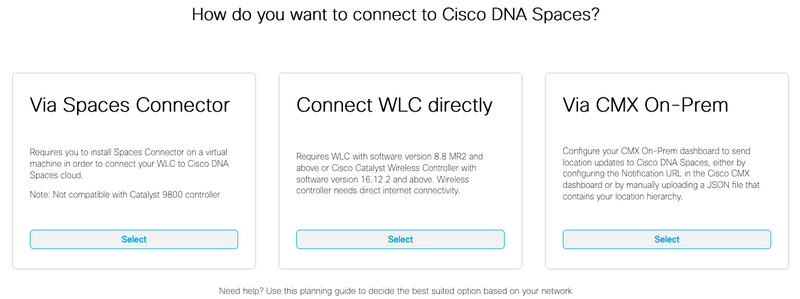
ステップ4:[Customize Setup]をクリックします
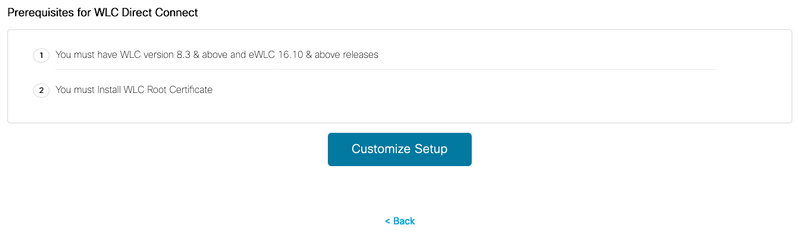
ステップ5:[View Token]をクリックして、WLCのクラウドサービスURLとクラウドサービスサーバIDトークンを取得します

ステップ6:WLC CLIにログインし、次のコマンドを実行します。
(Cisco Controller) > config cloud-services cmx disable
(Cisco Controller) > config cloud-services server url https://
.
(Cisco Controller) > config cloud-services server id_token
(Cisco Controller) > config network dns serverip
(Cisco Controller) > config cloud-services cmx enable
Cisco DNAスペースへのWLCのインポート
ステップ1:[Setup] > [Wireless Networks]に移動し、[Import Controllers]をクリックします

ステップ2:コントローラをインポートする場所を選択し、[Next]をクリックします。コントローラを初めてインポートする場合、デフォルトの場所(Cisco DNA Spacesアカウント名)が表示されることがあります

ステップ3:追加するWLCのIPアドレスを確認します。次に、[Next] をクリックします。

ステップ4:場所を選択し、[完了]をクリックします。
注:Cisco DNA Spacesは、名前のプレフィクスに基づいてアクセスポイント(AP)を自動的にグループ化し、ネットワークを作成します。同じグループ化を維持する場合は、ネットワークを選択します。所在地が事業所と異なる場合は、「すべて選択」オプションをオフにしてください。APがグループ化されていない場合、ネットワーク名は表示されません。

Cisco DNAスペースのロケーション階層の編成
新しいロケーション階層が必要な場合、または「WLCをCisco DNAスペースにインポートする」セクションのステップ4でロケーションが追加されていない場合は、手動で設定できます。
ステップ1:[Location Hierarchy]に移動し、既存のワイヤレスコントローラ上でマウスを移動し、グループを作成します。グループは、ビジネスに応じて、位置情報、ブランド、またはその他の種類のグループに基づいて、複数の場所またはゾーンを編成します。
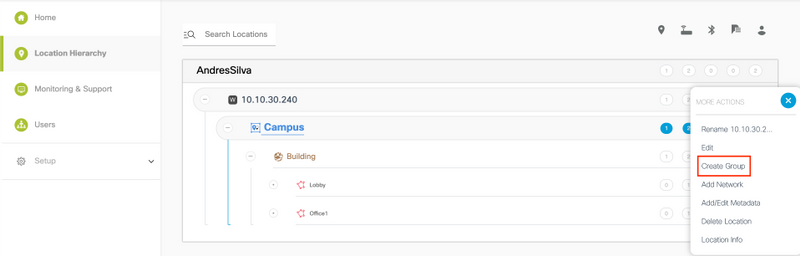
ステップ2:グループ上でマウスを移動し、[Add Network]を選択します。ネットワークまたはロケーションは、Cisco DNA Spaces内でロケーションとして統合された物理的な建物内のすべてのアクセスポイントとして定義されます。

注:これは、ビジネスのインサイトとロケーション分析の計算がここから生成されるため、ロケーション階層で最も重要なノードです。
ステップ3:ネットワーク上でマウスを移動し、[Add Zone]を選択します。ゾーンは、建物またはロケーションのセクション内のアクセスポイントの集合です。物理的な建物または組織の部門に基づいて定義できます。
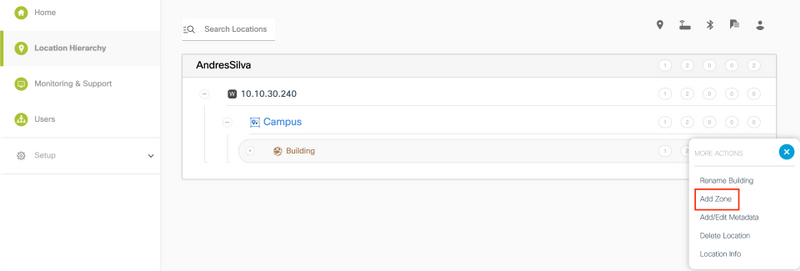
ステップ4:ゾーン名を設定し、ゾーンのAPを選択し、[Add:

必要に応じて、手順3と4を繰り返します。
確認
WLCとCisco DNA空間の間の接続ステータスを確認するには、show cloud-services cmx summaryコマンドを実行します。結果は次のようになります。
(Cisco Controller) > show cloud-services cmx summary
CMX Service
Server ....................................... https://andressilva.dnaspaces.io
IP Address.................................... 52.20.144.155
Connectivity.................................. https: UP
Service Status ............................... Active
Last Request Status........................... HTTP/1.1 200 OK
Heartbeat Status ............................. OK
Payload Compression type ..................... gzip
トラブルシュート
現在、この設定に関する特定のトラブルシューティング情報はありません。