はじめに
このドキュメントでは、アクセスポイント(AP)のパケットキャプチャ機能の使用方法について説明します。
前提条件
要件
次の項目に関する知識があることが推奨されます。
- ワイヤレスコントローラへのコマンドラインインターフェイス(CLI)またはグラフィックユーザインターフェイス(GUI)アクセス。
- FTP サーバ
- .pcapファイル
使用するコンポーネント
- 9800 WLC v16.10
- AP 3700
- FTP サーバ
このドキュメントの情報は、特定のラボ環境にあるデバイスに基づいて作成されました。このドキュメントで使用するすべてのデバイスは、クリアな(デフォルト)設定で作業を開始しています。本稼働中のネットワークでは、各コマンドによって起こる可能性がある影響を十分確認してください。
背景説明
この機能はCisco IOS® AP(AP 3702など)でのみ使用できるため、Cisco IOS® XEバージョン17.3以降では廃止されています。
このソリューションは、Intelligent Capture with Cisco DNA Center(DNAC)に取って代わり、またはAPをスニファモードに設定する代替手段として使用されています。
APパケットキャプチャ機能を使用すると、無線接続でのパケットキャプチャを簡単に実行できます。この機能を有効にすると、無線で特定のワイヤレスMACアドレスにAPとの間で送受信されるすべての指定されたワイヤレスパケットとフレームのコピーがFTP(File Transfer Protocol)サーバに転送されます。FTPサーバでは、.pcapファイルとしてダウンロードし、任意のパケット分析ツールで開くことができます。
パケットキャプチャが開始されると、クライアントが関連付けられているAPはFTPサーバ上に新しい.pcapファイルを作成します(FTPログイン用に指定されたユーザ名に書き込み権限があることを確認します)。クライアントがローミングすると、新しいAPはFTPサーバに新しい.pcapファイルを作成します。クライアントがService Set Identifier(SSID)間を移動すると、APはパケットキャプチャを維持するため、クライアントが新しいSSIDに関連付けられるときにすべての管理フレームを確認できます。
オープンSSID(セキュリティなし)でキャプチャを行うと、データパケットの内容を表示できますが、クライアントがセキュアSSID(パスワードで保護されたSSIDまたは802.1xセキュリティ)に関連付けられている場合、データパケットのデータ部分は暗号化され、クリアテキストでは表示できません。
コンフィギュレーション
ネットワーク図
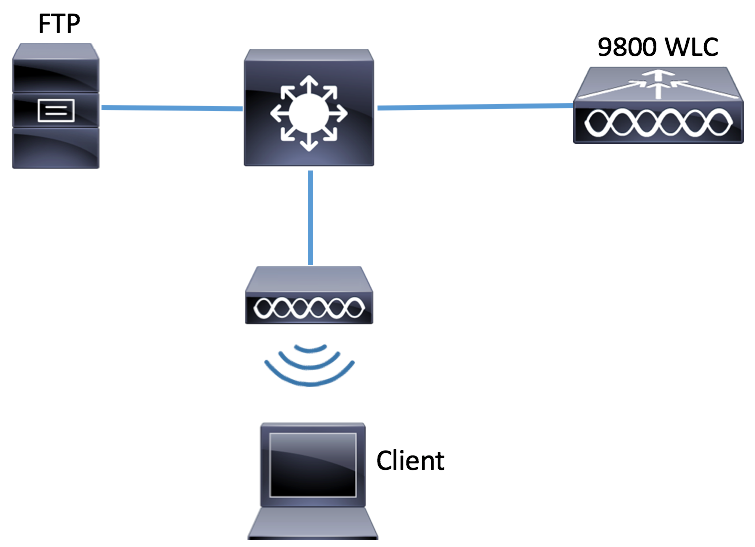
コンフィギュレーション
設定を行う前に、ワイヤレスクライアントが接続できるAPを確認します。
ステップ 1:無線クライアントが接続に使用できるAPに関連付けられた現在のサイトタグを確認します。
GUI:
Configuration > Wireless > Access Pointsの順に移動します。
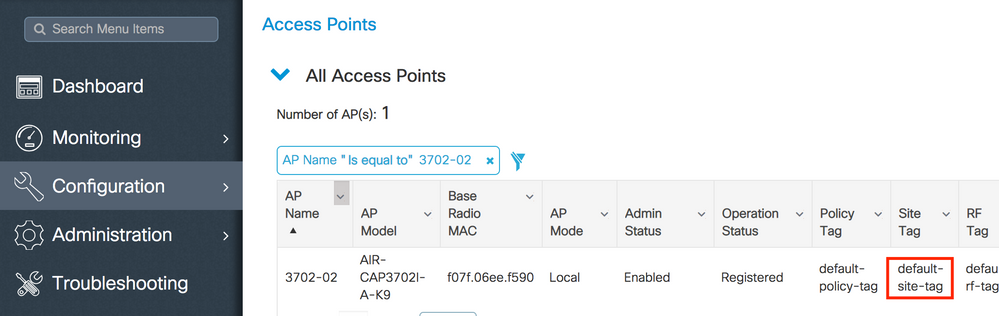
CLI:
# show ap tag summary | inc 3702-02
3702-02 f07f.06e1.9ea0 default-site-tag default-policy-tag default-rf-tag No Default
ステップ 2:そのサイトタグに関連付けられているAP加入プロファイルを確認します。
GUI:
Configuration > Tags & Profiles > Tags > Site > Site Tag Nameの順に移動します。
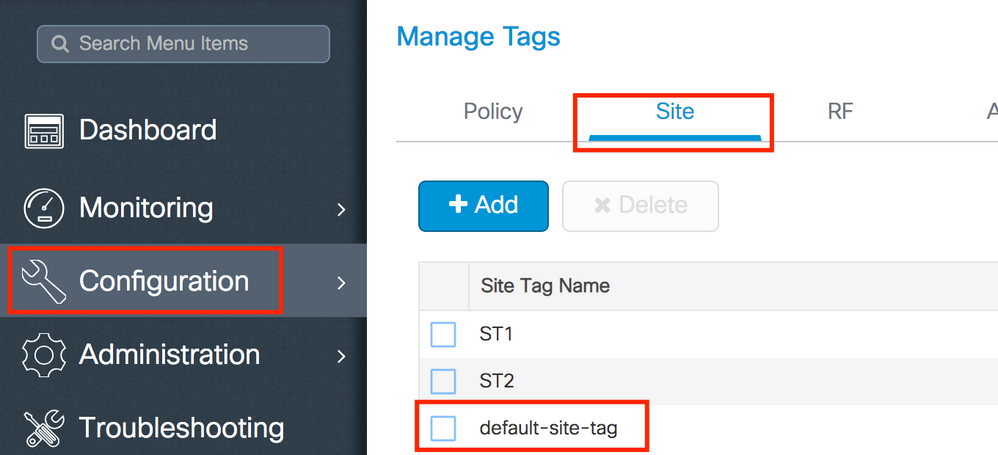
関連付けられたAP加入プロファイルを書き留めます。

CLI:
# show wireless tag site detailed default-site-tag
Site Tag Name : default-site-tag
Description : default site tag
----------------------------------------
AP Profile : default-ap-profile
Local-site : Yes
Image Download Profile: default-me-image-download-profile
ステップ 3:AP加入プロファイルにパケットキャプチャ設定を追加します。
GUI:
Configuration > Tags & Profiles > AP Join > AP Join Profile Name > AP > Packet Captureの順に移動し、新しいAP Packet Capture Profileを追加します。

パケットキャプチャプロファイルの名前を選択し、APがパケットキャプチャを送信するFTPサーバの詳細を入力します。また、監視するパケットの種類も選択してください。
バッファサイズ= 1024 ~ 4096
期間= 1 ~ 60
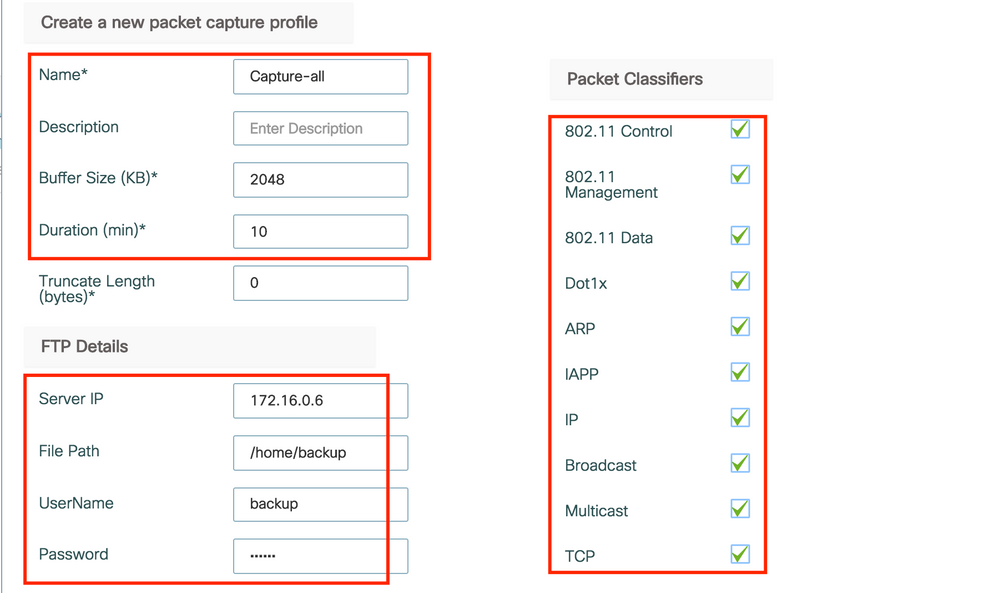
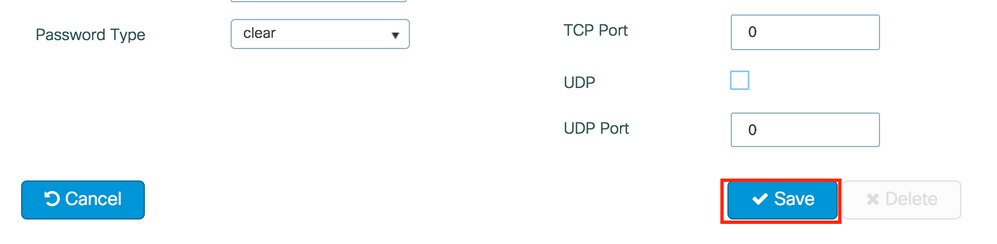
キャプチャプロファイルを保存したら、Update & Apply to Deviceをクリックします。

CLI:
# config t
# wireless profile ap packet-capture Capture-all
# classifier arp
# classifier broadcast
# classifier data
# classifier dot1x
# classifier iapp
# classifier ip
# classifier tcp
# ftp password 0 backup
# ftp path /home/backup
# ftp serverip 172.16.0.6
# ftp username backup
# exit
# ap profile default-ap-profile
# packet-capture Capture-all
# end
# show wireless profile ap packet-capture detailed Capture-all
Profile Name : Capture-all
Description :
---------------------------------------------------
Buffer Size : 2048 KB
Capture Duration : 10 Minutes
Truncate Length : packet length
FTP Server IP : 172.16.0.6
FTP path : /home/backup
FTP Username : backup
Packet Classifiers
802.11 Control : Enabled
802.11 Mgmt : Enabled
802.11 Data : Enabled
Dot1x : Enabled
ARP : Enabled
IAPP : Enabled
IP : Enabled
TCP : Enabled
TCP port : all
UDP : Disabled
UDP port : all
Broadcast : Enabled
Multicast : Disabled
ステップ 4:モニタするワイヤレスクライアントが、いずれかのSSIDと、パケットキャプチャ設定を持つAP加入プロファイルが割り当てられたタグを割り当てたAPのいずれかに、すでに関連付けられていることを確認します。関連付けられていない場合、キャプチャは開始できません。
ヒント:クライアントがSSIDに接続できない原因をトラブルシューティングする場合は、正常に動作するSSIDに接続して問題のあるSSIDにローミングすると、キャプチャがクライアントに従って動作し、すべてのアクティビティをキャプチャします。
GUI:
Monitoring > Wireless > Clientsの順に移動します。
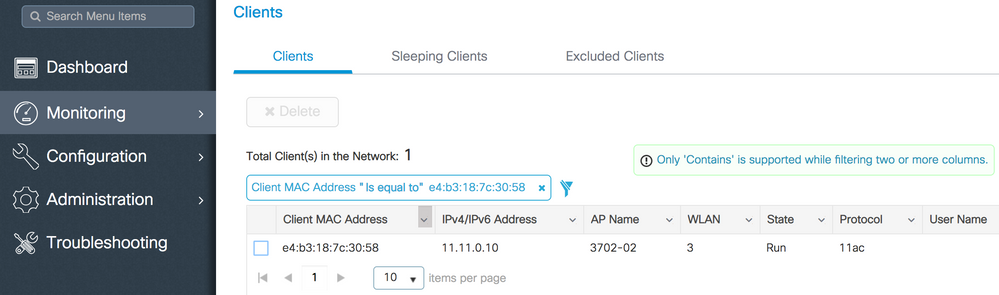
CLI:
# show wireless client summary | inc e4b3.187c.3058
e4b3.187c.3058 3702-02 3 Run 11ac
ステップ 5:キャプチャの開始.
GUI:
Troubleshooting > AP Packet Captureの順に移動します。
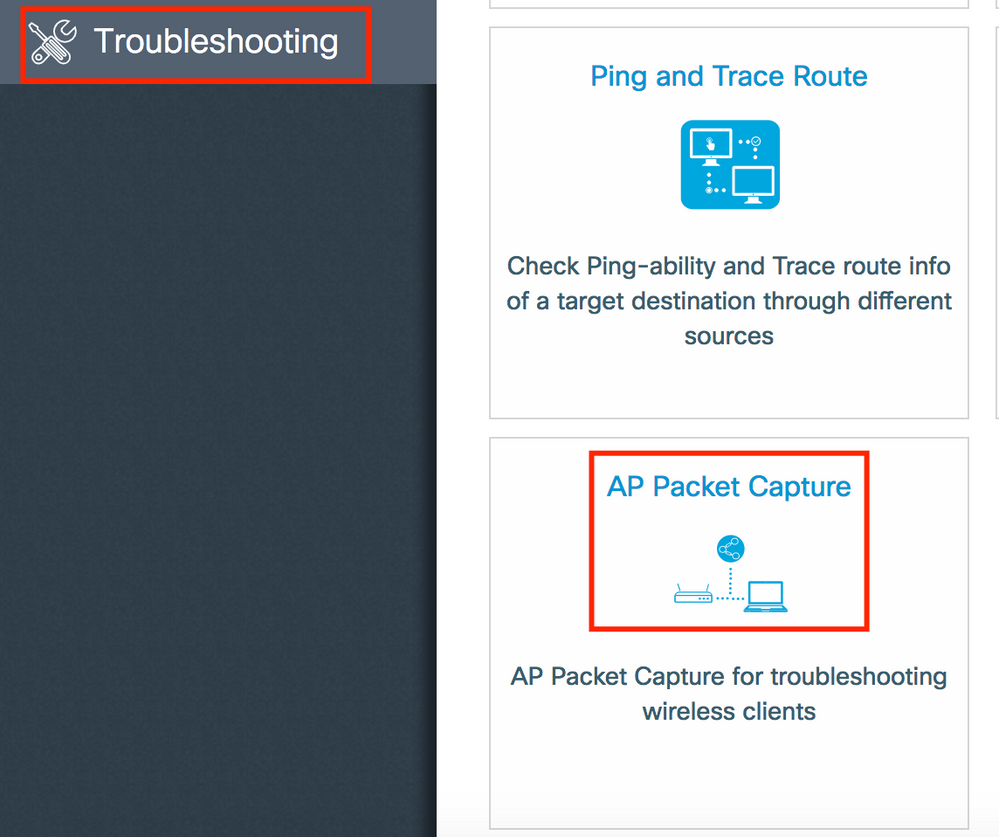
監視するクライアントのMACアドレスを入力し、Capture Modeを選択します。 Autoは、ワイヤレスクライアントが接続するすべてのAPが新しい.pcapファイルを自動的に作成することを意味します。 スタティックでは、ワイヤレスクライアントをモニタする特定のAPを1つ選択できます。
Startでキャプチャを開始します。
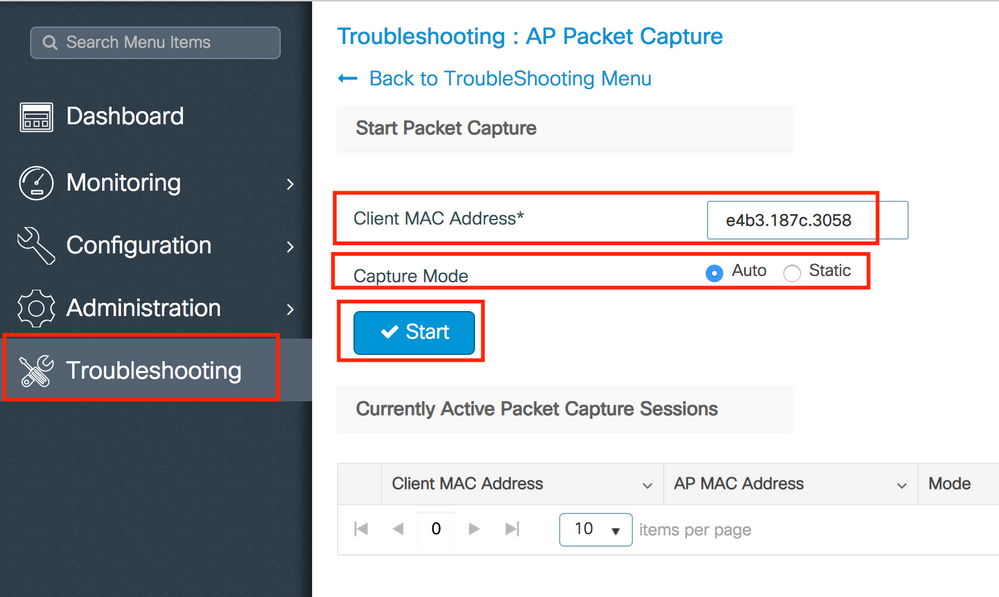
次に、キャプチャの現在の状態を確認できます。

CLI:
# ap packet-capture start <E4B3.187C.3058> auto
手順 6:キャプチャを停止します。
目的の動作がキャプチャされたら、GUIまたはCLIのいずれかでキャプチャを停止します。
GUI:

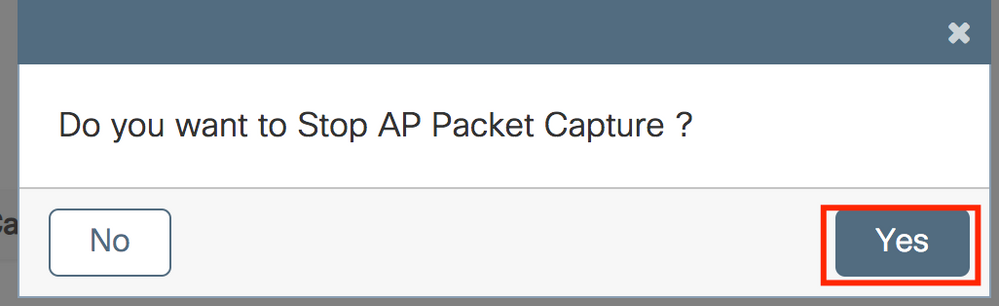
CLI:
# ap packet-capture stop <E4B3.187C.3058> all
手順 7:FTPサーバから.pcapファイルを収集します。
<ap-name><9800-wlc-name>-<##-file><day><month><year>_<hour><minute><second>.pcapという名前のファイルを見つける必要があります。

ステップ 8:このファイルは、任意のパケット分析ツールで開くことができます。
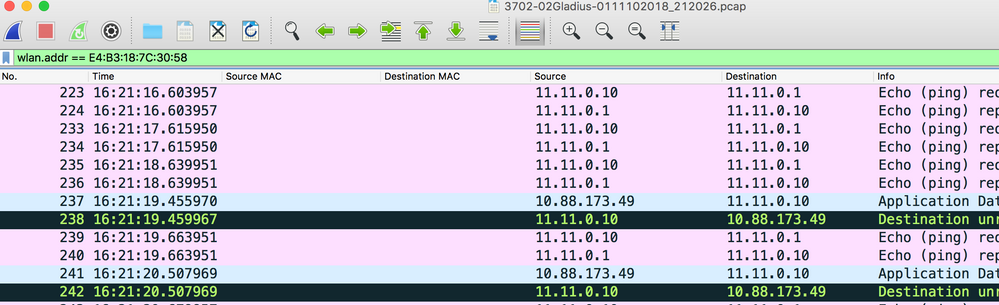
確認
次のコマンドを使用して、パケットキャプチャ機能の設定を確認できます。
# show ap status packet-capture
Number of Clients with packet capture started : 1
Client MAC Duration(secs) Site tag name Capture Mode
-------------------------------------------------------------------------
e4b3.187c.3058 600 default-site-tag auto
# show ap status packet-capture detailed e4b3.187c.3058
Client MAC Address : e4b3.187c.3058
Packet Capture Mode : auto
Capture Duration : 600 seconds
Packet Capture Site : default-site-tag
Access Points with status
AP Name AP MAC Addr Status
----------------------------------------------------
APf07f.06e1.9ea0 f07f.06ee.f590 Started
トラブルシュート
この機能をトラブルシューティングするには、次の手順を使用します。
ステップ 1:デバッグ条件を有効にします。
# set platform software trace wireless chassis active R0 wncmgrd all-modules debug
ステップ 2:動作を再現します。
ステップ 3:現在のコントローラ時間を確認して、ログを時間どおりに追跡できるようにします。
# show clock
ステップ 4:ログを収集します。
# show logging process wncmgrd internal | inc ap-packet-capture
ステップ 5:ログの状態をデフォルトに戻します。
# set platform software trace wireless chassis active R0 wncmgrd all-modules notice
注:トラブルシューティングセッションの後、不要なログが生成されないようにログレベルを設定し直すことが非常に重要です。
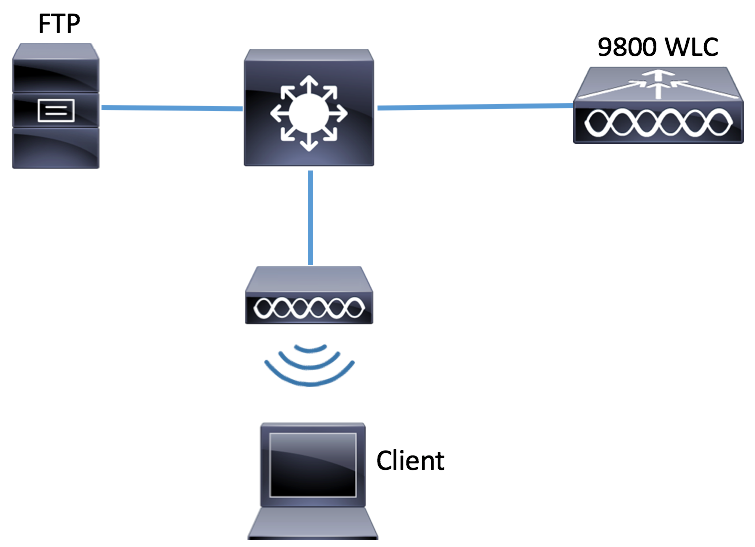
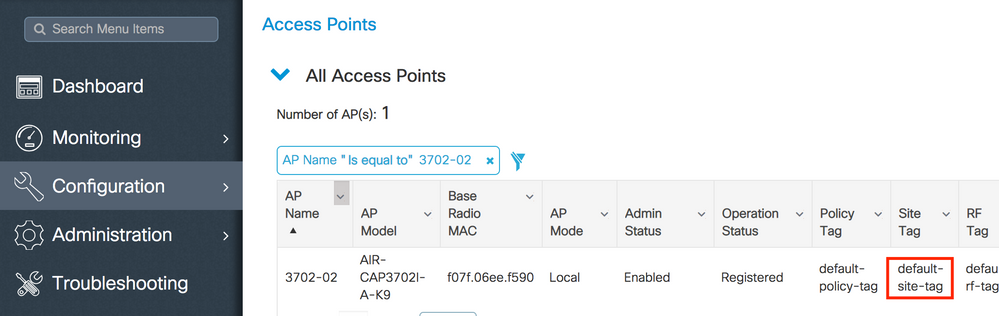
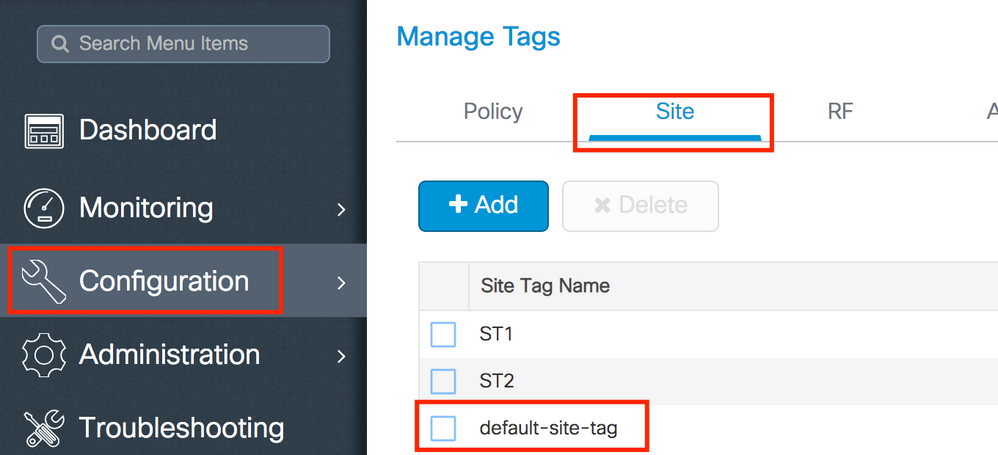


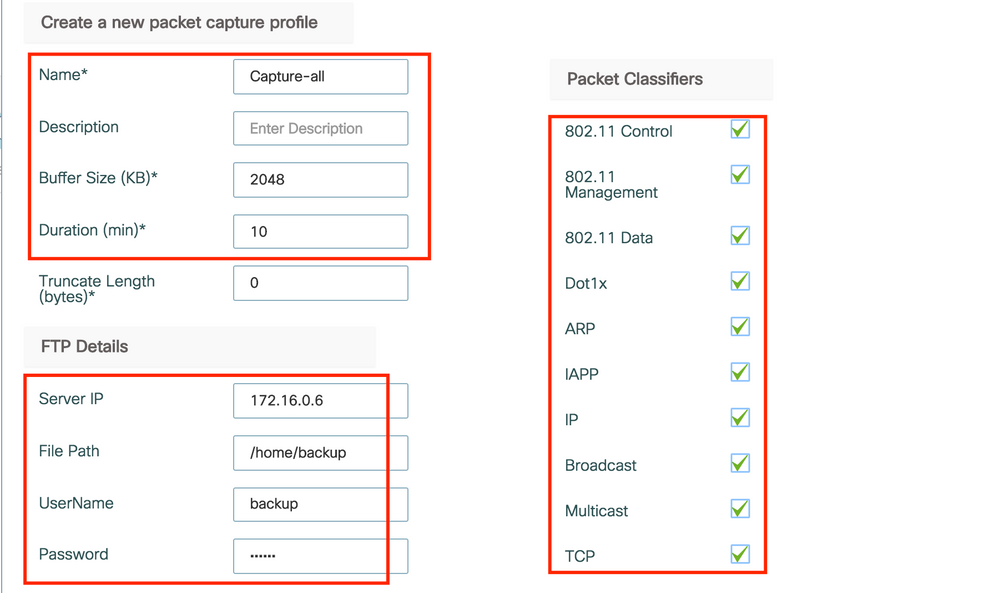
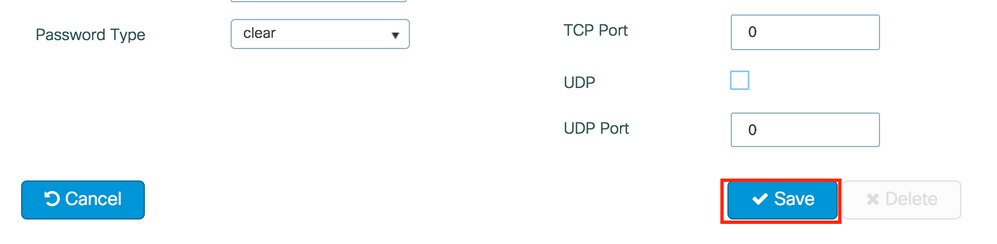

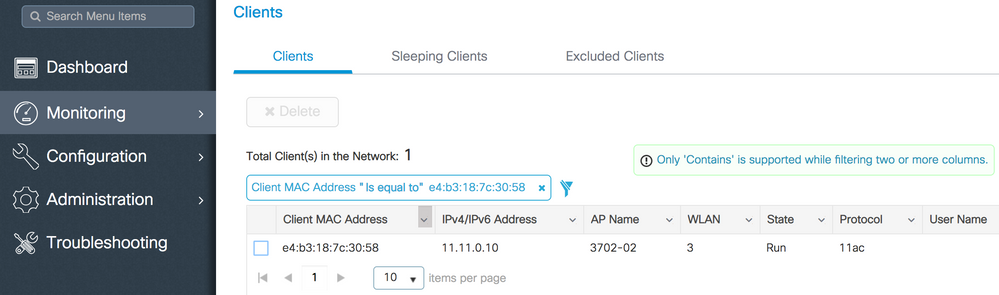
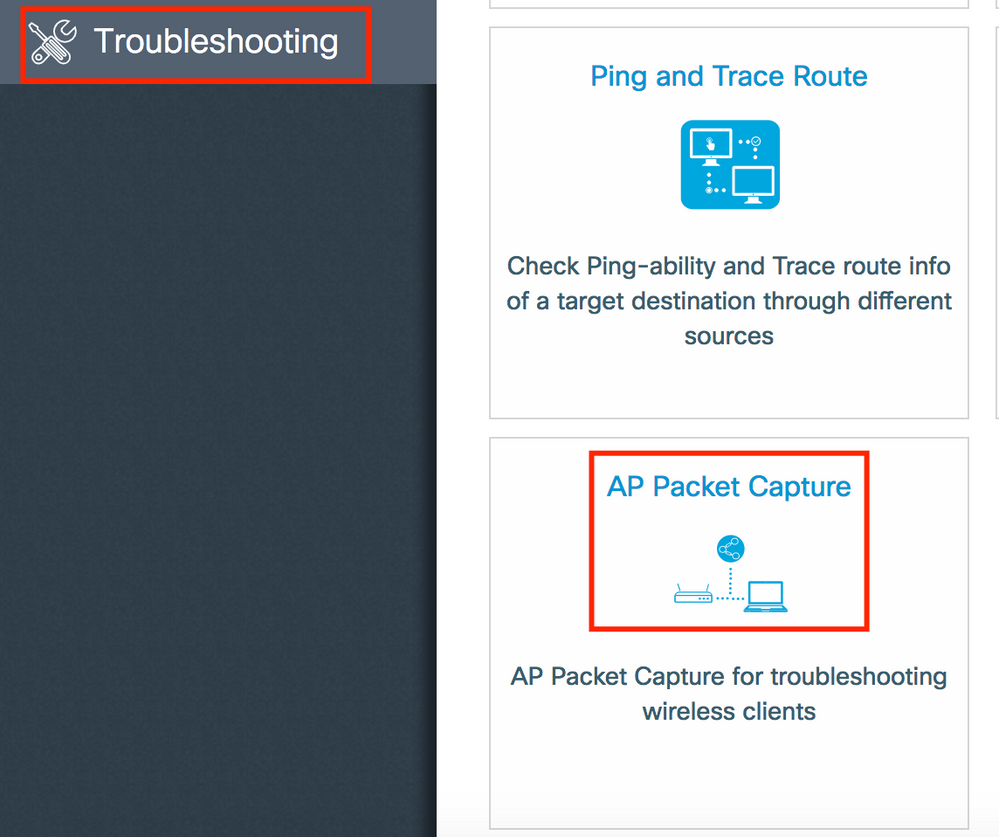
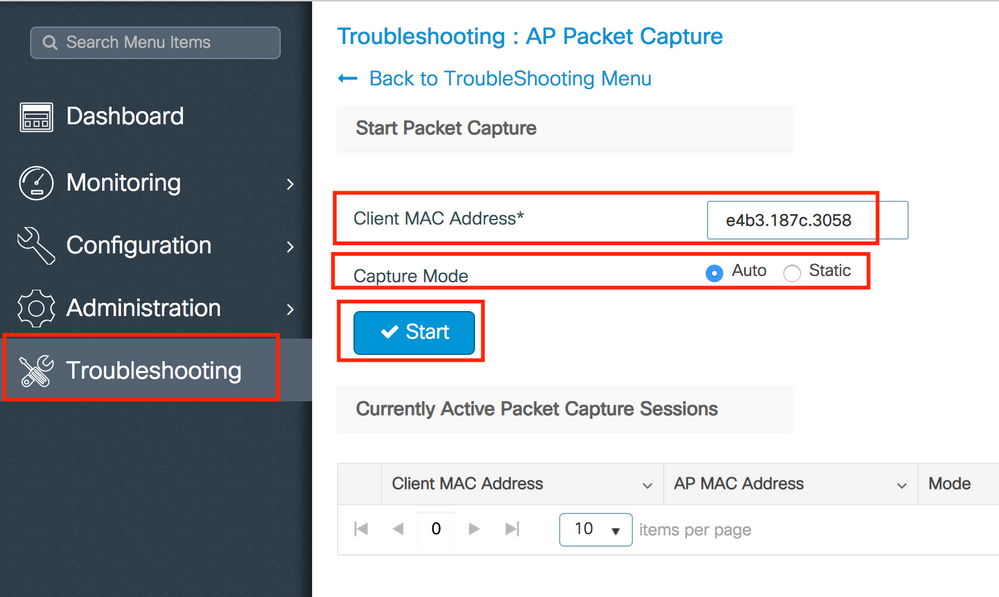


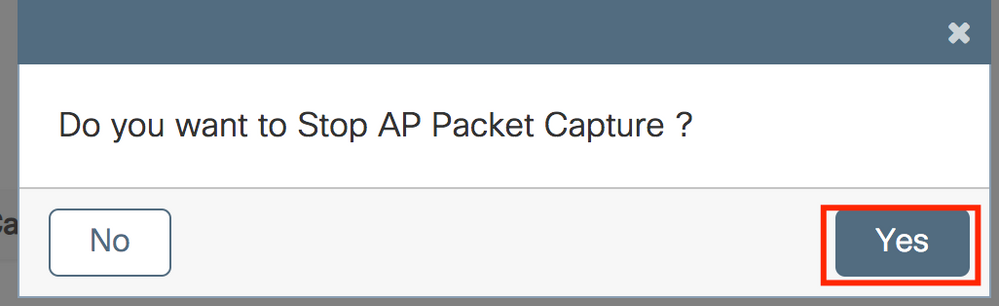

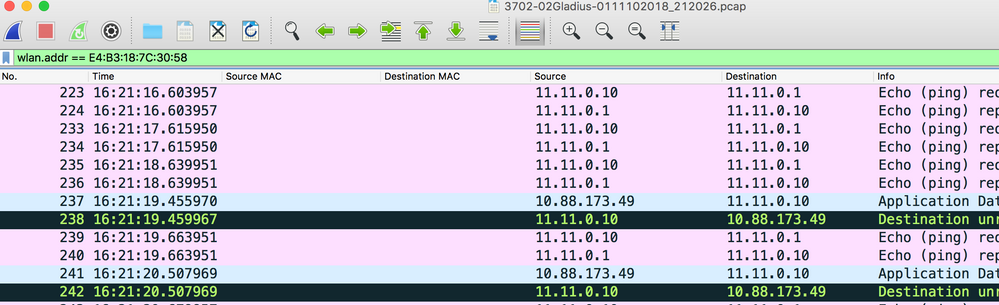
 フィードバック
フィードバック