Windows NT v4.0 用の Cisco Aironet Client Adapter インストールヒント
概要
Cisco Aironet Client Adapter Installation Wizard for Windows は、Aironet Client Utility(ACU)および関連ドライバのインストールを自動化し、システム リソースを調整して、ハードウェアが Windows と適切にやり取りできるようにします。このウィザードを使用しない従来のインストールの場合、代わりとなるインストール方法を使用する必要があります。Windows NT のプラットフォームで Cisco Aironet クライアント アダプタ カードをインストールする手順は、他の Windows プラットフォーム上でのインストール プロセスとは異なります。このドキュメントでは、クライアント アダプタ カードで使用される IRQ および I/O ポート番号を設定する方法について説明します。
前提条件
要件
読者は、Windows GUIとコントロールパネルに精通している必要があります。
使用するコンポーネント
このドキュメントは、Windows NTバージョン4.0が稼働するプラットフォームに適用されます。
このドキュメントの情報は、特定のラボ環境にあるデバイスに基づいて作成されました。このドキュメントで使用するすべてのデバイスは、初期(デフォルト)設定の状態から起動しています。対象のネットワークが実稼働中である場合には、どのようなコマンドについても、その潜在的な影響について確実に理解しておく必要があります。
表記法
ドキュメント表記の詳細は、「シスコ テクニカル ティップスの表記法」を参照してください。
使用されている割り込みの判別
Windows NT v4.0はプラグアンドプレイをサポートしていないため、使用可能なIRQとI/Oポート番号を確認する必要があります。Windows NTでこれを実行するには、次の手順を使用します。
-
Start—> Programs—>Administrative tools—>NT Diagnosticsの順に選択します。
-
Windows NT DiagnosticsウィンドウでResourceタブをクリックします。
IRQとI/Oポート番号は、画面下部のボタンで確認できます。
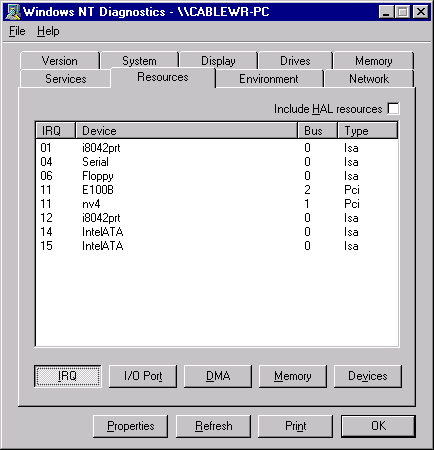
注:これは、Windows NTがレポートする番号です。これらはレジストリに設定されていません。
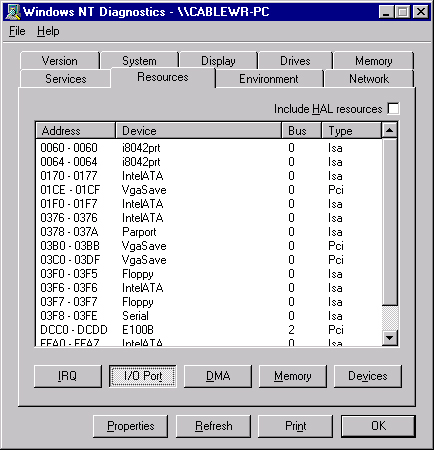
ドライバのインストール
どのIRQとI/Oポート番号がすでに使用されているかが判明したら、使用可能なIRQとI/Oポート番号を選択して、Cisco Aironetクライアントアダプタカードで使用できます。たとえば、表示されているディスプレイでは、IRQ 10とI/Oポート100を使用できます。
Cisco Aironetソフトウェアをまだダウンロードしていない場合は、Cisco Software Center - Wirelessページからダウンロードするか、Windows Driver & Utilityページに直接移動します。ドライバ自己解凍アーカイブをダウンロードしたら、フロッピーディスクまたはハードドライブのフォルダに解凍します。
注: ドライバをインストールしても、ファイルの参照を求めるメッセージは表示されません。ファイルの場所へのフルパスを入力する必要があります。したがって、フロッピーディスクにファイルがない場合は、ダウンロードしたファイルを覚えやすい場所(c:\tempなど)に解凍するのが最善です。
ドライバをインストールするには、次の手順を実行します。
-
[開始]を選択します。
-
[設定]を選択します。
-
[コントロールパネル]
-
[ネットワークのプロパティ]を選択します。
-
[アダプタ]タブをクリックします。
-
[Add] をクリックします。
-
適切なネットワークアダプタを選択するか、ディスクからドライバを選択するように求められます。[Have Disk] をクリックします。
-
ファイルの場所へのパスを入力します。
-
表示される[OEMオプションの選択]ボックスで、クライアントカードに一致するアダプタを選択します。
-
[OK] をクリックします。
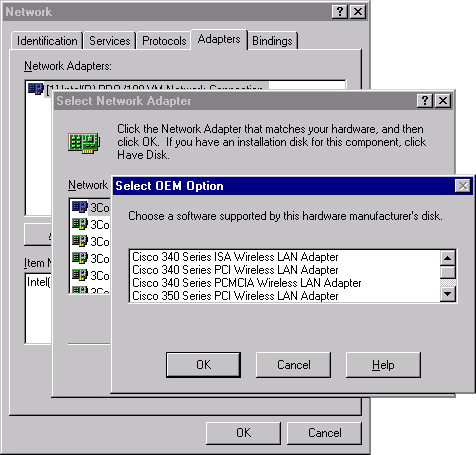
-
[アダプターのセットアップ]ウィンドウで、[クライアント名]を選択し、[値]ダイアログボックスにコンピュータの一意のクライアント名を入力します。
-
SSIDを選択します。[Value] ダイアログボックスで、大文字と小文字を区別するRFネットワークのSSIDを入力します。SSIDは、システム管理者から入手できます。
-
「割り込み」を選択し、以前に確認した値が使用可能であることを選択します。
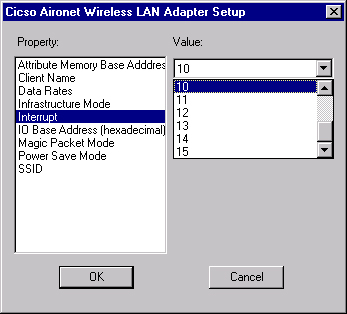
-
[IO Base Address (16進数)]を選択し、以前に決定した値を選択できます。

-
[OK]をクリックし、[閉じる]をクリックします。
-
[Microsoft TCP/IPのプロパティ]ウィンドウが開きます。開いていない場合は、
-
[My Computer] -> [Control Panel] -> [Network] -> [Protocols] -> [TCP/IP] -> [Properties] を選択します。
-
-
次のいずれかを実行します。
-
コンピュータがDHCPサーバからIPアドレスを取得する場合:[DHCPサーバからIPアドレスを取得する]を選択します。
DHCPを有効にするかどうかを確認するメッセージが表示されたら、[Yes]および[OK]をクリックします。
-
コンピュータがDHCPサーバからIPアドレスを取得できない場合:[Specify an IP address]を選択し、システム管理者から取得できる次の情報を入力します。
-
IP アドレス
-
サブネット マスク
-
コンピュータのデフォルトゲートウェイアドレス
-
-
[OK] をクリックします。
-
-
コンピュータの再起動を求められたら、CDまたはフロッピーディスクを取り出し、[はい]をクリックします。
ドライバのインストールはこれで終了しました。
 フィードバック
フィードバック