LEAP を使用して Cisco ワイヤレス クライアントを認証するための Funk RADIUS の設定
内容
概要
このドキュメントでは、340 および 350 シリーズのアクセス ポイントおよび 350 シリーズのブリッジを設定する方法について説明します。また、Cisco のワイヤレス クライアントを認証するために Funk Software, Inc. の製品である Steel-Belted Radius が、Light Extensible Authentication Protocol(LEAP)と連係する仕組みについて説明します。 ![]()
注:このドキュメントでは、シスコ以外の製品を参照する部分は、著者がシスコ以外の製品を使用した経験に基づいて作成されたもので、正式なトレーニングに基づいたものではありません。これらの説明は、シスコのお客様の利便性のために掲載しているものであり、テクニカルサポートではありません。シスコ以外の製品に関する正式なテクニカル サポートについては、ベンダーの製品テクニカル サポートにお問い合わせください。
前提条件
要件
このドキュメントに記載されている情報は、Funk Software, Inc.製品のSteel-Belted Radiusが正常にインストールされ、正常に動作していることを前提としています。また、ブラウザ インターフェイスからアクセス ポイントまたはブリッジに管理者権限でアクセスできることも前提としています。
使用するコンポーネント
このドキュメントの情報は、Cisco Aironet 340 および 350 シリーズのアクセス ポイントおよび 350 シリーズのブリッジに基づいています。このドキュメントの情報は、12.01T 以降のすべての VxWroks ファームウェア バージョンに適用されます。
このドキュメントの情報は、特定のラボ環境にあるデバイスに基づいて作成されました。このドキュメントで使用するすべてのデバイスは、初期(デフォルト)設定の状態から起動しています。対象のネットワークが実稼働中である場合には、どのようなコマンドについても、その潜在的な影響について確実に理解しておく必要があります。
表記法
ドキュメント表記の詳細は、「シスコ テクニカル ティップスの表記法」を参照してください。
コンフィギュレーション
アクセス ポイントまたはブリッジの設定
アクセス ポイントまたはブリッジを設定するには、次の手順を実行します。
-
[Summary Status] ページから次の手順を実行します。
-
[Setup] をクリックします。
-
[Security] をクリックします。
-
[Radio Data Encryption (WEP)] をクリックします。
-
ランダム WEP キー(26 の 16 進数文字)を WEP Key 1 スロットに入力します。
-
キー サイズを 128 ビットに設定します。
-
[Apply] をクリックします。
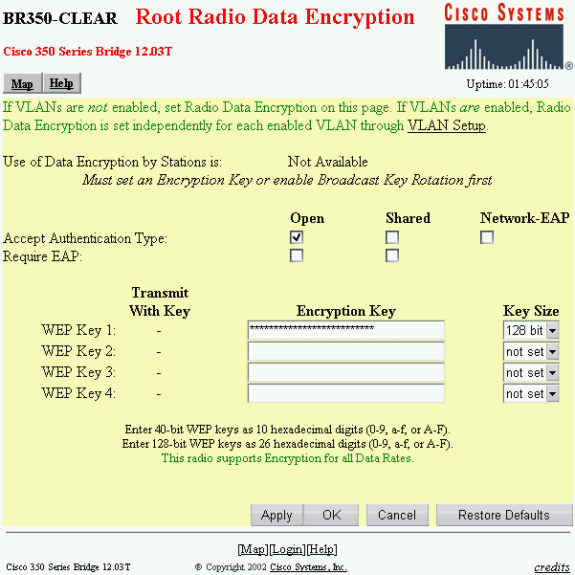
-
[OK] をクリックします。
-
オプション [Use of Data Encryption by Stations is:] を [Full Encryption] に変更します。
-
[Accept Authentication Type] 行の [Open] ボックスと [Network EAP] ボックスをオンにします。
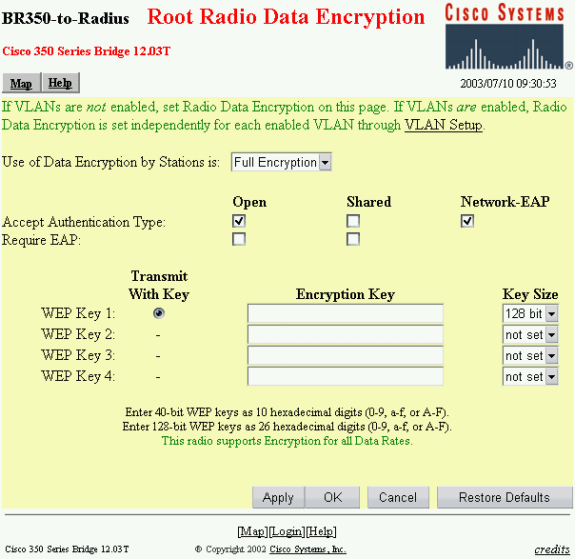
-
[OK] をクリックします。
-
-
[Security Setup] ページで [Authentication Server] をクリックし、次の情報を入力します。
-
[Server Name/IP]:RADIUS サーバの IP アドレスまたはホスト名を入力します。
-
[Shared Secret]:RADIUS サーバ上にあるこのアクセス ポイントまたはブリッジの共有秘密と正確に一致する文字列を入力します。
-
この RADIUS サーバの [Authentication Server] 行で [EAP Authentication] チェック ボックスをオンにします。
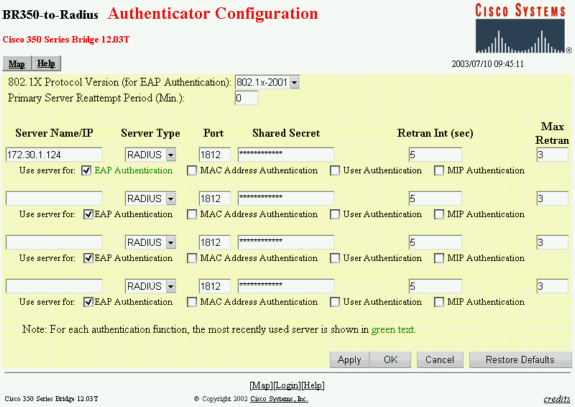
-
-
ステップ 2 のパラメータ設定作業が完了したら、[OK] をクリックします。
この設定により、アクセス ポイントまたはブリッジが RADIUS サーバに対して LEAP クライアントを認証できるようになりました。
Funk Software, Inc. Product, Steel-Belted Radiusの設定
Funk Software, Inc.製品のSteel-Belted Radiusをアクセスポイントまたはブリッジと通信するように設定するには、次の手順を実行します。サーバの詳細については、Funk Software を参照してください。 ![]()
注:このドキュメントでは、シスコ以外の製品を参照する部分は、著者がシスコ以外の製品を使用した経験に基づいて作成されたもので、正式なトレーニングに基づいたものではありません。これらの説明は、シスコのお客様の利便性のために掲載しているものであり、テクニカルサポートではありません。シスコ以外の製品に関する正式なテクニカル サポートについては、ベンダーの製品テクニカル サポートにお問い合わせください。
-
新しい RAS クライアントを作成するため、[RAS Clients] メニューで [Add] をクリックします。
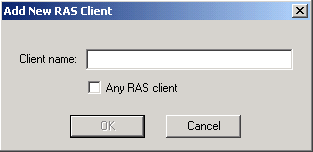
-
クライアント名、IP アドレス、クライアント名、IP アドレス、およびメーカー/モデルのパラメータを設定します。
-
Client Name:アクセス ポイントまたはブリッジの名前を入力します。
-
IP アドレス:Steel-Belted Radius と通信するアクセス ポイントまたはブリッジのアドレスを入力します。
注: RADIUS サーバはアクセス ポイントまたはブリッジを RADIUS クライアントとして認識します。
-
Make/Model:[Cisco Aironet Access Point] を選択します。
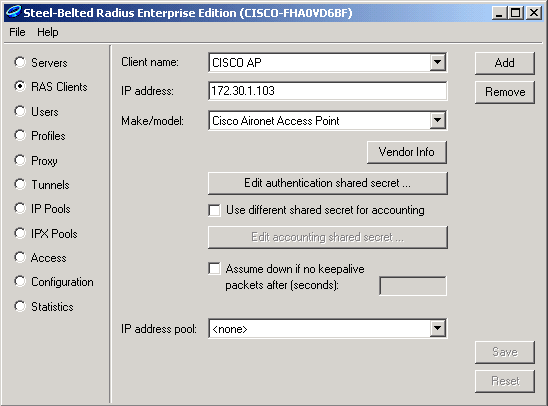
-
-
[Edit authentication shared secret] をクリックします。
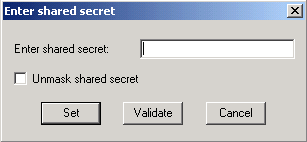
-
このサーバ上にあるアクセス ポイントまたはブリッジの共有秘密と正確に一致する文字列を入力します。
-
[Set] をクリックして、前のダイアログ ボックスに戻ります。
-
[Save] をクリックします。
-
-
Steel-Belted Radius のインストール フォルダにある EAP.INI ファイルを見つけます(Windows ベースの PC では、このファイルは通常 C:\Radius\Services にあります)。
-
LEAP が EAP-Type のオプションであることを確認します。
サンプル ファイルは次のようになります。
[Native-User] EAP-Only = 0 First-Handle-Via-Auto-EAP = 0 EAP-Type = LEAP, TTLS
-
修正した EAP.INI ファイルを保存します。
-
RADIUS サービスを停止して再起動します。
Steel-Belted Radius のユーザの作成
このセクションでは、Funk Software, Inc.製品のSteel-Belted Radiusを使用して新しいネイティブ(ローカル)ユーザを作成する方法について説明します。Domain ユーザまたは Workgroup ユーザを追加する必要がある場合は、Funk Software へサポートを依頼してください。 ![]() ネイティブ ユーザ項目では、Steel-Belted Radius ローカル データベースにユーザ名とパスワードを入力する必要があります。その他のタイプのユーザ項目の場合、Steel-Belted Radius は他のデータベースを使用してユーザのクレデンシャルを検証します。
ネイティブ ユーザ項目では、Steel-Belted Radius ローカル データベースにユーザ名とパスワードを入力する必要があります。その他のタイプのユーザ項目の場合、Steel-Belted Radius は他のデータベースを使用してユーザのクレデンシャルを検証します。
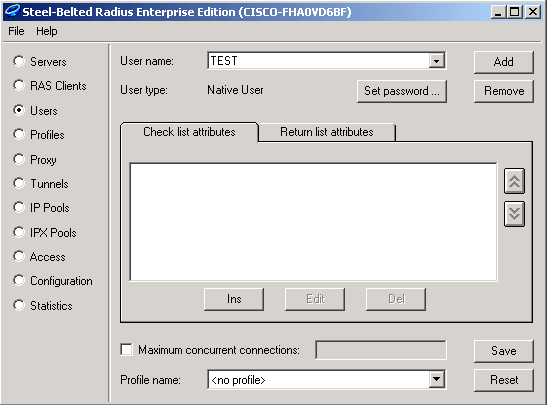
Steel-Belted Radius でネイティブ ユーザを設定するには、次の手順を実行します。
-
新しいユーザを作成するため、[Users] メニューで [Add] をクリックします。
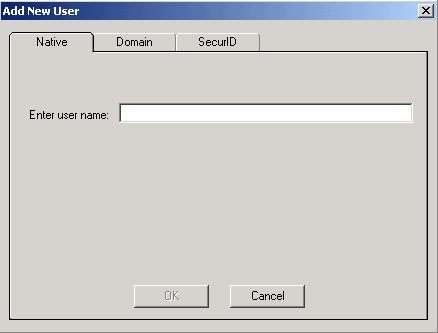
-
[Native] タブをクリックし、フィールドにユーザ名を入力し、[OK] をクリックします。
[Add New User] ダイアログ ボックスが閉じます。
-
[Users] ダイアログ ボックスでユーザを選択し、[Set Password] をクリックします。
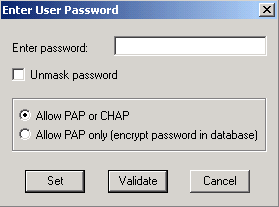
-
ユーザのパスワードを入力して [Set] をクリックします。
-
[Users] ダイアログ ボックスで [Save] をクリックします。これでユーザが作成されました。
 フィードバック
フィードバック