ワイヤレスLANネットワークの接続のトラブルシューティング
ダウンロード オプション
偏向のない言語
この製品のドキュメントセットは、偏向のない言語を使用するように配慮されています。このドキュメントセットでの偏向のない言語とは、年齢、障害、性別、人種的アイデンティティ、民族的アイデンティティ、性的指向、社会経済的地位、およびインターセクショナリティに基づく差別を意味しない言語として定義されています。製品ソフトウェアのユーザインターフェイスにハードコードされている言語、RFP のドキュメントに基づいて使用されている言語、または参照されているサードパーティ製品で使用されている言語によりドキュメントに例外が存在する場合があります。シスコのインクルーシブ ランゲージの取り組みの詳細は、こちらをご覧ください。
翻訳について
シスコは世界中のユーザにそれぞれの言語でサポート コンテンツを提供するために、機械と人による翻訳を組み合わせて、本ドキュメントを翻訳しています。ただし、最高度の機械翻訳であっても、専門家による翻訳のような正確性は確保されません。シスコは、これら翻訳の正確性について法的責任を負いません。原典である英語版(リンクからアクセス可能)もあわせて参照することを推奨します。
内容
概要
このドキュメントでは、ワイヤレスネットワークの設定、干渉、およびケーブルに関する一般的な接続問題について説明します。
前提条件
要件
Cisco Aironet の機器を最良の状態で動作させるために、すべてのコンポーネントにソフトウェアの最新バージョンをロードすることを推奨します。
トラブルシューティング処理の早い段階でソフトウェアの最新バージョンにアップグレードしてください。
最新のソフトウェアとドライバは、Cisco Software Download(登録ユーザ専用)ページからダウンロードできます。
このドキュメントは、の情報を補完するものです。
使用するコンポーネント
このドキュメントの内容は、特定のソフトウェアやハードウェアのバージョンに限定されるものではありません。
このドキュメントの情報は、特定のラボ環境にあるデバイスに基づいて作成されました。このドキュメントで使用するすべてのデバイスは、クリアな(デフォルト)設定で作業を開始しています。本稼働中のネットワークでは、各コマンドによって起こる可能性がある影響を十分確認してください。
表記法
ドキュメント表記の詳細については、を参照してください。
基本的な接続の問題
コンソール接続
コンソール接続には、ストレート型の DB-9 オス/メス ケーブルを使用します。
Microsoft HyperTerminal のような端末プログラムで、セッションを次のように設定します。
-
9600 ボー
-
8 データ ビット
-
パリティなし
-
1 ストップ ビット
-
Xon/Xoffフロー制御
フロー制御Xon/Xoffが機能しない場合は、フロー制御Noneを使用します。
ケーブル
接続が断続的であったり、障害のある接続である場合、ケーブルの長さが推奨イーサネット セグメント長よりも長い可能性があります。
ケーブルは、次の表で推奨するイーサネット ケーブル長以内にしてください。
| ケーブル タイプ | 長さ |
|---|---|
| 同軸 10BASE-2 | 185 m(607フィート) |
| カテゴリ 5 10BASE-T | 100 メートル/328 フィート |
スイッチからの距離が推奨セグメント長を超える場合、光ファイバまたはリピータなどの無線ホップを使用します。
高出力の機器のそばにネットワーク ケーブルを敷設すると、干渉が発生します。この干渉は、特に、倉庫や工場などにケーブルを敷設すると起こりやすくなります。
ケーブルの長さが原因で干渉が発生しており、ケーブル テスターがそれを肯定する結果を示す場合、ケーブル テスターはケーブルの破損を見つけるためだけに使用してください。
ケーブルの問題が存在するかどうかを確認するために、Access Point(AP; アクセス ポイント)またはブリッジに短めのケーブルを接続してテストします。それでも問題が発生するかどうかを確認します。
無線電力の最適化
AP を設置し、それに関連付けられたクライアントが AP に近すぎる場合、クライアントが AP との接続を切断することがあります。この問題は、次の 2 つの方法によって解決できます。
-
クライアントを AP から離す。
-
AP の電力を下げる。
無線干渉
無線ネットワークをインストールするには、サイト調査を実施する必要があります。すべてのインベントリが存在する通常の状態で、実際のサイトでサイト調査を実施します。
Radio Frequency(RF; 無線周波数)動作がサイトの物理的特性によって変化し、サイト調査を行わずに動作を正確に予測することはできないため、サイト調査は非常に重要です。
特定のエリアや特定の環境状態において、断続的な接続が発生することもあります。
Aironet Client Utility(ACU)または Aironet Desktop Utility(ADU)のある PC に、信号強度をチェックするためにクライアント アダプタを使用する場合、ACU のサイト調査オプションを実行します。
鉄や木などの建築資材は、その素材が水分を含むと RF エネルギーを吸収します。
AP を設置するときには電子レンジやコードレス電話などの機器からの干渉も考慮してください。
次のウィンドウは信号強度テストの例です。

RF スペクトルの動作を確認するために、キャリア テストを行います。キャリア テストはブリッジで利用できます。このテストによって、無線スペクトルを表示できます。次の例は BR500 に対するキャリア テストです。
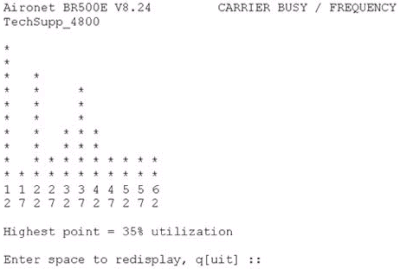
12、17 といった番号は、ブリッジが使用する 11 個の周波数を表しています。たとえば、12 は周波数 2412 MHz を示します。アスタリスク(*)は、各周波数の動作を示しています。
可能であれば、常に干渉の可能性を減らすために最低の動作の周波数を選択してください。
IP アドレスの割り当て
AP またはブリッジを ping できない場合、AP、ブリッジ、クライアント アダプタに割り当てられている IP アドレスをチェックします。どれも同じサブネットにあることを確認してください。
たとえば、AP の IP アドレスがマスク 255.255.255.0 の 10.12.60.5 である場合、クライアント アダプタの IP アドレスがマスク 255.255.255.0 の 10.12.60.X のようなものであることを確認します。
AP とブリッジはレイヤ 2 デバイスです。2 つ以上のネットワークが必要な場合、そのネットワークにルータがあることを確認します。
AP におけるループバック インターフェイスの効果
Aironet AP とブリッジは、ループバック インターフェイスの設定をサポートしていません。
Command-Line Interface(CLI; コマンドライン インターフェイス)でループバック インターフェイスの作成ができるとしても、AP とブリッジではループバック インターフェイスの設定は行わないでください。
その理由は、ループバック インターフェイスの設定がネットワークに Inter-AP Protocol General Information(IAPP GENINFO)ストームを発生させる可能性があり、これが AP での CPU 使用率を高くする可能性があるためです。
これは AP のパフォーマンスを大幅に劣化させる可能性があり、ときには、ネットワーク トラフィック全体を中断させてしまいます。
AP またはブリッジでのループバック インターフェイスの設定は、メモリ割り当ての障害の原因になる可能性もあります。
詳細については、『Cisco IOS®リリース12.3(7)JA2用Cisco Aironetアクセスポイントのリリースノート』の「アクセスポイントはループバックインターフェイスをサポートしない」セクションを参照してください。
AP フラッシュのイメージがない
場合によっては、APのフラッシュが完全に消去されると、APがブートするためのCisco IOS®イメージを持たず、ap:プロンプトモードのままになることがあります。
この状況でAPを回復するには、新しいCisco IOS®イメージをAPにリロードします。
『Cisco Aironetアクセスポイント用Cisco IOSソフトウェアコンフィギュレーションガイド』の「CLIの使用」セクションの手順を参照してください。
APのブートアップの問題
場合によっては、AP がまったくブートしなくなることがあります。この障害は AP のファームウェアが破損している場合に発生することがあります。
この問題を解決するには、APにファームウェアを再インストールします。ファームウェアを再インストールするには、APイメージをリロードします。
ファームウェアをリロードするには、『Cisco AironetアクセスポイントのためのCisco IOS®ソフトウェアコンフィギュレーションガイド』の「CLIの使用」セクションの手順を参照してください。
AP の電源関連問題
AP が電源としてパワー インジェクタを使用すると、場合によっては AP が次のエラー メッセージを表示することがあります。
%CDP_PD-2-POWER_LOW: All radios disabled - LOW_POWER_CLASSIC inline
このメッセージは、AP が無線をすべてディセーブルにした状態の低電力モードになっており、Cisco スイッチが AP に十分な電力を供給できないことを検出したことを示しています。
十分な電力を供給できるパワー インジェクタが AP に接続されているとしても、AP が引き続き LOW POWER エラー メッセージを表示し、無線をディセーブルにします。
そのため、AP は低電力モードのままになります。
この問題の原因の1つとして、APがIntelligent Power Management(IPM)機能をサポートしていることが考えられます。
Intelligent Power Management 機能は、Cisco Discovery Protocol(CDP)を使用して AP などに電力を供給し、十分な電力供給を受けるために Cisco スイッチとネゴシエーションを行います。
AP は Intelligent Power Management 機能をサポートしています。電力ネゴシエーションの結果、AP は高電力モードになるか、または無線がディセーブルになっている低電力モードのままであるかのいずれかになります。
この場合、APは、APに必要な電力を供給できないスイッチに接続されている可能性があります。
そのため、パワー インジェクタは、この Intelligent Power Management 機能を使用する AP に接続されているとしても、スイッチが電力を供給できるかどうかを特定するために CDP 情報を優先します。
AP は、CDP メッセージによってスイッチが十分な電力を供給できないと認識すると、無線をディセーブルにして、低電力モードのままになります。
この問題の回避策は、AP に対して、電力に関する CDP 情報を無視するように通知することです。これを実行するには、APにTelnetで接続します。次のコマンドを発行して、AP でのパワー インジェクタの使用をイネーブルにします。
-
power inline negotiation prestandard source
-
power inline negotiation injector H.H.H
power inline negotiation コマンドは、Cisco Intelligent Power Management 電力ネゴシエーションをサポートしないスイッチ ソフトウェアの新しいバージョンで動作するように、Cisco Aironet 1130AG または 1240AG シリーズ AP を設定します。
このコマンドの prestandard source 部分は、Cisco スイッチが、Intelligent Power Management ネゴシエーションをサポートしない新しいバージョンのソフトウェアを実行するものの、AP に十分な電力を提供できることを指定します。
このコマンドの injector H.H.H 部分は、パワー インジェクタが電力を AP に供給し、AP が指定された MAC アドレス(H.H.H)で新しいスイッチ ポートに接続することを指定しています。
パワー インジェクタが接続される新しいスイッチ ポートの MAC アドレスを(16 進形式の xxxx.xxxx.xxxx で)入力します。
このコマンドは、APとパワーインジェクタを別のスイッチポートに移動する場合にのみ使用する必要があります。
AP には、48-VDC 電源モジュールから、またはインライン電源から電力を供給できます。AP はインライン電源に対して次の機能をサポートしています。
-
IEEE 802.3af 電力標準
-
Cisco プリスタンダード Power over Ethernet(PoE)プロトコル
-
Cisco Intelligent Power Management
AP が全面的に動作するには、AP に 12.95 W の電力が必要です。電源モジュールと Aironet パワー インジェクタは、全面的な動作に必要な電力を供給できますが、インライン電源の中には 12.95 W を供給できないものがあります。
また、いくつかの高電力インライン電源には、すべてのポートに同時に 12.95 W の電力を供給できないものがあります。
オーバーラップしないチャネルの使用
無線LAN(WLAN)に複数のAPがある場合は、隣接するAPが使用するチャネルがオーバーラップしないようにしてください。オーバーラップしないチャネルとは、他のチャネルには一般的である周波数を持たない周波数帯域のことです。
たとえば、2.4 GHz の範囲では、オーバーラップしないチャネルが 3 つ(チャネル 1、6、11)があります。そのため、無線カバレッジを拡張するために 2 番目の AP を展開するときには、次を使用できます。
-
最初の AP 用のチャネル 1
-
次の隣接 AP 用のチャネル 6
-
3 番目の AP 用のチャネル 11
これで、チャネル 1 から開始できます。
オーバーラップするチャネルを使用している場合、RF 干渉が発生することがあります。これは、接続の問題の原因になり、結果としてスループットが低下します。
RF干渉の詳細については、を参照してください。
Cisco IOS®のアップグレード
AP上のCisco IOS®を以前のバージョンから12.3(7)JA3にアップグレードする際に最も一般的な問題は、クライアントが正しく認証されないことです。これは、Service Set Identifier(SSID)が無線インターフェイス上に存在しなくなったためです。
最初のステップは SSID を再設定することであり、次に暗号化を削除します。これでも動作しない場合は、始めから AP を再設定します。次のステップを実行します。
-
[SECURITY] > [Encryption Manager] の順に選択します。
-
[None] をクリックし、次に [Apply] をクリックします。
-
SSID Managerに移動し、SSID_Nameを強調表示して、<NO ADDITION>を選択します。
-
[Open Authentication] メニューから下にスクロールして、[Apply] をクリックします。
これらの変更を適用した後で、クライアント アダプタでテストすることができます。それでも問題が解決しない場合は、プロセスをやり直します。
-
AP をデフォルトにリセットするには、次の手順を実行します。
-
[System Software] > [System Configuration] を順に選択します。
-
[Reset to Defaults](IP 以外)をクリックします。
再起動したら、もう一度再設定し、クライアントアダプタでテストします。
-
クライアント アダプタ
リソースの競合
クライアント アダプタ カードが通信できない場合、他のデバイスとリソースの競合がないかどうかを確認します。他のデバイスが使用していない割り込み要求(IRQ)レベルにカードが設定されていることを確認します。
競合が発生している場合、[Windows Device Manager Properties] ウィンドウに移動して、[Use Automatic Settings] チェック ボックスのチェックマークを外します。
IRQ と I/O アドレスを手動で入力します。リソース競合が存在する場合、このセクションの手順で説明しているように Windows NT を手動で設定する必要があります。また、Windows Device Manager を使用して IR ポートをディセーブルにすることも選択できます。
次のステップを実行して、Windows NT 内で使用されていないリソースを特定します。
-
[Start] > [Programs] > [Administrative Tools (Common)] > [Windows NT Diagnostics] を順に選択します。
-
[Windows NT Diagnostics] ウィンドウにある [Resources] タブをクリックします。
-
[IRQ] カラムのメモを取り、[Resources] ウィンドウでどの IRQ 番号がリストされていないのかを確認します。
-
[Resources] ウィンドウで [I/O Port] を選択します。
-
[Address] カラムをメモして、[Resources] ウィンドウで空欄になっているいくつかのアドレスをメモします。
カードには 64 個の連続した I/O アドレス、たとえば、16 進数で 0100 から 013f までのアドレスが必要です。
次のステップを実行して、Windows NT で正しい値を設定します。
-
[Start] > [Settings] > [Control Panel]を選択します。
-
[Control Panel] ウィンドウで [Network] アイコンをダブルクリックします。
-
[Network] ウィンドウで [Adapters] タブをクリックします。
-
[Adapters] パネルで [Aironet Adapter] を選択します。
-
[Properties] をクリックします。
-
[Adapter Setup] ウィンドウの [Property] カラム パネルにある [Interrupt] を選択します。
[Value] カラムで、[Windows NT Diagnostics] ウィンドウの [Resources] タブにはリストされていない IRQ 値を選択します。
-
[Adapter Setup] ウィンドウの [Property] カラム パネルにある [I/O Base Address] を選択します。
[Value] カラムで、[Windows NT Diagnostics] ウィンドウの [Resources] ウィンドウにはリストされていない I/O アドレスを選択します。
-
[Adapter Setup] ウィンドウで [OK] をクリックし、[Network] ウィンドウで [OK] をクリックしてから、開いているすべてのウィンドウを閉じて、順番にウィンドウを閉じます。
クライアント アダプタで引き続きエラーが表示される場合、別の I/O アドレスを試します。Windows NT 4.0 は使用されているリソースを常に報告するわけではありません。リソースが利用可能ではないときにリソースが利用可能であると報告する可能性もあります。
インジケータ LED
Aironet 340シリーズクライアントアダプタLEDのステータスをチェックして、デバイスの設定と一致していることを確認します。
クライアント アダプタは、2 つの LED からメッセージとエラー状態を表示します。
-
リンク完全性/電力 LED(緑色):この LED は、クライアント アダプタが電力を供給されると点灯し、クライアント アダプタがネットワークにリンクすると、ゆっくり点滅します。
-
リンク動作 LED(オレンジ色):この LED は、クライアント アダプタがデータの送受信を行うときに点滅し、エラー状態を示すときは短い間隔で点滅します。
次の表を参照して、特定の LED メッセージが示す状態を判断してください。
| 緑色の LED | オレンジ色の LED | 条件 |
|---|---|---|
| オフ | オフ | クライアント アダプタは電力を供給されていないか、エラーが発生しています。 |
| 短期間で点滅 | 短期間で点滅 | 電源が投入され、自己診断テストに合格し、クライアント アダプタはネットワークをスキャンしています。 |
| ゆっくり点滅 | 短期間で点滅 | クライアント アダプタは AP に関連付けられています。 |
| 連続的に点灯するか、ゆっくり点滅 | 点滅 | クライアント アダプタは、AP と関連付けをしながらデータを送受信します。 |
| オフ | 短期間で点滅 | クライアントアダプタは電源スタンバイモードです。 |
| オン | 短期間で点滅 | クライアント アダプタはアドホック モードになっています。 |
| オフ | オン | ドライバが誤ってインストールされています。 |
| オフ | パターンに従い点滅 | エラー状態を示します。 |
クライアント通信の確認
次の方法を使用して、カードが AP と通信することを確認します。
-
コンソール ウィンドウから [AP Association] 表を確認します。
-
ACU の診断と設定のユーティリティを使用して、カードが AP と関連付けられることを確認します。
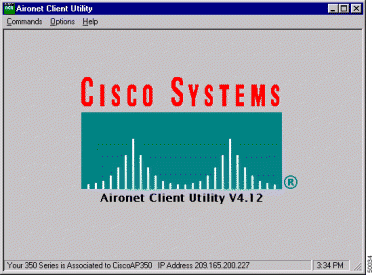
カードが AP と関連付けられているのにもかかわらずネットワークと通信しない場合、AP が LAN と正しく通信するかどうかについてイーサネット側を確認します。AP で ping オプションを使用して LAN のデバイスを ping します。
注:問題が古いドライバである可能性があります。詳細については、(Aironet 340シリーズ)を参照してください。
アクセス ポイント
ルート モード
ルート モードをチェックして、適切に AP に設定されていることを確認します。
root デバイスとして設定されている AP には、次の特性があります。
-
クライアントおよびリピータとの関連付けのみを受け入れ、それらのデバイスと通信します。
-
他のルート デバイスとは通信しません。
-
RF システムごとに複数存在するルート デバイスの 1 つになることができます。
nonroot または repeater デバイスとして設定されている AP には、次の特性があります。
-
ルートまたはルート関連付けられている別の非ルートと関連付けて通信する。
-
ルートに登録されている場合は、クライアントおよびリピータとの関連付けのみを受け入れ、それらのデバイスと通信します。
インジケータ LED
Aironet 340 シリーズ AP のインジケータ ライトには次の目的があります。
-
イーサネット インジケータは、有線 LAN またはイーサネット インフラストラクチャのトラフィックを通知します。このインジケータは、パケットがイーサネット インフラストラクチャ経由で送受信されたときに緑色に点滅します。
- ステータス インジケータは、動作ステータスを通知します。このインジケータは、AP が正常に動作するものの無線デバイスとの関連付けはないことを示す場合は、緑色に点滅します。緑色の点灯は、AP が無線クライアントと関連付けられていることを示します。
50 %のオン/オフで点滅するリピータAPは、ルートAPに関連付けられていないことを示します。
7/8 が点灯で 1/8 が消灯の割合で点滅するリピータは、ルート AP と関連付けられているもののクライアント デバイスはリピータと関連付けられていないことを示します。
絶え間なく緑色に点滅するリピータ AP は、ルート AP と関連付けられており、クライアント デバイスがそのリピータと関連付けられていることを示します。
-
無線インジケータは緑色に点滅して、無線トラフィックの動作を示します。このライトは通常は消灯していますが、パケットが AP 無線経由で送受信されると必ず緑色に点滅します。
次の表は、特定の LED メッセージが示す状態を判断するときに使用できます。
| メッセージの種類 | 無線インジケータ | ステータス インジケータ | インフラストラクチャ インジケータ | 定義 |
|---|---|---|---|---|
| 関連付けのステータス | 緑色の点灯 | 少なくとも 1 つの無線クライアント デバイスがユニットと関連付けられています。 | ||
| 緑色の点滅 | ||||
| Operational | 緑色の点滅 | 緑色の点灯 | 関連付けられているクライアント デバイスはありません。ユニットのSSID1およびWEP2ステータスをチェックします。 | |
| 緑色の点灯 | 緑色の点滅 | イーサネット経由でパケットを送受信します。 | ||
| オレンジ色の点滅 | 緑色の点灯 | 無線で最大限のリトライ回数になったか、バッファがいっぱいになっています。 | ||
| エラー/アラート | 緑色の点灯 | オレンジ色の点滅 | 送受信エラーがあります。 | |
| 赤色の点滅 | イーサネット ケーブルが接続されていません。 | |||
| オレンジ色の点滅 | これは一般的な警告です。 | |||
| 失敗 | 赤に点灯 | 赤に点灯 | 赤に点灯 | ファームウェアの障害があることを示します。ユニットからの電力の接続を解除して、再度電力を供給してください。 |
| ファームウェア アップグレード | 赤に点灯 | ユニットは新しいファームウェアをロードしています。 |
1 SSID = Service Set Identifier。
2 WEP = Wired Equivalent Privacy。
SSID
AP と関連付けを行う無線クライアントは、AP と同じ SSID を使用する必要があります。デフォルトの SSID は tsunami です。
Allow "Broadcast" SSID to Associate?
Allow "Broadcast" SSID to Associate?:SSIDを指定しないデバイスがAPとの関連付けを許可されるかどうかを選択できます。SSID を指定しないデバイスは、関連付ける AP の検索を「ブロードキャスト」します。
-
Yes:これがデフォルトです。SSID を指定していないデバイスに AP と関連付けることを許可します。
-
[No]:SSID を指定していないデバイスに AP と関連付けることを許可しません。クライアント デバイスが使用する SSID は AP の SSID と一致する必要があります。
通信に問題があり、デバイスがNoに設定されている場合は、これをYesに変更して、デバイスが通信できるかどうかを確認します。設定はこのトラブルシューティングの間は [Yes] のままにしてください。
mobility network-id コマンドの使用
WLAN ネットワークの接続の問題は、mobility network-id コマンドを誤って使用すると発生することがあります。
mobility network-idコマンドを使用して、ワイヤレスネットワークのレイヤ3モビリティを設定します。
このコマンドは、レイヤ3モビリティがあるWLANサービスモジュール(WLSM)(WDSデバイスとして機能)を使用して、APがWireless Domain Services(WDS;無線ドメインサービス)インフラストラクチャに参加している場合に使用されます。
このため、AP を WDS デバイスとして設定する場合は、mobility network-id コマンドを使用しないでください。
このコマンドの使い方を誤ると、WLAN ネットワークで次のような接続に関する問題が発生します。
-
クライアントが DHCP から IP アドレスを取得しない。
-
クライアントを AP と関連付けることができない。
-
Voice over WLAN 展開があるときに、無線電話が認証されない。
マルチ SSID 設定の VLAN
場合によっては、マルチSSID設定でVLANを設定すると、APとスイッチのインターフェイスに、トランク機能が正しく動作していることが示されます。
しかし、スイッチのレイヤ 3 インターフェイスは AP に ping できません。また、AP はスイッチ インターフェイスを ping できません。
この問題を解決するには、無線インターフェイスとファスト イーサネット インターフェイスの下で bridge-group 1 コマンドを発行します。
このコマンドは、ネイティブの VLAN を bvi インターフェイスに結び付けます。次に、グローバル コンフィギュレーション モードで bridge 1 router ip コマンドを発行します。
WEP キー
AP と AP に関連付けられている無線デバイスでまったく同じ方法でデータを転送するために使用する WEP キーを設定する必要があります。
たとえば、WLAN アダプタの WEP キー 3 に 0987654321 を設定して、このキーを転送キーとして選択した場合、AP の WEP キー 3 には同じ値を設定する必要があります。ただし、AP は転送キーとしてキー 3 を使用する必要がありません。WEP キーを確認してください。
次に WEP キーの注目すべきいくつかのポイントを示します。
-
オープン認証では、認証と関連付けを WEP キー付きまたは WEP キーなしで実行できます。
-
WEP キーが使用された場合、クライアントと AP は両方ともそれに一致する WEP キーを持つ必要があります。
-
これらのデバイスの 1 つに一致する WEP キーがない場合、データが暗号化されているため、データ トラフィックは通過できません。
WEP キーは問題が継続するかどうかの確認には使用しないでください。接続の問題を特定するまで、WEP キーはアクティブにしないでください。
リセット
誤って設定された SSID や WEP キーの問題は、特定するのが困難なことがあります。たとえば、WEP キーに数字 を 1 桁間違って入力する可能性もあります。
そのような問題に対応するには、設定をメモして、リセット後に再入力してください。
ファイアウォールがクライアントでイネーブルになっている
ファイアウォールが有効になっているPCクライアントを介してAPにアクセスする場合は、ファイアウォールを無効にする必要があります。そうしないと、AP にログインできないことがあります。
AP 無線のデータ レート設定
AP 無線のデータ レート設定は、AP が情報を転送するレートを定義します。無線データ レートは Mbps 単位で表されます。
AP では、次の 3 つの状態のいずれかにデータ レートを設定できます。
-
Basic:これは、このレートの転送をユニキャストとマルチキャストの両方のすべてのパケットに許可します。少なくとも 1 つの無線デバイスのデータ レートを Basic に設定する必要があります。GUI では、この状態は [Require] となっています。
-
Enabled:無線デバイスはこのレートのユニキャスト パケットだけを転送します。マルチキャスト パケットは Basic に設定されているデータ レートの 1 つで送信されます。
-
Disabled:無線デバイスはこのレートのデータを転送しません。
無線デバイスは、常に Basic に設定されている最も高いデータ レートで転送しようとします。障害物や干渉が存在する場合、無線デバイスはデータ転送を許可する最も高いレートに一段階速度を落とします。
次に示すデータ レートは、IEEE 802.11b、2.4 GHz の無線でサポートされています。
-
1 Mbps
-
2 Mbps
-
5.5 Mbps
-
11 Mbps
次に示すデータ レートは、IEEE 802.11g、2.4 GHz の無線でサポートされています。
-
1 Mbps
-
2 Mbps
-
5.5 Mbps
-
6 Mbps
-
9 Mbps
-
11 Mbps
-
12 Mbps
-
18 Mbps
-
24 Mbps
-
36 Mbps
-
48 Mbps
-
54 Mbps
次に示すデータ レートは、IEEE 802.11a、5 GHz の無線でサポートされています。
-
6 Mbps
-
9 Mbps
-
12 Mbps
-
18 Mbps
-
24 Mbps
-
36 Mbps
-
48 Mbps
-
54 Mbps
AP 無線を設定するときに、無線ネットワークに存在するクライアントのタイプを考慮する必要があります。
AP に 802.11g 無線があり、WLAN には 802.11g のクライアントだけがある場合、1 つ以上のデータ レートを Basic に設定して、他のすべてのデータ レートを Enabled に設定します。
ただし、WLANネットワークで802.11bクライアントと802.11gクライアントの両方が混在する環境を使用している場合は、802.11bがサポートするレートだけがBasic(またはGUIではRequire)に設定されていることを確認してください。
802.11b 無線がサポートしないデータ レート(12 Mbps など)が AP 無線で Basic に設定されている場合、802.11b クライアントは AP に関連付けできません。
その代わりに、範囲またはスループットに基づいてデータ レートを選択するように AP 無線を設定できます。
範囲に対してデータ レートを選択するように AP 無線を設定するときに、AP は最も低いデータ レートを Basic に設定し、他のレートを Enabled に設定します。このように、AP はより広い範囲のエリアをカバーできます。
ただし、データ レートは AP からクライアントへの距離が遠くなるにつれ、遅くなります。スループットに対して AP 無線を設定するとき、AP はすべてのデータ レートを Basic に設定します。
この設定によって、カバレッジ エリア全体で一定したスループットが確保されます。
AP 無線のデータ レートを設定する方法の詳細は、『無線の設定』の「無線データ レートの設定」セクションを参照してください。
無線プリアンブルの設定
無線プリアンブルは、ヘッダーと呼ばれることもあるパケットの先頭にあるデータの部分であり、無線デバイス(無線クライアントを含む)がパケットの送受信を行うときに必要な情報を含んでいます。
無線プリアンブルは、短くすることも長くすることもできます。
無線プリアンブルを誤って設定した場合、クライアントは無線 AP と関連付けることができなくなります。無線プリアンブルの設定は、無線ネットワークで使用されるクライアント カードによって異なります。
Aironet WLAN クライアント アダプタは、短いプリアンブルをサポートしています。Aironet WLAN アダプタ(PC4800 および PC4800A)の初期のモデルは、長いプリアンブルを必要とします。これらのクライアントデバイスがワイヤレスデバイスに関連付けられていない場合は、ショートプリアンブルを使用しないでください。
AP で無線プリアンブルを設定する方法の詳細は、『無線の設定』の「短い無線プリアンブルのディセーブルとイネーブル」セクションを参照してください。
アンテナの設定
AP のデュアル アンテナ ポートは、ダイバーシティのために使用されます。無線が動作するために必要なのは、1 基のアンテナをプライマリ(右)ポートに接続することだけです。左側のポートがプライマリ ポートと別個に使用されることはありません。
外部アンテナを AP の右側または左側のアンテナ ポートに接続すると、その特定のポートで AP の送受信を設定する必要があります。
デフォルトはアンテナのダイバーシティのためです。これによって、無線は RF 干渉によるエラーを補正します。使用されるアンテナ アダプタには、アンテナ ケーブルと AP の一致するインピーダンスがある必要があります。
ブリッジ
1 つの RF ネットワークのルートには 1 つのブリッジだけが存在できます。ルートに対する他のブリッジはすべてオフにしてください。
インジケータ LED
Aironet 340 シリーズ ブリッジのインジケータ ライトには次の目的があります。
-
イーサネット インジケータは、有線 LAN またはイーサネット インフラストラクチャのトラフィックを通知します。このインジケータは、パケットがイーサネット インフラストラクチャ経由で送受信されたときに緑色に点滅します。
-
ステータス インジケータは、動作ステータスを通知します。このインジケータは、ブリッジが正常に動作するものの、AP との通信はないことを示す場合に緑色に点滅します。緑色の点灯は、ブリッジが AP と通信していることを示します。
-
無線インジケータは緑色に点滅して、無線トラフィックの動作を示します。このライトは通常は消灯していますが、パケットがブリッジ無線経由で送受信されると必ず緑色に点滅します。
次の表は、特定の LED メッセージが示す状態を判断するときに使用できます。
| メッセージの種類 | 無線インジケータ | ステータス インジケータ | インフラストラクチャ インジケータ | 定義 |
|---|---|---|---|---|
| 関連付けのステータス | 緑色の点灯 | WLAN にリンクされています。 | ||
| 緑色の点滅 | WLAN にリンクされていません。ユニットの SSID と WEP の設定を確認してください。 | |||
| Operational | 緑色の点滅 | 緑色の点灯 | 無線パケットを送受信しています。 | |
| 緑色の点灯 | 緑色の点滅 | パケットを送受信しています。 | ||
| オレンジ色の点滅 | 緑色の点灯 | 無線で最大限のリトライ回数になったか、バッファがいっぱいになっています。ブリッジが通信しているAPが過負荷になっているか、または無線受信が貧弱です。ブリッジの SSID を変更して別の AP と通信するか、ブリッジの場所を変更して、接続性を向上させてください。 | ||
| エラー/アラート | 緑色の点灯 | オレンジ色の点滅 | 送受信エラーがあります。 | |
| 赤色の点滅 | イーサネット ケーブルが接続されていません。 | |||
| オレンジ色の点滅 | これは一般的なアラートです。 | |||
| 失敗 | 赤に点灯 | 赤に点灯 | 赤に点灯 | ファームウェアの障害があることを示します。ユニットからの電力の接続を解除して、再度電力を供給してください。 |
| ファームウェア アップグレード | 赤に点灯 | ユニットは新しいファームウェアをロードしています。 |
SSID
ブリッジの SSID は WLAN にある Aironet AP の SSID に一致する必要があります。AP はブリッジの無線範囲内にある必要があります。
WEP キー
APとブリッジでまったく同じ方法でデータを送信するために使用するWEPキーを設定します。
たとえば、ブリッジの WEP キー 3 に 0987654321 を設定して、このキーを転送キーとして選択した場合、AP の WEP キー 3 にはこれとまったく同じ値を設定する必要があります。
ライン オブ サイトとフレネル ゾーン
長距離通信の場合、Line Of Sight(LOS; ライン オブ サイト)に加えてフレネル ゾーンを検討します。フレネルゾーンは、直近のビジュアルパスを囲む楕円領域です。この領域は、信号パスの長さと信号の周波数によって異なります。
無線リンクを設計するときに、フレネルゾーン計算プロパティを考慮します。アンテナを高くすると、フレネル効果を克服できます。
距離計算スプレッドシートでは、一定の無線距離と障害物のない状況でのアンテナの高さが示されています。アンテナ計算スプレッドシートを使用して、特定のアンテナとケーブル長の最大無線距離を計算できます。
スパニング ツリー プロトコル
Spanning Tree Protocol(STP; スパニング ツリー プロトコル)がブリッジを妨害しているかどうかを確認します。RF ネットワークによってブリッジングされるポイント間には専用回線または代替パスが存在します。ループを回避するために STP がブロック モードのリンクの 1 つになる可能性があります。
関連情報
更新履歴
| 改定 | 発行日 | コメント |
|---|---|---|
2.0 |
02-Jun-2023 |
再認定 |
1.0 |
12-Nov-2001 |
初版 |
 フィードバック
フィードバック