ACS 5.2およびWLCを使用したPEAPおよびEAP-FASTの設定
内容
はじめに
このドキュメントでは、Access Control Server(ACS)5.2 などの外部 RADIUS サーバを使用して拡張認証プロトコル(EAP)認証のためのワイヤレス LAN コントローラ(WLC)を設定する方法について説明します。
前提条件
要件
この設定を行う前に、以下の要件を満たしていることを確認してください。
-
WLC および Lightweight アクセス ポイント(LAP)に関する基本的な知識があること
-
AAA サーバに関する実務的な知識があること
-
ワイヤレス ネットワークとワイヤレスのセキュリティ問題に関する全般的な知識があること
使用するコンポーネント
このドキュメントの情報は、次のソフトウェアとハードウェアのバージョンに基づいています。
-
ファームウェア リリース 7.0.220.0 が稼働している Cisco 5508 WLC
-
Cisco 3502 シリーズ LAP
-
Intel 6300-N ドライバ バージョン 14.3 対応の Microsoft Windows 7 ネイティブ サプリカント
-
バージョン 5.2 が稼働している Cisco Secure ACS
-
Cisco 3560 シリーズ スイッチ
このドキュメントの情報は、特定のラボ環境にあるデバイスに基づいて作成されました。このドキュメントで使用するすべてのデバイスは、クリアな(デフォルト)設定で作業を開始しています。対象のネットワークが実稼働中である場合には、どのようなコマンドについても、その潜在的な影響について確実に理解しておく必要があります。
表記法
ドキュメント表記の詳細については、『シスコ テクニカル ティップスの表記法』を参照してください。
設定
このセクションでは、このドキュメントで説明する機能を設定するために必要な情報を提供しています。
注:このセクションで使用されているコマンドの詳細を調べるには、Command Lookup Tool(登録ユーザ専用)を参照してください。一部ツールについては、ゲスト登録のお客様にはアクセスできない場合がありますことをご了承ください。
ネットワーク図
このドキュメントでは、次のネットワーク セットアップを使用します。
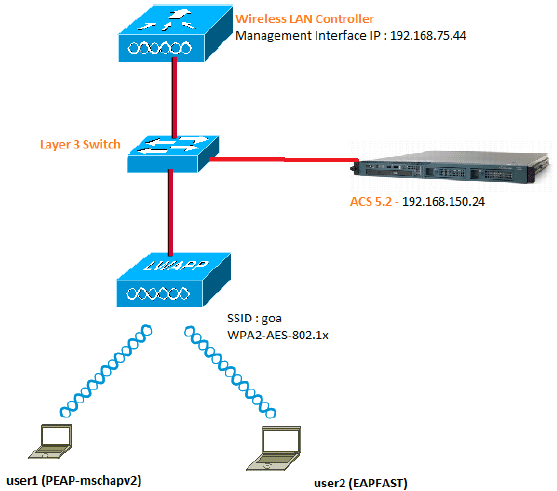
この図で使用されているコンポーネントの設定の詳細は、次のとおりです。
-
ACS(RADIUS)サーバの IP アドレスは 192.168.150.24 です。
-
WLC の管理インターフェイスおよび AP マネージャ インターフェイスのアドレスは 192.168.75.44 です。
-
DHCP サーバのアドレスは 192.168.150.25 です。
-
VLAN 253 がこの設定を通して使用されます。両方のユーザが同じ SSID "goa" に接続します。ただし、user1 は PEAP-MSCHAPv2 を使用して認証するように、user2 は EAP-FAST を使用して認証するように設定されます。
-
ユーザは VLAN 253 で割り当てられます。
-
VLAN 253:192.168.153.x/24。ゲートウェイ:192.168.153.1
-
VLAN 75:192.168.75.x/24ゲートウェイ:192.168.75.1
-
前提
-
スイッチには、レイヤ 3 VLAN がすべて設定されています。
-
DHCP サーバには DHCP スコーが割り当てられています。
-
ネットワーク内すべてのデバイス間ではレイヤ 3 接続が確立しています。
-
LAP はでに WLC に登録されています。
-
各 VLAN は /24 マスクを使用しています。
-
ACS 5.2 には自己署名証明書がインストールされています。
設定手順
この設定は、大きく次の 3 つに分類されます。
RADIUS サーバの設定
RADIUS サーバの設定は次の 4 つのステップで構成されます。
ACS 5.x は、ポリシーベースのアクセス コントロール システムです。つまり、ACS 5.x では、4.x バージョンで使用されていたグループベースのモデルの代わりに、ルールベース ポリシー モデルが使用されています。
ACS 5.x のルールベース ポリシー モデルを使用すると、以前のグループベースの手法よりも強力で柔軟なアクセス コントロールを実現できます。
以前のグループベース モデルでは、グループを使用してポリシーを定義していました。これは、グループに次の 3 つのタイプの情報が結合されていたためです。
-
識別情報:この情報は、AD グループまたは LDAP グループでのメンバーシップ、または ACS 内部ユーザの静的割り当てに基づいています。
-
その他の制限または条件:時間制限、デバイス制限など。
-
許可:VLAN または Cisco IOS® の特権レベル。
ACS 5.x ポリシー モデルは、次の形式のルールに基づいています。
-
If condition then result
たとえば、グループベース モデルに関して記述されている次の情報を使用します。
-
If identity-condition, restriction-condition then authorization-profile
これにより、ユーザがネットワークにアクセスするための条件だけでなく、特定の条件を満たす場合に必要な承認レベルに基づいて、柔軟に制限できるようになります。
ネットワーク リソースの設定
ここでは、RADIUS サーバ上の WLC 用に AAA クライアントを設定します。
この手順では、WLC から RADIUS サーバにユーザ クレデンシャルを渡せるように、RADIUS サーバで AAA クライアントとして WLC を追加する方法について説明します。
次のステップを実行します。
-
ACS GUI から [Network Resources] > [Network Device Groups] > [Location] に移動し、[Create] (最下部)をクリックします。
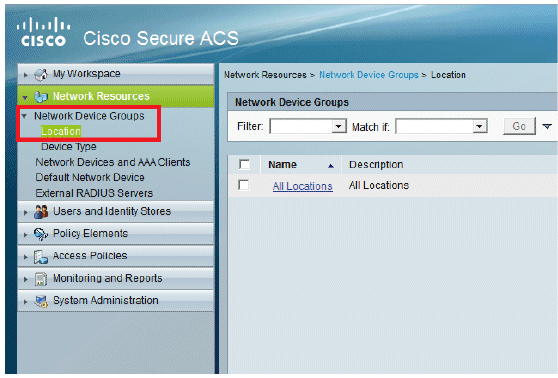
-
必要なフィールドを追加して [Submit] をクリックします。
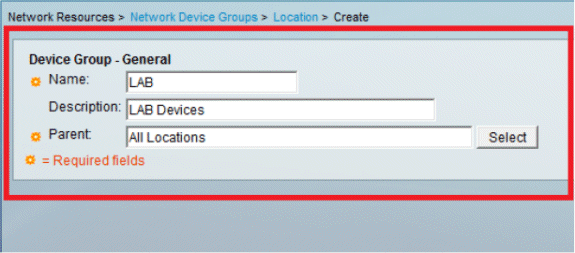
次の確認画面が表示されます。

-
[Device Type] > [Create] をクリックします。
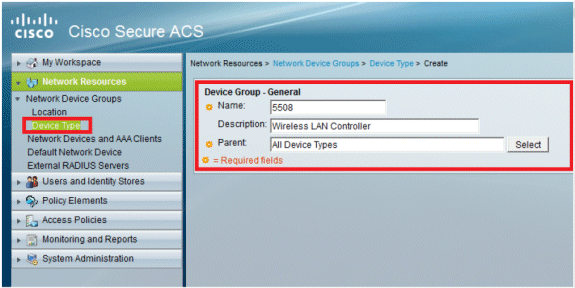
-
[Submit] をクリックします。次の確認画面が表示されます。
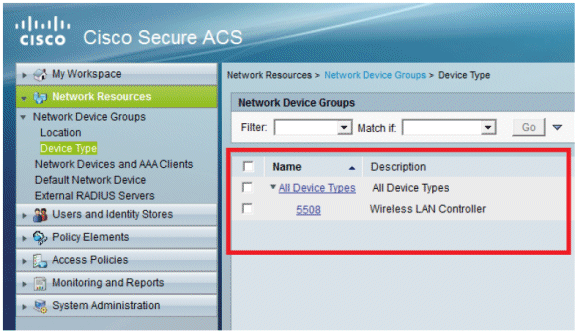
-
[Network Resources] > [Network Devices and AAA Clients] に移動します。
-
[Create] をクリックして、次のように詳細を入力します。
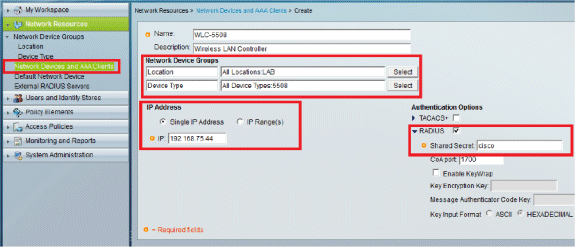
-
[Submit] をクリックします。次の確認画面が表示されます。
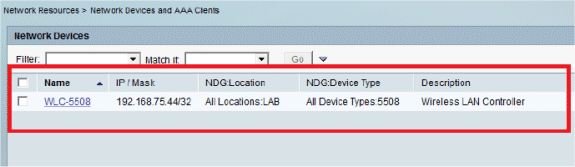
ユーザの設定
ここでは、ACS 上のローカル ユーザを作成します。両方のユーザ(user1 と user2)が "Wireless Users" というグループに割り当てられます。
-
[Users and Identity Stores] > [Identity Groups] > [Create] に移動します。
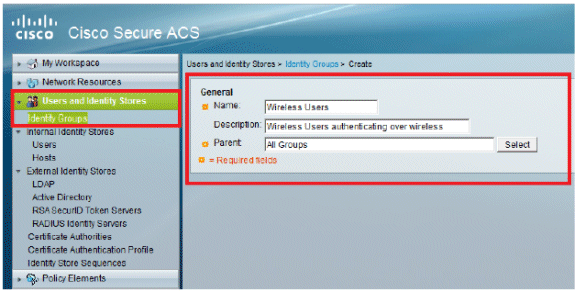
-
[Submit] をクリックすると、次のようなページが表示されます。
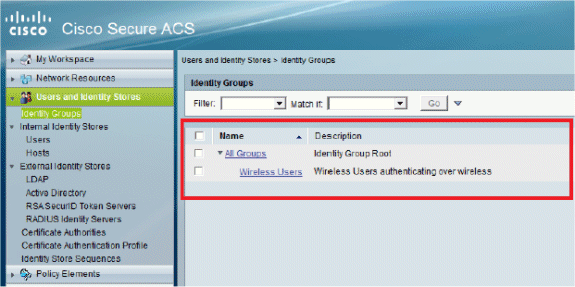
-
ユーザの user1 と user2 を作成して、それらを "Wireless Users" グループに割り当てます。
-
[Users and Identity Stores] > [Identity Groups] > [Users] > [Create] をクリックします。
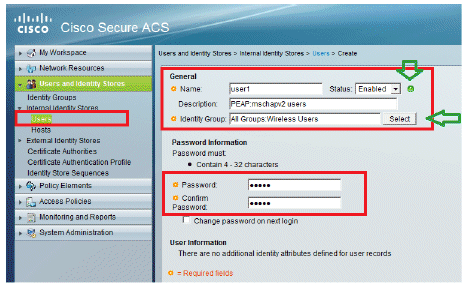
-
同様に、user2 を作成します。
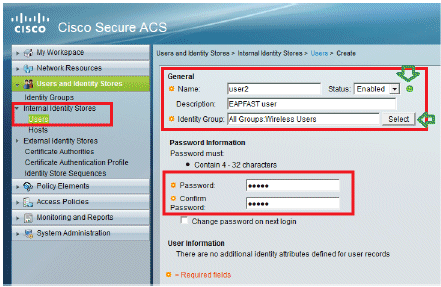
次のような画面が表示されます。
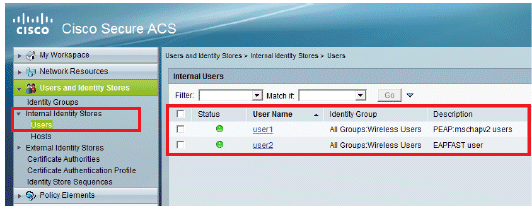
-
ポリシー要素の定義
[Permit Access] が設定されていることを確認します。
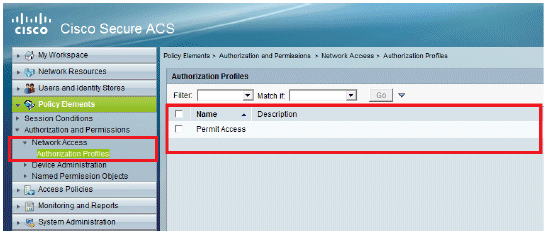
アクセス ポリシーの適用
ここでは、使用する認証方式とルールの設定方法を選択します。これまでのステップに基づいてルールを作成します。
次のステップを実行します。
-
Access Policies > Access Services > Default Network Access > Edit: "Default Network Access"の順に選択します。
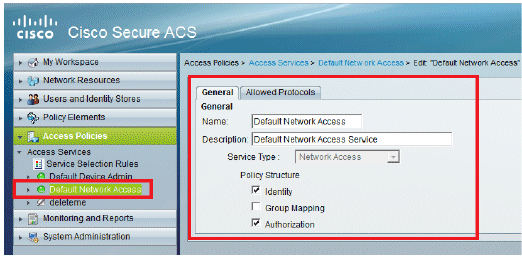
-
ワイヤレス クライアントを認証する EAP 方式を選択します。この例では、PEAP- MSCHAPv2 と EAP-FAST を使用します。
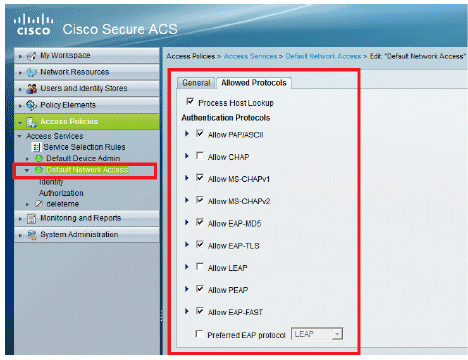
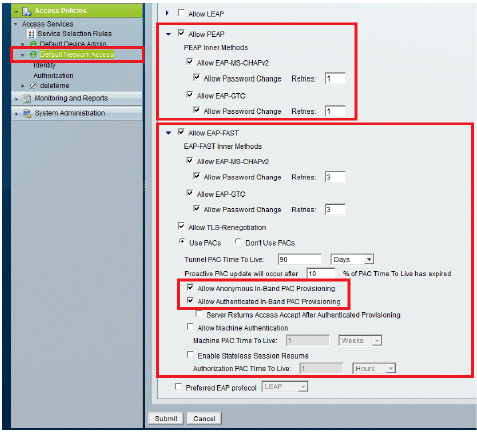
-
[Submit] をクリックします。
-
選択した Identity グループを確認します。この例では、ACS 上に作成した [Internal Users] を使用し、変更を保存します。

-
許可プロファイルを確認するには、[Access Policies] > [Access Services] > [Default Network Access] > [Authorization] に移動します。
ユーザのネットワークに対するアクセス条件や、認証後に許可する許可プロファイル(属性)をカスタマイズできます。この精度は ACS 5.x でしか利用できません。この例では、[Location]、[Device Type]、[Protocol]、[Identity Group]、[]EAP Authentication Method] を選択します。
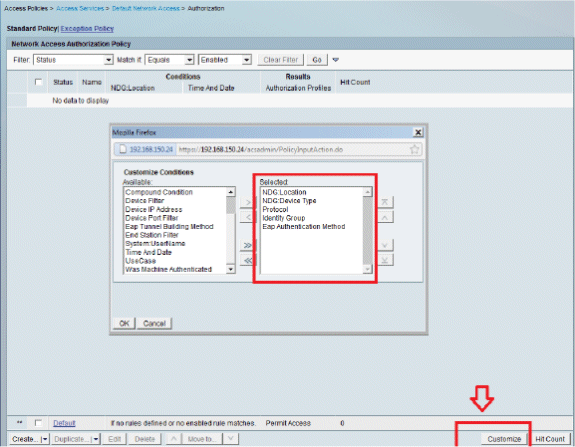
-
[OK] をクリックして変更を保存します。
-
次に、ルールを作成します。ルールが定義されていない場合、クライアントは条件なしでアクセスが許可されます。
[Create] > [Rule-1] をクリックします。このルールは、グループ "Wireless Users" 内のユーザ向けです。

-
変更を保存します。 次のような画面が表示されます。
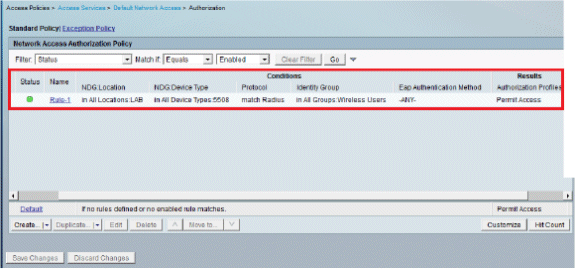
条件と一致しないユーザを拒否する場合は、デフォルト ルールを "deny access" に編集します。
-
次に、サービス選択ルールを定義します。このページは、着信要求に適用するサービスを決定する単純なポリシーまたはルールベースのポリシーを設定する場合に使用します。この例では、ルールベースのポリシーを使用しています。
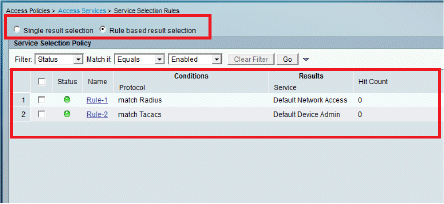
WLC の設定
設定には次の手順が必要です。
WLC での認証サーバの詳細設定
WLC と RADIUS サーバの間でクライアントの認証やその他のトランザクションを行えるように、WLC を設定する必要があります。
次のステップを実行します。
-
コントローラの GUI で、[Security] をクリックします。
-
RADIUS サーバの IP アドレスと、RADIUS サーバと WLC の間で使用する共有秘密キーを入力します。
この共有秘密キーは、RADIUS サーバに設定されたキーと一致している必要があります。
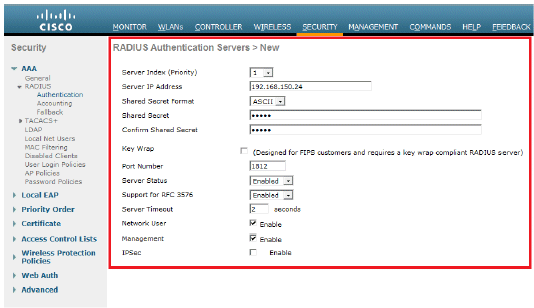
ダイナミック インターフェイス(VLAN)の設定
この手順では、WLC でダイナミック インターフェイスを設定する方法について説明します。
次のステップを実行します。
-
ダイナミック インターフェイスは [Controller] > [Interfaces] ウィンドウのコントローラ GUI で設定します。
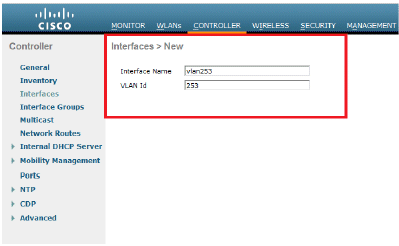
-
[APPLY] をクリックします。
このダイナミック インターフェイス(この例では VLAN 253)の [Edit] ウィンドウが開きます。
-
このダイナミック インターフェイスの IP アドレスとデフォルト ゲートウェイを入力します。
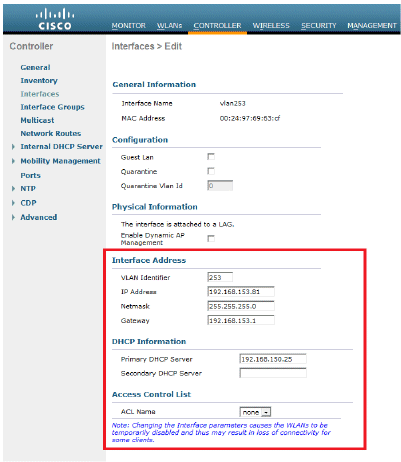
-
[APPLY] をクリックします。
-
設定したインターフェイスは、次のようになります。
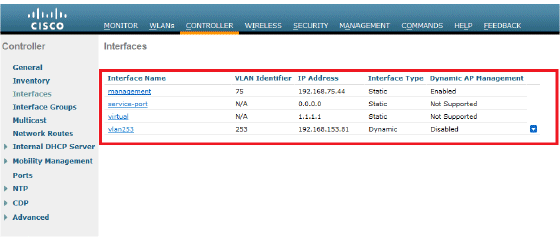
WLAN(SSID)の設定
この手順では、WLC で WLAN を設定する方法について説明します。
次のステップを実行します。
-
新規の WLAN を作成するには、コントローラの GUI で [WLANs] > [Create New] の順に選択します。新規の WLAN のウィンドウが表示されます。
-
WLAN ID と WLAN SSID 情報を入力します。
WLAN SSID には任意の名前を入力できます。この例では、WLAN SSID として goa を使用しています。
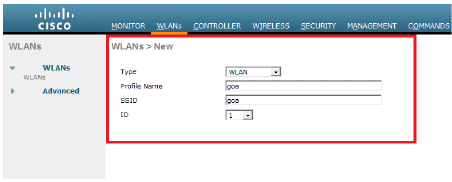
-
[Apply] をクリックして、WLAN goa の [Edit] ウィンドウに移動します。
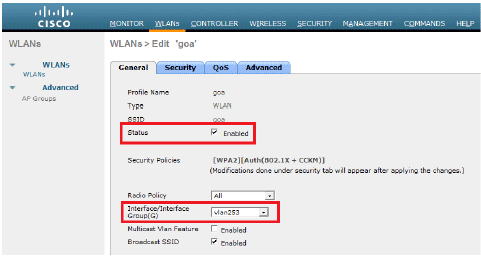
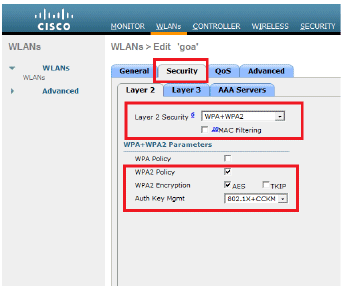
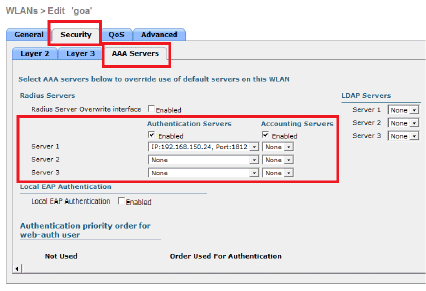
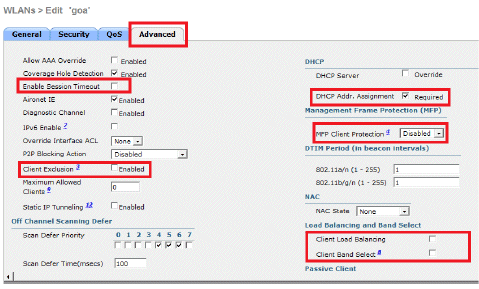
無線クライアント ユーティリティの設定
PEAP-MSCHAPv2(user1)
テスト クライアントでは、Intel 6300-N ドライバ バージョン 14.3 対応の Microsoft Windows 7 ネイティブ サプリカントを使用します。テストでは、ベンダーから最新のドライバを取得して使用することを推奨します。
次の手順を実行して、Windows Zero Config(WZC)のプロファイルを作成します。
-
[Control Panel] > [Network and Internet] > [Manage Wireless Networks] に移動します。
-
[Add] タブをクリックします。
-
[Manually create a network profile] をクリックします。
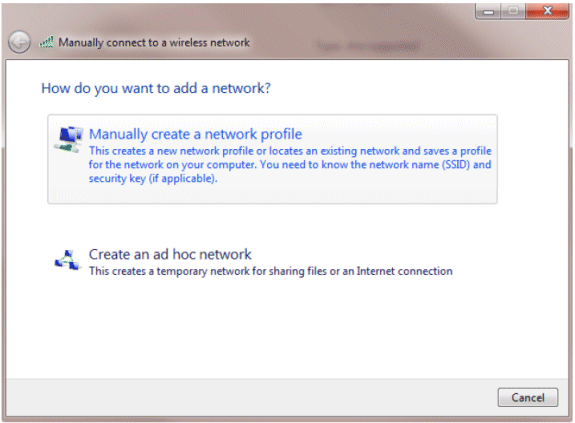
-
WLC で設定したとおりに詳細を追加します。
注:SSIDでは大文字と小文字が区別されます。
-
[Next] をクリックします。
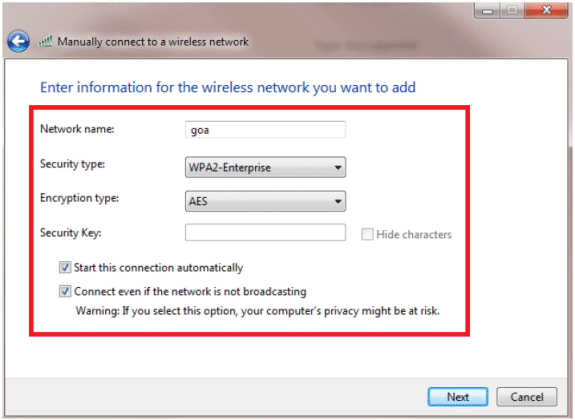
-
[Change connection settings] をクリックして設定を再度確認します。
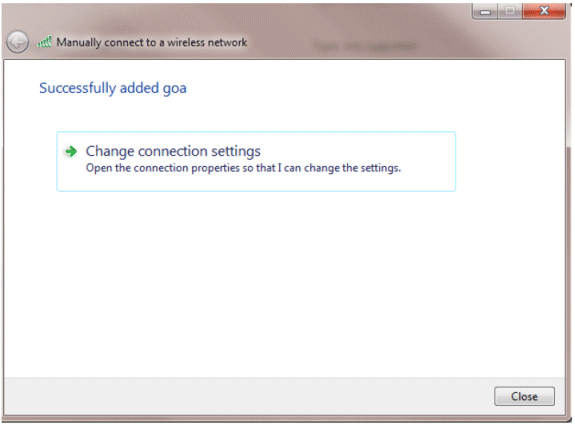
-
PEAP が有効になっていることを確認します。
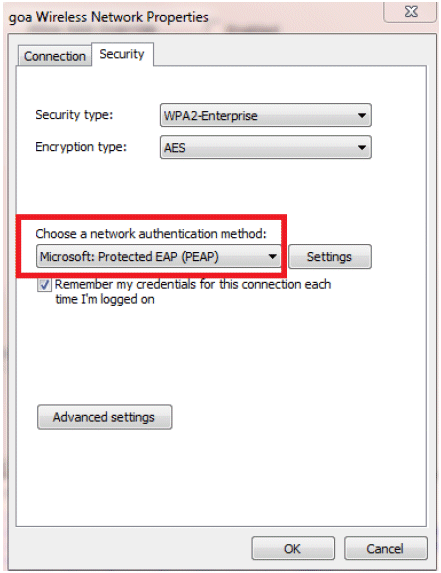

-
この例では、サーバ証明書は検証しません。このチェックボックスをオンにしても接続できない場合は、機能を無効にしてから再度テストしてみてください。
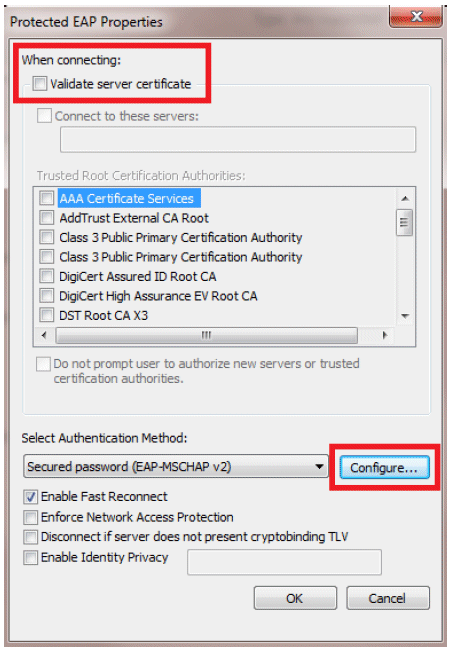
-
ほかにも、Windows クレデンシャルでログインできます。ただし、この例ではその方法を用いません。[OK] をクリックします。
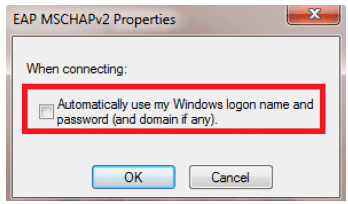
-
[Advanced settings] をクリックしてユーザ名とパスワードを設定します。
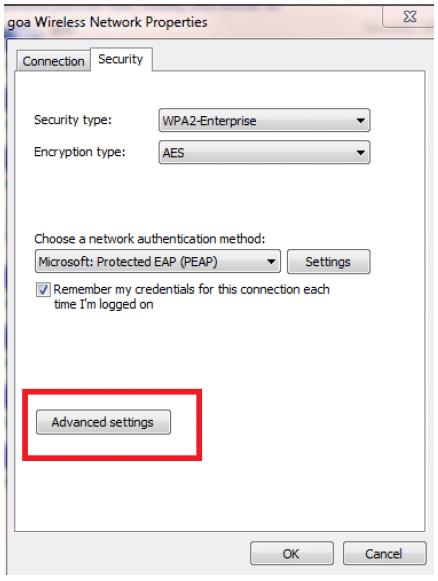
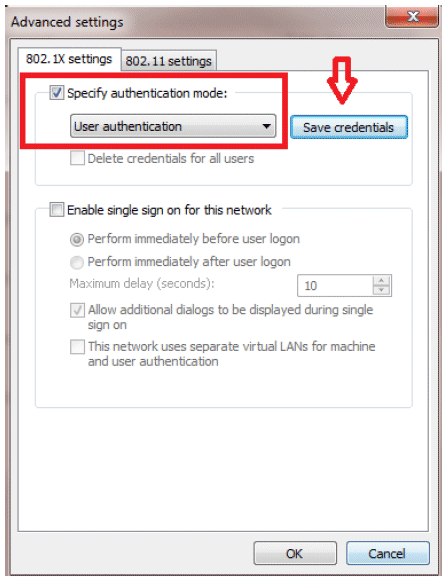
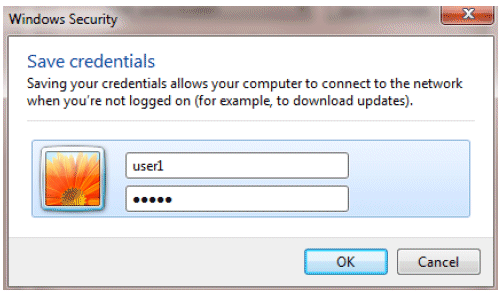
これで、クライアント ユーティリティで接続する準備が整いました。
EAP-FAST(user2)
テスト クライアントでは、Intel 6300-N ドライバ バージョン 14.3 対応の Microsoft Windows 7 ネイティブ サプリカントを使用します。テストでは、ベンダーから最新のドライバを取得して使用することを推奨します。
次の手順を実行して WZC でプロファイルを作成します。
-
[Control Panel] > [Network and Internet] > [Manage Wireless Networks] に移動します。
-
[Add] タブをクリックします。
-
[Manually create a network profile] をクリックします。
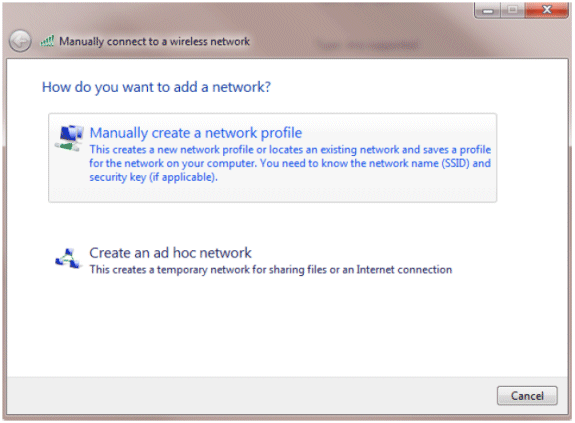
-
WLC で設定したとおりに詳細を追加します。
注:SSIDでは大文字と小文字が区別されます。
-
[Next] をクリックします。
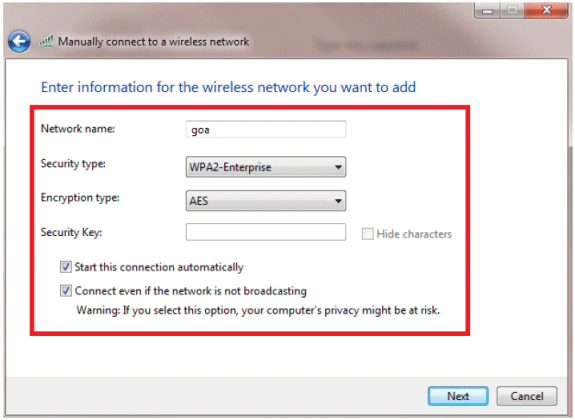
-
[Change connection settings] をクリックして設定を再度確認します。
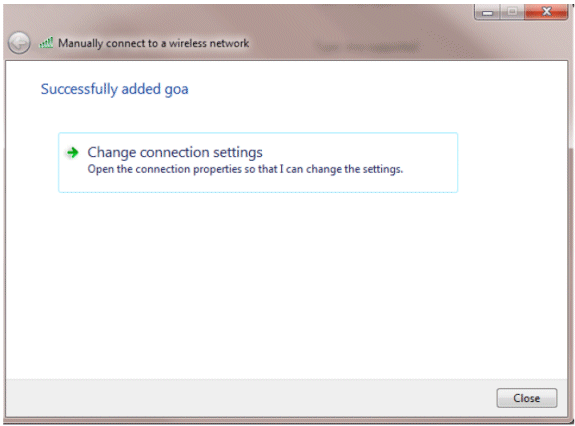
-
EAP-FAST が有効になっていることを確認します。
注:デフォルトでは、WZCの認証方式はEAP-FASTではありません。サードパーティ ベンダーからユーティリティをダウンロードする必要があります。この例では、Intel カードを使用するため、システムに Intel PROSet がインストールされています。
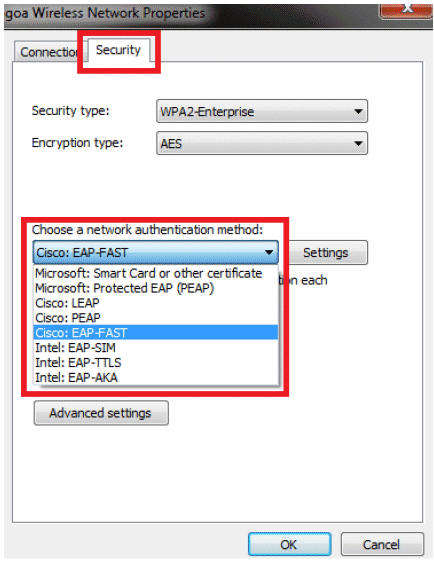
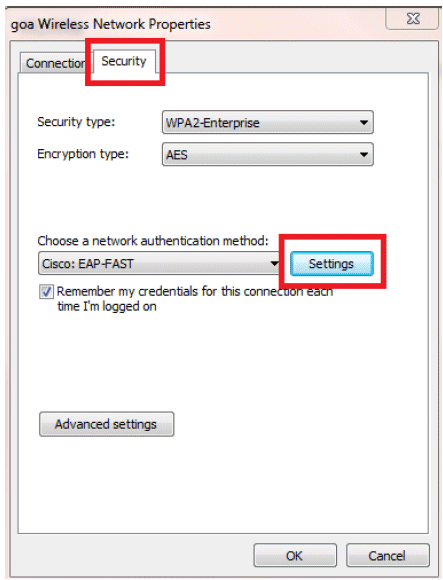
-
[Allow automatic PAC provisioning] をオンにして、[Validate server certificate] がオフになっていることを確認します。
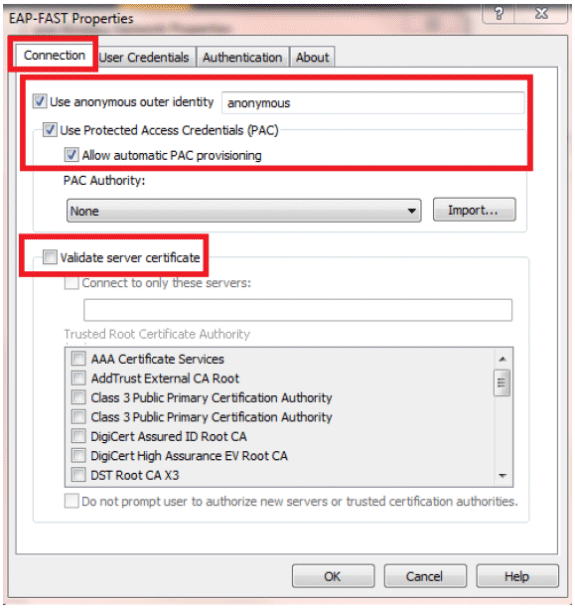
-
[User Credentials] タブをクリックして、user2 のクレデンシャルを入力します。ほかにも、Windows クレデンシャルでログインできます。ただし、この例ではその方法を用いません。
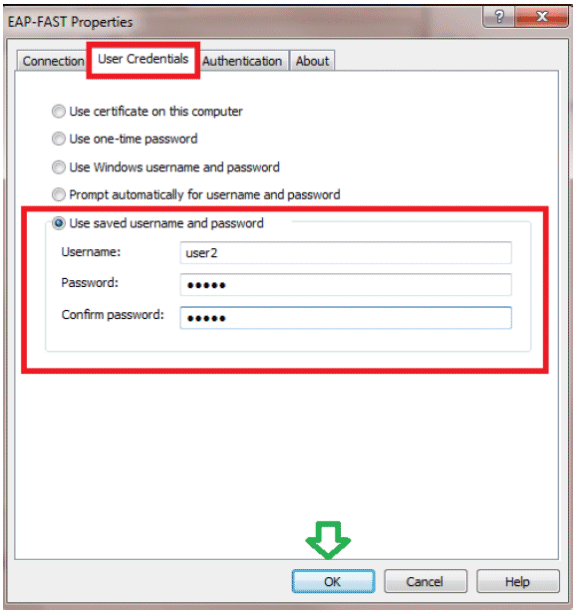
-
[OK] をクリックします。
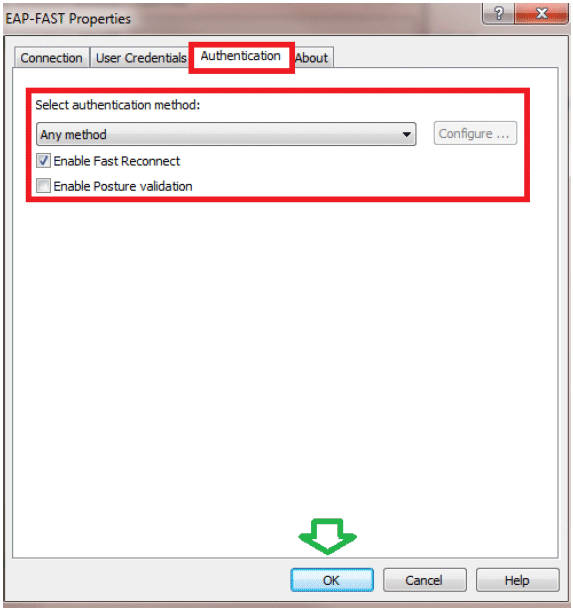
これで、クライアント ユーティリティで user2 に接続する準備が整いました。
注:user2が認証を試みると、RADIUSサーバはPACを送信します。PAC を受け入れて認証を完了します。
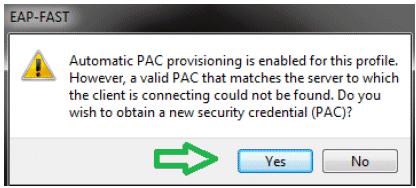
確認
ここでは、設定が正常に機能しているかどうかを確認します。
Output Interpreter Tool(OIT)(登録ユーザ専用)では、特定の show コマンドがサポートされています。OIT を使用して show コマンド出力の解析を表示します。
user1(PEAP-MSCHAPv2)の検証
WLC GUI から [Monitor] > [Clients] に移動して MAC アドレスを選択します。

WLC RADIUS のステータス:
(Cisco Controller) >show radius auth statistics Authentication Servers: Server Index..................................... 1 Server Address................................... 192.168.150.24 Msg Round Trip Time.............................. 1 (msec) First Requests................................... 8 Retry Requests................................... 0 Accept Responses................................. 1 Reject Responses................................. 0 Challenge Responses.............................. 7 Malformed Msgs................................... 0 Bad Authenticator Msgs........................... 0 Pending Requests................................. 0 Timeout Requests................................. 0 Unknowntype Msgs................................. 0 Other Drops...................................... 0
ACS ログ:
-
次の手順を実行してヒット カウントを表示します。
-
認証から 15 分以内にログを確認するときは、必ずヒット カウントを更新してください。
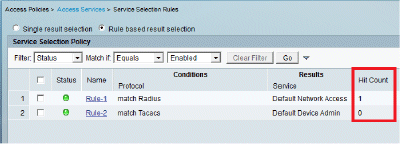
-
同じページの最下部に [Hit Count] のタブがあります。
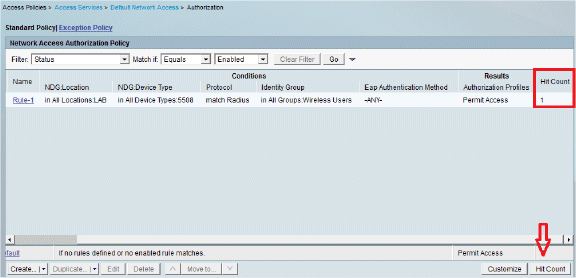
-
-
[Monitoring and Reports] をクリックすると、新たにポップアップ ウィンドウが表示されます。[Authentications] – [Radius] – [Today] に移動します。このほか、どのサービス選択ルールが適用されたかについては、[Details] をクリックすると確認できます。
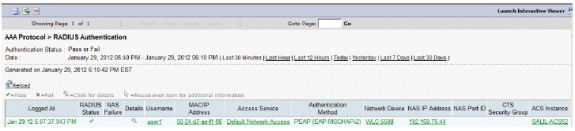
user2(EAP-FAST)の検証
WLC GUI から [Monitor] > [Clients] に移動して MAC アドレスを選択します。
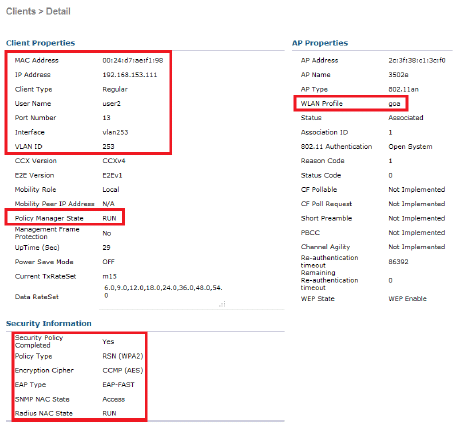
ACS ログ:
-
次の手順を実行してヒット カウントを表示します。
-
認証から 15 分以内にログを確認するときは、必ずヒット カウントを更新してください。
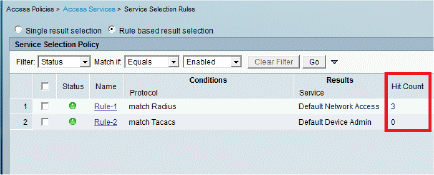
-
同じページの最下部に [Hit Count] のタブがあります。
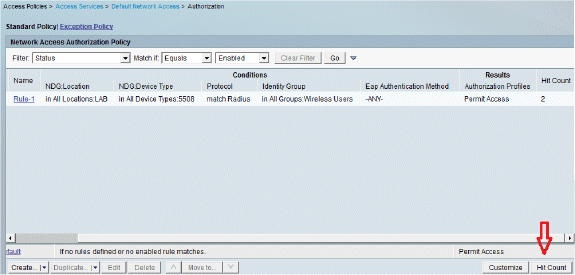
-
-
[Monitoring and Reports] をクリックすると、新たにポップアップ ウィンドウが表示されます。[Authentications] – [Radius] – [Today] に移動します。このほか、どのサービス選択ルールが適用されたかについては、[Details] をクリックすると確認できます。
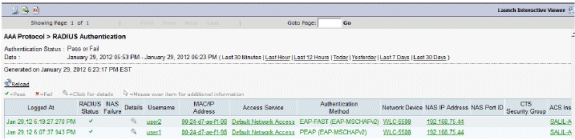
トラブルシュート
このセクションでは、設定のトラブルシューティングに役立つ情報を紹介します。
トラブルシューティングのためのコマンド
Output Interpreter Tool(OIT)(登録ユーザ専用)では、特定の show コマンドがサポートされています。OIT を使用して show コマンド出力の解析を表示します。
注:debug コマンドを使用する前に、『debug コマンドの重要な情報』を参照してください。
-
問題が発生した場合は、WLC で次のコマンドを発行します。
-
debug client <mac add of the client>
-
debug aaa all enable
-
show client detail <mac addr> :ポリシー マネージャの状態を確認します。
-
show radius auth statistics:失敗の原因を確認します。
-
debug disable-all:デバッグをオフにします。
-
clear stats radius auth all:WLC 上の RADIUS 統計情報を削除します。
-
-
ACS のログを確認して失敗の原因を探します。
関連情報
更新履歴
| 改定 | 発行日 | コメント |
|---|---|---|
1.0 |
21-Aug-2012 |
初版 |
 フィードバック
フィードバック