CUWNでのワイヤレスクライアントの相互運用性に関する問題のトラブルシューティング
ダウンロード オプション
偏向のない言語
この製品のドキュメントセットは、偏向のない言語を使用するように配慮されています。このドキュメントセットでの偏向のない言語とは、年齢、障害、性別、人種的アイデンティティ、民族的アイデンティティ、性的指向、社会経済的地位、およびインターセクショナリティに基づく差別を意味しない言語として定義されています。製品ソフトウェアのユーザインターフェイスにハードコードされている言語、RFP のドキュメントに基づいて使用されている言語、または参照されているサードパーティ製品で使用されている言語によりドキュメントに例外が存在する場合があります。シスコのインクルーシブ ランゲージの取り組みの詳細は、こちらをご覧ください。
翻訳について
シスコは世界中のユーザにそれぞれの言語でサポート コンテンツを提供するために、機械と人による翻訳を組み合わせて、本ドキュメントを翻訳しています。ただし、最高度の機械翻訳であっても、専門家による翻訳のような正確性は確保されません。シスコは、これら翻訳の正確性について法的責任を負いません。原典である英語版(リンクからアクセス可能)もあわせて参照することを推奨します。
内容
はじめに
このドキュメントでは、Cisco Unified Wireless Network(CUWN)ソリューションで発生する相互運用性の問題について説明します。
前提条件
要件
次の項目に関する知識があることが推奨されます。
- CiscoワイヤレスAP
- ワイヤレス LAN コントローラ(WLC)
- 関連するネットワークデバイス
使用するコンポーネント
このドキュメントの内容は、特定のソフトウェアやハードウェアのバージョンに限定されるものではありません。
このドキュメントの情報は、特定のラボ環境にあるデバイスに基づいて作成されました。このドキュメントで使用するすべてのデバイスは、クリアな(デフォルト)設定で作業を開始しています。本稼働中のネットワークでは、各コマンドによって起こる可能性がある影響を十分確認してください。
注:このドキュメントの対象読者は、これらのトピックの使用、設定、およびトラブルシューティングにすでに精通している、経験豊富なワイヤレスネットワークエンジニアおよび管理者です。
背景説明
さまざまなクライアントデバイスが存在し、開発が続けられていることを考えると、一般的です。ワイヤレスネットワークへの接続を最大限に活用し、インフラストラクチャをサポートするために、確立、維持、または単に利用することについて、さまざまな問題が発生する可能性があります。
これは、クライアントデバイスやワイヤレスインフラストラクチャ自体の単純な設定の問題に起因する場合があります。ただし、場合によっては、特定のクライアントデバイスとそれをサポートするコンポーネント(サプリカント、WLANアダプタ、ワイヤレスドライバなど)、または対象のAPに関する相互運用性の問題に起因する可能性があります。ワイヤレスエンジニアにとって、このような相互運用性の問題は、潜在的に複雑な課題を特定し、トラブルシューティングを行い、解決する機会となります。
このドキュメントでは、Cisco Unified Wireless Network(CUWN)ソリューションでワイヤレスの相互運用性に関する問題が発生した場合、それらの問題を効果的に調査およびトラブルシューティングするために最初に収集する必要のある情報の詳細を説明します。無線クライアントデバイスとアクセスポイント(AP)無線の数や組み合わせが増え続けるにつれて、このような包括的なアプローチの必要性がますます高まっています。この記事で説明されている内容に関する追加情報が必要になる場合があります。また、要件を規定する変数が無制限に存在することを考慮すると、個別に収集する必要があります。ただし、ここで説明する情報は、ワイヤレスクライアントの相互運用性の潜在的な問題に対処するための一般的なガイドラインです。
I.問題の定義
何らかの問題に対して、解決を図る目的で効果的にアプローチするための最初のステップは、手元の問題を正確に定義することです。そのためには、少なくとも次の質問を行い、その回答を明確に文書化します。
- 問題は、特定のモデルのAPや無線タイプ(5 GHzではなく2.4 GHz)に限定されていますか。
- 問題が発生しているのは特定のバージョンのWLCソフトウェアだけですか。
- 特定のバージョンのクライアントタイプまたはソフトウェア(OSバージョン、WLANドライババージョンなど)でのみ発生する問題か。
- この問題が発生していない他のワイヤレスデバイスはありますか。もしそうなら、彼らは何ですか?
- チャネル幅が20 MHzで802.11acを無効にしたオープンSSIDなどの簡素化されたワイヤレス設定にクライアントを接続している場合に、この問題は再現可能ですか。(つまり、802.11acモードだけで問題が発生するのではなく、802.11nモードで問題が発生するのでしょうか)。
- 問題がオープンSSIDで再現できない場合、問題が発生している最小セキュリティ設定はどれか?(WLANではPSKまたは802.1X)。
- 以前の正常な構成とソフトウェアのバージョンは何でしたか。
II. WLCの設定と一般的なログ
実行コンフィギュレーション
例外なく、顧客が使用する機能の詳細なレビュー、特定の設定、およびその他の詳細を確認するために、WLC設定を収集することが絶対に必要です。そのためには、対象のWLCへのTelnet/SSHセッションを確立し、次のCLIコマンドの出力をテキストファイルに保存する必要があります。
config paging disable show run-config
完全なrun-config出力の方が常に優先されます。この出力には、加入しているAPと関連するRF情報に関する詳細情報が含まれているためです。ただし、多数のAPが接続されているWLCを最初に使用した場合(2500以上のAPを使用する8510 WLC)など、状況によって異なります。 APの完全なshow run-configが特定の数のAPを完了するのに30分以上かかることがあるため、早く確認するために、このようなAP情報なしでWLCの設定だけを最初に収集することを推奨する場合があります。ただし、完全なrun-config出力を後で収集する必要がある場合もあります。
これを行うには、必要に応じて、次のCLIコマンドの出力をテキストファイルに収集できます。
config paging disable show run-config no-ap show wlan apgroups
WLC設定ファイル
show run-configまたはshow run-config no-apの出力に加えて、WLC設定の完全バックアップの収集も推奨されます。これは、ラボの再作成をTAC/HTTSとBUエスカレーションの両方で実行する必要がある場合に、シスコのラボ環境で問題を再現しようとするときに役立ちます。WLCのバックアップは、TFTPまたはFTPを使用してコンフィギュレーションファイルを外部のTFTP/FTPサーバに保存することにより、問題のWLCのGUIまたはCLIを介して収集できます。次の例は、TFTPを使用してWLCのバックアップを保存するためのGUIとCLIの両方の使用方法を示しています。
GUI
コマンド>アップロードファイル>設定>アップロード(図を参照)。

CLI を使う場合:
transfer upload datatype config
transfer upload mode tftp transfer upload serverip <TFTP-Server_IP-address> transfer upload path / transfer upload filename <desired-filename> transfer upload start
WLCからのsyslog
この時点で、必要に応じて追加のレビューを行うために、WLCから現在のログを収集することもできます。理想的には、報告された問題が再現されるワイヤレスクライアントでのテストの直後にこれらのログを収集します。お客様がWLCのログを外部syslogサーバにエクスポートした場合は、そこからログを取得する必要があります。それ以外の場合は、このCLIセッション出力を別のテキストファイルに保存することで、現在WLC上でローカルに保存されているmsglogおよびtraplogを保存できます。
config paging disable show msglog show traplog
III.クライアントデバイスの詳細と情報
次のステップでは、ワイヤレス相互運用性の問題が発生している可能性がある、使用中のクライアントデバイスに関する情報と詳細を収集します。このような情報には、次の情報が含まれている必要がありますが、必ずしもこれらに限定されるわけではありません。
- クライアントタイプ(タブレット、スマートフォン、ノートブックPCなど)
- デバイスのメーカーとモデル
- OSバージョン
- WLANアダプタモデル
- WLANアダプタドライババージョン
- 使用するサプリカント(Windows Zero Config/Auto Config、Intel PROSetなど)
- ワイヤレスクライアントおよびWLANで使用するように設定されたセキュリティ(Open、PSK、EAP-PEAP/MSCHAPv2など)
- 対象のベンダーが提供するデフォルト設定から変更されたクライアントパラメータ(スリープ状態、ローミングパラメータ、U-APSDなど)をメモします。
注:WLAN関連の設定のスクリーンショットを含む、クライアントデバイスに関する追加情報または注記も、必要に応じて含める必要があります。
IV.ネットワークトポロジ
トラブルシューティングの取り組みと根本原因分析(RCA)プロセスをさらに迅速に進めるために、ネットワークトポロジの詳細で徹底したダイアグラムを作成することが常に推奨されます。ネットワークトポロジ図には、ネットワークとワイヤレスインフラストラクチャの詳細を含めるだけでなく、ネットワーク内で動作する対象のワイヤレスデバイス(プリンタ/スキャナ、使用されているクライアントVLANなど)と、相互の相対的な位置を把握する情報も含める必要があります。
さまざまなツール(Microsoft Visio、draw.ioなど)やさまざまなスタイルを使用して、このようなネットワークダイアグラムを作成できます。重要な側面は、関係するすべての関係者とベンダーがレビューできるように、適切な情報が図に明確に反映されるようにすることです。図に示すように、インフラストラクチャデバイスとクライアントデバイスの両方に関する基本的だが有用な情報をキャプチャするネットワークトポロジの例。
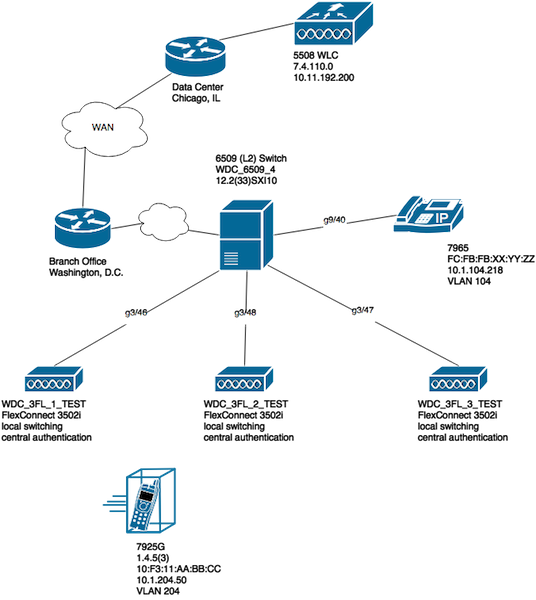
V.その他の詳細と詳細の追跡
エンドユーザに問題が発生しているクライアントデバイスをテストする際に、適切な情報が収集されるようにするため。テスト時に見られたすべてのクライアント問題と関連する詳細(次の例を参照)を記録するために、スプレッドシートなどをプリエンプティブに作成しておくことをお勧めします。
| MAC アドレス | ユーザ名 | 報告された症状の説明 | エンドユーザが確認した時間の症状 | pingデフォルトゲートウェイY/N | WiFi信号の状態(接続中/接続中) | ipconfig /all (または同等の)を記録します。 |
| xxyy.aabb.0011 | test_user1(任意) | アクセスポイントから断続的に切断します。 | AP3からのネットワーク接続とワイヤレスの関連付けが失われました。 | N | 接続の試行 | ifconfig en0 en0: flags=8863<UP,BROADCAST,SMART,RUNNING,SIMPLEX,MULTICAST> mtu 1500 イーサックス:yy:aa:bb:00:11 inet6 fe80::848:cb8f:881a:4cbf%en0 prefixlen 64 secured scopeid 0x4 inet 192.168.10.237 netmask 0xffffff00 broadcast 192.168.10.255 nd6オプション=201<PERFORMNUD,DAD> メディア:自動選択 ステータス:アクティブ |
この演習の目的は、共通の関心パターンを文書化して決定し、目の前にある問題の正確な全体像を把握できるようにすることです。このスプレッドシートをデータ収集に使用する準備ができたら、テストを開始する準備が整います。その他の重要な考慮事項を次に示します。
注:ログとの関連付けを容易にするには、収集されたすべてのデバッグおよびパケットキャプチャを同じNTPサーバに同期する必要があります。また、任意のテストに対して同時に実行する必要があります。
注:問題が発生した時点、および問題が解決したと思われる時点(該当する場合)の正確なタイムスタンプを提供してください。
注:APとWLCの両方で、クライアントのMACアドレスごとにフィルタリングされたデバッグを必ず収集してください。
注:同じTelnet/SSH/コンソールセッション内のAPで、showコマンドとdebugコマンドを実行しないでください。これらは、状況に応じて異なるセッションで個別に実行されます。
注:コンソールは通常、非常に低速であるため効果がないため、コンソールではなくTelnet/SSHでAPデバッグを実行することを推奨します。
VI. WLC:showコマンドとdebugコマンド
ワイヤレスクライアントの相互運用性の潜在的な問題を再現してトラブルシューティングするためのテストを実施する際には、使用中のワイヤレスインフラストラクチャからデバッグと追加のログを収集することが不可欠です。次の2つのセクションでは、WLCとAPからそれぞれ収集された特定のログと初期デバッグ出力を詳細に説明できます。
WLCのdebugコマンド
config sessions timeout 0
debug client <MAC_address> debug dhcp message enable
現在の問題の性質に関して、次のWLCデバッグをケースバイケースで追加することもできます。
- debug aaa detail enable:AAAサーバに認証関連の問題がある場合に使用します
- debug aaa events enable:AAAサーバに認証関連の問題がある場合に使用します
- debug aaa all enable:認証の問題に使用します。このデバッグの出力は冗長であるため、どうしても必要な場合にだけ使用してください(AAAオーバーライドの場合など)。
- debug mobility handoff:WLC間でローミングの問題がある場合に使用します
問題が問題のワイヤレスクライアントで再現されたら、その前後のセクションで概説したすべての情報を収集して文書化します。これらのCLIコマンドを実行するには、WLCでデバッグを無効にする必要があります。
debug disable-all
WLCのshowコマンド
config paging disable show time show client detail <MAC_address> ping <client_IP-address> <repeat count [1-100]>
前述したように、確実に1つのTelnet/SSHセッションでWLCデバッグを実行し、WLCへの別のTelnet/SSHで次のshowコマンドの出力を収集します。同じことを実行して、APのデバッグを収集し、次のセクションで詳細を説明するshowコマンドの出力を表示する必要があります。
VII. AP - showおよびdebugコマンド
Lightweight Cisco IOS®アクセスポイント
2600、2700、3700以前のモデルのシスコアクセスポイントなど、テストに関係するLightweight Cisco IOS® APでデバッグを開始する前に行ってください。クライアントのテスト時に問題のAPへのTelnet/SSH/コンソールセッションでタイムアウトを回避するには、まずAPで次のCLIコマンドを実行する必要があります。
debug capwap console cli config t line vty 0 4 exec-timeout 0 session-timeout 0
また、シリアル/コンソール接続のexecおよびセッションタイムアウトを適宜無効にするために、次の手順に従ってコンソール接続を使用し、代わりにline vty 0 4文をline console 0に置き換えることもできます。
- line console 0:シリアルセッションタイムアウトパラメータの変更に使用します。
- line vty 0 4 - Telnet/SSHセッションタイムアウトパラメータの変更に使用
AP showコマンド
テストを開始する前に、まずAPで次のshowコマンドのサンプルを収集する必要があります。対象のワイヤレスクライアントが関係する各テストについて、これらのshowコマンドの出力を少なくとも2回収集します。これは、テストが完了する前と完了した後の両方で行います。
term len 0 show clock show tech show capwap client mn show int do1 dfs show logging more event.log show trace dot11_rst display time format local show trace dot11_rst show trace dot11_bcn display time format local show trace dot11_bcn
APデバッグコマンド
前述のshowコマンドの初期出力を収集したら、次に示すように、別のTelnet/SSHセッションの同じアクセスポイントでデバッグを有効にできます。出力全体をテキストファイルに保存します。
debug dot11 {d0|d1} monitor addr <client_MAC-address>
debug dot11 {d0|d1} trace print clients mgmt keys rxev txev rcv xmt txfail ba
term mon
| フラグ | 説明 |
| d0 | 2.4 GHz無線(スロット0) |
| d1 | 5 GHz無線(スロット1) |
| mgmt | トレース管理パケット |
| ba | トレースブロックACK情報 |
| rcv | 受信したパケットをトレースする |
| キー | トレースセットキー |
| 交換 | 受信したイベントのトレース |
| txev | 送信イベントのトレース |
| TXRAD | 無線への送信をトレースする |
| xmt | 送信パケットのトレース |
| txfail | 送信エラーのトレース |
| 評価 | トレースレートの変更 |
テストおよびデータ収集プロセスが完了した後でAPのデバッグを無効にするには、APで次のCLIコマンドを実行します。
u all
AP-COSアクセスポイント
802.11ac wave 2対応アクセスポイント以降(1800、2800、3800モデルアクセスポイントなど)の場合。これらの新しいモデルのAPでは、AP-COSと呼ばれるアクセスポイントプラットフォーム用のまったく新しいオペレーティングシステムが導入されています。そのため、前述のように、従来のLightweight Cisco IOS®ベースのアクセスポイントで使用されていたすべてのコマンドが適用されるわけではありません。さまざまなクライアントSTAデバイスおよびAP-COSモデルAPとの相互運用性の問題に関する問題をトラブルシューティングする場合、これらの情報は、同等のテストに関与するAP-COSアクセスポイントから収集する必要があります。
テストに関係するAP-COSモデルAPでデバッグを開始する前。クライアントのテスト時に問題のAPへのTelnet/SSH/コンソールセッション時のタイムアウトを回避するには、最初にAPで次のCLIコマンドを実行する必要があります。
exec-timeout 0
AP-COS showコマンド
テストを開始する前に、まずAPで次のshowコマンドのサンプルを収集する必要があります。対象のワイヤレスクライアントが関係する各テストについて、これらのshowコマンドの出力を少なくとも2回収集します。これは、テストが完了する前と完了した後の両方で行います。
term len 0
show clock show tech
show client statistics <client_MAC-address>
show cont nss status
show cont nss stats
show log
1800シリーズ| AP-COS Debugコマンド
これらのデバッグは、18xxシリーズのアクセスポイントに固有のものです。これは、1800シリーズのAPに使用されるチップセットが2800/3800シリーズのアクセスポイントで使用されているものとは異なるためです。このため、このシナリオでは、比較のために異なるセットのデバッグが必要です。2800/3800シリーズAPに対応するデバッグについては、次のセクションで説明します。
前述のshowコマンドの初期出力を収集したら、次に示すように、別のTelnet/SSHセッションにある同じ1800アクセスポイントでデバッグを有効にする必要があります。出力全体をテキストファイルに保存します。
debug dot11 client level events addr <client_MAC-address> debug dot11 client level errors addr <client_MAC-address> debug dot11 client level critical addr <client_MAC-address> debug dot11 client level info addr <client_MAC-address> debug dot11 client datapath eapol addr <client_MAC-address> debug dot11 client datapath dhcp addr <client_MAC-address> debug dot11 client datapath arp addr <client_MAC-address>
場合によっては、クライアントの相互運用性の問題をさらにトラブルシューティングするために、18xx APで追加のデバッグを有効にする必要もあります。ただし、この作業は、Cisco TACエンジニアが対応するサービスリクエストまたはケースに対して要求した場合にのみ行う必要があります。
追加のデバッグは出力の冗長性が大幅に高いだけでなく、APの負荷も増加する可能性があるため、適切な分析を行うために追加の時間が必要になります。特定の条件下では、テストまたは類似の変数の下で多数のクライアントデバイスが同じAPへの接続を試みると、サービスが中断される可能性があります。
テストおよびデータ収集プロセスが完了した後で、AP-COSバリアントアクセスポイント(1800または2800/3800シリーズAPのいずれでも)でデバッグを無効にするには、APで次のCLIコマンドを実行します。
config ap client-trace stop
2800/3800シリーズ| AP-COS Debugコマンド
前述のshowコマンドの初期出力を収集したら、次に示すように、別のTelnet/SSHセッションにある同じ2800/3800アクセスポイントでデバッグを有効にする必要があります。出力全体をテキストファイルに保存します。
config ap client-trace address add <client_MAC-address>
config ap client-trace filter all enable
config ap client-trace output console-log enable
config ap client-trace start
term mon
テストおよびデータ収集プロセスが完了した後に1800/2800/3800シリーズAPでデバッグをディセーブルにするには、APで次のCLIコマンドを実行します。
config ap client-trace stop
VIII.クライアント側のパケットキャプチャ
使用しているクライアントデバイスがノートブックPCやMacBookなどの場合は、問題の再現に使用しているクライアントデバイスのワイヤレスインターフェイスから混合モードパケットキャプチャを収集する必要があります。Netmon 3.4(Windowsのみ)やWiresharkなどの一般的なユーティリティを簡単にダウンロードして使用し、このキャプチャを収集して*.pcapファイルに保存できます。デバイスによっては、問題のクライアントからtcpdumpなどを収集する方法もあります。その場合は、クライアントデバイスの製造元に問い合わせて、サポートを求める必要があります。
MacBook Proのワイヤレスインターフェイスに対してWiresharkキャプチャを設定する例を次に示します。
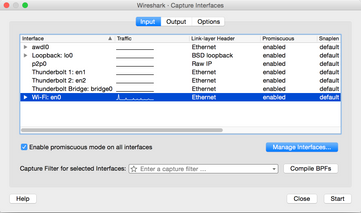
パケットキャプチャと同様に、収集に使用するユーティリティに関係なく、ファイルはpcapファイル形式(*.pcap、*.pcapng、*.pkt、...)で保存してください。 これは、どの部門のシスコのエンジニアもパケットキャプチャファイルを簡単に表示できるようにするだけでなく、他のベンダーや組織(Intel、Appleなど)のエンジニアも表示できるようにするためです。 これにより、よりシームレスな連携とコラボレーションのプロセスが可能になり、シスコとクライアントデバイスベンダーの両方が協力して相互運用性の潜在的な問題を調査および解決しやすくなります。
IX. OTA(Over-the-Air)パケットキャプチャ
潜在的または既存のワイヤレス相互運用性の問題を効果的にトラブルシューティングするには、問題の高品質なOTAパケットキャプチャを収集することが重要です。これにより、該当するワイヤレスクライアントとアクセスポイントの無線機間の実際の802.11ワイヤレス通信を詳細に分析でき、クライアント側とワイヤレスインフラストラクチャのログおよびデバッグの詳細な視点が得られます。これは、ワイヤレスの相互運用性に関する潜在的な問題をテストする際に、例外なく実行する必要がある重要なステップです。
ただし、エンドカスタマーがOTAパケットキャプチャを収集する準備を適切に整えていなかったり、準備が整っていなかったりすることがよくあります。これは、無線エンジニアが直面することの多い共通の障害であり、さまざまな方法でこれを克服するために顧客と協力する必要があります。シスコサポートフォーラムのこの記事は、お客様を適切に指導および教育するための出発点として役立ちます。
OTAパケットキャプチャは、pcapファイル形式(*.pcap、*.pcapng、*.pkt、...)で収集され、802.11メタデータ(RSSI、チャネル、データレートなど)を含むことが最も重要です。 OTAスニファは、テスト中は常に問題のクライアントデバイスの近くに置き、テスト対象のクライアントデバイスとの間で送受信されるトラフィックの正確な視点を確保する必要があります。
注:問題のテストにクライアントデバイスのローミングのシナリオが含まれており、それによって複数の802.11チャネルを集約パケットキャプチャで監視する必要がある場合。その場合、Fluke NetworksのAirMagnet WiFi Analyzerを使用することは現在お勧めできません。
この理由は、このユーティリティを使用して集約されたパケットキャプチャは現在独自のファイル形式で保存されており、Wiresharkやその他の類似のユーティリティで簡単に表示できるpcap形式の形式では保存されていないためです。OTAパケットキャプチャが独自仕様ではないファイル形式であることを確認します。これにより、関係するすべての当事者とベンダーがキャプチャファイルを常に容易に確認でき、最終的には解決の取り組みを促進できます。
OTAパケットキャプチャを収集する一般的な方法を次に示します。
- WiresharkによるAirPCAP
- MacBook Pro
- OmniPeek Professional、OmniPeek Enterpriseなど
- OmniPeekリモートアシスタント(ORA)
- スニファモードのCisco AP
802.11nのキャプチャ
802.11nワイヤレスクライアントを含むOTAパケットキャプチャでは、現在、より柔軟性と使いやすさが向上しています。これは、OmniPeekなどの多くのツールで簡単に使用できる、さまざまな種類のワイヤレスUSB WLANアダプタが用意されているためです。
802.11n OTAキャプチャの収集に使用される特定のワイヤレスアダプタの機能と、トラブルシューティングを試みるクライアントデバイスで使用される実際のWLANチップセットの機能を比較する方法に注意してください。たとえば、クライアントデバイスで、2空間ストリーム(2SS)対応の802.11nチップセットを使用する潜在的なワイヤレス相互運用性の問題が発生した場合などです。次に、OTAパケットキャプチャの収集に使用するワイヤレスアダプタも、802.11n以上の仕様を持つ2SS以上のアダプタにすることを強く推奨します。
802.11ac OTAキャプチャ
3空間ストリーム(3SS)802.11acキャプチャの場合、2014モデルMacBook Pro以降のネイティブスニフィング機能をMac OS X 10.10.x以降で使用できます。2空間ストリームの802.11acクライアントデバイスをトラブルシューティングする場合は、802.11acキャプチャにMacBook Airも使用できます。MacBooksのAirモデルでは、現在2SSのみのWLANチップセットを使用しています。次に示すシスコサポートフォーラムの記事で、Mac OS Xを使用してOTAパケットキャプチャを収集する方法について、さまざまな方法で参照できます。
Mac OS X 10.6+を使用したワイヤレススニッフィング
また、2702/2802/3702/3802シリーズまたは同様のAPをスニファモードで使用して、3SSで適切な802.11acパケットキャプチャを収集することもできます。使用可能な802.11acワイヤレスアダプタの最新リストについては、上記のリソースも参照してください。その一部は、OmniPeekなどの一般的なツールで使用することも、802.11acパケットキャプチャ(Ralink、Atherosなどのチップセット)を収集するために使用することもできます。
https://wikidevi.com/wiki/List_of_802.11ac_Hardware#Wireless_adapters
また、2702/2802/3702/3802シリーズまたは同様のAPをスニファモードで使用して、3SSで適切な802.11acパケットキャプチャを収集することもできます。Cisco APをスニファモードで設定してOTAパケットキャプチャを収集する方法の詳細な手順については、シスコサポートフォーラムで次の記事を参照してください。
ワイヤレスクライアントデバイスを使用したローミングシナリオのトラブルシューティングでは、複数のチャネルにまたがるOTAパケットキャプチャを効果的に収集することが一般的な課題です。複数の802.11チャネルを同時に監視するこの方法は、集約されたOTAパケットキャプチャの収集によって実現されます。これを実現するには、互換性のある複数の802.11ac対応USB WLANアダプタと、互換性のあるネットワーク分析ソフトウェアを使用することをお勧めします。一般的な802.11ac対応USB WLANアダプタには、OmniPeek(802.11ac)、Netgear A6210、または同様のSavvius WiFIアダプタなどがあります。
X.要約
ここでは、CUWNでワイヤレスクライアントの相互運用性に関する潜在的な問題を効果的にトラブルシューティングするために収集する必要がある情報の要約を示します。このセクションは、必要に応じてクイックリファレンスセクションとして使用することを目的としています。
I.問題の定義
- 問題は、特定のモデルのアクセスポイントや無線タイプ(2.4 GHzと5 GHz)に限定されていますか。
- この問題が発生するのは、特定のバージョンのワイヤレスLANコントローラ(WLC)ソフトウェアだけですか。
- 特定のバージョンのクライアントタイプまたはソフトウェア(OSバージョン、WLANドライババージョンなど)でのみ発生する問題か。
- この問題が発生していない他のワイヤレスデバイスはありますか。もしそうなら、彼らは何ですか?
- クライアントがオープンなSSIDに接続されていて、チャネル幅が20 MHzで、802.11acがディセーブルになっている場合、この問題は再現可能ですか。(この問題は11acモードのみではなく11nモードでのみ発生しますか)
- 問題がオープンSSIDで再現できない場合、問題が発生している最小セキュリティ設定はどれか?(WLANではPSKまたは802.1X)
- 以前の正常な構成とソフトウェアのバージョンは何でしたか。
II. WLCの設定とログ
問題のWLCのCLIから次の情報を収集します。
- config paging disable(構成ページング無効)
- show run-config
または、必要に応じて次の出力だけを収集することもできます。
- config paging disable(構成ページング無効)
- show run-config no-ap(イネーブルの場合)
- show wlan apgroups
TFTP、FTPなどを使用したWLC設定のバックアップ(GUI:Commands > Upload File > Configuration)
WLCからのsyslog
III.クライアントデバイス情報
- クライアントタイプ(タブレット、スマートフォン、ノートブックPCなど)
- デバイスのメーカーとモデル
- OSバージョン
- WLANアダプタモデル
- WLANアダプタドライババージョン
- 使用するサプリカント(Windows Zero Config/Auto Config、Intel PROSetなど)
- ワイヤレスクライアントおよびWLANで使用するように設定されたセキュリティ(Open、PSK、EAP-PEAP/MSCHAPv2など)
注:問題のベンダーにより提供されたデフォルト設定から変更されたクライアントパラメータ。(スリープ状態、ローミングパラメータ、U-APSDなど)
IV.ネットワークトポロジ図
これには、ネットワーク内のワイヤレスデバイス(プリンタ/スキャナ、WLCなど)に関する表現や詳細が含まれます。
V.すべてのクライアント問題を記録するスプレッドシートの作成
例:
| MAC アドレス | ユーザ名 | 報告された症状の説明 | エンドユーザが確認した時間の症状 | pingデフォルトゲートウェイY/N | WiFi信号の状態(接続中/接続中) | ipconfig /all (または同等の)を記録します。 |
この演習の目的は、共通のパターンを特定し、目の前の問題をより正確に把握できるようにすることです。
VI. WLCでのshowコマンドとdebugコマンド
CLIを使用して、次のWLCデバッグを収集します。
- config sessions timeout 0(設定セッションタイムアウト0)
- debug client <MAC_address>(WLCのみ)
- debug dhcp message enable
ケースバイケースで追加のデバッグを追加します。
- debug aaa detail enable:AAAサーバに認証関連の問題がある場合に使用します
- debug aaa events enable:AAAサーバに認証関連の問題がある場合に使用します
- debug aaa all enable:認証の問題に使用します。これは冗長であるため、必要な場合にのみ使用してください(AAAオーバーライドの場合など)。
- debug mobility handoff:WLC間のローミング問題に使用
CLIを使用して、WLCのshowコマンドの出力を収集します。
- config paging disable(構成ページング無効)
- show time
- show client detail <mac-address of client>(WLC上のクライアントの状態に注意してください)
- WLCからクライアントへのping
テストが完了したら、次のコマンドを使用して、WLCの現在のデバッグをすべて停止します。
- debug disable-all(すべてのポートを無効にする)
VII. APでのshowコマンドとdebugコマンド
Lightweight Cisco IOS® AP
このセクションでは、1700/2700/3700シリーズ以前のモデルのアクセスポイントに必要なデバッグについて詳しく説明します。
Telnet/SSH/コンソールセッション時にAPセッションタイムアウトを回避するには、次のコマンドを使用します。
- CAPWAPコンソールCLIのデバッグ
- config t
- line console 0:シリアルセッションタイムアウトパラメータを変更するために使用します
- line vty 0 4:Telnet/SSHセッションタイムアウトパラメータを変更するために使用します
- EXECタイムアウト0
- session-timeout 0
- term len 0(期間長0)
テストを開始する前に、APで次のshowコマンドの例を収集します。少なくとも、CLIで次のAP showコマンドを使用して、テストの完了前後に、この出力の2つのサンプルを収集します。
- term len 0(期間長0)
- show clock
- show tech
- show capwap client mn
- int do1 dfsを表示
- show logging
- その他のevent.log
- show trace dot11_rstローカルの表示時間形式
- show trace dot11_rst(隠しコマンド)
- show trace dot11_bcnローカルの表示時間形式
- show trace dot11_bcn(隠しコマンド)
CLIを使用して、次のAPデバッグを収集します。
- debug dot11 { d0 | d1 } monitor addr <MAC_address>
- debug dot11 { d0 | d1 }トレース印刷クライアント管理キーrxev txev rcv xmt txfail ba
- 「mon」という用語
テストが完了したら、次のコマンドを使用してデバッグを無効にします。
- uすべて
AP-COS AP
このセクションでは、1800/2800/3800シリーズAPに必要なデバッグについて詳しく説明します。
Telnet/SSH/コンソールセッション時にAPセッションタイムアウトを回避するには、次のコマンドを使用します。
- EXECタイムアウト0
テストを開始する前に、APでshowコマンドの例を収集します。少なくとも、CLIで次のAP showコマンドを使用して、テストの完了前後に、この出力の2つのサンプルを収集します。
- term len 0(期間長0)
- show clock
- show tech
- show client statistics <client_MAC-address>(クライアントの統計情報を表示する)
- cont nssステータスの表示
- show cont nss stats(隠し)
- show log
1800シリーズアクセスポイントの場合は、CLIを使用して次のAPデバッグを収集します。
- debug dot11 client level events addr <client_MAC-address>
- debug dot11 client level errors addr <client_MAC-address>
- debug dot11 client level critical addr <client_MAC-address>
- debug dot11 client level info addr <client_MAC-address>
- debug dot11 client datapath eapol addr <client_MAC-address>
- debug dot11 client datapath dhcp addr <client_MAC-address>
- debug dot11 client datapath arp addr <client_MAC-address>
- 「mon」という用語
2800/3800シリーズアクセスポイントの場合は、CLIを使用して次のAPデバッグを収集します。
- config ap client-trace address add <client_MAC-address>
- config ap client-trace filter all enable
- config ap client-trace output console-log enable
- config ap client-trace start
- 「mon」という用語
テストが完了したら、次のコマンドを使用してデバッグを無効にします。
- config ap client-trace stop
VIII.クライアント側のキャプチャ
クライアントデバイスのWLANアダプタから、無差別Netmon 3.4(Windows XPまたは7のみ)またはWiresharkパケットキャプチャを収集します。
IX.OTAキャプチャ
802.11nのキャプチャ
- WiresharkによるAirPCAP
- MacBook Pro
- OmniPeek Professional、エンタープライズ、...
- OmniPeekリモートアシスタント(ORA)
- スニファモードのCisco AP
802.11acによるキャプチャ
- 11ac 3SSキャプチャでは、10.10.x以降を実行する2014 Macbook Pro以降を使用できます(現在2SS専用デバイスであるため、可能であれば11acキャプチャにMacBook Airを使用しないでください)。
- 2702、3702、または同様のCisco APをスニファモードで使用することもできます。
- SavviusのOmniPeekなどの専門的なネットワーク分析ソフトウェアを使用したローミングシナリオ用。OmniPeek(802.11ac)用Savvius WiFI Adapter、Netgear A6210、または同様のアダプタなど、複数の互換性のある802.11ac対応USB WLANアダプタを使用することをお勧めします。
XI.付録A – その他のヒントとテクニック
Windows
Windows PCから直接、現在のワイヤレス接続およびその他の関連する詳細情報を収集する。Windowsのコマンドライン(CMD)で、次のnetsh wlan関連コマンドを使用できます。C:\Users\engineer>netsh wlan show ?
These commands are available:
Commands in this context:
show all - Shows complete wireless device and networks information.
show allowexplicitcreds - Shows the allow shared user credentials settings.
show autoconfig - Shows whether the auto configuration logic is enabled or
disabled.
show blockednetworks - Shows the blocked network display settings.
show createalluserprofile - Shows whether everyone is allowed to create all
user profiles.
show drivers - Shows properties of the wireless LAN drivers on the system.
show filters - Shows the allowed and blocked network list.
show hostednetwork - Show hosted network properties and status.
show interfaces - Shows a list of the wireless LAN interfaces on
the system.
show networks - Shows a list of networks visible on the system.
show onlyUseGPProfilesforAllowedNetworks - Shows the only use GP profiles on GP
configured networks setting.
show profiles - Shows a list of profiles configured on the system.
show settings - Shows the global settings of wireless LAN.
show tracing - Shows whether wireless LAN tracing is enabled or disabled.
C:\Users\engineer>netsh wlan show interfaces
There are 3 interfaces on the system:
Name : Wireless Network Connection 8
Description : WildPackets Conceptronic Nano Wireless 150Mbps USB
Adapter #5
GUID : 6beec9b0-9929-4bb4-aef8-0809ce01843e
Physical address : c8:d7:19:34:d5:85
State : disconnected
Name : Wireless Network Connection 4
Description : WildPackets Conceptronic Nano Wireless 150Mbps USB
Adapter
GUID : 23aa09d4-c828-4184-965f-4e30f27ba359
Physical address : 48:f8:b3:b7:02:6e
State : disconnected
Name : Wireless Network Connection
Description : Intel(R) Centrino(R) Advanced-N 6200 AGN
GUID : 8fa038f8-74e0-4167-98f9-de0943f0096c
Physical address : 58:94:6b:3e:a1:d0
State : connected
SSID : snowstorm
BSSID : 00:3a:9a:e6:28:af
Network type : Infrastructure
Radio type : 802.11n
Authentication : WPA2-Enterprise
Cipher : CCMP
Connection mode : Profile
Channel : 157
Receive rate (Mbps) : 300
Transmit rate (Mbps) : 300
Signal : 80%
Profile : snowstorm
Hosted network status : Not started
C:\Users\engineer>netsh wlan show networks bssid | more
Interface name : Wireless Network Connection
There are 21 networks currently visible.
SSID 1 : snowstorm
Network type : Infrastructure
Authentication : WPA2-Enterprise
Encryption : CCMP
BSSID 1 : 00:3a:9a:e6:28:af
Signal : 99%
Radio type : 802.11n
Channel : 157
Basic rates (Mbps) : 24 39 156
Other rates (Mbps) : 18 19.5 36 48 54
BSSID 2 : 00:3a:9a:e6:28:a0
Signal : 91%
Radio type : 802.11n
Channel : 6
Basic rates (Mbps) : 1 2
Other rates (Mbps) : 5.5 6 9 11 12 18 24 36 48 54
-- More --
macOS(旧称OS X)
Windows PCでipconfig /allコマンドを実行して同等の出力を収集する場合、代わりにifconfigの一般的なLinux/Unixコマンドを使用して、Apple MacBook上のすべてのネットワークインターフェイスに関する詳細情報を一覧表示できます。必要に応じて、特定のMacBookのネイティブ無線インターフェイス(モデルによって異なるen0またはen1)の出力だけを受信するように指定することもできます。 次に例を示します。
bash-3.2$ ifconfig en0 en0: flags=8863<UP,BROADCAST,SMART,RUNNING,SIMPLEX,MULTICAST> mtu 1500 ether 14:10:9f:de:df:f3 inet6 fe80::1610:9fff:fede:dff3%en0 prefixlen 64 scopeid 0x4 inet 10.150.128.40 netmask 0xffffe000 broadcast 10.150.159.255 nd6 options=1<PERFORMNUD> media: autoselect status: active
MacBook上の現在のワイヤレス接続に関する、迅速かつ詳細な情報を取得する。図に示すように、キーボードのoptionボタンを押しながら、デスクトップの右上隅にあるWiFiアイコンを選択することもできます。
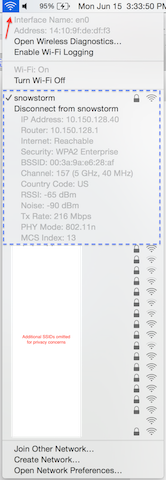
もう1つの便利なオプションは、airportという隠しコマンドラインユーティリティを使用することです。独自のMacBookまたはラボ環境で使用しているMacBookでのみ使用することを強くお勧めします。一部のネットワーク管理者は、エンドユーザのMacBookでこのユーティリティへのアクセスを許可したくない場合があるため、それに応じて適切なレベルの注意を払ってください。続行するには、該当するMacBookのTerminalで次のように入力します。
sudo ln -s /System/Library/PrivateFrameworks/Apple80211.framework/Versions/Current/Resources/airport /usr/local/bin/airport
これで、空港のCLIユーティリティを簡単に呼び出すことができます。たとえば、次の内容が含まれます。
bash-3.2$ airport -I
agrCtlRSSI: -61
agrExtRSSI: 0
agrCtlNoise: -90
agrExtNoise: 0
state: running
op mode: station
lastTxRate: 216
maxRate: 300
lastAssocStatus: 0
802.11 auth: open
link auth: wpa2
BSSID: 0:3a:9a:e6:28:af
SSID: snowstorm
MCS: 13
channel: 157,1
MacBook Proなどの機能を使用して、信頼性の高い単一の802.11チャネルOTAパケットキャプチャを収集するプロセスをさらに簡単にする。Wireless Diagnostics > Snifferを使用してmacOSの組み込み機能を活用するか、または前述の方法と同様の方法を使用できますが、オプションで、Airtoolと呼ばれるサードパーティのユーティリティを使用することもできます(OS X 10.8以降)。 利点は、OTAパケットキャプチャを素早く収集するためのシンプルなインターフェイスです。このキャプチャは、画面の上部のメニューバーからアプリUIを数回クリックするだけでデスクトップに直接保存されます。
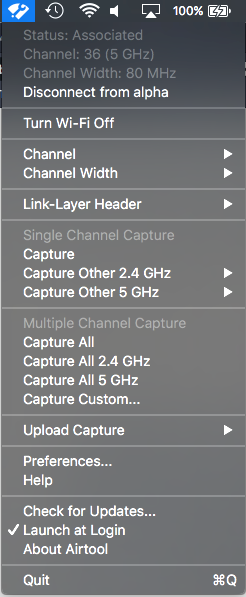
Airtoolの詳細とダウンロードリンクは、次のURLにあります。
更新履歴
| 改定 | 発行日 | コメント |
|---|---|---|
2.0 |
14-Feb-2023 |
再認定 |
1.0 |
14-May-2016 |
初版 |
 フィードバック
フィードバック