Microsoft Exchange との Unity Connection 用の SpeechView 設定例
目次
概要
このドキュメントでは、Cisco Unity Connection 通知で SpeechView ボイスメールの音声テキスト変換を有効にするための Unity Connection リリース 9.1 と Microsoft Exchange 2010 の設定について詳しく説明します。 スクリーン ショットが Unity Connection および Microsoft Exchange の特定のバージョンからソースをたどられる間、概念はあらゆる以前のまたはそれ以降にどちらかの製品のバージョンを適用する必要があります。
このラボでは、団体 Simple Mail Transfer Protocol(SMTP) ドメインは ucdemolab.com です。 Cisco Unity Connection 高可用性の(HA)ペア CUC1.ucdemolab.com の SMTP ドメインは割り当てられました。
前提条件
要件
次の項目に関する知識が推奨されます。
- 単一 インボックス(SIB)統合を用いる Unity Connection リリース 8.6(2) またはそれ以降
- Microsoft Exchange
使用するコンポーネント
このドキュメントの情報は、次のソフトウェアとハードウェアのバージョンに基づくものです。
- Unity Connection リリース 9.1
- Microsoft Exchange 2010
本書の情報は、特定のラボ環境にあるデバイスに基づいて作成されたものです。 このドキュメントで使用するすべてのデバイスは、初期(デフォルト)設定の状態から起動しています。 稼働中のネットワークで作業を行う場合、コマンドの影響について十分に理解したうえで作業してください。
背景説明
SpeechView サービスはリリース 8.0(2) の Unity Connection に追加されました。 音声メールを持つ SpeechView 割り当てユーザは選択の通知 デバイスに転写し、次に送信 しました。 SpeechView サービスには 2 つの型があります:
- 100% ソフトウェアベースのトランスクリプションである SpeechView 規格。
- プロ音声メールのその特定のセクションに下位精度があった場合転写するためにソフトウェアベースのトランスクリプション サービスが人間に音声メールの部分を送るようにする SpeechView (リリース 8.6(2) で追加されて)。
両方のサービスは Unity Connection システムかエンタープライズ License Manager (ELM)でリリース 9.0 およびそれ以降にインストールされているおよび両方ともニュアンス音声認識サーバにインターネット上の SMTP によって渡されますライセンスによってアクティブになります。 音声メールがニュアンスにどのように提供される、そしてどのようにのトランスクリプションが Unity Connection に戻るか要約については「SpeechView オペレーション」セクションを参照して下さい。
設定
SpeechView オペレーション
このプロセスは SpeechView オペレーションのための一般的なメッセージ フローの輪郭を描きます。 この設定へのステップはこれらのセクションにあります。
- Unity Connection はスマートなホストによって定義される Unity Connection によってニュアンスに音声メール メッセージを送ります。 詳細についてはステップ 2 を参照して下さい。
- このメッセージはニュアンスが応答のために使用する Admin 定義された戻り SMTP アドレスが含まれています。
- 例は speechview1@ucdemolab.com を使用します。
- 到達可能 SMTP アドレスはメッセージがインターネットに移動し、推定上 Cisco Unity Connection SMTP が内部だけドメインであるので、組織以外からアクセス可能使用する必要があります。
- ニュアンスはメッセージを転写し、speechview1@ucdemolab.com にトランスクリプションを送信 します。
- Exchange は応答メッセージを受け取り、stt-service@CUC1.ucdemolab.com の eメールアドレスの連絡先に転送します。
Unity Connection はすべての SpeechView トランスクリプションがこの例の "stt-service@CUC1.ucdemolab.com" である Cisco Unity Connection SMTP ドメインでエイリアス「stt サービスに」送信 されると期待します。
- Unity Connection は応答を受け取るとき、それをそれに応じて処理します。 登録要求への応答である場合、登録を完了しますか、またはトランスクリプションならどんな通知デバイスが音声メールを受け取ったユーザ向けに定義される、トランスクリプションを奪取 し、に送信 します。
ステップ 1: Unity Connection 設定
1.1: Cisco Unity Connection SMTP ドメインを定義して下さい
SpeechView が使用されるとき、Unity Connection SMTP ドメインは団体 SMTP ドメインと異なる必要があります。 このような理由で、Microsoft Exchange サーバで行われる必要がある特別なコンフィギュレーションがありますスマートなホストとして使用される。 Unity Connection > システム設定 > SMTP 設定 > サーバの SMTP ドメインを設定 する方法に関する図 1 参照して下さい。 SpeechView メッセージ 経路指定が正しくはたらくことができるように必要な特別なコンフィギュレーションによってステップ 2 が歩きます。
Figure 1

1.2: スマートなホストを定義して下さい
スマートなホストは団体 SMTP インフラストラクチャへ Cisco Unity Connection のインターフェイスです。 スマートなホストは最終 宛先に到達することを行く必要があるメッセージをルーティングします。 スマートなホストは図 2.に見られるように IP アドレスまたはドメイン ネーム システム(DNS)ホスト名のどれである場合もあります。
図 2

1.3: Unity Connection SpeechView 設定
Cisco Unity Connection SpeechView Services メニューで、Enabled チェックボックスをチェックして下さい。 それからアクセス トランスクリプション サービス Radio ボタンを直接クリックして下さい。
着信 SMTP Address フィールドでは、Cisco Unity Connection 配置にメッセージを送り返すのにニュアンスが使用する戻りアドレスを入力して下さい。
登録 Name フィールドでは、この SpeechView 配備を識別する登録名前を入力して下さい。
図 3 に見られるように、この例で着信 SMTP アドレスは "speechview1@ucdemolab.com" であり、登録名前は "ucdemolabCUC1" に設定 されます。
図 3
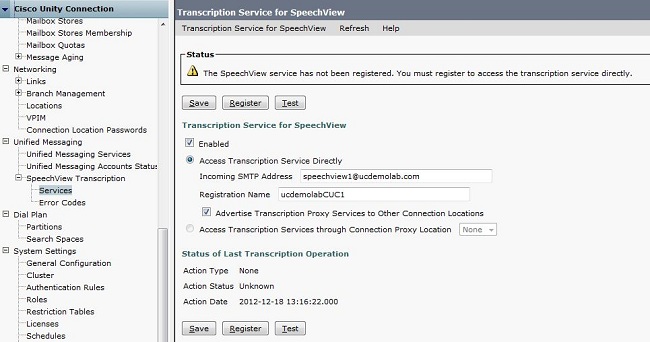
Unity Connection ノードか HA ペアが SpeechView に登録されていれば、他の接続 Locations チェックボックスへのアドバタイズ トランスクリプション プロキシサービスがチェックされる場合他のノードか HA ペアはデジタルネットワークによってそのサービスを利用できます。 これが望ましい設定である場合、アクセス トランスクリプション サービスを接続プロキシ Location 無線ボックスを通してクリックし、ドロップダウン リストから SpeechView プロキシを選択して下さい。
[Save] をクリックします。 必須 Microsoft Exchange 設定が完了するまで『register』 をクリック しない で下さい。 ステップ 2 を詳細については参照して下さい。
ステップ 2: Microsoft Exchange 設定
2.1: 設定 Mail 連絡先
Microsoft Exchange 設定では、必要であるメール連絡先「stt サービス」SMTP アドレスは割り当てられます Unity Connection に戻って応答メッセージを転送するのに使用されている。 基本的にはステップ 1.3 がここに作成されるメール連絡先の使用と詳細については)それ転送されることをメッセージが「着信 SMTP アドレスに」向かう Exchange サーバで(受け取られるとき、参照して下さい。
Exchange マネジメントコンソールを開き、受信者の設定 > Mail 連絡先にナビゲート して下さい。 余白で右クリックし、Mail 連絡先を『New』 を選択 して下さい。 新しいウィンドウが表示されます。
新しい連絡先 Radio ボタンをクリックし、次に『Next』 をクリック して下さい。
図 4
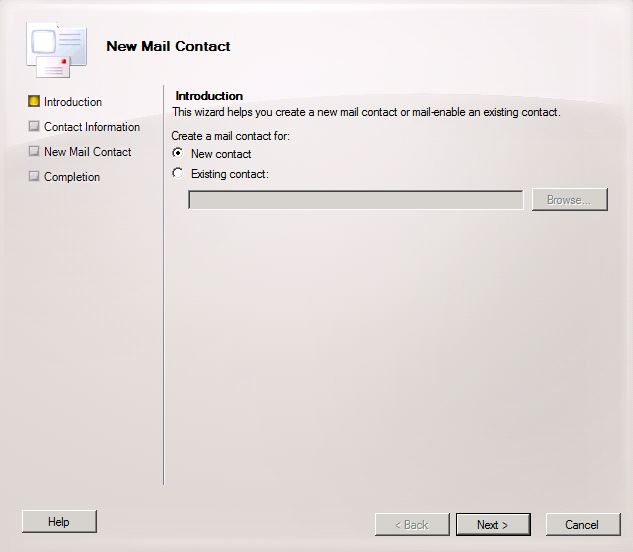
次に、新しい Mail 連絡先を読み込むために必要な情報を提供して下さい。 図 5.に見られるように関連情報を記入して下さい。 何よりも大事なことは、外部 eメールアドレス フィールドでエイリアス stt-service@ <Unity 接続 SMTP ドメインを > 入力して下さい。 この例では、Unity Connection SMTP ドメインが CUC1.ucdemolab.com であるので、フィールドは "stt-service@cuc1.ucdemolab.com" とデータ入力されます。
[Next] をクリックします。
図 5:
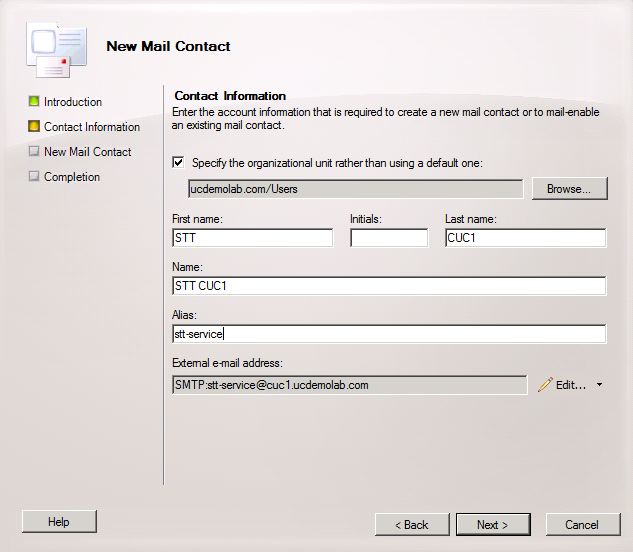
すべての情報を確認し、『New』 をクリック して下さい。 Next 画面で、『Finish』 をクリック して下さい。 Mail 連絡先は今作成されます。
図 6
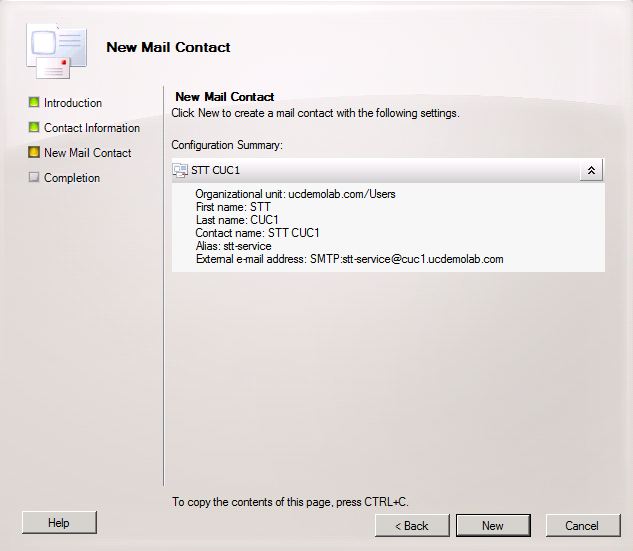
2.2: 設定 SpeechView メールボックス
次のステップは「着信 SMTP アドレスに」向かうメッセージを受け取るために新しいメールボックスを作成することです。 最初の新しい Mail 連絡先設定がステップ 2.1 で作成された後、メールボックスは Unity Connection にそれからメッセージを転送するステップ 2.1 で作成された Mail 連絡先に転送します。
Exchange マネジメントコンソールを開き、受信者の設定 > メールボックスにナビゲート して下さい。 余白で右クリックし、メールボックスを『New』 を選択 して下さい。 新しいウィンドウが表示されます。
[Next] をクリックします。
図 7
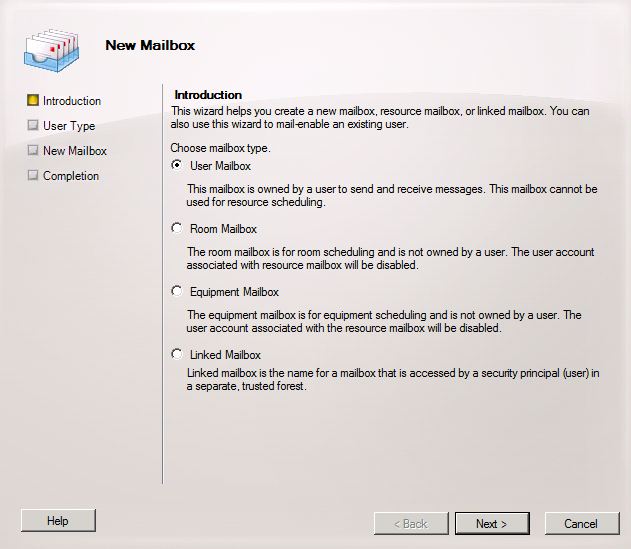
New Userオプション・ボタンをクリックし、『Next』 をクリック して下さい。
図 8
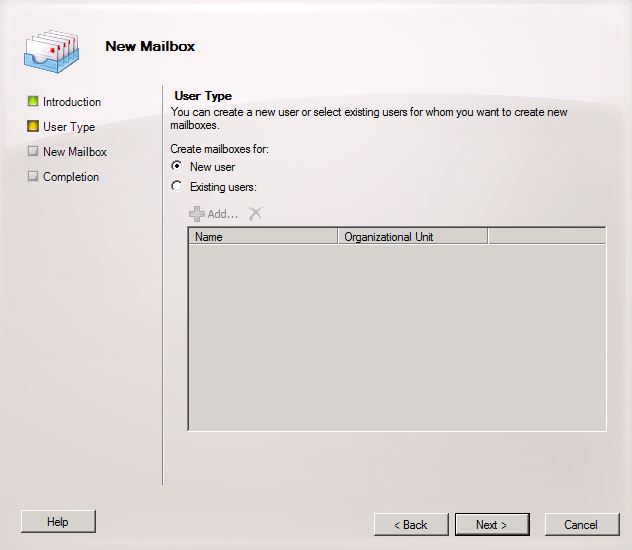
相対的 な ユーザ情報を提供します。 ステップ 1.3 で設定された「ユーザ ログオン名前(ユーザー プリンシパル名)」が「着信 SMTP アドレス」フィールドのエイリアスと一致するように何よりも大事なことは、して下さい。
[Next] をクリックします。
図 9
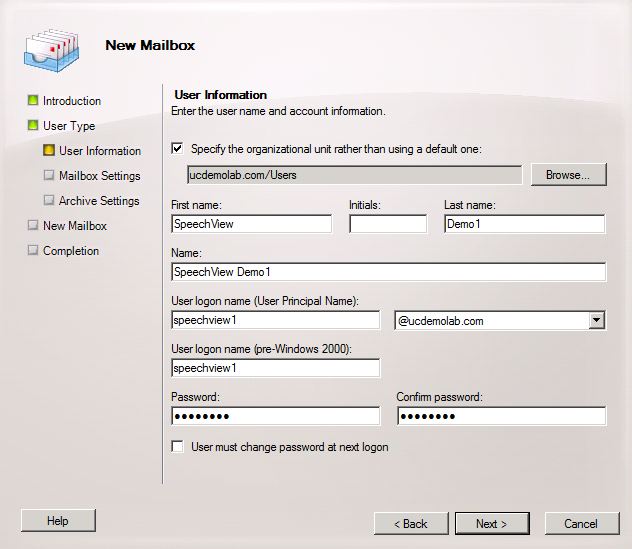
メールボックス設定では、Alias フィールドを一致しますステップ 1.3 で使用される「着信 SMTP アドレス」のエイリアス部分と確認して下さい。
[Next] をクリックします。
図 10
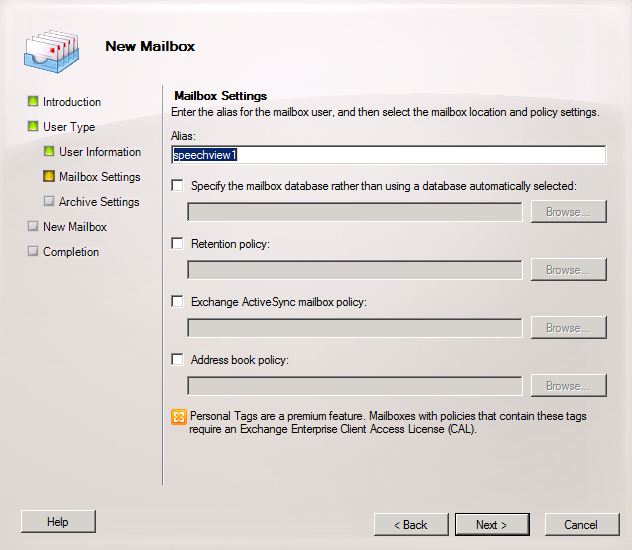
情報が正しく、次に『New』 をクリック することを確認して下さい。
最後の画面で、『Finish』 をクリック して下さい。
図 11

2.3: 連絡先を郵送する SpeechView メールボックスの設定 フォワーディング
メールボックスおよび Mail 連絡先が両方作成されれば、メールボックスはステップ 2.1 で作成された Mail 連絡先に転送するために設定する必要があります。
作成された右クリックし、『Properties』 を選択 して下さい新しいメールボックスを。 それから図 12 に見られるように Mail フロー Settings タブをクリックして下さい。
ダブルクリックはオプションを提供します。 新しいウィンドウが表示されます。
図 12
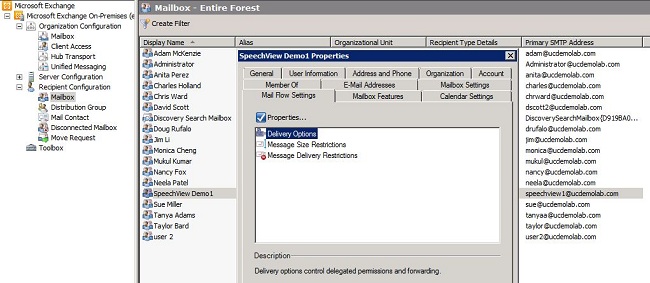
新しい配達オプション ウィンドウで、前方をチェックボックスにチェックし、次に『Browse』 をクリック して下さい。 新しいウィンドウが表示されます。
図 13
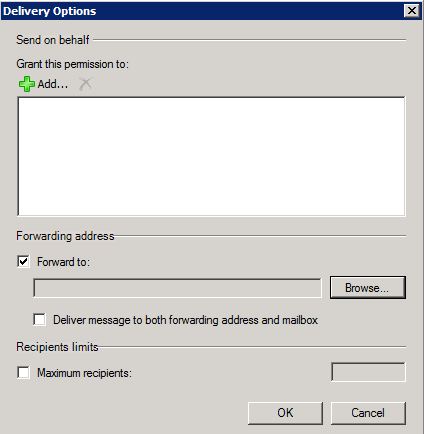
New ウィンドウで、ステップ 2.1 で作成された Mail 連絡先を選択して下さい。 Mailbox Properties ページを『OK』 をクリック し、終了して下さい。
図 14
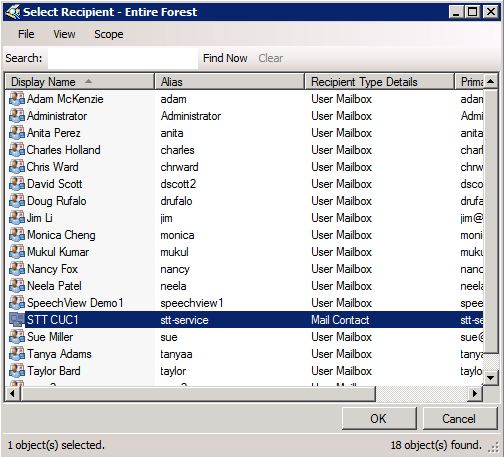
2.4: Unity Connection からのメッセージを受け入れるイネーブル レシーブ コネクタ
このステップが必要とならないかもしれないし、Microsoft Exchange 設定によって異なります。 レシーブ コネクタは Exchange サーバが SMTP/e Mail メッセージを規則的な E メールのようなインターネットへの Unity Connection から受け取り、転送するようにします。 この設定なしで、Unity Connection はインターネットの SpeechView サービスにメッセージを送れません。
Exchange マネジメントコンソールを開き、サーバコンフィギュレーション > ハブ 転送するにナビゲート して下さい。 「分類される下部の ペインでコネクタ」を受け取り、余白で右クリックし、レシーブ コネクタを『New』 を選択 して下さい。 新しいウィンドウが表示されます。
Name フィールドでは、図 15 に見られるようにコネクタ名前を入力して下さい。 [Next] をクリックして次に進みます。
図 15
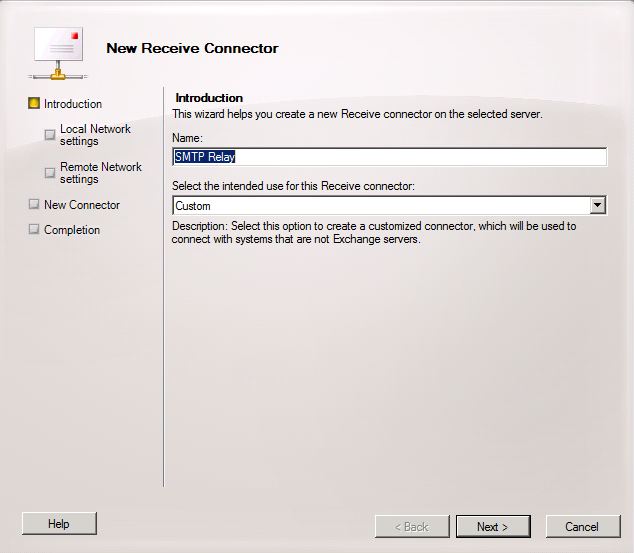
Settings ページ ローカルネットワークは管理者が新しいレシーブ コネクタ Exchange サーバの特定の Network Interface Cards (NIC)または IP アドレスのリッスンだけあることを可能にします。 仕様 NIC か IP アドレスにレシーブ コネクタを隔離する必要がなかったら『Next』 をクリック して下さい。
Next ページは Settings ページどんなリモートIPアドレスかサブネット/VLAN をこのレシーブ コネクタを使用することができるか定義するリモートネットワークです。
アドレスかアドレス範囲 フィールドでは、図 16 に見られるようにこのレシーブ コネクタを使用する Unity Connection サーバの IP アドレスを入力して下さい。
図 16
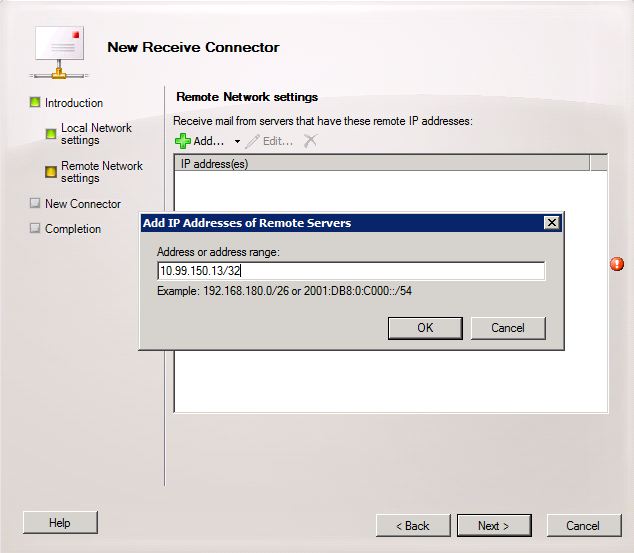
IP アドレスが入力されたら、『Next』 をクリック して下さい。
図 17
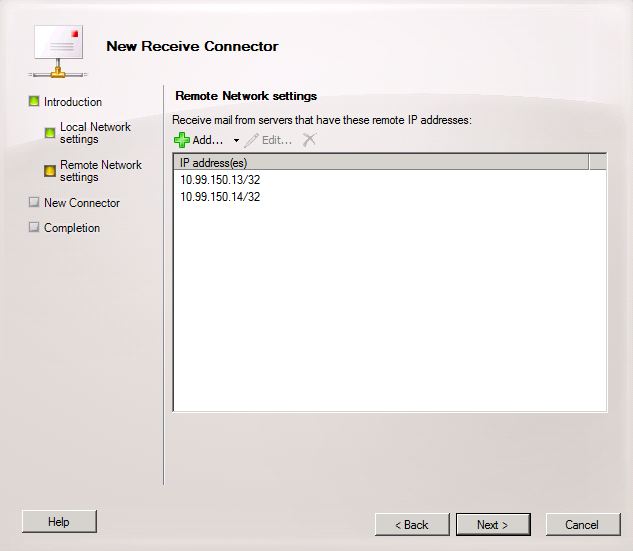
情報を確認し、『New』 をクリック して下さい。 Next ページで、『Finish』 をクリック して下さい。
図 18
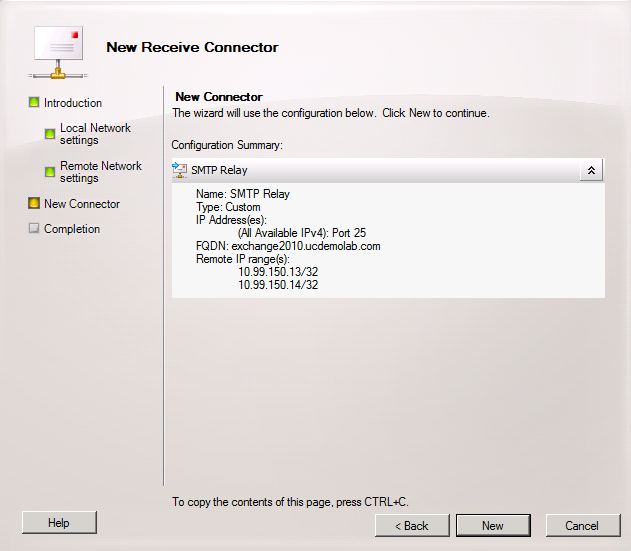
2.5: 設定 Unity Connection への新しい送信コネクタ
このステップが必要とならないかもしれないし、Microsoft Exchange 設定によって異なります。 送信コネクタは Unity Connection サーバにメッセージを戻すために設定されます。 Unity Connection の制限が原因で、Exchange が使用するデフォルト EHLO メッセージよりもむしろヘリコプター メッセージを強制しなければなりません。 このような理由でカスタマイゼーションに Unity Connection だけに接続されていないできるように、Unity Connection のためのユニークな送信コネクタを作成することを推奨します。
Exchange マネジメントコンソールを開き、組織 設定 > ハブ 転送するにナビゲート して下さい。 送信コネクタ タブをクリックし、余白で右クリックし、レシーブ コネクタを『New』 を選択 して下さい。 新しいウィンドウが表示されます。
Name フィールドでは、新しい送信コネクタ名前を入力し、『Next』 をクリック して下さい。
図 19
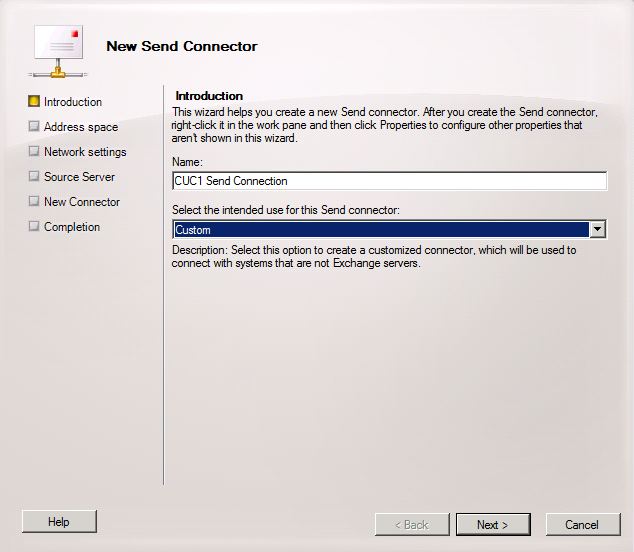
SMTP アドレス スペース ページで、図 20 に見られるようにアドレス スペース フィールドで Unity Connection サーバの SMTP ドメインを『Add』 をクリック し、入力して下さい。 SMTP ドメインはステップ 1.1 で設定されましたり/確認されました。
図 20
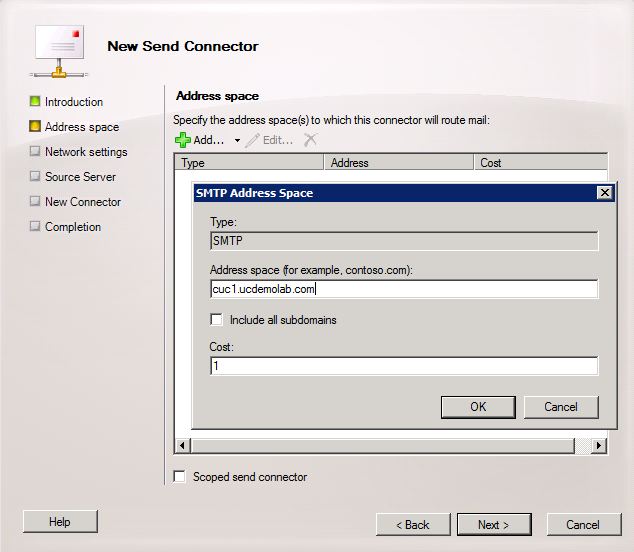
ネットワーク設定 ページを選択し、次のスマートなホストを通してルート メールを選択し、『Add』 をクリック して下さい。 ウィンドウが開くとき、図 21 に見られるようにアドレス スペース フィールドで Unity Connection サーバの IP アドレスか DNS名を入力して下さい。
この例では、Unity Connection サーバの SMTP ドメインおよび DNS名は同じです。 これがケース常に必要とならないし。
ウィンドウを閉じ、次に『Next』 をクリック するために『OK』 をクリック して下さい。
図 21
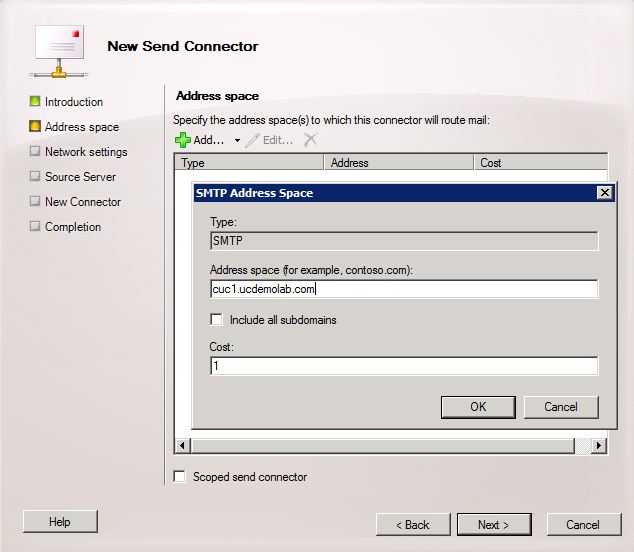
Unity Connection は SMTP サービスに許可されたアクセスをサポートしません従って図 22 に見られるように認証設定の Noneオプション・ボタンをクリックして下さい。
[Next] をクリックします。
図 22

ソースサーバ ページでは、Unity Connection にメッセージを送る Exchange サーバを入力して下さい。 これは Unity Connection で設定される Unity Connection へメッセージを送信 することからの記載されていない IP アドレスをブロックする SMTP アクセス リストがある場合重要です。 デフォルトで、図 23 に見られるように少なくとも 1 つのサーバによってリストされている表があるはずです。 このラボでは、たった 1 つの Exchange サーバがそうそこにあります別のものを追加する必要がありません。
[Next] をクリックします。
図 23
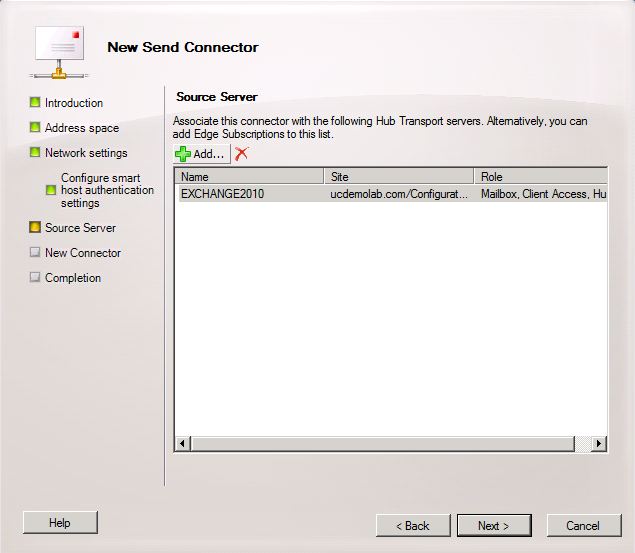
送信コネクタ 情報を確認し、『New』 をクリック して下さい。 Next ページで、『Finish』 をクリック して下さい。
図 24
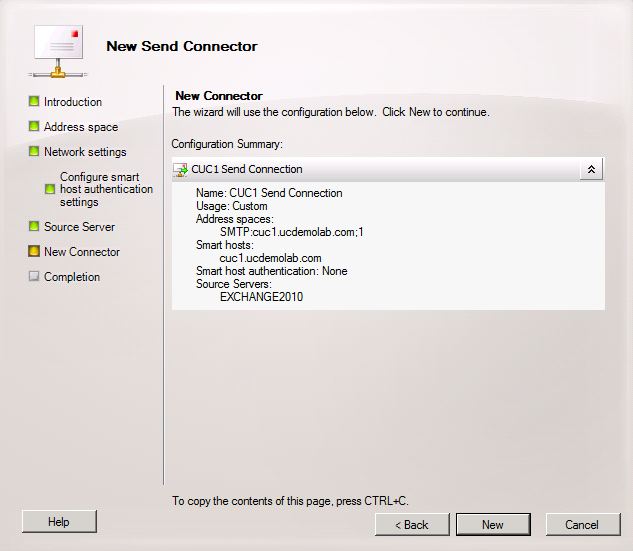
2.6: 新しい送信コネクタ用のディセーブル EHLO メッセージ
Unity Connection の制限が原因で、Exchange が使用するデフォルト EHLO メッセージよりもむしろヘリコプター メッセージを強制しなければなりません。
Exchange 管理 シェルを開き、このコマンドを入力して下さい:
set-sendconnector <Send Connector Defined in Step 2.5> -forceHELO 1
はたらくコマンドを確認することは「本当」にこのコマンドを入力し、forceHELO フィールドを確認するために設定 されます:
get-sendconnector <Send Connector Defined in Step 2.5> | format-list
図 25
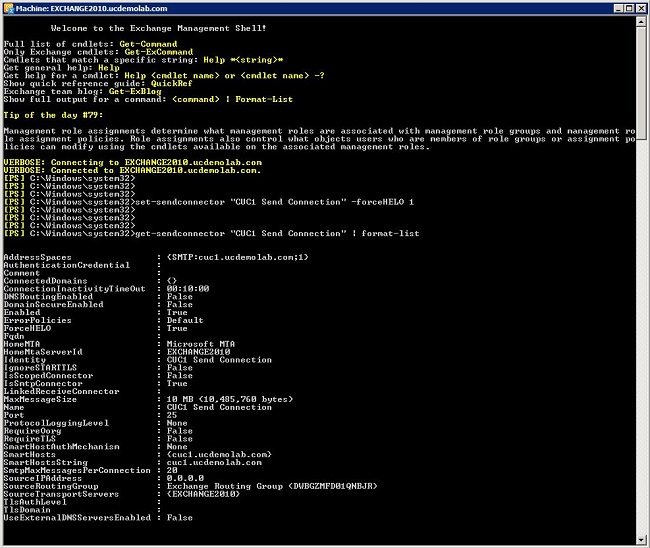
Exchange 管理 シェルを終了して下さい。
SpeechView サービスを登録して下さい
Unity Connection 管理 ページの SpeechView サービス ユニファイド メッセージング > SpeechView トランスクリプション > Services にナビゲート して下さい。 [Register] をクリックします。
図 26
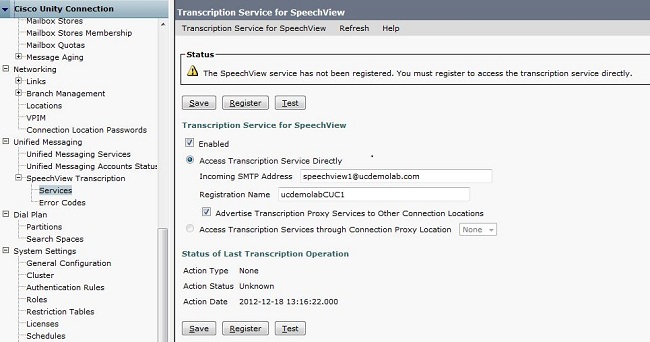
新しいポップアップウィンドウは図 27 に見られるように現われます。 popups がブラウザによってブロックされないようにして下さい。 登録が進行中の間、ウィンドウは「タスク」の処理のステータスを表示します。
図 27

プロセスはどこでも 5 から 15 分からかかる場合があります。 登録 手続が完了するとき、ウィンドウは図 28 に見られるようにテキストを変更します。
図 28
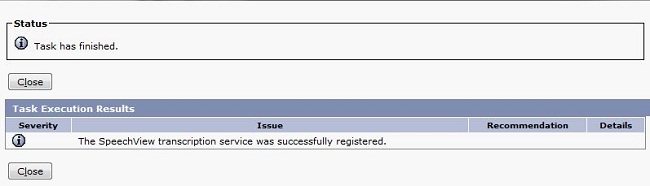
SpeechView トランスクリプション テスト
ユーザ向けの SpeechView を有効に するために、SpeechView オプションは図 29 の下部ので見られるように Class of Service(CoS)で > Class of Service(CoS)選択する必要があります。
図 29

オプションが有効に なれば 通知 デバイスは設定することができます。 この例の場合には、単一 インボックス 統合は既に設定されています。
メッセージが Exchange サーバに同期された後、Unity Connection は SpeechView プロセスを開始します。 メッセージが転写され、Microsoft Outlook と VMO (ViewMail for Outlook)を使用すれば、トランスクリプションは図 30 に見られるように同期された音声 メッセージの一部として現われます。
図 30
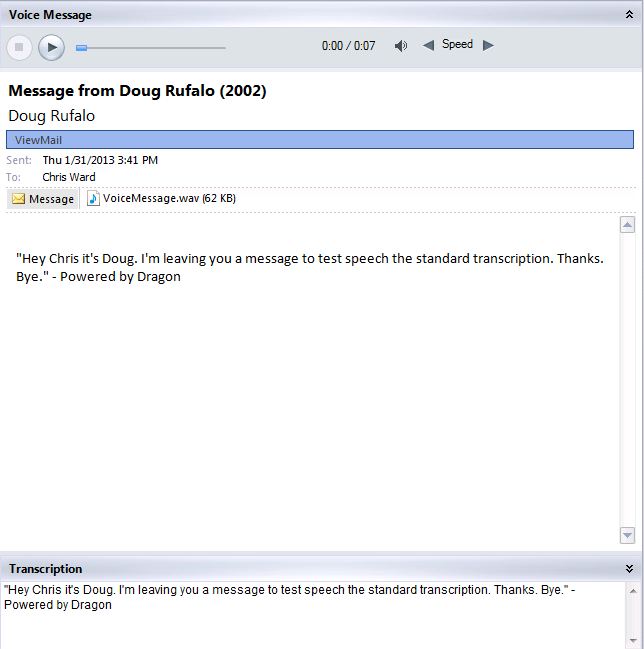
確認
現在、この設定に使用できる確認手順はありません。
トラブルシューティング
現在のところ、この設定に関する特定のトラブルシューティング情報はありません。
 フィードバック
フィードバック